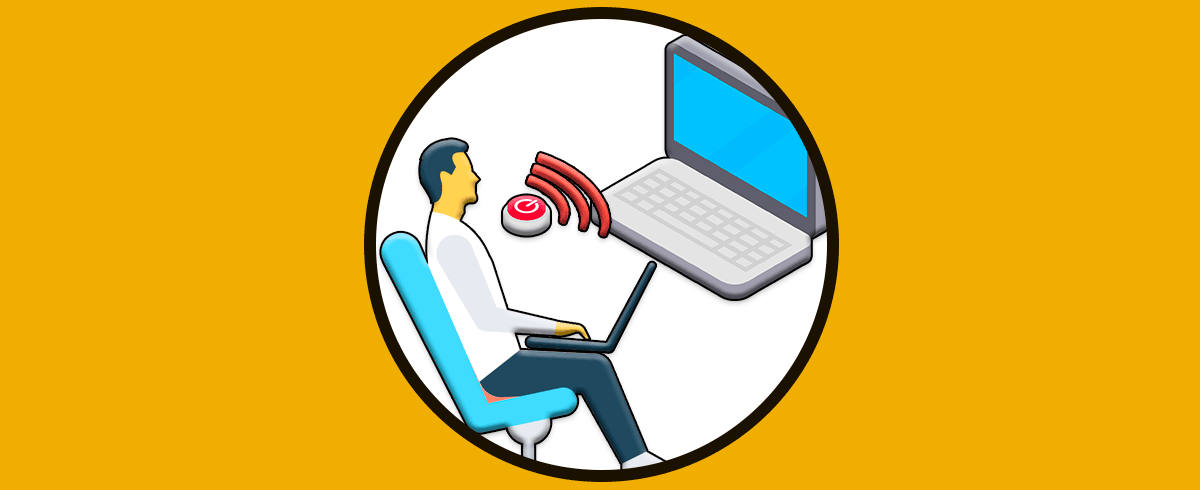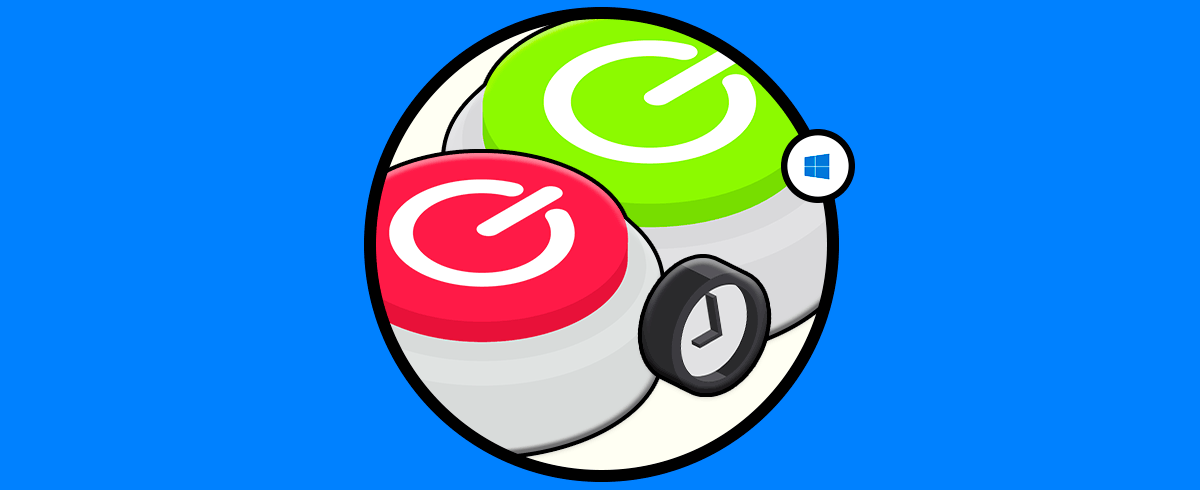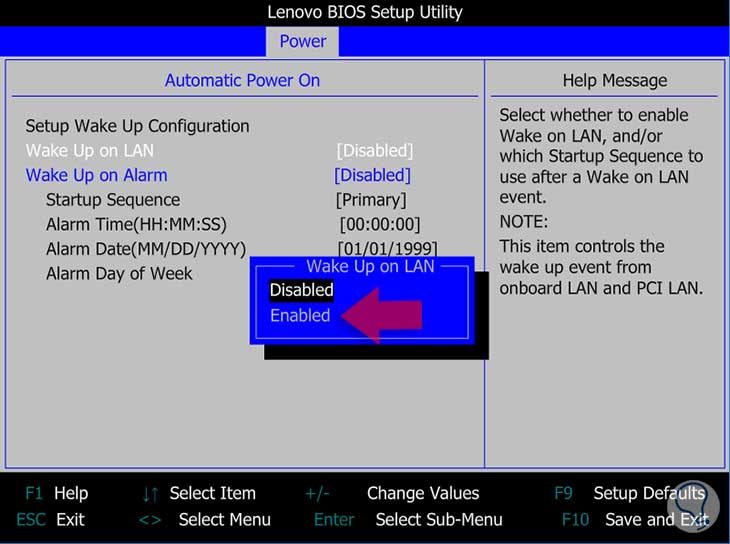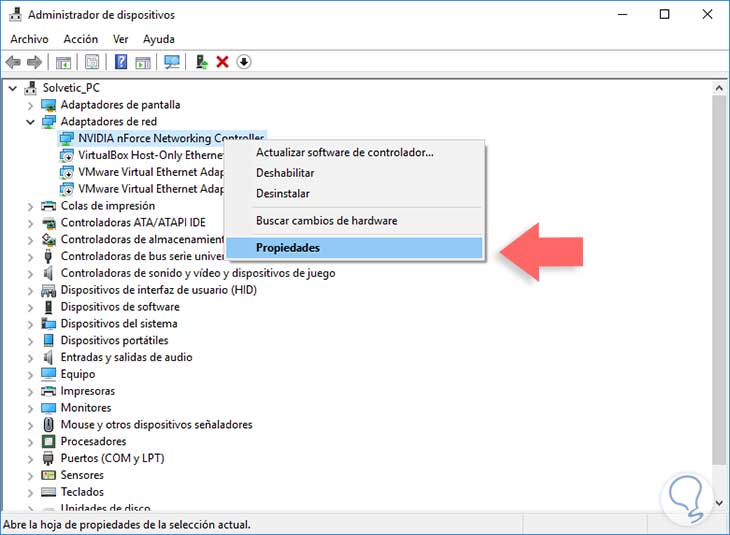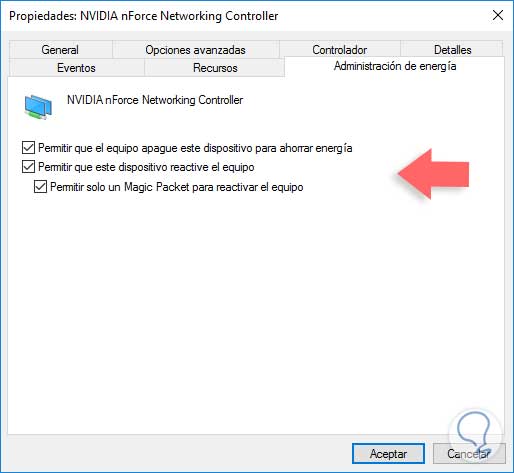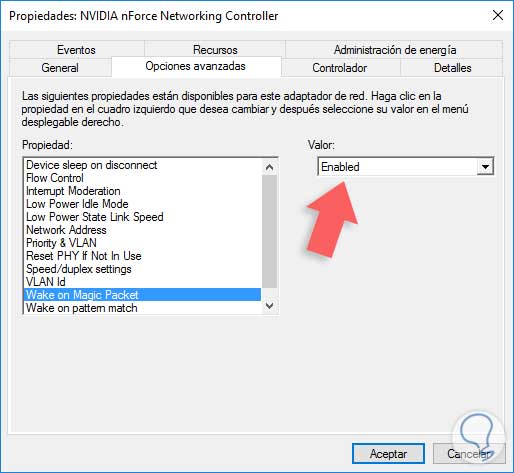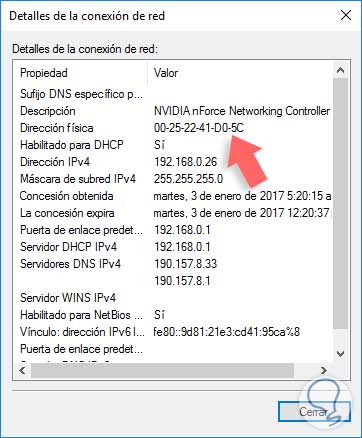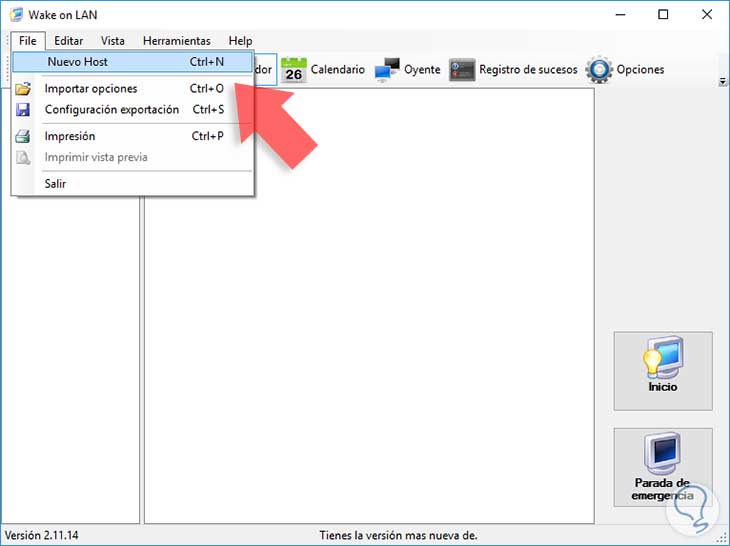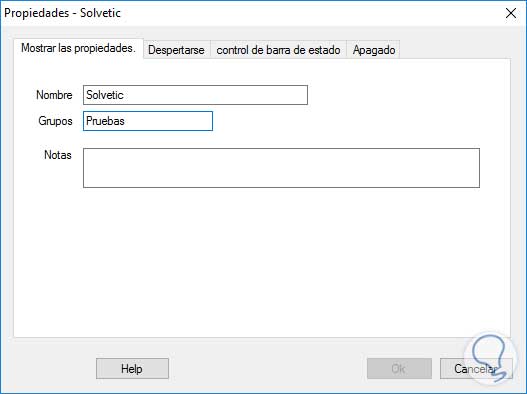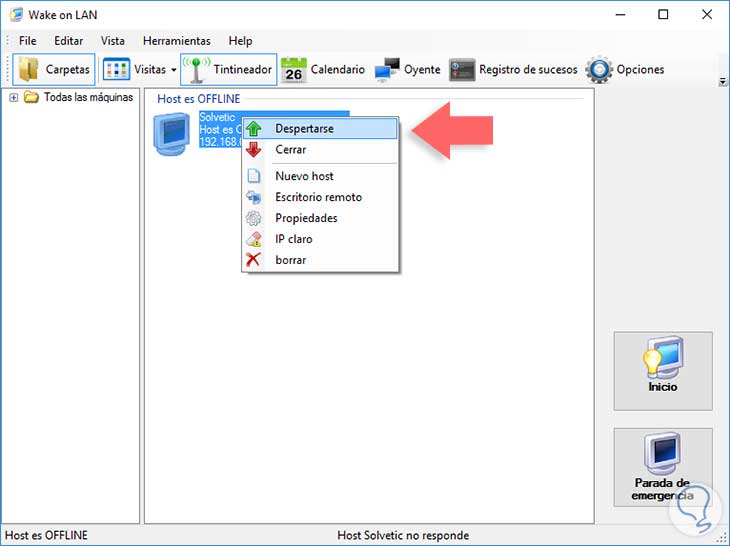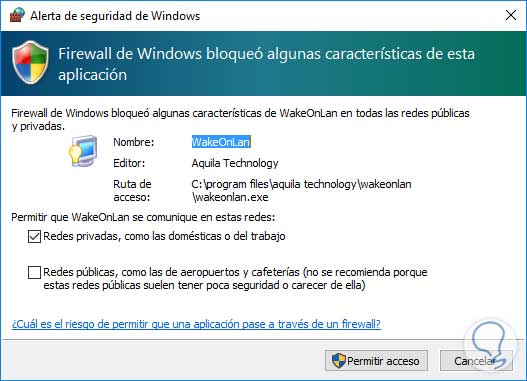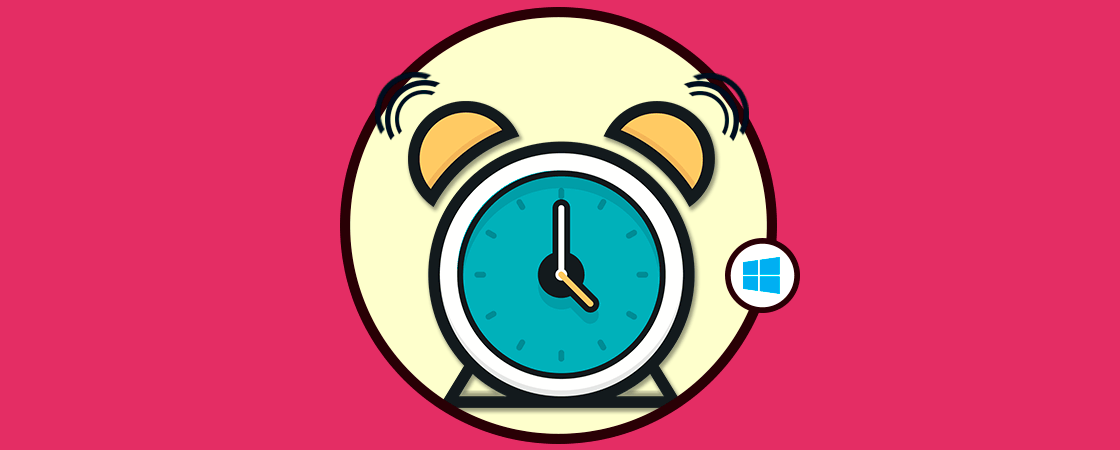Tener acceso a nuestros equipos es algo muy importante para nosotros. Entre las diferentes configuraciones que podemos realizar, tenemos la posibilidad de apagar y encender de manera automática nuestro PC. Una de las tecnologías más importantes, prácticas y útiles que podemos encontrar para las tareas de soporte y control en los equipos es Wake on Lan (WOL) ya que gracias a esta tecnología podemos permitir activar un equipo compatible desde la red sin estar presentes en el sitio físico del mismo. Wake On Lan Windows 10 es un protocolo que nos permite hacer un encendido remoto de un equipo sin tener que estar pulsando botones para ello, todo una comodidad en temas de soporte remoto que nos ayudará a ahorrar costes de infraestructura.
- Ahorro de energía
- Posibilidad de conectarse desde cualquier lugar
- Acceso bajo demanda a un recurso en red ya que no será necesario tener un equipo encendido las 24 horas
- Gestión remota
Wake On Lan Windows 10 es una gran herramienta que muy pocas veces usamos pero que sin lugar a dudas será bastante practica para el encendido de equipos de forma remota usando la red. A continuación analizaremos cómo activar Wake On Lan Windows 10 de una forma sencilla y práctica.
En primer lugar debemos tener presente que Wake On Lan debe estar configurado y activo en la BIOS del equipo y hoy en día la mayoría de tarjetas madre incorporan esta utilidad sin necesidad de más componentes como cables externos.
Wake On Lan incluye un componente llamado “Paquete mágico” el cual es enviado a todos los equipos de la red y el cual contiene la dirección MAC del equipo de destino, ahora el equipo que está apagado “escucha” dicho paquete los cuales acceden con bajo consumo de energía y si este paquete mágico es recibido por el equipo de destino de manera automática la tarjeta de red envía una señal a la tarjeta madre o fuente de poder para que el proceso de arranque sea ejecutado.
Este paquete incluye un mensaje de red especial que cuenta con la posibilidad de activar el equipo de destino una vez sea ubicado.
- Una conexión a Ethernet.
- Una red punto a punto entre dos o más equipos.
- El equipo debe estar en modo de suspensión o hibernación para el óptimo funcionamiento de Wake On Lan.
A continuación vamos a ver cómo activar Wake On Lan Windows 10 y así poder saber cómo encender o apagar un PC con Wake On Lan.
1. Activar Wake On Lan Windows 10
En primer lugar debemos configurar que el equipo tenga habilitada la opción de arranque usando la tecnología Wake On Lan y para ello debemos acceder a la configuración de la BIOS pulsando la tecla Esc, F2 o Supr según indique el equipo al momento de arranque. Recuerda que existen varias maneras de conocer las diversas formas de acceder a la BIOS.
Una vez accedamos a la configuración de la BIOS debemos ir a la ficha Power y allí ubicar la línea Wake Up on Lan y establecer su estado en Enabled (Habilitado). Guardamos los cambios usando la tecla F10.
Una vez habilitada esta opción en la BIOS del equipo el siguiente paso consiste en acceder al administrador de dispositivos y para acceder a este administrador podemos usar alguna de las siguientes opciones
- Usar el cuadro de búsqueda de Windows 10 e ingresar el termino dispositivos y elegir Administrador de dispositivos
- Dar clic derecho sobre el botón de Inicio y de la lista desplegada seleccionamos la opción Administrador de dispositivos
- Desde la ruta Panel de control\ Todos los elementos de Panel de control\ Administrador de dispositivos
Una vez accedamos al administrador de dispositivos debemos ubicar la línea Adaptadores de red y daremos clic derecho sobre el adaptador físico del equipo y seleccionamos la opción Propiedades.
Se desplegará la siguiente ventana donde debemos ir a la pestaña Administración de energía y activar las siguientes casillas si no lo están:
- Permitir que el equipo apague este dispositivo para ahorrar energía.
- Permitir que este dispositivo reactive el equipo.
- Permitir solo un Magic Packet para reactivar el equipo.
Una vez activas estas casillas pulsamos en el botón Aceptar para guardar los cambios.
A continuación vamos a la pestaña Opciones avanzadas y allí buscaremos la línea Wake on Magic Packet y debemos asegurarnos que su estado sea Enabled (Campo Valor)
2. Configurar Wake On Lan Windows 10
Para simplificar esta tarea podemos descargar una herramienta gratuita llamada WakeonLAN desde el siguiente enlace:
Esta herramienta nos ayudara a simplificar la configuración de Wake On Lan en Windows 10. En este punto es importante que tengamos clara cuál es la dirección MAC del equipo de destino ya que es la base de la herramienta WakeonLAN. Para conocer la dirección MAC del equipo podemos ir al Centro de redes y recursos compartidos / Cambiar configuración del adaptador, allí daremos clic derecho sobre el adaptador y seleccionamos la opción Estado y se desplegara la siguiente ventana:
Allí ubicamos la línea Dirección física la cual es la dirección MAC del equipo de destino.
Una vez hayamos descargado e instalado la herramienta procedemos a iniciarla y nos vamos a la opción File / Nuevo host
Se desplegará la siguiente ventana donde podemos definir algunos parámetros sobre la maquina:
A continuación vamos a la pestaña Despertarse y será necesario definir los siguientes parámetros.
- Dirección MAC del equipo de destino
- Seleccionar la opción Transmisión IP
- Ingresar la dirección IP del equipo o su nombre
- Establecer el puerto UDP 9 (por defecto)
- Establecer el TTL (Time To Life) en 128 (Por defecto)
- Dejar la opción Repeat en el valor por defecto
Una vez definidos estos valores pulsamos OK y podremos ver nuestra maquina remota asignada. Para iniciar el proceso de arranque basta con dar clic derecho sobre la máquina y seleccionar la opción Despertarse.
Al momento de seleccionar esta opción es posible que veamos el siguiente mensaje:
3. Cómo encender un PC con Wake On Lan
Otra opción una hemos hecho lo de activar Wake On Lan Windows 10, es ponernos una aplicación con la cual gestionar esa conexión. recordemos que podemos tanto arrancar como apagar equipo con Wake On Lan. En este caso vamos a ver cómo encender pc remotamente con Wake On Lan.
Lo primero que haremos será descargar la aplicación de Depicus, Wake On Langui en el siguiente enlace oficial:
Ahora abrimos la aplicación descargada y vemos que nos pide una serie de datos para la correcta conexión. Después pulsaremos sobre "Wake Up" y el equipo remoto se despertará.
- Dirección Mac
- Dirección IP
- Submáscara
- Opciones de envío
- Puerto de conexión remoto
En este caso basta con dar clic en la opción Permitir acceso para que el Firewall de Windows habilite la comunicación con el equipo remoto. De esta forma hemos habilitado Wake On Lan en Windows 10 para tener una forma de arrancar Windows diferente a la acostumbrada.