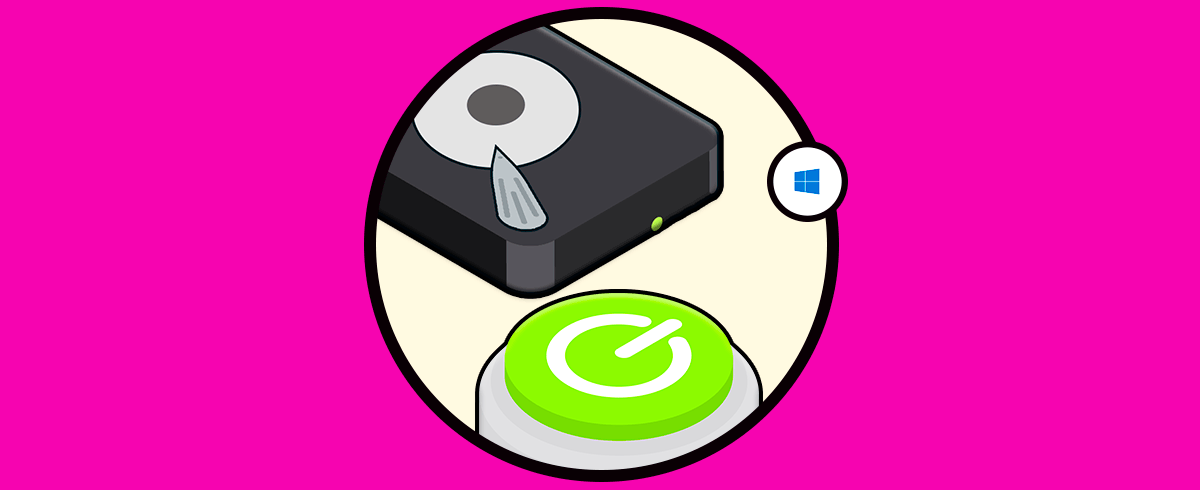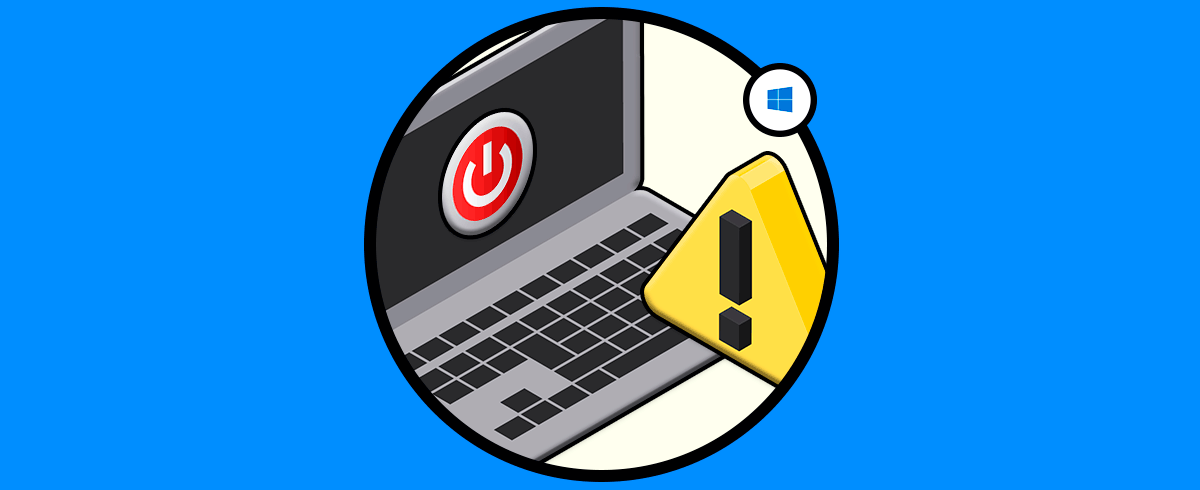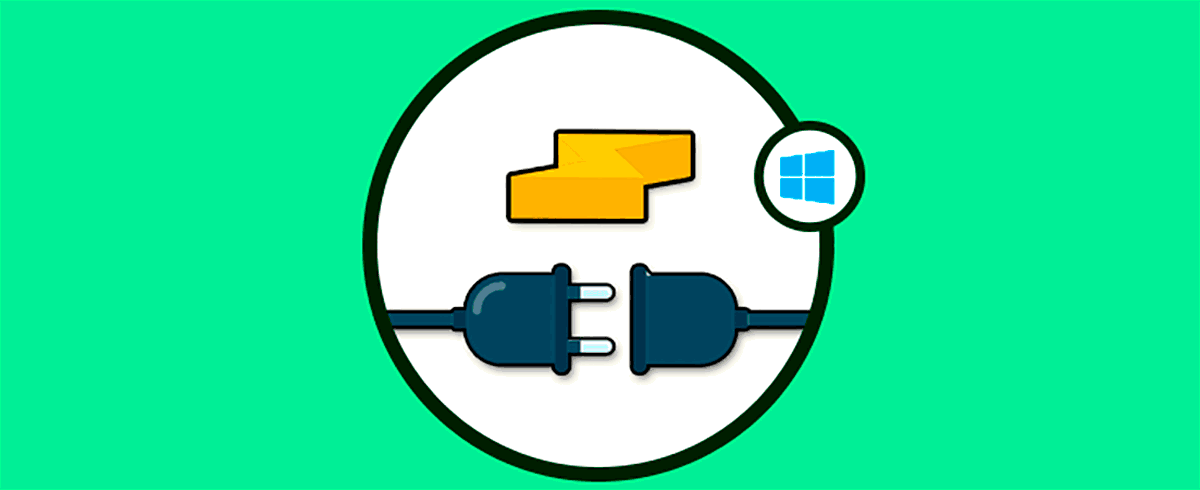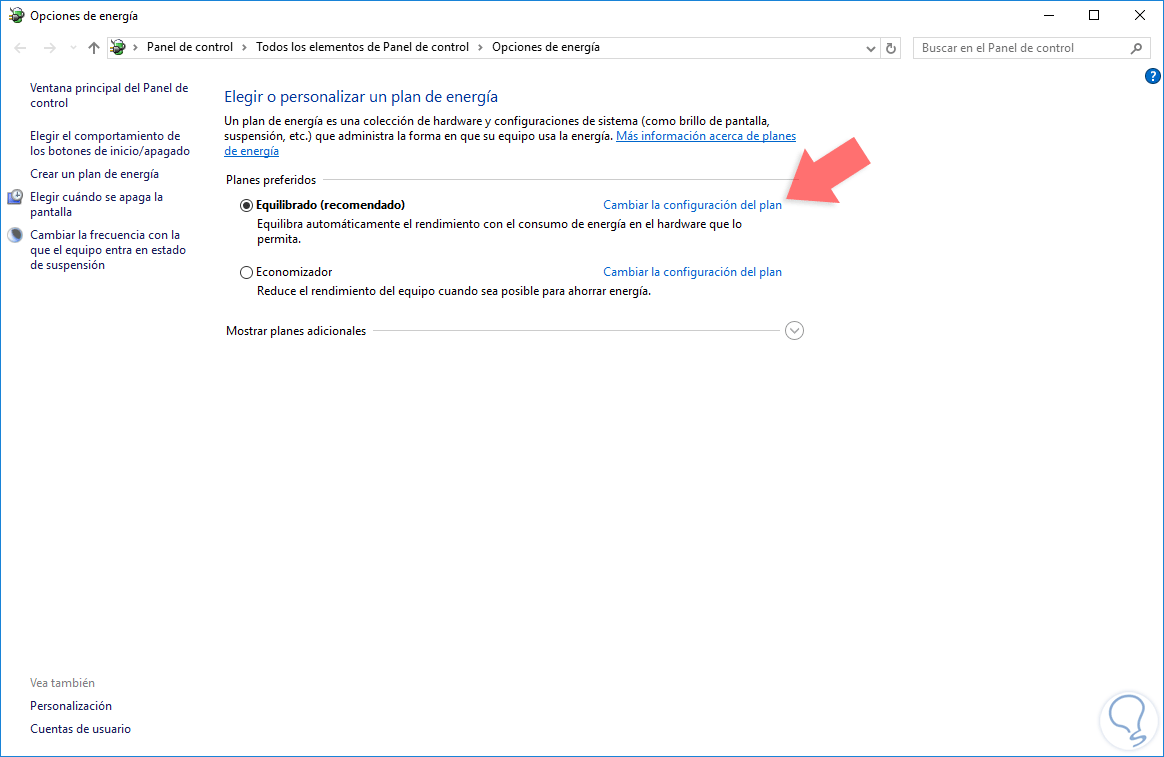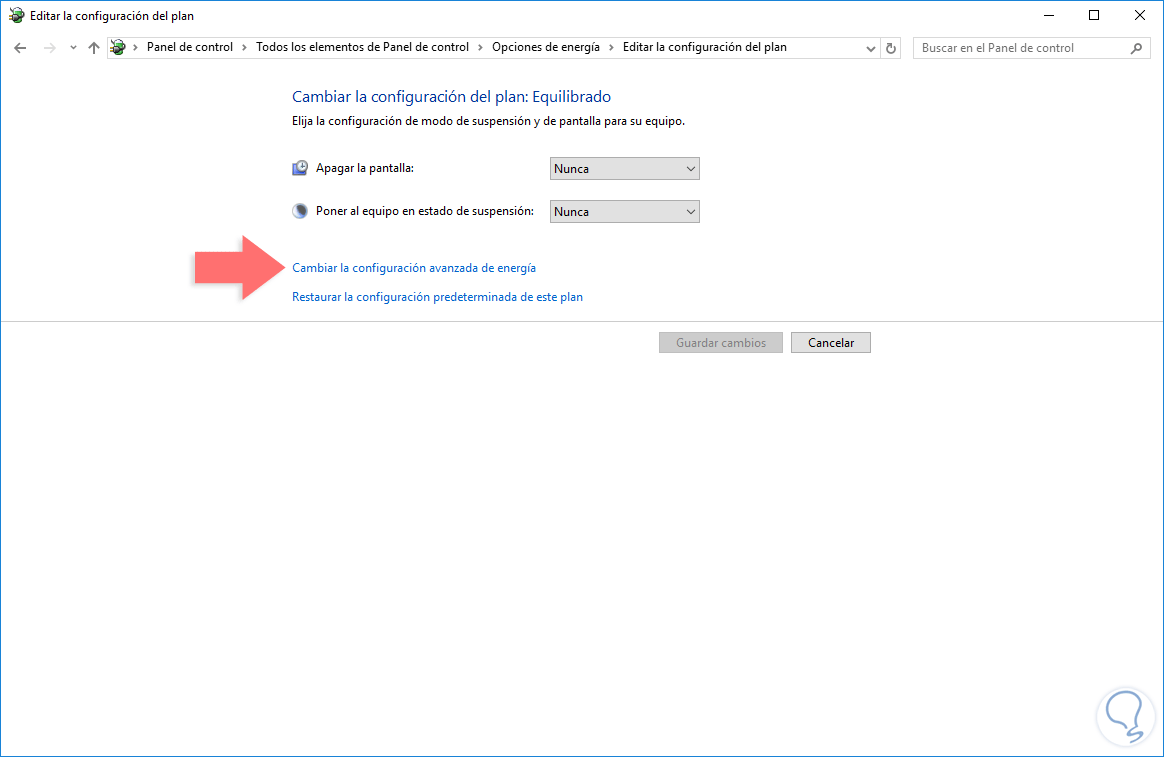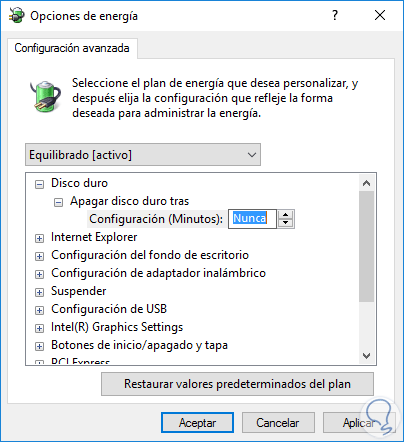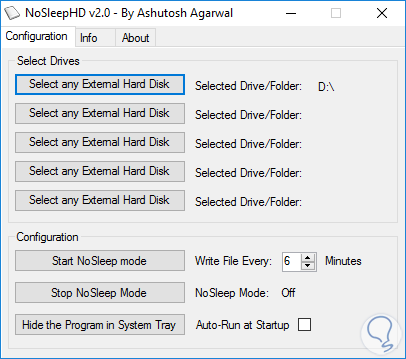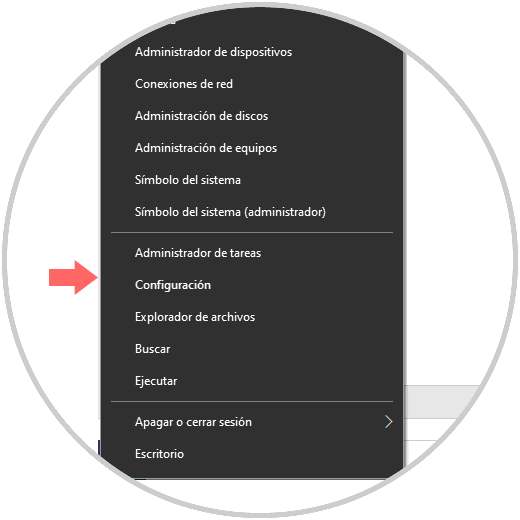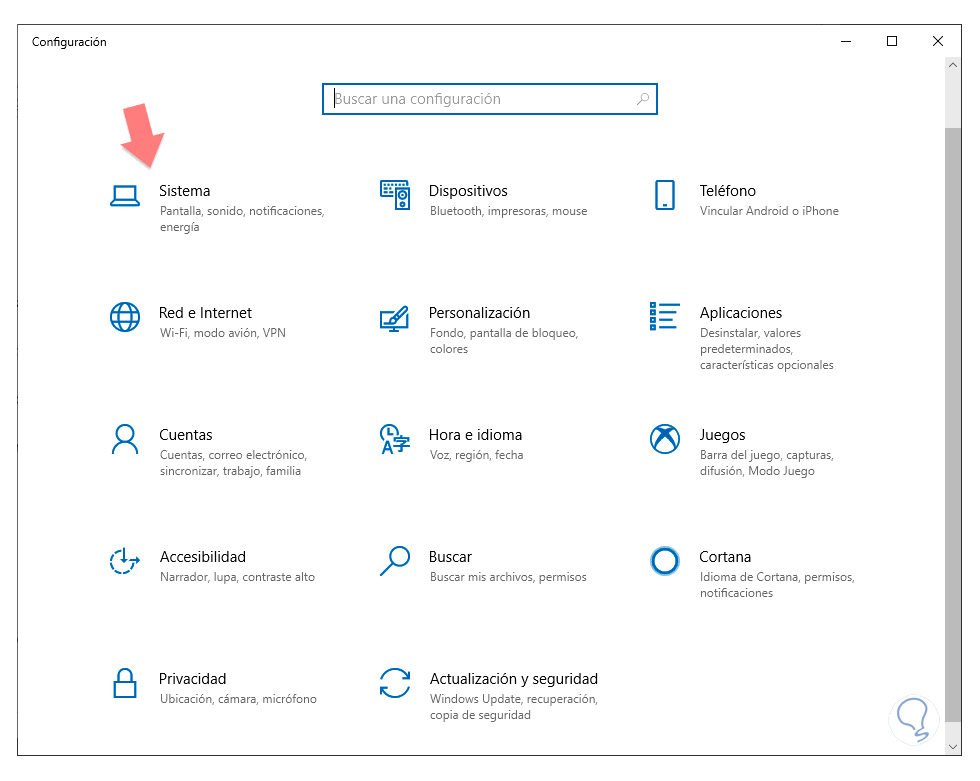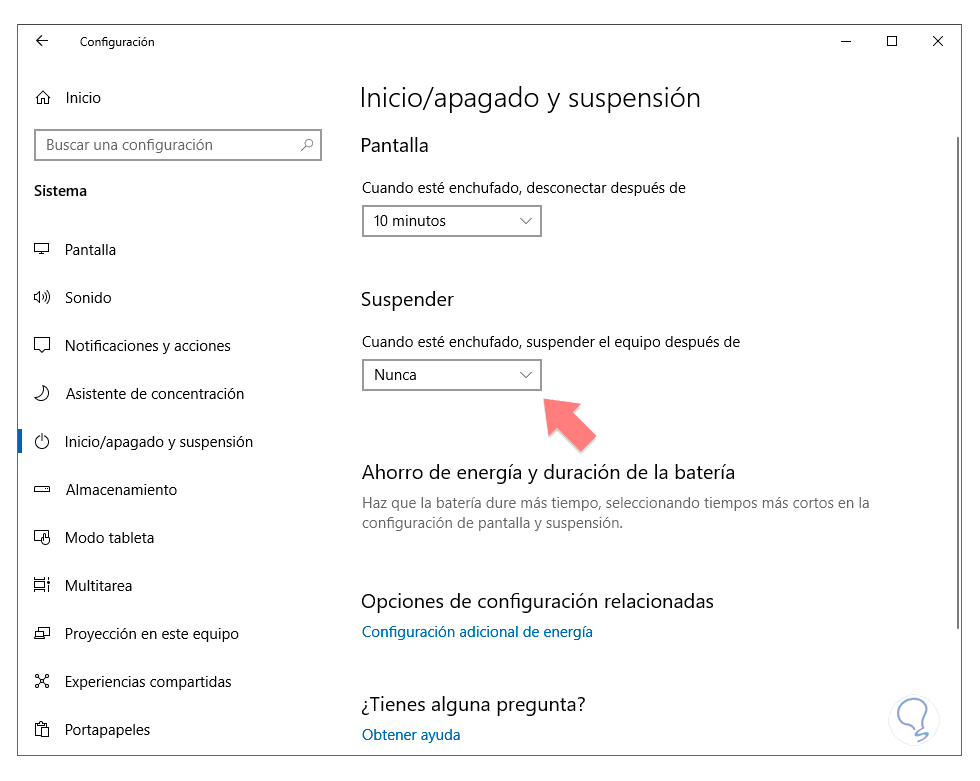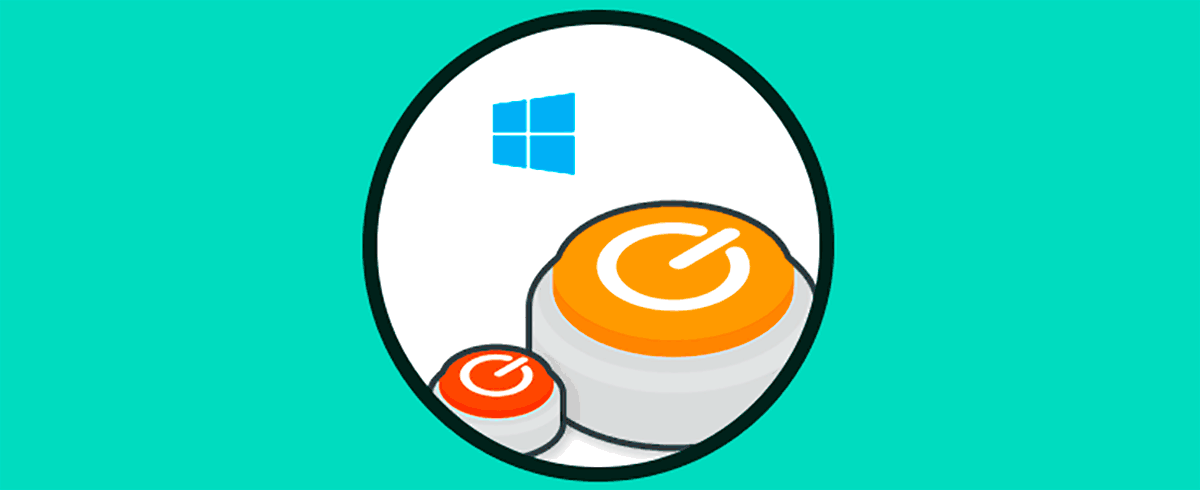Uno de los componentes de hardware que más trabajo tiene en todo el proceso de vida útil de un equipo es el disco duro ya que en el almacenamos la información, instalamos el sistema operativo y realizamos múltiples tareas asociadas a nuestras rutinas cotidianas. Hay que cuidar bien nuestros discos duros pues son una pieza fundamental en el funcionamiento de nuestros equipos y cuyos fallos pueden impedirnos incluso el arranque del PC. Muchas veces cuando no estamos usando los ordenadores, los discos siguen trabajando. Esto por poco tiempo puede no ser dañino, pero si nos ausentamos horas puede ser perjudicial. Aun así, hay que tener precaución porque si estamos trabajando con el disco, haciendo copias de seguridad, por ejemplo, y se apaga, el trabajo se pausará o detendrá.
Hoy en día contamos con discos duros SSD (o estado sólido) los cuales mejoran de manera notable el rendimiento dentro del trabajo diario y los cuales, comparados a sus antecesores, los discos duros HDD consumen menos energía. Obviamente la mayoría de usuarios aún tenemos discos duros HDD los cuales han estado presentes por mucho tiempo y hoy los conseguimos en capacidades de diversas TB, pero el inconveniente con estos discos es u alto consumo de energía.
Hay que saber que existen algunos elementos con los que el disco duro se volverá a poner en marcha:
- Tareas de paginación.
- Funcionamiento de servicios o controladores.
- Funciones programadas.
- Verificación de red.
- Anñalisis y registro de acontecimientos.
- Chequeos de estado del propio sistema como las actualizaciones de Windows Update.
En base a esto muchas veces establecemos planes de energía con el fin de extender la vida útil de diversos componentes de hardware y ahorrar, valga la redundancia, energía en todo el proceso de uso de un dispositivo de trabajo.
Estos planes de energía consisten en apagar el disco duro después de un periodo determinado de tiempo de inactividad con el objetivo de no malgastar los recursos de hardware, pero puede convertirse en un problema para “despertar” nuevamente el disco y reiniciar todo el proceso laboral. Este proceso afecta en mayor parte a los discos de estado sólido ya que, aunque el sistema entre en hibernación, el disco seguirá consumiendo la misma energía y esto afectara la vida útil del disco.
A continuación, veremos cómo evitar que los discos duros HDD y SDD se apaguen por inactividad en sistemas operativos Windows. Para este caso usaremos Windows 10 pero el proceso es idéntico tanto en Windows 7 como en Windows 8.
Con el siguiente videotutorial te lo ponemos aún más fácil para que aprendas cómo evitar que tu disco duro entre en suspensión cuando llevar un rato sin usarlo:
1. Evitar que disco entre en suspensión con a las opciones de energía en Windows 10
Para esto debemos editar el plan de energía que tenemos actualmente en Windows y para ello podemos usar alguna de las siguientes opciones:
- Ir a la ruta Panel de control > Todos los elementos de Panel de control > Opciones de energía.
- En el cuadro de búsqueda de Windows 10 ingresar el término "energía" y seleccionar Opciones de energía en la lista desplegada.
2. Evitar que disco entre en suspensión al cambiar el plan de energía en Windows 10
Para esto pulsamos en la opción Cambiar la configuración del plan la cual está ubicada en el costado derecho del plan que tenemos actualmente establecido.
Se desplegará la siguiente ventana en la que veremos:
Allí contamos con diversas opciones para el ahorro de energía en el sistema, para modificar el apagado del disco duro seleccionamos la opción "Cambiar la configuración avanzada de energía" y en la ventana desplegada ubicamos la línea "Apagar disco duro tras" y establecemos su valor en cero 0, o en Nunca. Pulsamos sobre Aplicar y Aceptar para guardar los cambios.
De esta forma evitamos que el disco duro HDD o SDD se apague tras un periodo de inactividad en Windows.
3. Evitar que disco entre en suspensión usando NoSleepHD en Windows 10
NoSleepHD es una aplicación gratuita que cada cierto tiempo almacena archivos de texto en el disco duro con el fin de que este entre en hibernación.
Podemos descargarla desde el siguiente enlace:
Al momento de ejecutar la aplicación seleccionamos el disco sobre el cual se escribirán los archivos y en la parte inferior definimos cada cuanto tiempo, en minutos, serán escritos los archivos en el disco duro:
4. Evitar que disco entre en suspensión desde Configuración
A continuación, veremos otra opción dentro de Windows 10 para gestionar la energía del equipo. Si desactivamos la suspensión temporal podremos evitar que nuestro disco se acabe apagando por inactividad.
Lo primero que haremos será entrar en la Configuración de nuestro equipo dando botón derecho en Menú de Inicio y pulsando en la opción.
A continuación, entraremos en la opción de “Sistema” dentro de las que vemos desplegadas.
En la nueva ventana elegiremos la categoría de “Inicio /apagado y suspensión”. Aquí dentro buscaremos la opción de “Suspensión” y elegiremos “Nunca”.
De este modo evitaremos que el disco duro entre en hibernación por inactividad.