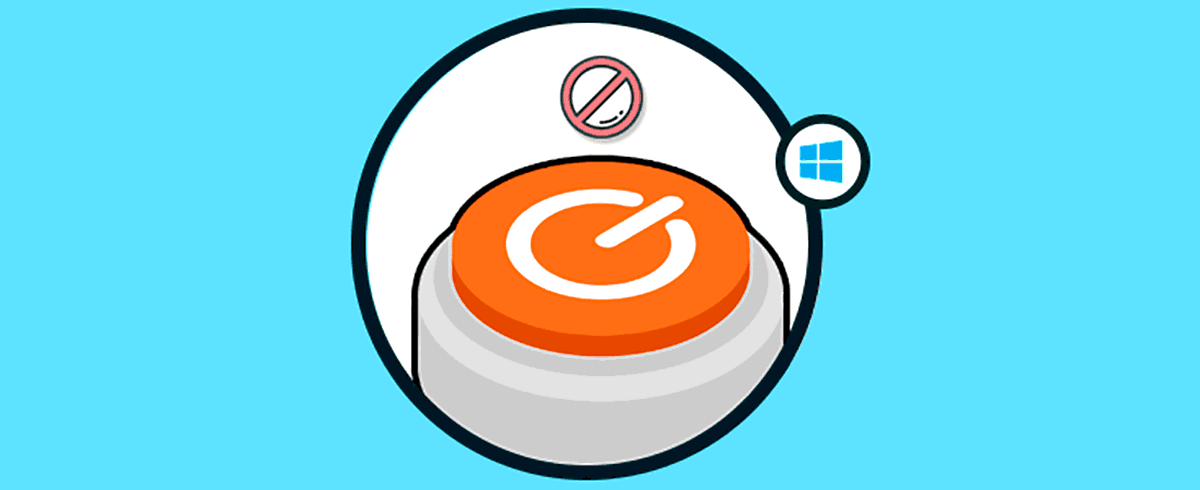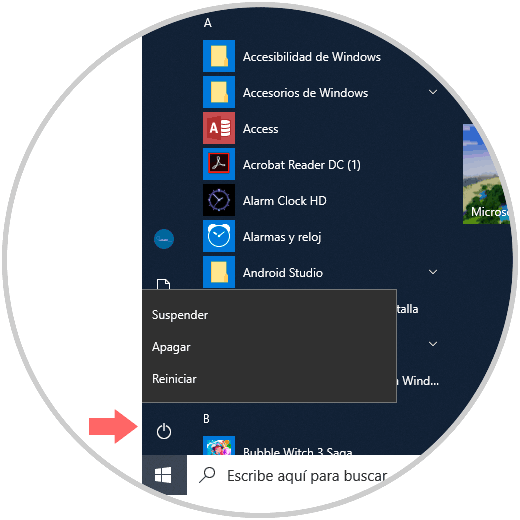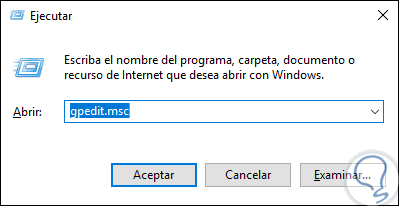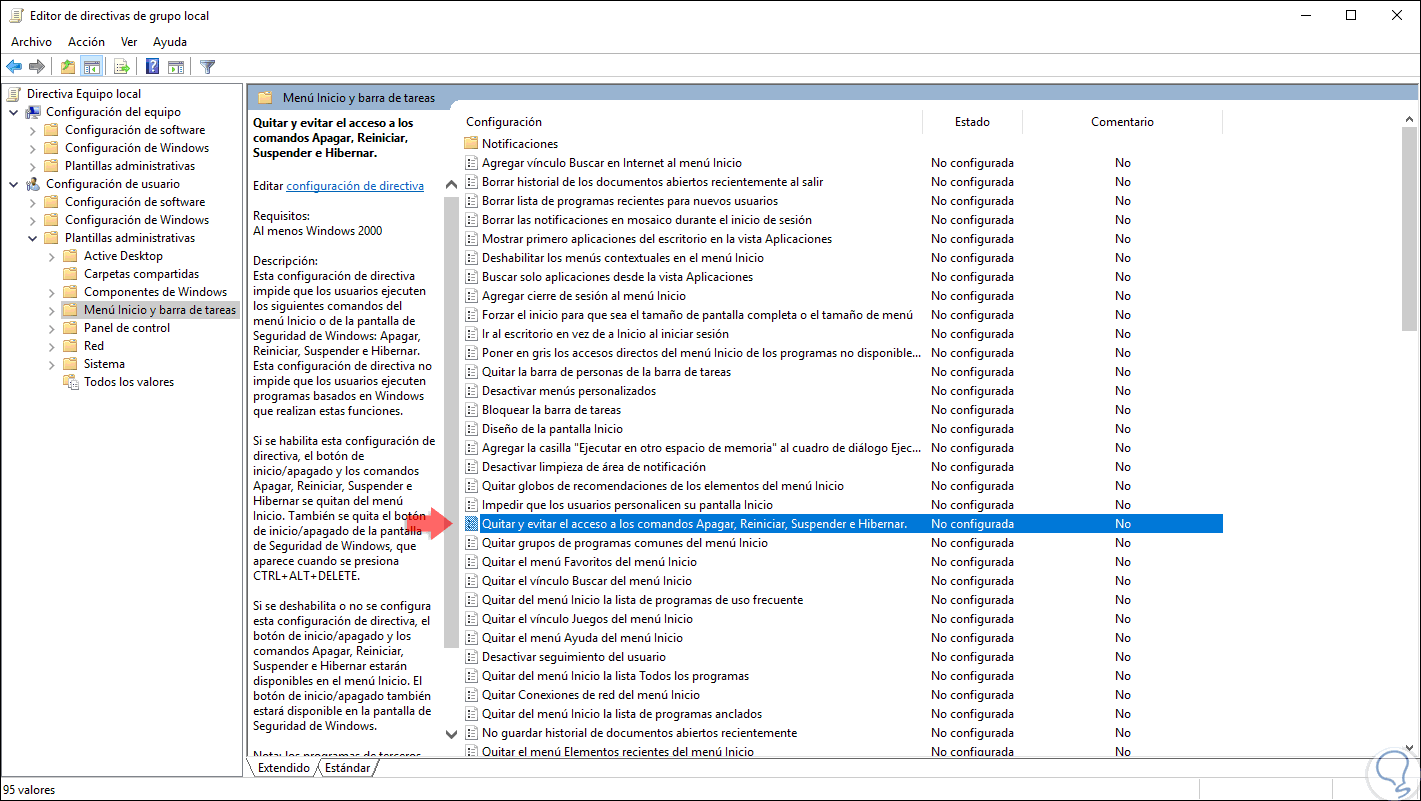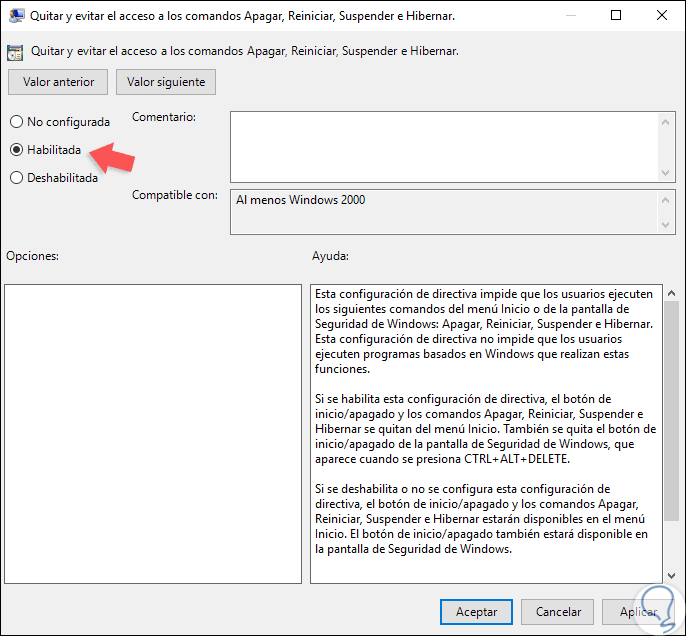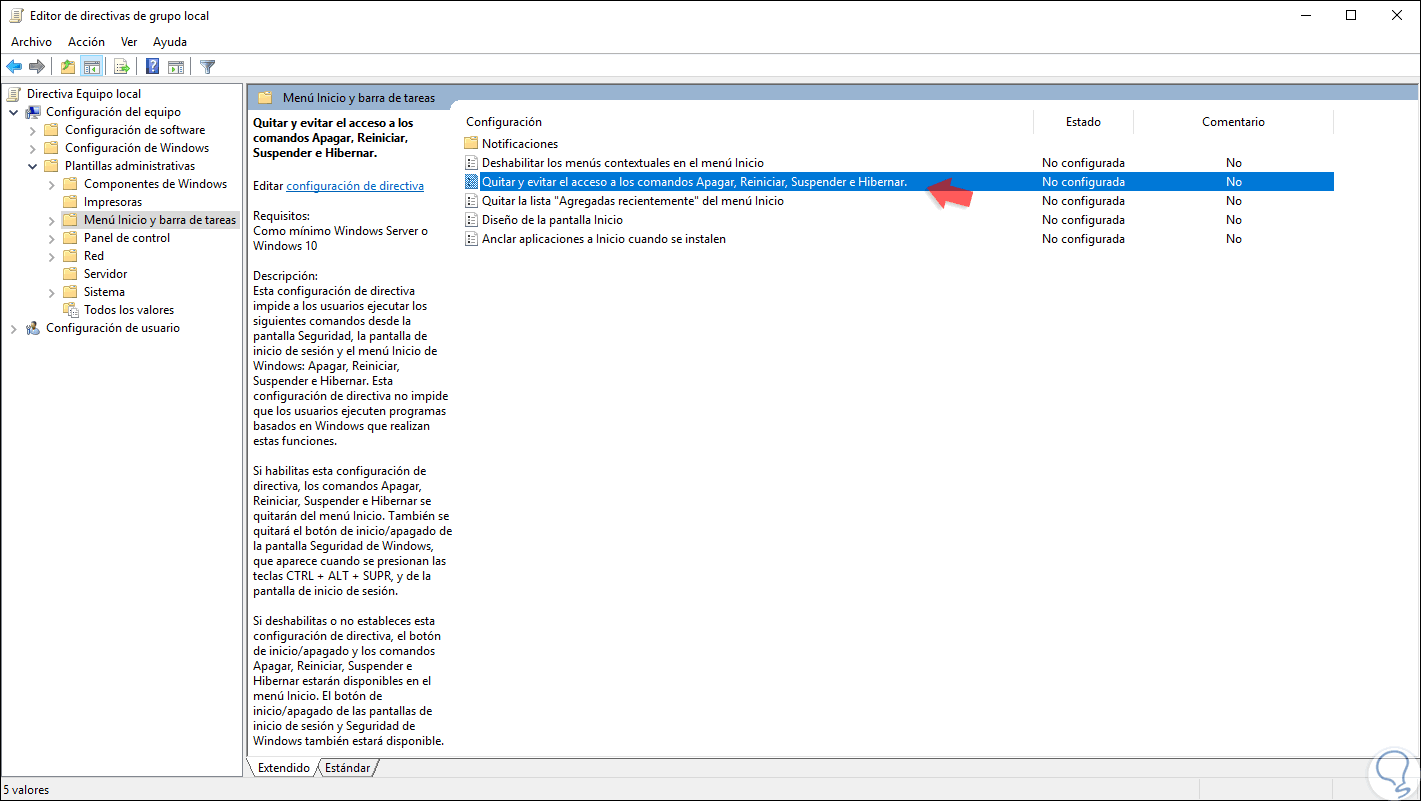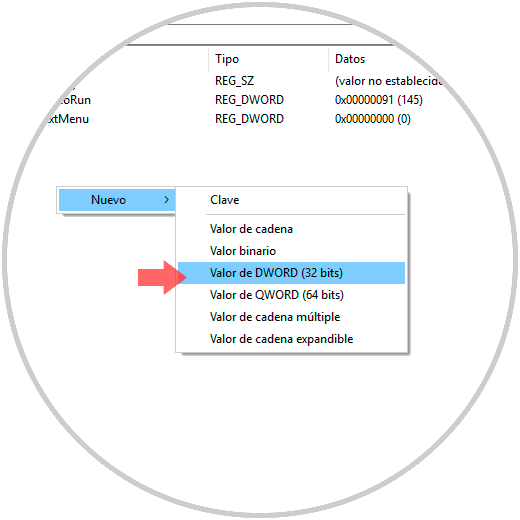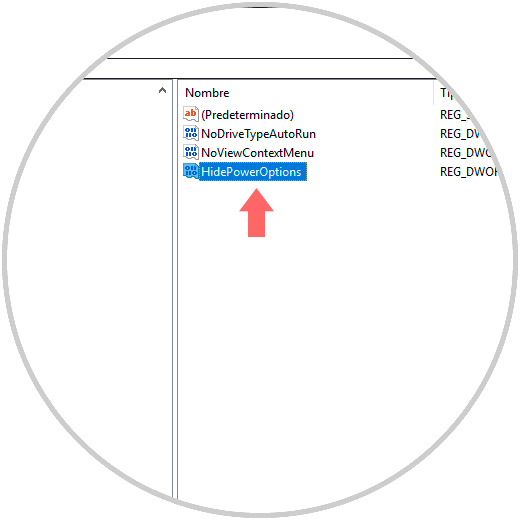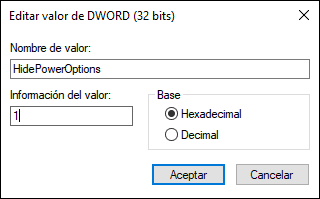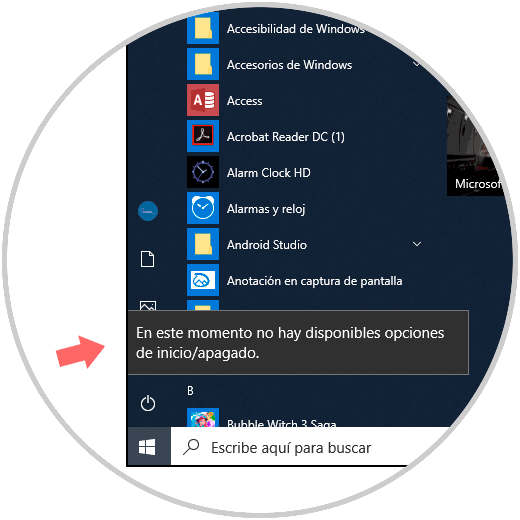Una de las tareas que hacemos, y seguiremos haciendo en Windows 10, es el apagado y encendido del sistema, incluyamos otras acciones como suspender o hibernar, las cuales son algo natural en dicho sistema. Una opción de seguridad practica que podemos usar, esto cuando diversos usuarios acceden al sistema o tienen la facilidad de uso del equipo, es ocultar estos botones del menú Inicio que es el sitio establecido en Windows 10 para ejecutar estas acciones:
Te dejamos el vídeo para ver más claramente cómo deshabilitar estas opciones de energía en Windows 10:
1. Deshabilitar opciones de apagado usando las Políticas de grupo locales en Windows 10
Para este método debemos contar con las versiones Pro o Enterprise de Windows 10.
Para esta alternativa vamos a usar la combinación de teclas siguiente y ejecutamos lo siguiente:
+ R
gpedit.msc
Pulsamos Enter o Aceptar y en la ventana desplegada iremos a la siguiente ruta:
- Configuración de usuario
- Plantillas administrativas
- Menú Inicio y barra de tareas
Allí, debemos ubicar la política llamada “Quitar y evitar el acceso a los comandos Apagar, Reiniciar, Suspender e Hibernar”:
Daremos doble clic sobre esta política o clic derecho / Editar y en la nueva ventana activamos la casilla “Habilitada”. Pulsamos en el botón Aplicar y Aceptar para guardar los cambios.
Esta opción aplica solo para el usuario actual, pero si deseamos aplicarlo a nivel general para todos los usuarios iremos al siguiente enlace. Allí activamos la política “Quitar y evitar el acceso a los comandos Apagar, Reiniciar, Suspender e Hibernar”.
- Configuración del equipo
- Plantillas administrativas
- Menú Inicio y barra de tareas
2. Deshabilitar opciones de apagado usando Editor de Registro en Windows 10
Para esta opción se recomienda crear una copia de seguridad de los archivos o de los registros en caso de algún tipo de error.
Para acceder a este método, usaremos la combinación de teclas siguientes y ejecutamos el comando regedit, en la ventana desplegada iremos a la siguiente ruta:
+ R
HKEY_CURRENT_USER\Software\Microsoft\Windows\CurrentVersion\Policies\Explorer
Allí, daremos clic derecho en cualquier lugar en blanco y seleccionamos la opción “Nuevo / Valor de DWORD (32 bits)”:
Este nuevo valor será llamado “HidePowerOptions”:
Ahora, daremos doble clic sobre este valor y en el campo “Información del valor” establecemos el número 1. Pulsamos en Aceptar y podremos cerrar el editor de registros. Reiniciamos el sistema para aplicar los cambios.
En caso de desear aplicar este cambio a todos los usuarios del sistema debemos crear este mismo valor DWORD en la siguiente ruta:
HKEY_LOCAL_MACHINE\SOFTWARE\Microsoft\Windows\CurrentVersion\Policies\Explorer
Con alguno de estos métodos veremos lo siguiente al momento de intentar apagar el equipo usando el método tradicional:
Como vemos, se despliega el mensaje de que no hay opciones disponibles en el sistema. De esta forma podemos establecer una medida de protección para evitar apagados no deseados o no autorizados en el sistema operativo.