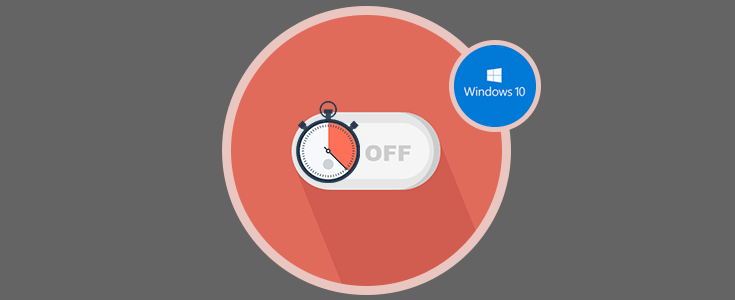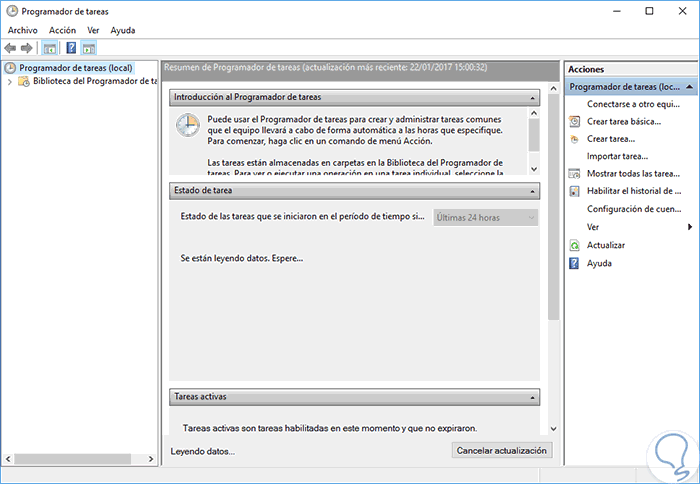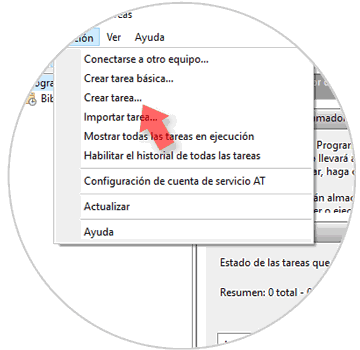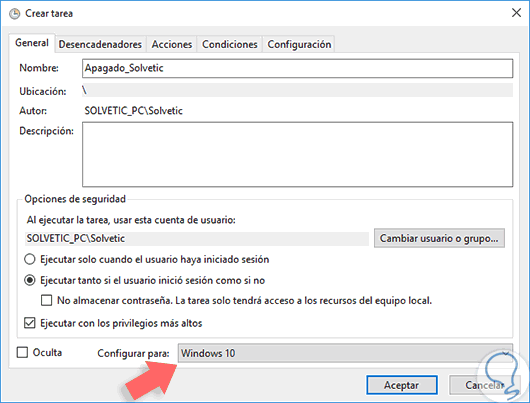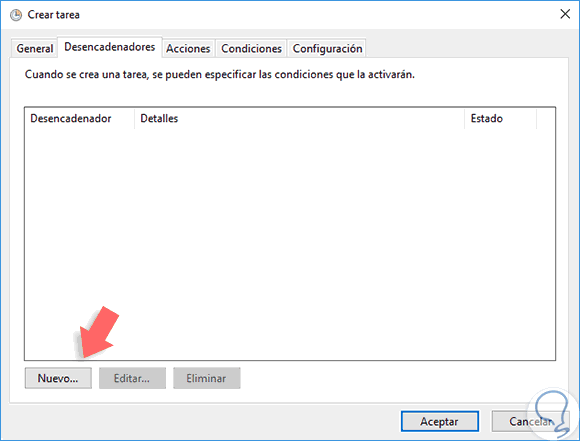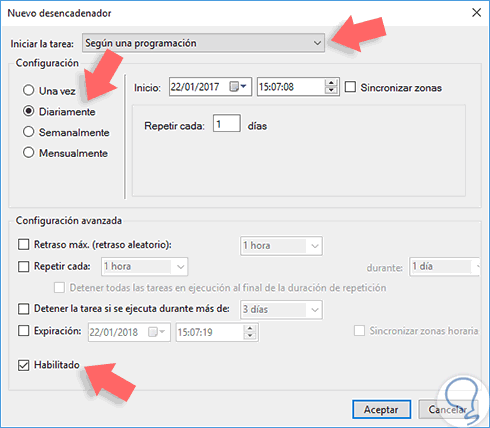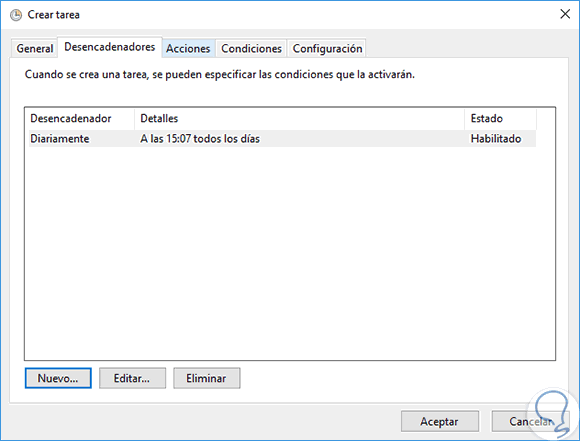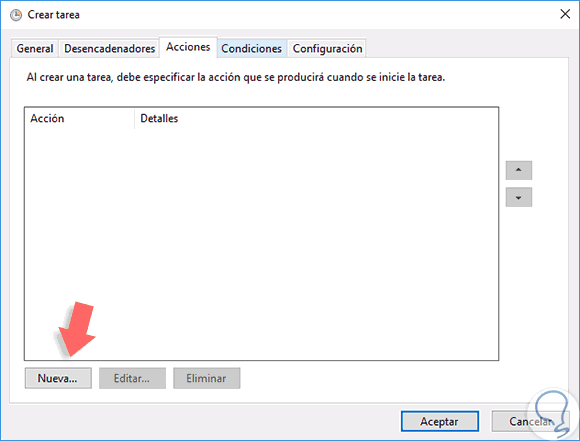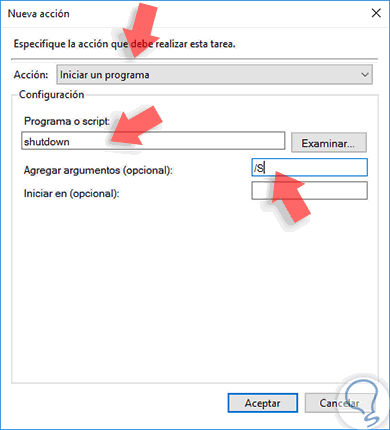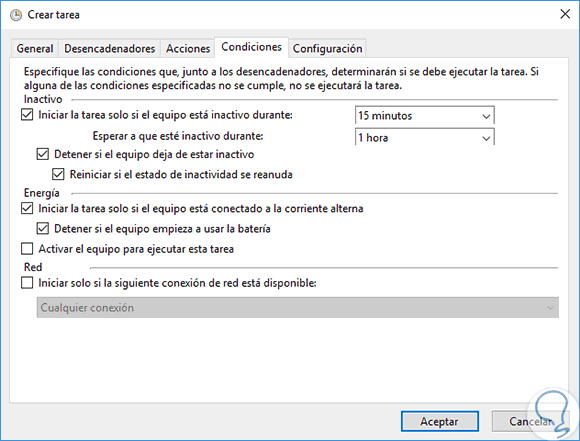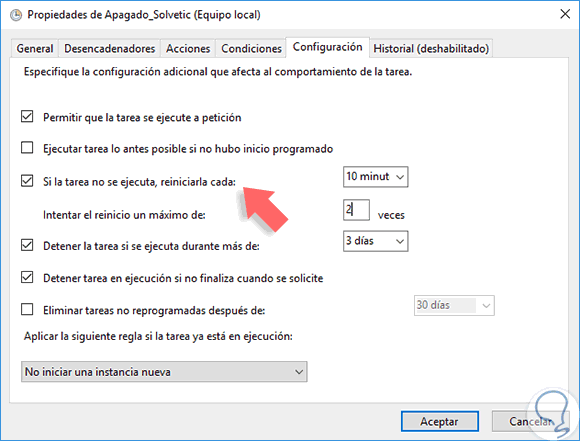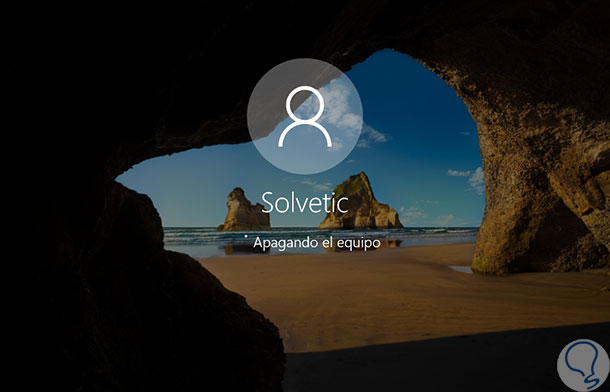En muchas oportunidades quizás por ir con prisa o por descuido dejamos nuestro equipo con Windows 10 encendido lo cual tiene implicaciones como:
- Aumento de energía.
- Consumo innecesario de los recursos del sistema.
- Afectación del óptimo rendimiento de Windows 10.
- Sobrecalentamiento del procesador, entre otros.
Aunque no es muy frecuente que suceda esto, si llega a ocurrir podemos ver una notable afectación del rendimiento tanto del equipo como del sistema.
Hoy este tutorial te enseñará cómo programar una sencilla tarea para que de forma automática el Sistema Operativo sea apagado sin la necesidad de estar presentes.
1. Cómo abrir el programador de tareas
Existen algunas formas como podemos acceder al Programador de tareas en Windows 10, estas son:
2. Cómo crear la tarea para el apagado automático en Windows 10
En la ventana desplegada vamos al menú Acción y seleccionamos la opción Crear tarea.
En la ventana desplegada debemos tener en cuenta los siguientes campos:
- Asignar un nombre a la tarea en el campo Nombre.
- Activar la casilla Ejecutar tanto si el usuario inicio sesión como sino.
- Activar la casilla Ejecutar con los privilegios más altos.
- En el campo Configurar para debemos establecer Windows 10.
A continuación, vamos a la pestaña Desencadenadores y en la ventana desplegada daremos clic sobre el botón Nuevo para crear la nueva tarea a ejecutar.
Se desplegará el siguiente asistente debemos completar los siguientes campos:
- En el campo Iniciar una tarea especificar la opción Según una programación.
- Activar la casilla Diariamente.
- Activar la casilla Habilitado.
Pulsamos en Aceptar y veremos el desencadenador creado correctamente.
A continuación, vamos a la pestaña Acciones y seleccionamos el botón Nueva para crear la acción a ejecutar según la programación creada.
Veremos el siguiente asistente donde completaremos los siguientes campos. Finalmente pulsamos en Aceptar
- En el campo Acción establecemos la opción Iniciar un programa.
- En el campo Programa o Script digitamos la palabra shutdown.
- En el campo Agregar argumentos asignamos el valor /S el cual hace referencia al apagado normal del equipo tal como si presionáramos el botón de apagado.
Ahora vamos al campo Condiciones y estableceremos los siguientes valores. Después pulsamos en Aceptar para guardar los cambios.
- Activamos la casilla Iniciar la tarea solo si el equipo está inactivo durante y asignaremos el tiempo en minutos para ejecutar dicha tarea.
- Activamos la casilla Detener si el equipo deja de estar inactivo.
- Activamos la casilla Reiniciar si el estado de inactividad se reanuda.
- Activamos las dos casillas del campo Energía.
Estas últimas podemos o no habilitarlas según sea nuestra consideración.
Finalmente vamos a la pestaña Configuración y allí será necesario validar los siguientes campos:
Activar la casilla SI la tarea no se ejecuta, reiniciarla cada y en los campos respectivos indicar cada cuanto tiempo y cuantas veces. Las demás casillas están activas por defecto.
Pulsamos en Aceptar y de esta manera tendremos la posibilidad de apagar el Sistema Operativo Windows de una forma automática evitando gastos innecesarios del sistema.
Como ves, crear una tarea puede darnos la oportunidad de generar funciones automáticamente de forma programada. En ese caso hemos visto cómo poder programar el apagado de tu Windows 10 automáticamente si no se está usando, algo que viene muy bien si nos ausentamos de repente y olvidamos apagar nuestro equipo. Si quieres saber cómo poder programar el auto apagado de Windows 10 en un momento concreto, aquí tienes el tutorial.