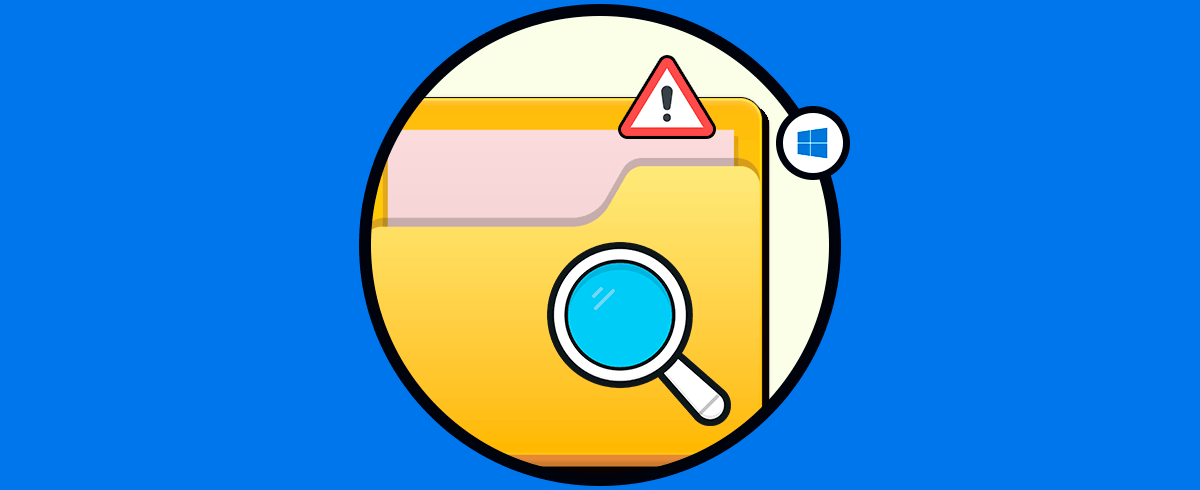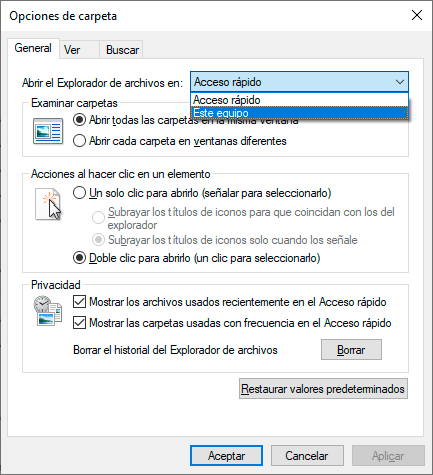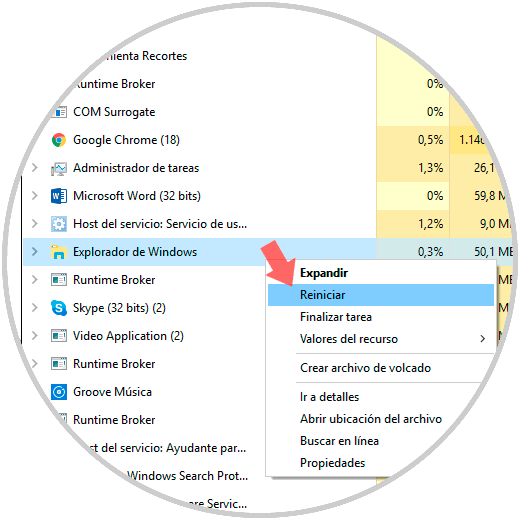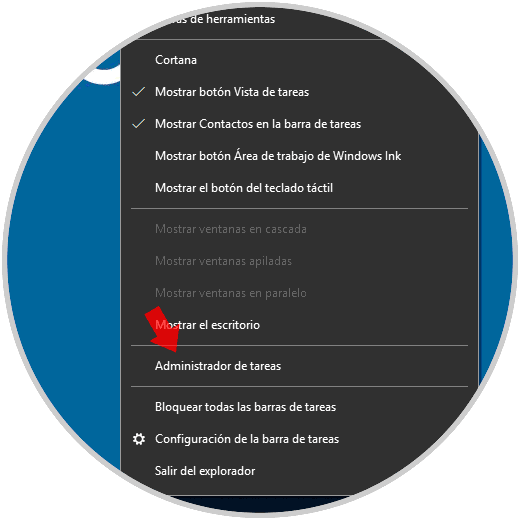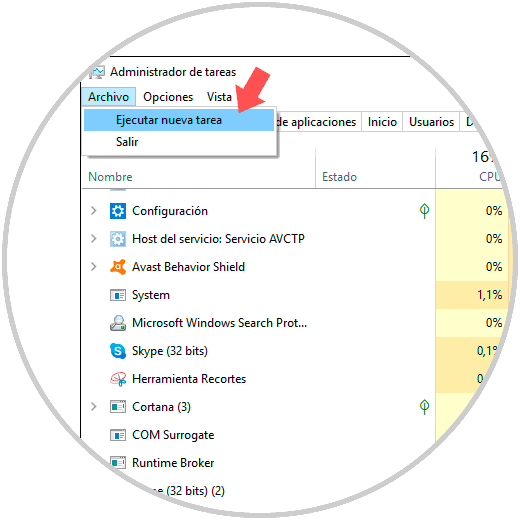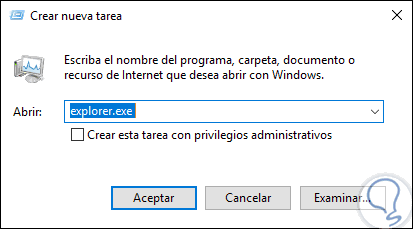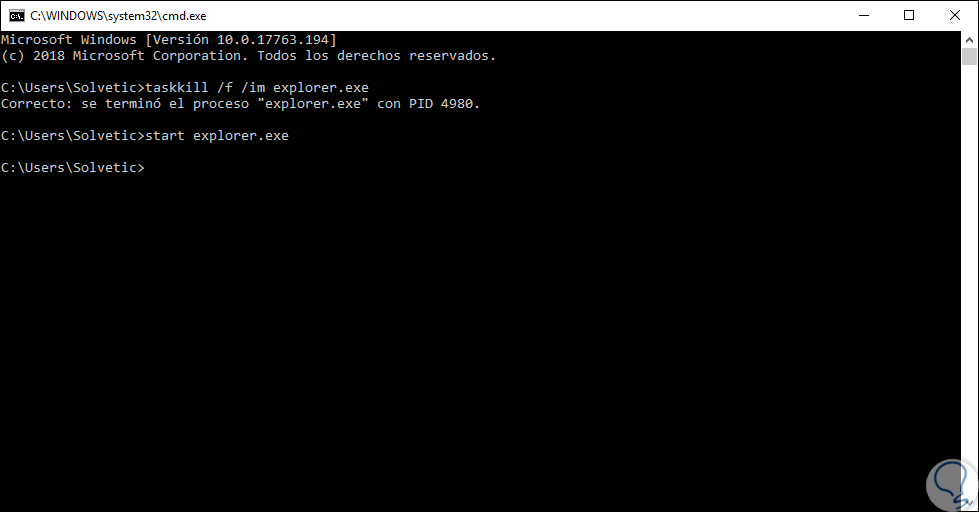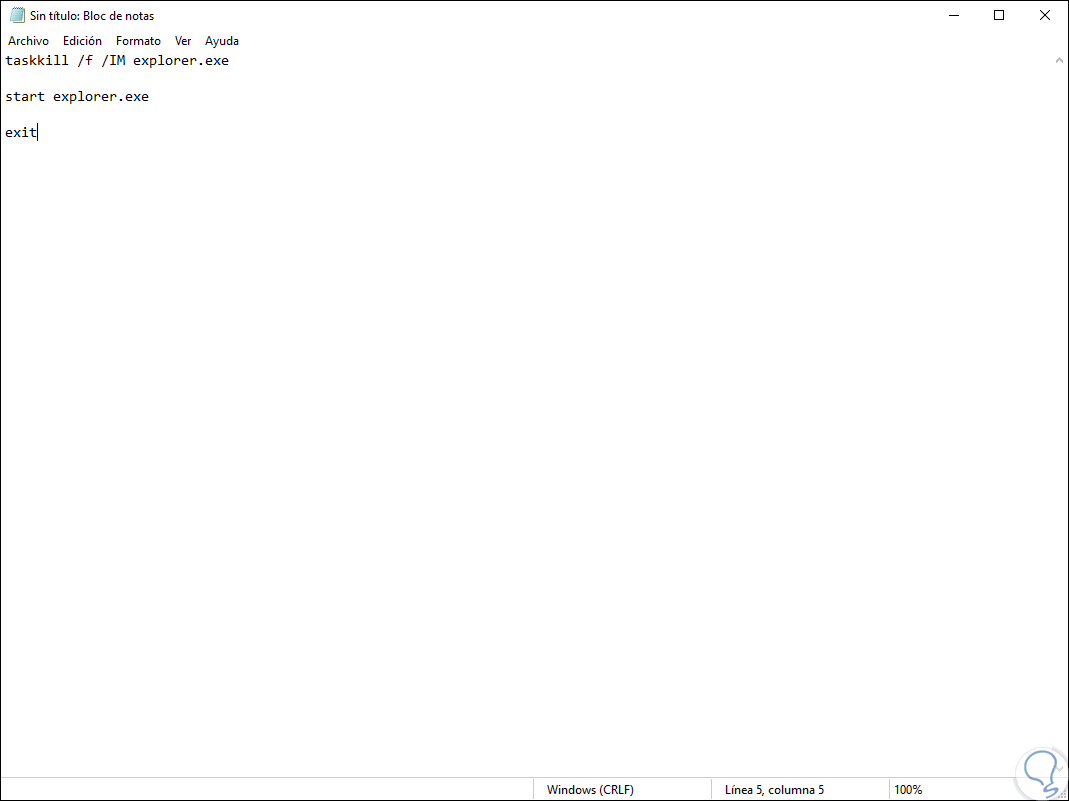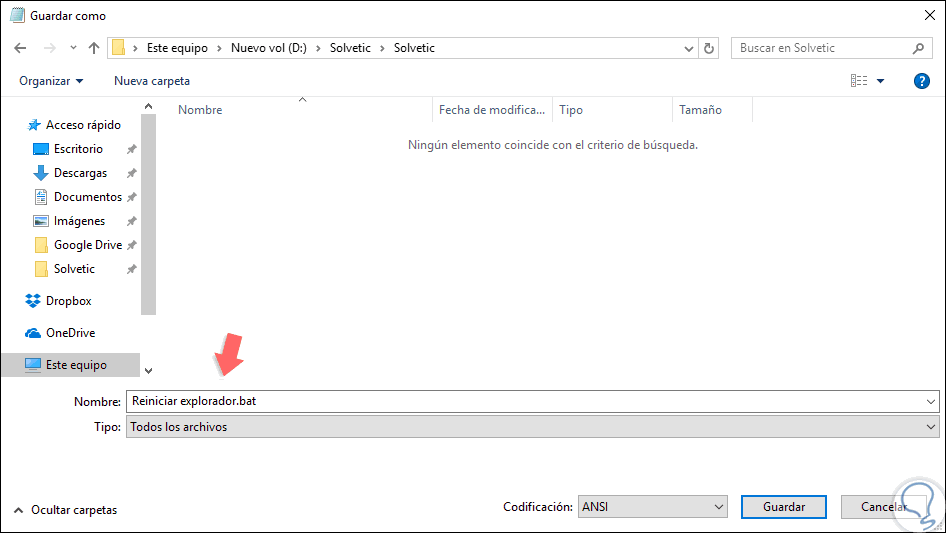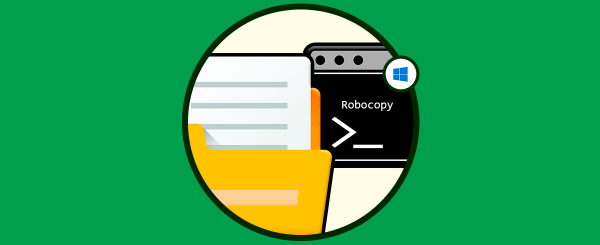A diario accedemos al Explorador de archivos en Windows 10. Eseste explorador cuenta con alguna que otra nueva opción de accesibilidad y de configuración que ha mejorado con cada reciente edición de Windows 10. El Explorador de archivos es realmente útil en nuestra actividad diaria ya que es el encargado de dejarnos entrar a la distribución organizativa de nuestro equipo, es decir a los archivos y carpetas que contiene. Dentro de las funciones más prácticas y novedades del Explorador de archivos en Windows 10 encontramos:
- OneDrive se ha integrado como parte del Explorador de archivos.
- Cuando accedemos al Explorador de archivos, disponemos de la función Acceso rápido en la cual las carpetas usadas con frecuencia y los archivos usados recientemente serán desplegados allí.
- Ahora es posible usar aplicaciones para compartir archivos y fotos directamente desde el Explorador de archivos de Windows 10.
Hablando del Explorador debemos nombras un proceso llamado explorer.exe. Este proceso es un shell de usuario en Windows que no solo administra el Explorador de archivos, sino que también integra la ejecución del escritorio, la barra de tareas y demás parámetros de la interfaz, de modo que este proceso es posible detenerlo y reiniciarlo en caso de que presente algún tipo de fallo.
Antes de empezar con todas las opciones, se comenta que esto también puede solucionarte este error para poder abrir Explorador de archivos sin errores.
- Entra en Panel de control.
- "Opciones del Explorador de archivos"
- Pestaña "General"
- En la zona "Abrir el Explorador de archivos en:" Selecciona: "Este Equipo"
Con ese cambio, prueba abrir el Explorador de archivos Windows 10, porque seguro que te dejará sin dar errores, para otros casos si sigues igual sigue con las demás soluciones que se muestran a continuación.
En caso de que el Explorador de archivos de archivos en Windows 10 esté fallando, Solvetic dará una serie de consejos sobre cómo solucionar su error.
1. Reiniciar el proceso explorer.exe usando el Administrador de tareas Windows 10
El Administrador de tareas de Windows 10 es un punto central desde el cual podemos realizar una serie de tareas en el sistema.
Para acceder a él disponemos de algunas opciones como lo son:
Una vez accedamos al Administrador, iremos a la pestaña “Procesos” y allí ubicaremos el proceso llamado “Explorador de Windows”, para su reinicio contamos con dos opciones que son:
- Dar clic derecho sobre este y seleccionar la opción “Reiniciar”.
- Seleccionar el proceso y pulsar en el botón “Reiniciar” ubicado en la parte inferior derecha.
2. Salir del Explorador de archivos desde el menú contextual y acceder usando el Administrador de tareas Windows 10
Este proceso incluye hacer uso de dos tareas cuyo objetivo es salir del proceso y luego proceder a iniciarlo de nuevo, esto hará que este se refresque y cargue de nuevo la configuración.
Para este proceso pulsaremos de forma simultánea las teclas siguientes y luego daremos clic derecho sobre la barra de tareas, veremos lo siguiente:
Ctrl + Shift
Allí damos clic sobre la línea “Salir del explorador”, esto hará que la pantalla este en blanco debido a que hemos finalizado el proceso que controla los elementos propios del escritorio, como los iconos y la barra de tareas. Una vez realizado esto, vamos al Administrador de tareas usando las teclas siguientes y allí vamos al menú “Archivo” donde seleccionaremos la opción “Ejecutar nueva tarea”:
Ctrl + Shift + Esc
En la ventana desplegada ejecutamos el comando “explorer.exe”. Pulsamos en el botón “Aceptar” para reiniciar de nuevo el proceso del Explorador.
3. Reiniciar el Explorador de archivos usando la consola de comandos Windows 10
Este método nos permite reiniciar el proceso del Explorador a través del símbolo del sistema al cual podemos acceder usando las teclas siguientes y ejecutando el comando cmd.
+ R
cmd
Una vez accedamos a la terminal, ejecutaremos los siguientes comandos:
taskkill /f /im explorer.exe (Con este comando finalizamos el proceso explorer.exe) start explorer.exe (Con este comando iniciamos el proceso explorer.exe)
4. Reiniciar el proceso explorer.exe usando un archivo Batch Windows 10
Un archivo batch es un archivo en el cual se aloja un script que se ejecuta al momento de dar doble clic en él.
Para esto debemos abrir cualquier editor de texto y allí pegar las siguientes líneas:
taskkill /f /IM explorer.exe start explorer.exe exit
Vamos al menú Archivo / Guardar como y debemos tener presente lo siguiente. Pulsamos en Guardar y de esta manera este archivo llevará a cabo el proceso de reinicio del Explorador de Windows al dar doble clic sobre él.
- En el campo “Tipo” seleccionamos la opción “Todos los archivos”.
- En el nombre asignado debemos finalizar con la extensión .bat.
Con alguna de estas opciones será posible reiniciar el Explorador de archivos de Windows 10 cuando esté presente algún tipo de fallo que impida el acceso optimo e integral de esta funcionalidad esencial de Windows 10.
Esperamos que hayas podido solucionarlo y Explorador de archivos vuelva a funcionar de forma correcta como siempre estabas acostumbrado.
Si continuas viendo problemas, casi sería una buena idea el plantearte una restauración del sistema sin perder archivos. Sería una reinstalación limpia de Windows 10 pero sin perder documentos. De todas formas realiza una copia de seguridad por si acaso antes de realizarlo.