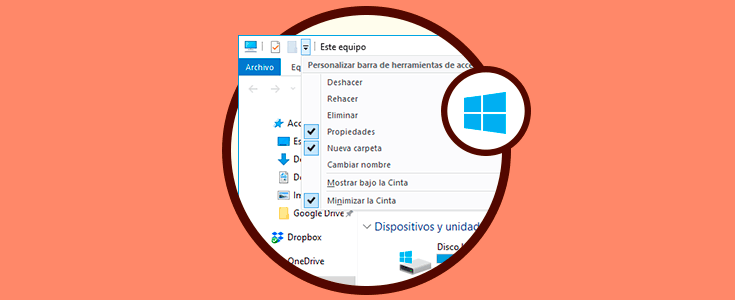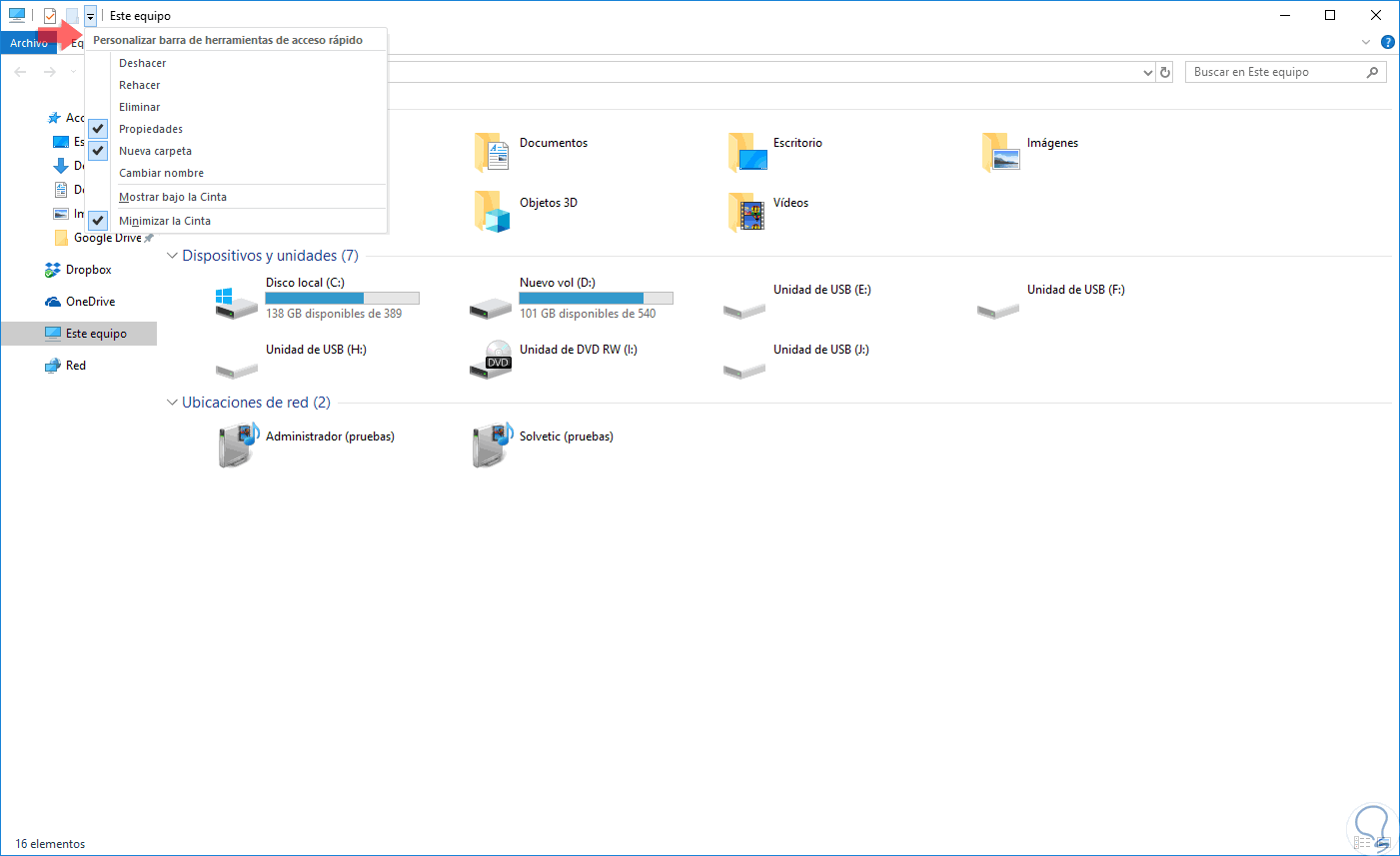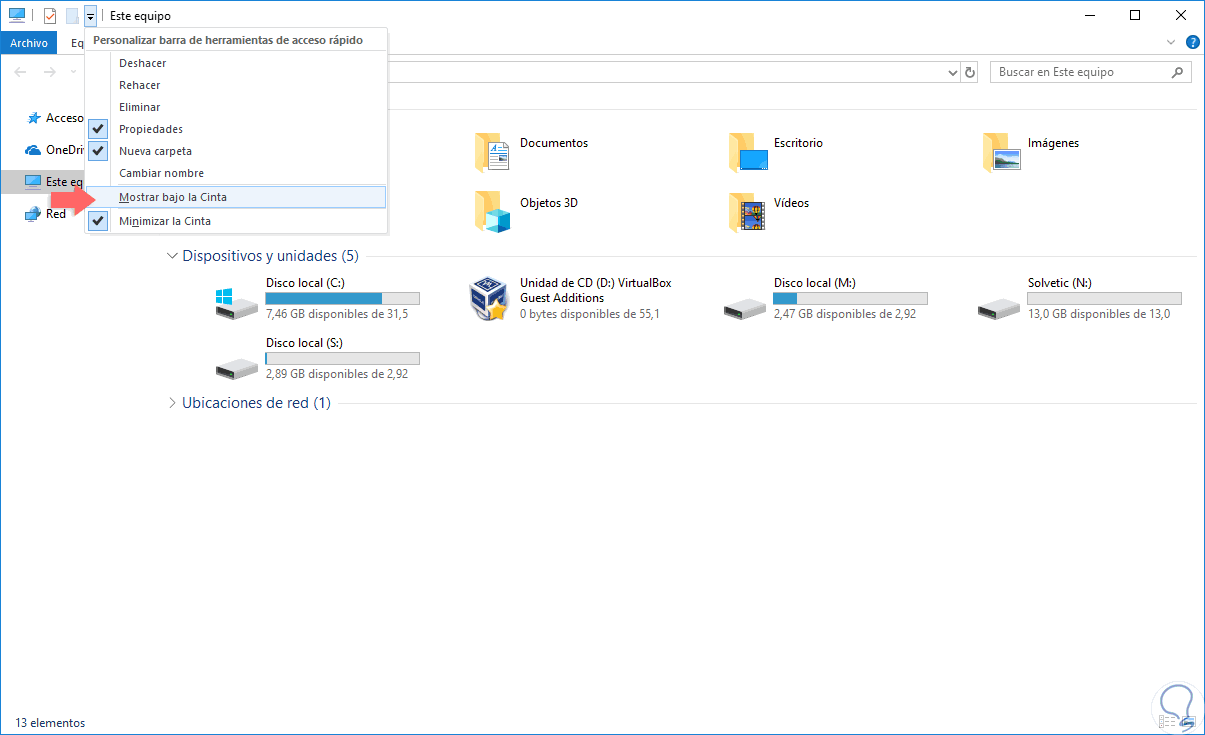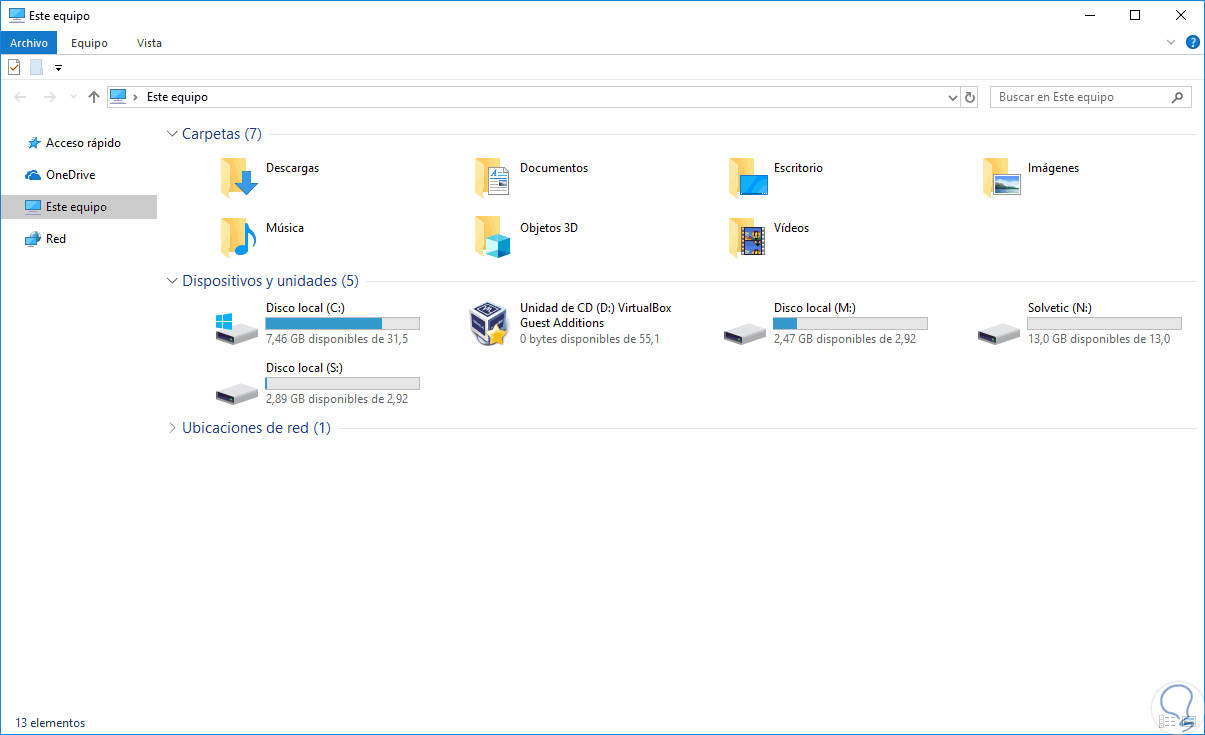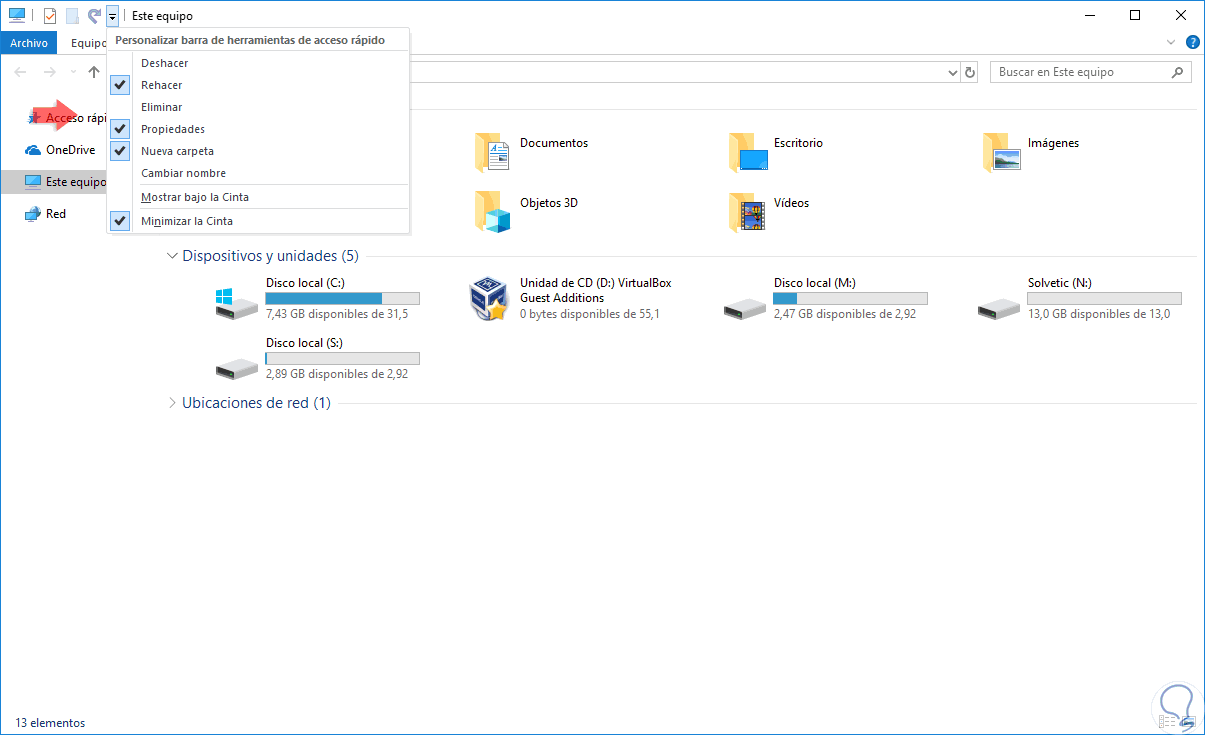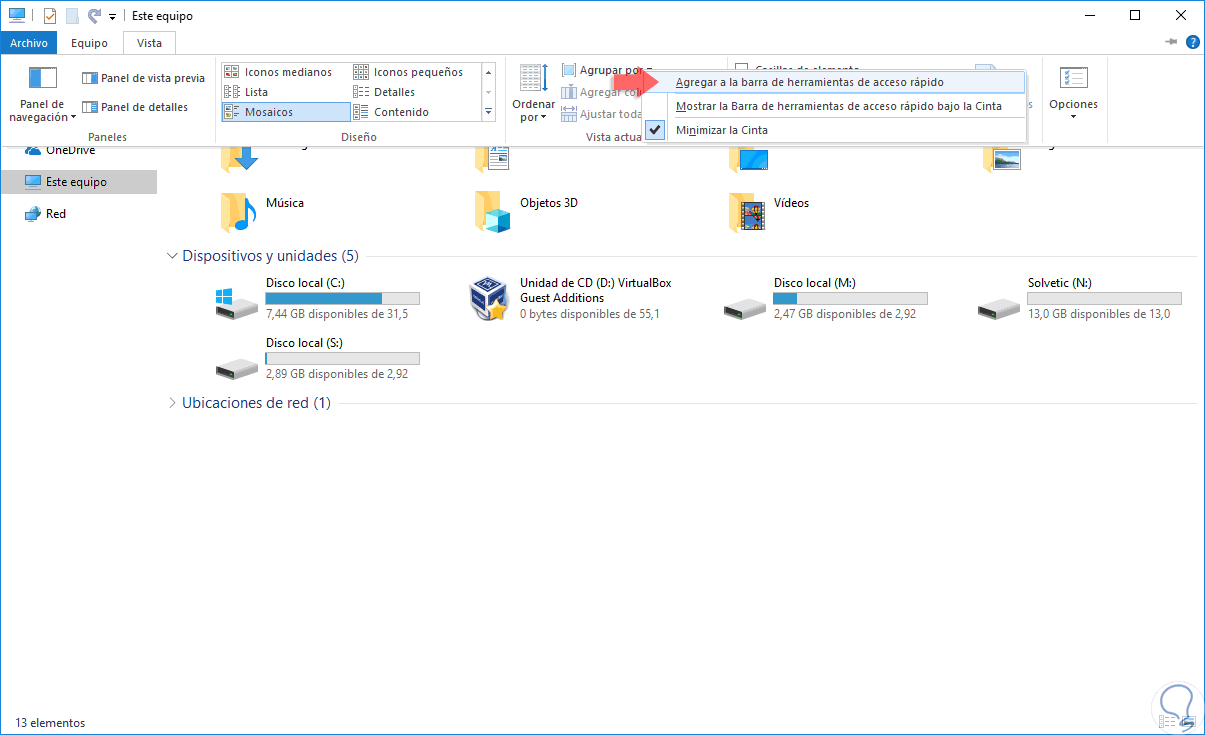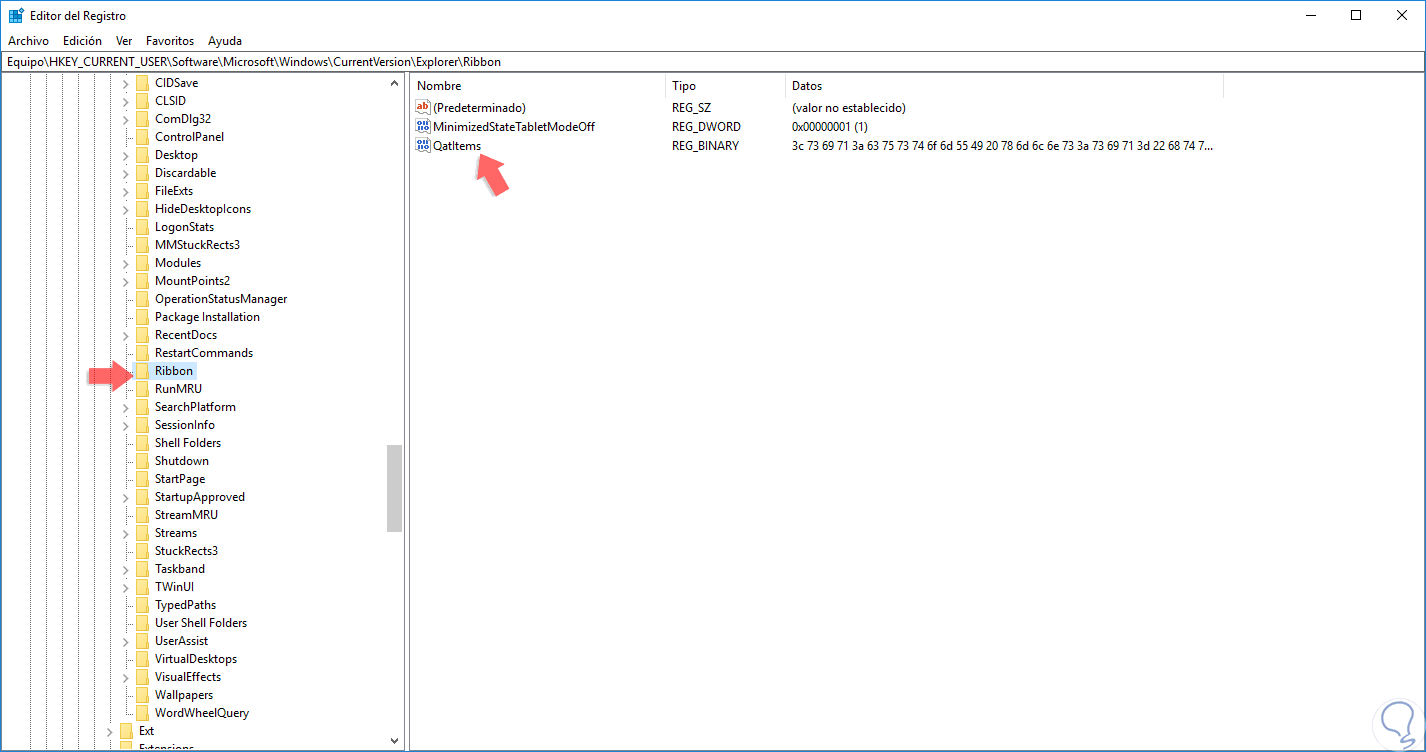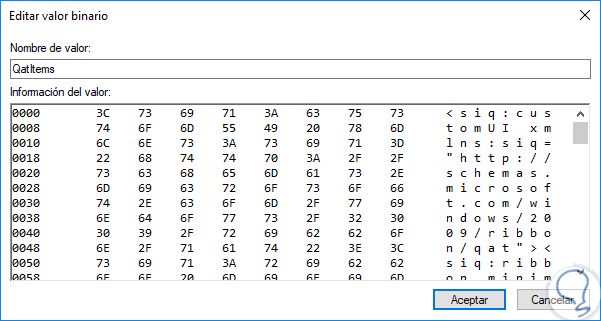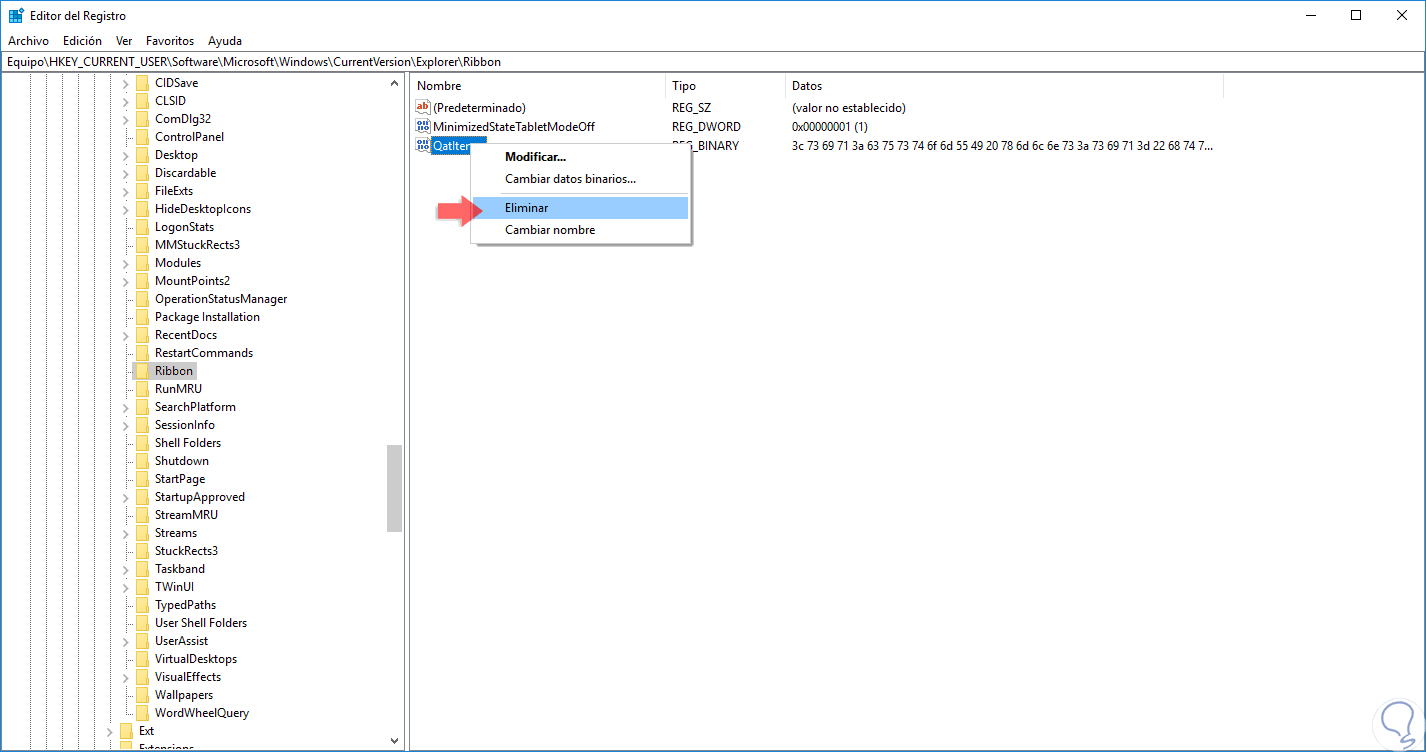El Explorador de archivos en Windows 10 es una de las utilidades que usamos a diario en Windows 10 ya que desde allí tenemos acceso a todos nuestros archivos y otras utilidades del sistema, y como sabemos, este explorador de archivos en Windows 10 cuenta con una barra de herramientas las cuales han sido diseñadas para permitirnos un acceso mucho más rápido a sus funciones y de este modo optimizar el modo de trabajo.
Hoy en Solvetic analizaremos como personalizar esta barra de herramientas según sea nuestra necesidad y así no limitarnos a la configuración básica de Windows 10.
1. Cambiar la posición de la barra de herramientas en Windows 10
Por defecto en Windows 10, la barra de herramientas de acceso rápido se encuentra en la barra de título de la ventana del explorador, pero es posible su configuración para que sea desplegada justo debajo de la cinta de opciones y en ella encontramos los comandos disponibles para ser usados de la siguiente forma:
La Barra de herramientas de acceso rápido constan de una combinación de hasta 20 comandos específicos por aplicación o pueden ser seleccionados por el propio usuario.
En esta barra de herramientas se pueden incluir comandos únicos que no están disponibles en ninguna otra parte de la interfaz de usuario del explorador de archivos en Windows 10.
El primer cambio que haremos en la barra de herramientas del explorador será modificar su posición, para ello pulsamos sobre el icono de la barra de herramientas y en las opciones desplegadas seleccionamos “Mostrar bajo la cinta”:
La nueva apariencia será la siguiente. Si deseamos restablecer la posición por defecto, vamos de nuevo al icono de la barra de herramientas y seleccionamos “Mostrar sobre la cinta”.
2. Agregar o eliminar comandos de la barra de herramientas de Windows 10
En este caso contamos con dos opciones, la primera de ellas consiste en acceder al menú de la barra de herramientas del explorador y allí dar clic sobre las funciones que han de ser o no añadidas:
Las funciones que tiene signo de verificación son aquellas visibles, de modo que si damos clic sobre alguna de ellas será removida de la barra de herramientas.
Como segunda opción para añadir comandos a la barra de herramientas de Windows 10, es simplemente dar clic derecho sobre la acción a realizar y allí seleccionar la opción
3. Restaurar la configuración de la barra de herramientas del explorador de Windows 10
Si hemos realizado diversos cambios en la barra de herramientas y deseamos restaurar el valor por defecto, usaremos la combinación de teclas siguientes y ejecutamos el comando regedit.
+ R
regedit
En la ventana desplegada iremos a la siguiente ruta:
HKEY_CURRENT_USER\Software\Microsoft\Windows\CurrentVersion\Explorer\Ribbon
Allí daremos doble clic sobre el registro “Qatltems y veremos lo siguiente:
Estos datos de valor de este DWORD permiten que Windows pueda recordar las preferencias que se han seleccionado para la barra de herramientas de acceso rápido.
Para restaurar esta configuración, debemos dar clic derecho sobre dicho archivo y seleccionar la opción “Eliminar”:
Así, cuando el sistema sea reiniciado de nuevo, toda la configuración de la barra de herramientas será restaurada a su valor por defecto.
Con estos pasos podremos configurar la forma de usar la barra de herramientas en el explorador de archivos de Windows 10.