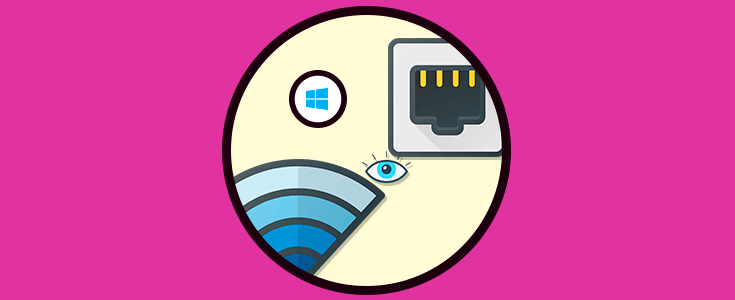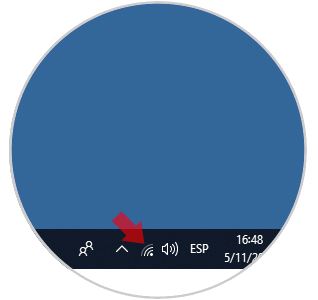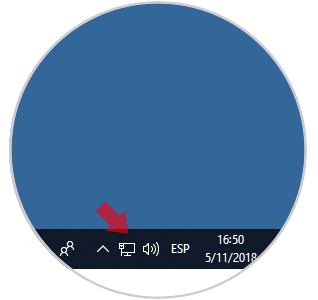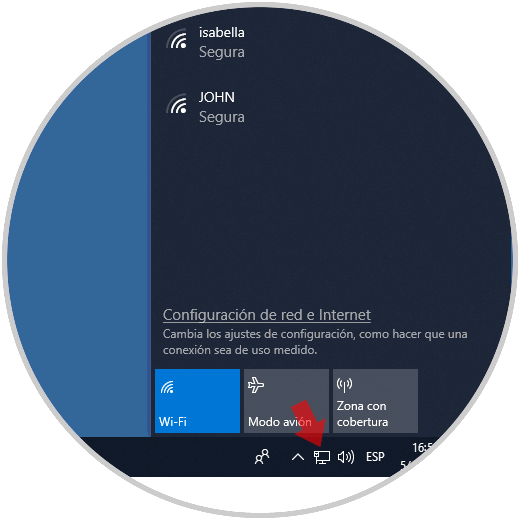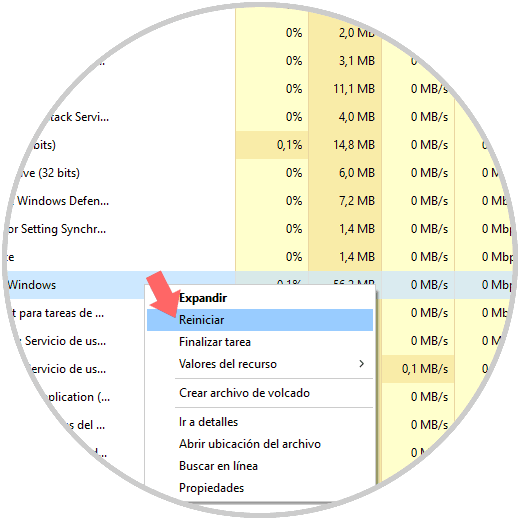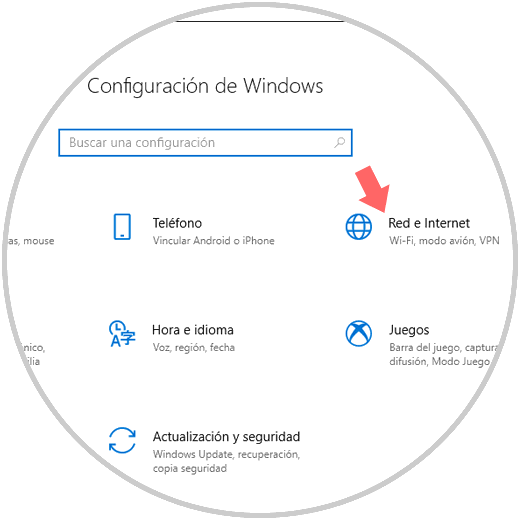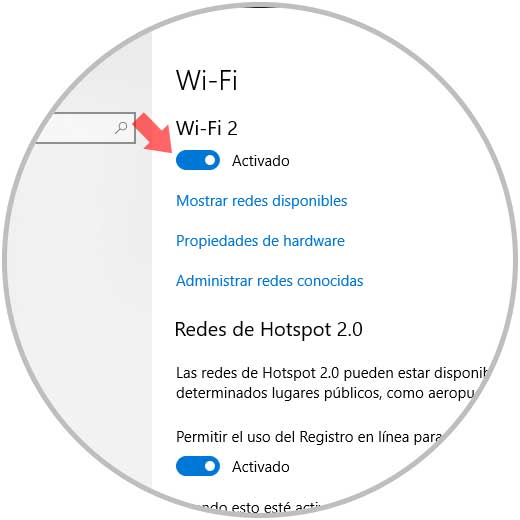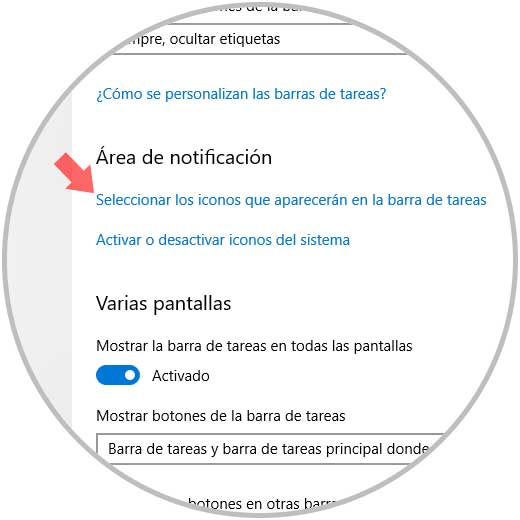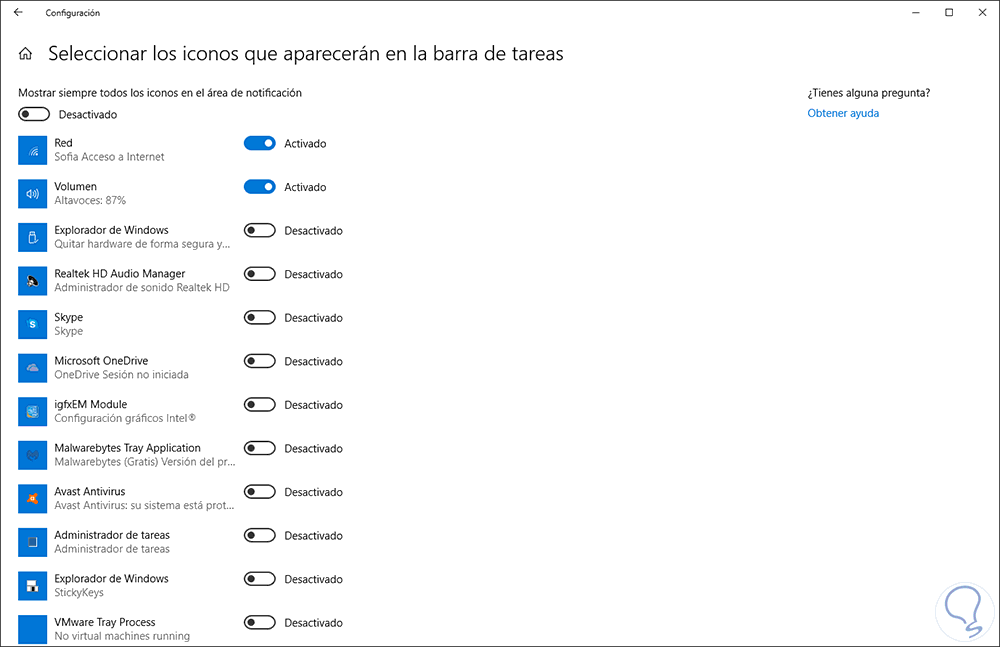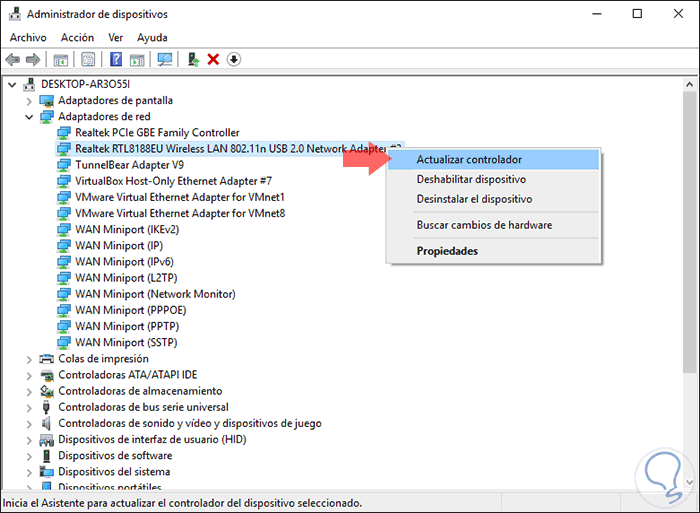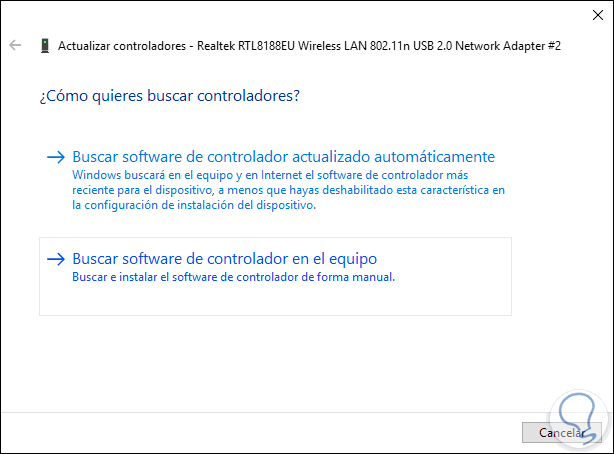Windows 10 ha sido desarrollado para que de forma automática identifique el tipo de red a la cual esta conectado y en base a esta red despliegue el icono que corresponda, de esta forma, cuando nos conectemos a una red inalámbrica o Wi-Fi veremos el siguiente icono en la barra de tareas:
Si estamos conectados a una red Ethernet veremos el siguiente icono:
Pero en algunas situaciones cuando estamos conectados a una red Wi-Fi, Windows 10 sigue desplegando el icono de Ethernet en la barra de tareas lo cual puede llegar a ser un factor de error para determinadas actividades:
A través de este tutorial Solvetic explicará la forma para ver el icono respectivo en la barra de tareas de Windows 10. Tener en cuenta que si tenéis conectados WiFi y cable Ethernet a la vez, tendrá preferencia Ethernet sobre WiFi por lo que deberías desconectar cable si quieres salir por señal por WiFi.
1. Cómo restablecer el explorador de Windows 10
Para esto debemos acceder al Administrador de tareas usando alguna de las siguientes opciones:
- Dando clic derecho en la barra de tareas y seleccionando la opción Administrador de tareas
- Dando clic derecho en el menú Inicio, o usando las teclas Windows + X, y en la lista seleccionar Administrador de tareas
- Usar las teclas Ctrl + Alt + Supr y allí seleccionar Administrador de tareas
Recordemos que el explorador de Windows 10 es diferente al explorador de archivos ya que este explorador gestiona parámetros como el menú Inicio, escritorio y más.
En el Administrador de tareas desplegado iremos a la pestaña Procesos y allí debemos ubicar el proceso llamado Explorador de Windows y para su reinicio contamos con dos opciones:
- Dar clic derecho sobre él y seleccionar la opción Reiniciar
- Seleccionar el proceso y pulsar en el botón Reiniciar ubicado en la parte inferior
Esto hará que el explorador sea reiniciado y recuperemos el icono normal.
2. Cómo activar y desactivar la red Wi-Fi
Esta opción permite refrescar el servicio de red Wi-Fi y para ello iremos al menú Inicio y allí seleccionamos la utilidad Configuración donde veremos lo siguiente:
Allí debemos ir a la categoría Red e Internet y luego ir a la sección Wi-Fi donde veremos lo siguiente:
Allí debemos pulsar en el interruptor de Wi-Fi para desactivarlo y pulsarlo nuevamente para su activación.
3. Cómo eliminar y agregar el icono de Wi-Fi Windows 10
Esta opción nos permite añadir el icono de forma manual y para ello iremos a la ruta Configuración / Personalización / Barra de tareas donde veremos lo siguiente:
Allí iremos a la sección Área de notificación y debemos dar clic en la línea Seleccionar los iconos que aparecerán en la barra de tareas y veremos lo siguiente:
Será necesario desactivar el ícono de Red con el fin de eliminar el ícono de Wi-Fi / Ethernet de la barra de tareas, luego de esto es posible activarlo de nuevo para agregar el icono a la barra de tareas.
4. Cómo actualizar los controladores Windows 10
En algunos casos esta puede ser la fuente que impide que el icono de red Wi-Fi sea desplegado de forma correcta, para ello podemos actualizar el controlador de red Wi-Fi accediendo al Administrador de dispositivos usando la combinación de teclas Windows + R y ejecutando el comando "devmgmt.msc" y pulsando "Enter".
En la ventana desplegada, iremos a la sección "Adaptadores de Red" y allí daremos clic derecho sobre el controlador de red Wi-Fi y seleccionamos la opción Actualizar controlador:
Tendremos dos opciones para actualizar nuestro controlador de red:
- De forma manual y para ello se debió haber descargado en primer lugar la ultima actualización desde el sitio web del desarrollador
- De forma automática a través de Windows Update
5. Reiniciar el equipo Windows 10
En caso de que alguna de las soluciones brindadas no ayude a corregir el error de despliegue del icono correcto, podemos reiniciar el equipo con el fin de que todos los procesos y servicios, incluyendo el de la red, sean renovados y se despliegue el icono correcto.
Con alguno de estos métodos será posible acceder a la última versión del controlador Wi-Fi para Windows 10. Así, disponemos de opciones para ver el icono correcto en base a la red usada.