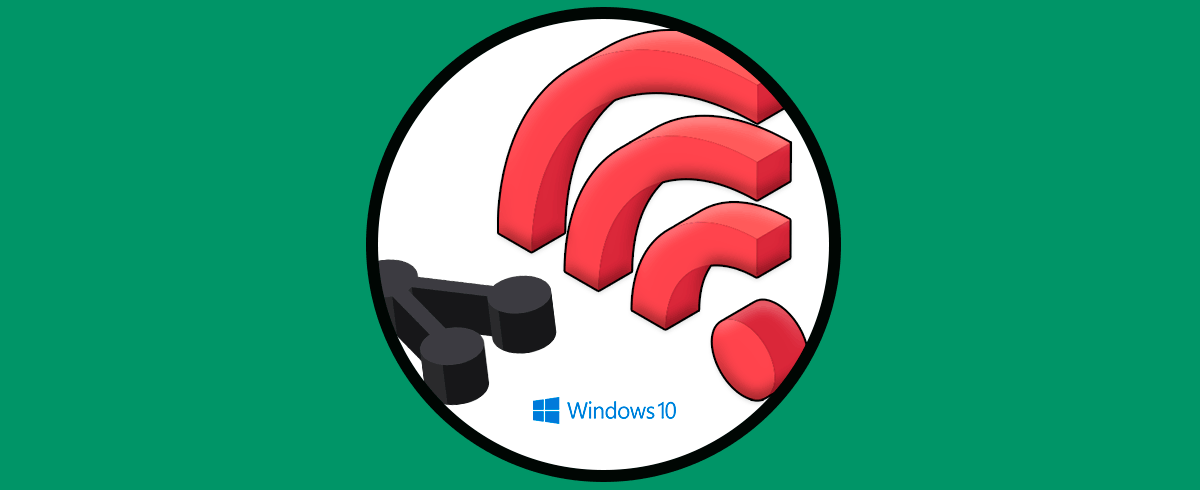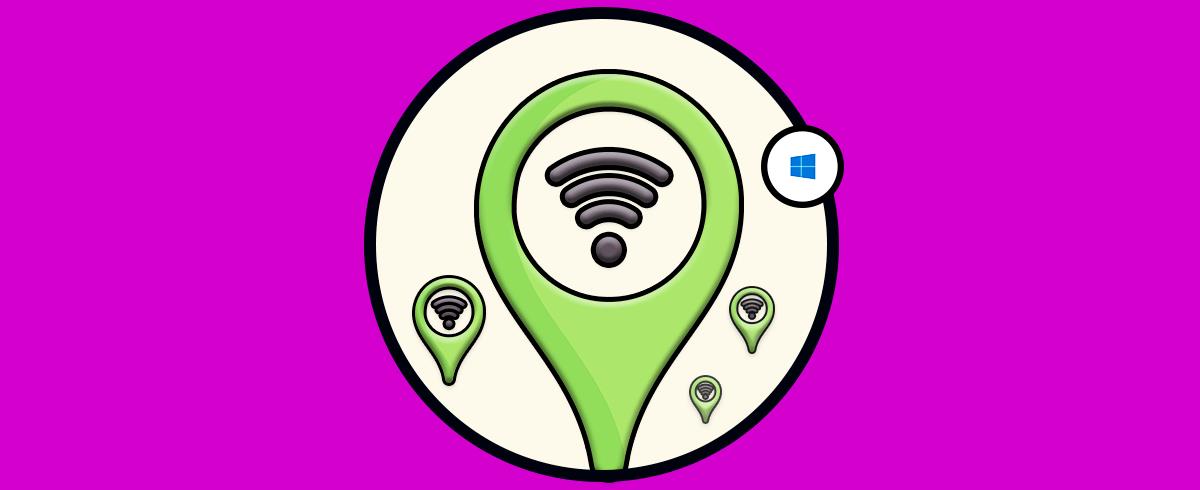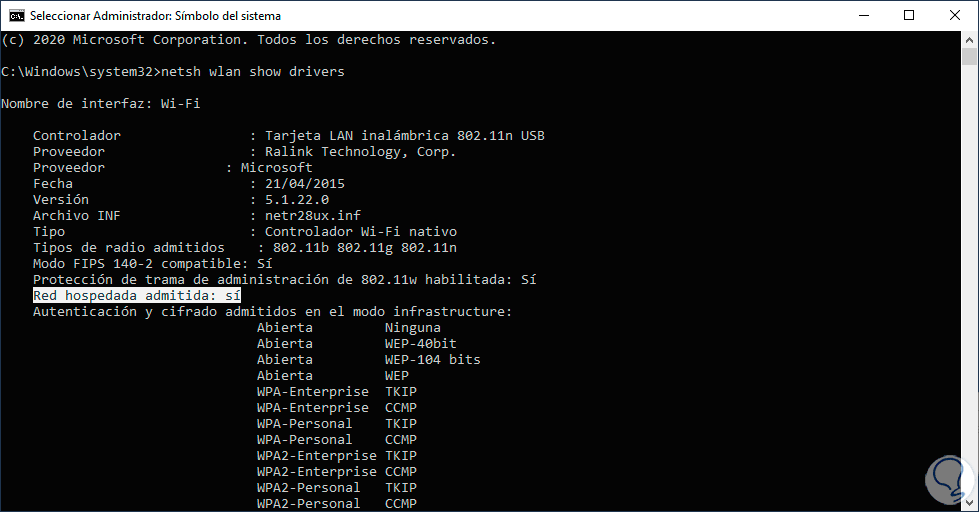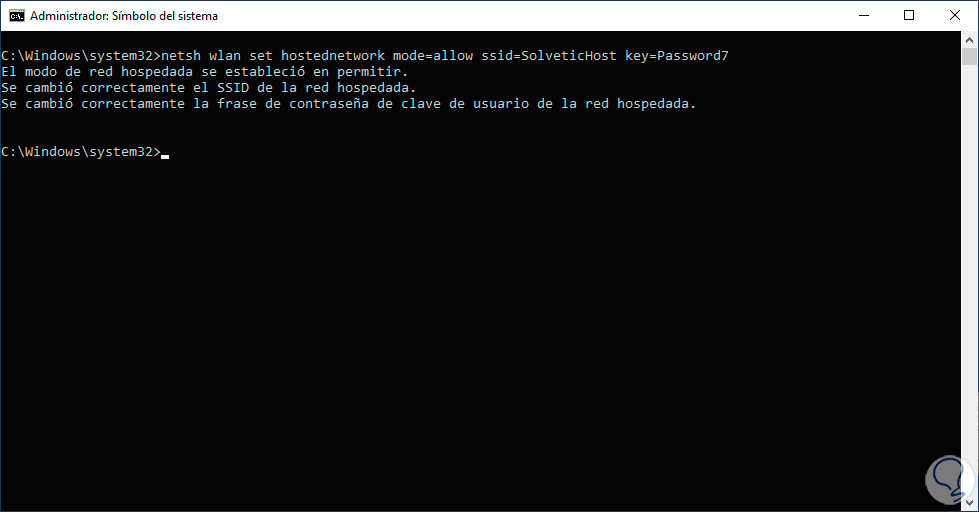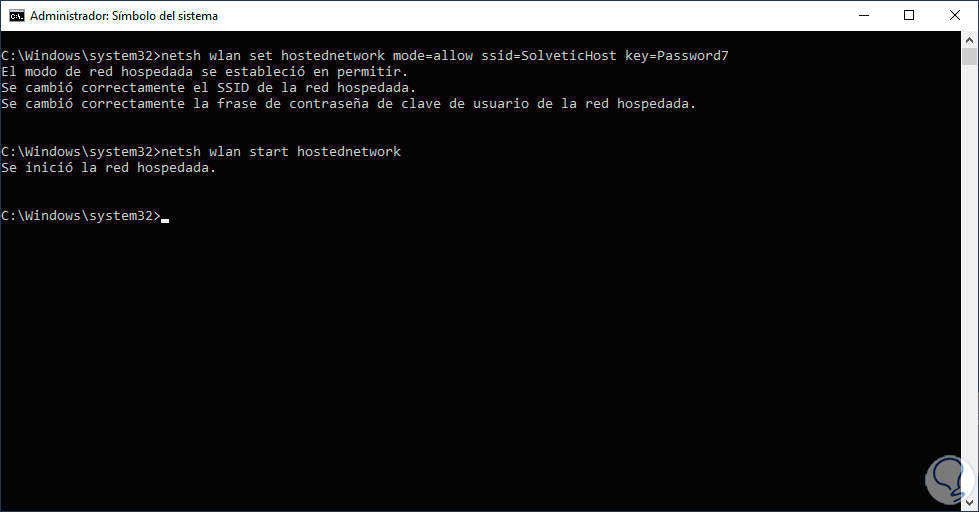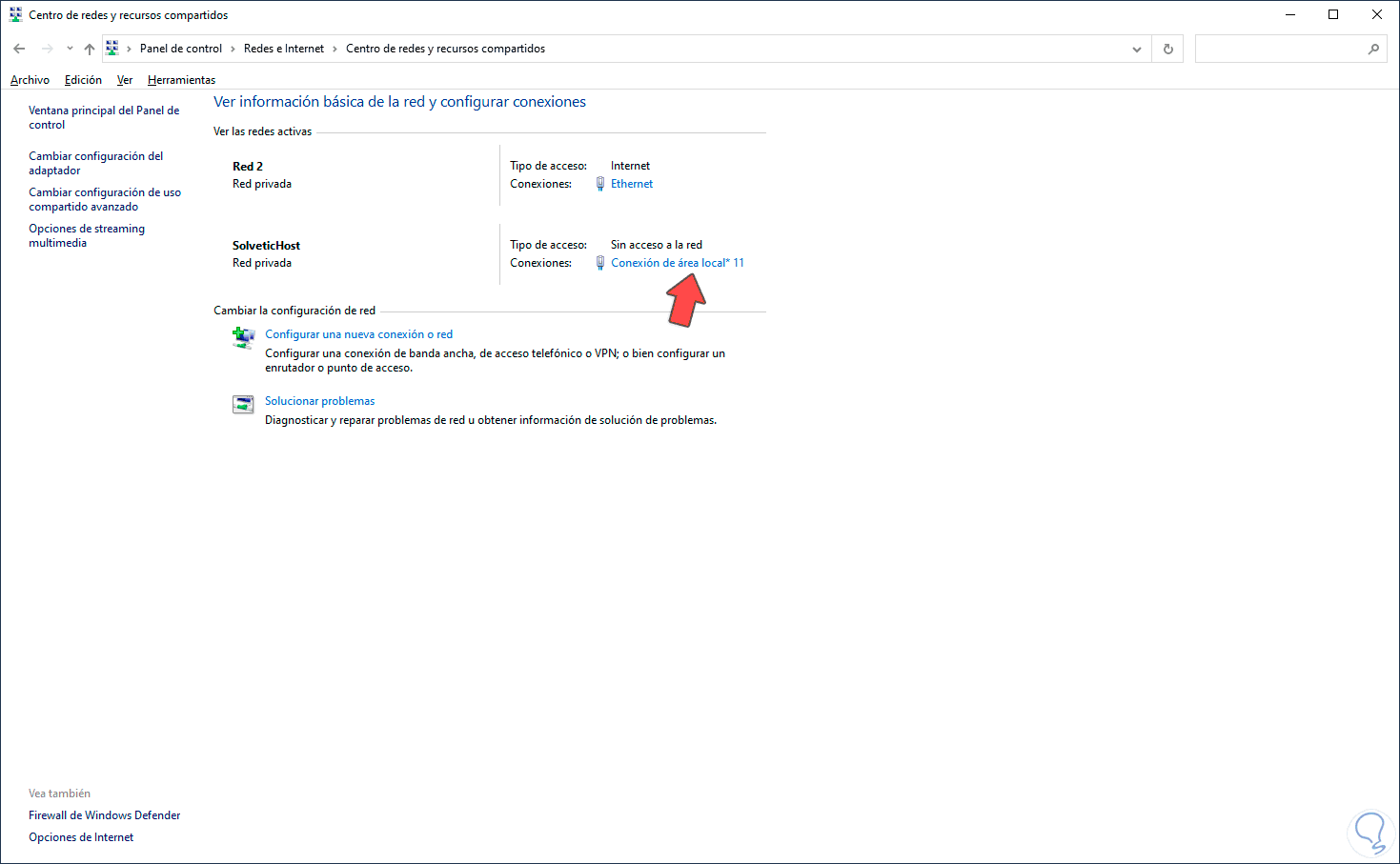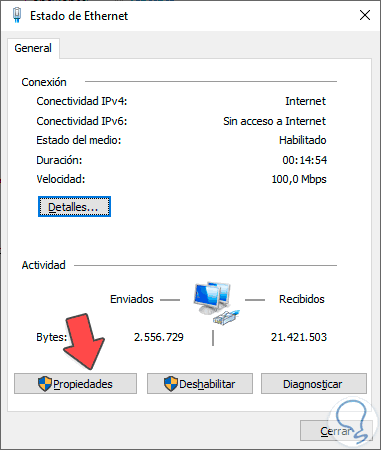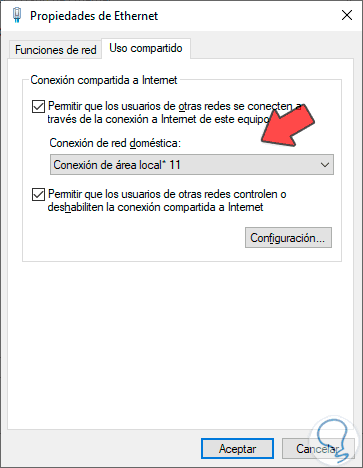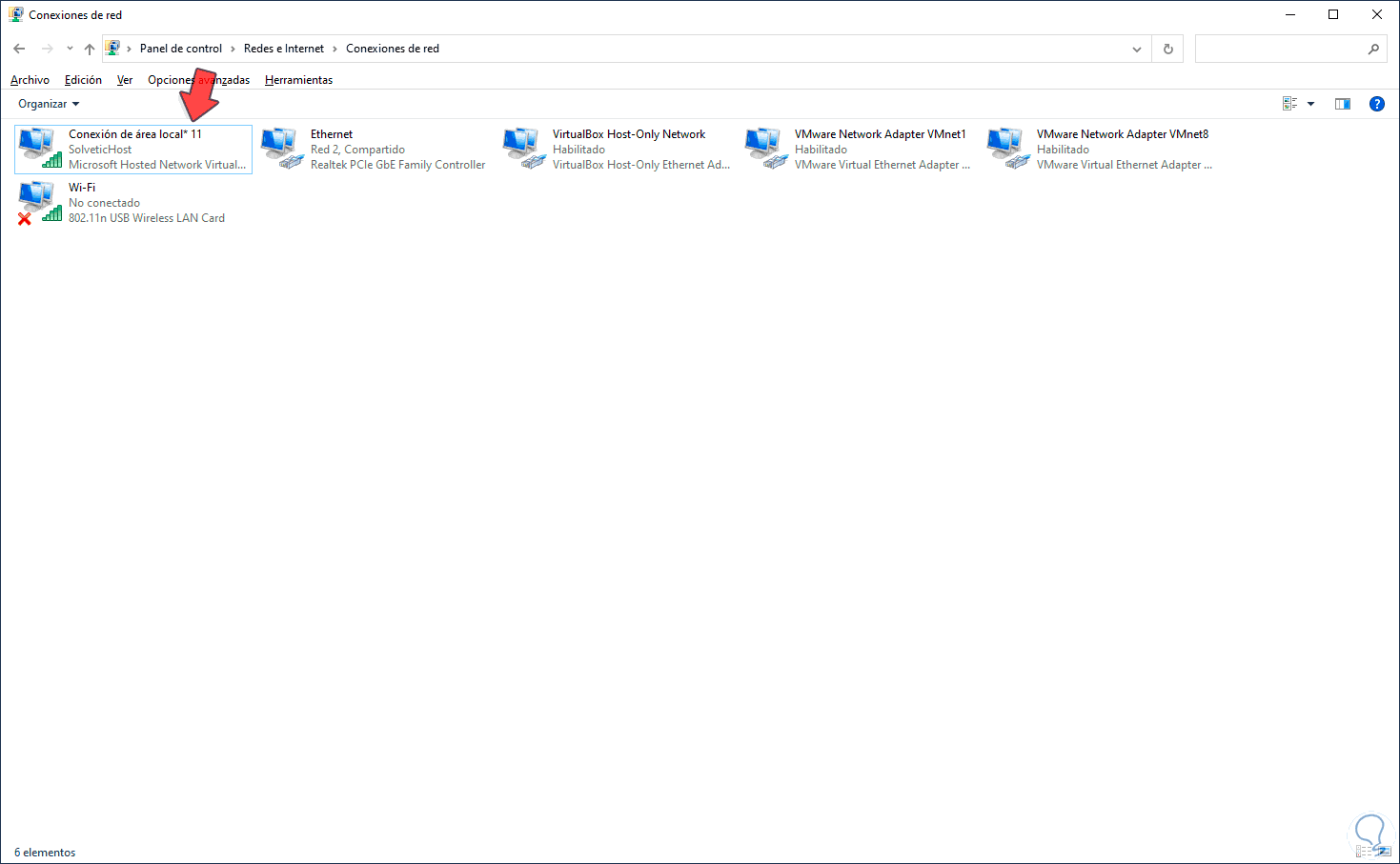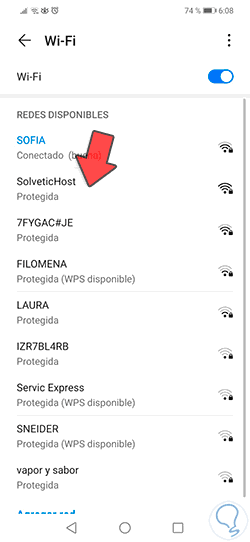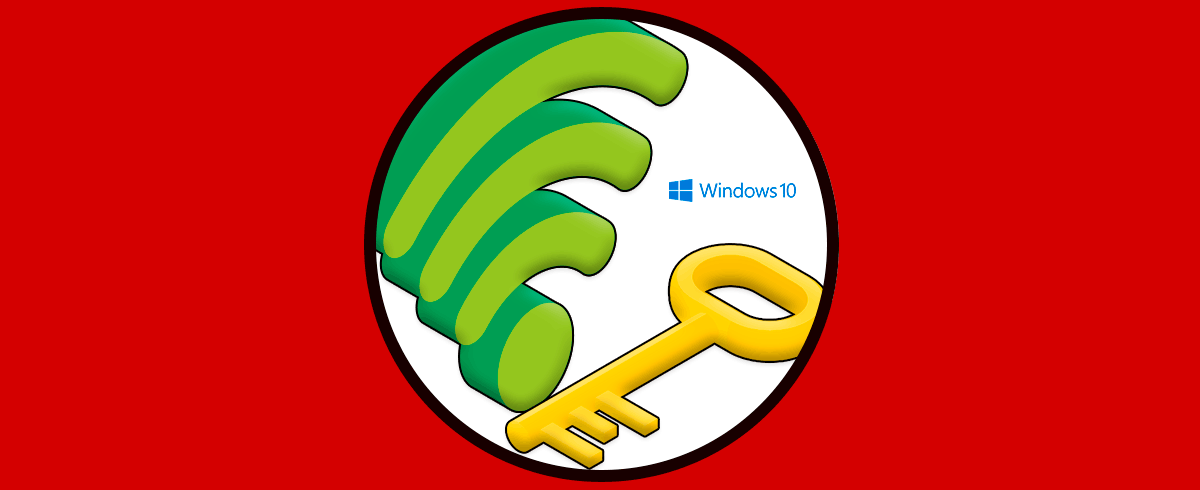Windows 10 es un sistema versátil con el cual disponemos de diferentes opciones para que los usuarios no solo dispongan de diferentes funciones, sino que estén en la capacidad de entregar a las demás alternativas de uso. Una de estas es la capacidad de compartir nuestro Internet a otros usuarios convirtiendo nuestro equipo en un punto de acceso o hotspot el cual simplemente permite que otros dispositivos puedan conectarse a Internet a través de nuestro equipo.
Tener Internet en nuestros dispositivos cada vez es menos privilegio ya que es algo realmente extendido. Lo cierto es que, aunque tengamos datos en muchos casos ilimitados en nuestros dispositivos, las conexiones WiFi siguen siendo una gran opción para conectarnos gracias a sus altas velocidades. Gracias a la opción de compartir Internet podremos abastecer de Internet Windows 10 a alguien que no tenga en ese momento o incluso nosotros mismos.
Te dejamos también el videotutorial para poder compartir internet WiFi sin programas.
1. Cómo activar compartir internet en Windows 10
Lo más esencial para esto es que la tarjeta de red Wi-Fi sea compatible con el modo heredado, esto lo comprobamos accediendo como administradores al símbolo del sistema y ejecutando lo siguiente:
netsh wlan show drivers
En el resultado debemos ir a la sección “Red hospedada admitida” y si su valor es “sí” podemos seguir adelante:
Al activar esta función y crear nuestra red, podemos conectarnos desde cualquier dispositivo como veremos más adelante.
2. Compartir Internet o WiFi Windows 10
Una vez definamos que la tarjeta de red es compatible con el punto de acceso, vamos a crear el SSID (nombre de red) y asignar la contraseña de acceso a esta.
Para ello ejecutamos lo siguiente:
netsh wlan set hostednetwork mode=allow ssid=SolveticHost key=Password7
En este caso la red Wi-Fi se llamará “SolveticHost” y la contraseña será “Password7”, pulsamos Enter y vemos que se crea dicha red en Windows 10:
Ahora es momento de habilitar e iniciar esta red, para ello ejecutamos lo siguiente en la terminal. Como vemos, la red hospedada ha sido iniciada de forma correcta.
netsh wlan start hostednetwork
Para validar todo esto, iremos a la siguiente ruta:
- Redes e Internet
- Centro de redes y recursos compartidos
Allí podemos ver que Windows ha asignado el nombre de “Conexión de área local 11” a la red creada, pero esta no cuenta con acceso a la red aún, esto se debe a que, al ser una red hospedada, se debe vincular a la conexión actual y activa, para esto, damos clic sobre el nombre de la red activa y veremos lo siguiente:
Damos clic en “Propiedades” y en la siguiente ventana vamos a la pestaña “Uso compartido” y allí activamos la casilla “Permitir que los usuarios de otras redes se conecten a través de la conexión a Internet de este equipo” y en el campo “Conexión de red doméstica” seleccionamos la red que ha sido creada, en este caso “Conexión de área local 11”:
Damos clic en Aceptar y podemos ver que este adaptador ya cuenta con conectividad a la red:
Para comprobar que todo funciona podemos ir a cualquier dispositivo Wi-Fi y comprobar que la red creada está disponible para conectividad:
Con estos pasos y con la configuración de red heredada, estaremos en capacidad de ofrecer Internet a los demás usuarios con nuestro equipo.