Uno de los temas que más problemas nos causan cuando reinstalamos un Sistema Operativo o cuando actualizamos algunos elementos de hardware es el tema de los controladores ya que en muchas ocasiones no están disponibles, no son compatibles o simplemente no los encontramos tan fácil como nos gustaría y puede convertirse en un dolor de cabeza el actualizar diversos controladores como de red, audio, impresión, etc.
Una de la forma más recomendada para tener a mano los controladores del equipo que funciona bien, a nivel de controladores, es crear un respaldo de ellos y así cuando se reinstale el Sistema Operativo basta con acceder a esa copia de seguridad y desde allí instalarlos.
Hoy veremos como podemos crear un respaldo de los controladores en un equipo con Windows 10 usando Windows PowerShell.
Te dejamos el siguiente videotutorial para que puedas ver lo fácil que es saber qué drivers tenemos en nuestro equipo y cómo realizar una backup o copia de seguridad en Windows 10 usando PowerShell.
1. Crear backup de drivers con PowerShell en Windows 10
Para abrir Windows PowerShell podemos usar alguno de los siguientes métodos. Es importante aclarar que en cualquiera de los métodos usados debemos dar clic derecho y seleccionar la opción Ejecutar como administrador.
Una vez tengamos abierta la sesión de Windows PowerShell debemos ingresar la siguiente sintaxis:
Export-WindowsDriver -Online -Destination Ruta a donde los guardaremos
Para este caso hemos creado una carpeta en la unidad G llamada "Respaldo_Drivers", por lo cual en Windows PowerShell debemos ingresar lo siguiente:
Export-WindowsDriver -Online -Destination G:\Respaldo_Drivers
Pulsamos Enter y podremos ver que todos los controladores del equipo han sido exportados de manera correcta.
Podemos validar en la ruta indicada que se ha creado el respaldo de los controladores según lo indicado.
2. Cómo saber qué controladores tenemos en Windows 10
Para conocer que controladores o drivers tiene nuestro sistema actualmente usaremos el siguiente cmdlet:
Get-WindowsDriver –Online -All
El resultado obtenido será el siguiente:
Si deseamos ver este resultado de una forma más organizada debemos agregar el parámetro Out-GridView:
Get-WindowsDriver -Online -All | Out-GridView
3. Restaurar y actualizar controladores usando el Administrador de dispositivos
Cuando hemos creado un respaldo de nuestros controladores en Windows 10 usando Windows PowerShell, podemos con toda confianza reinstalar el sistema operativo y en caso de que alguno de los controladores haya experimentado algún error podemos actualizarlo desde la copia que hemos creado con anterioridad. Existen algunos métodos para restaurar nuestros controladores en Windows 10.
Este método es el más usado por todos nosotros y nos permite actualizar y restaurar un controlador determinado.
Para ello accedemos al administrador de dispositivos desde el panel de control o pulsando clic derecho sobre el menú Inicio y en la lista desplegada elegir Administrador de dispositivos. En la lista de dispositivos seleccionamos el controlador a actualizar.
Pulsamos clic derecho sobre él y seleccionamos la opción "Actualizar software de controlador".
En la ventana desplegada seleccionamos la opción "Buscar software de controlador en el equipo".
En la ventana desplegada debemos ir a la ruta donde tenemos la copia de seguridad de los controladores.
Pulsamos Aceptar y en la siguiente ventana pulsamos Siguiente.
Podemos ver que comienza el proceso de actualización del controlador.
4. Restaurar y actualizar controladores desde el Símbolo del Sistema en Windows 10
Otra de las alternativas con las que podemos realizar el proceso de actualización es usando el símbolo del sistema o CMD como administradores. Para ello abrimos una consola e ingresamos la siguiente sintaxis. Esperamos que la utilidad ejecute el proceso y el controlador sea actualizado.
dism /online /Add-Driver/Driver:Ruta_Controlador /Recurse
5. Restaurar y actualizar controladores con PowerShell en Windows 10
A través de Windows PowerShell podemos actualizar los diversos controladores en Windows 10. Para ello debemos usar el cmdlet siguiente.
Add-WindowsDriver
De esta manera podemos realizar una copia de seguridad de todos los controladores disponibles en nuestro equipo y así contar con esta parte tan fundamental en el correcto funcionamiento del equipo. Teniendo una copia de seguridad o backup evitarás perder tu información en caso de reinstalación del Sistema y evitando que tu hardware acabe funcionando mal. Además podrás volverlos a restaurar en cualquier momento a través de la actualización de los drivers de forma sencilla con diferentes formas.
En ocasiones la instalación de estos drivers supone un aumento del almacenamiento en el equipo, sobre todo, cuando almacenamientos versiones antiguas que ya no necesitamos. Llevar a cabo un chequeo uno por uno de cada driver puede resultar algo tedioso por lo que te dejamos una forma sencilla de borrar drivers antiguos y así liberar espacio en tu Windows 10.

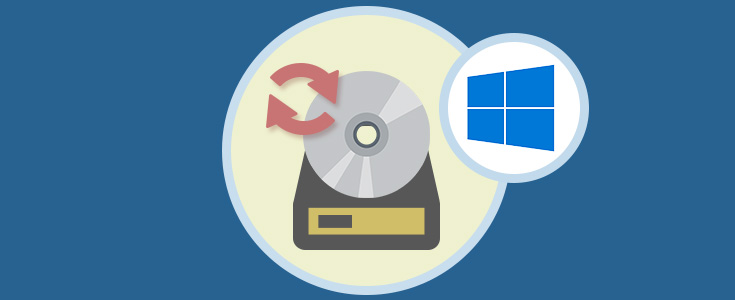

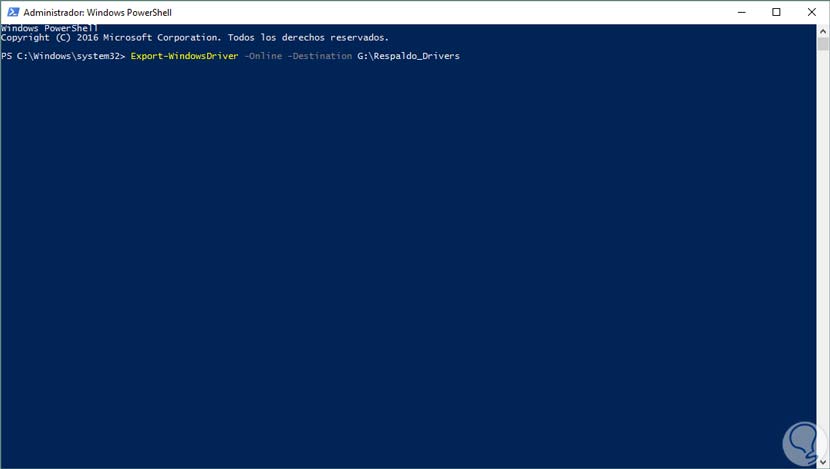
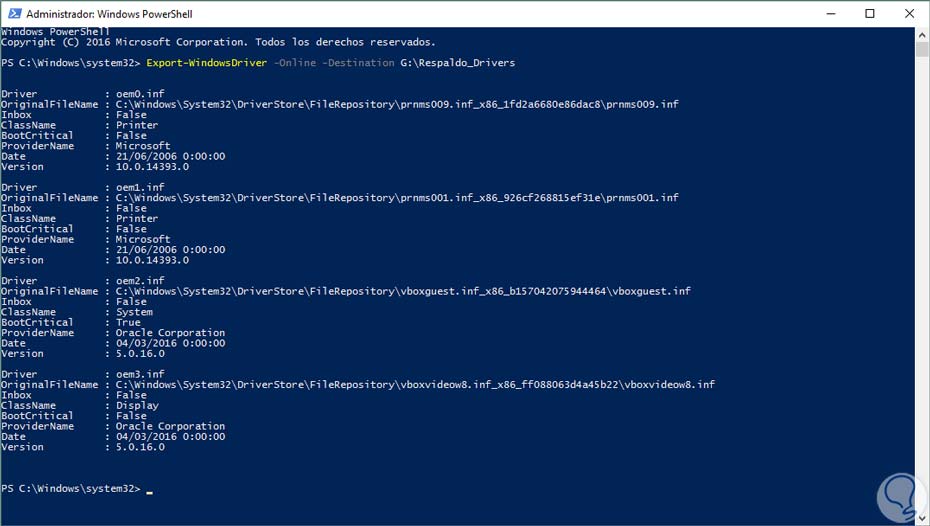
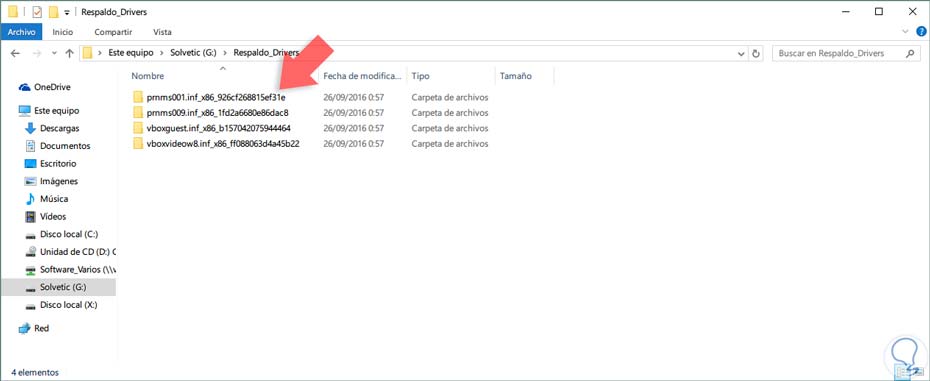
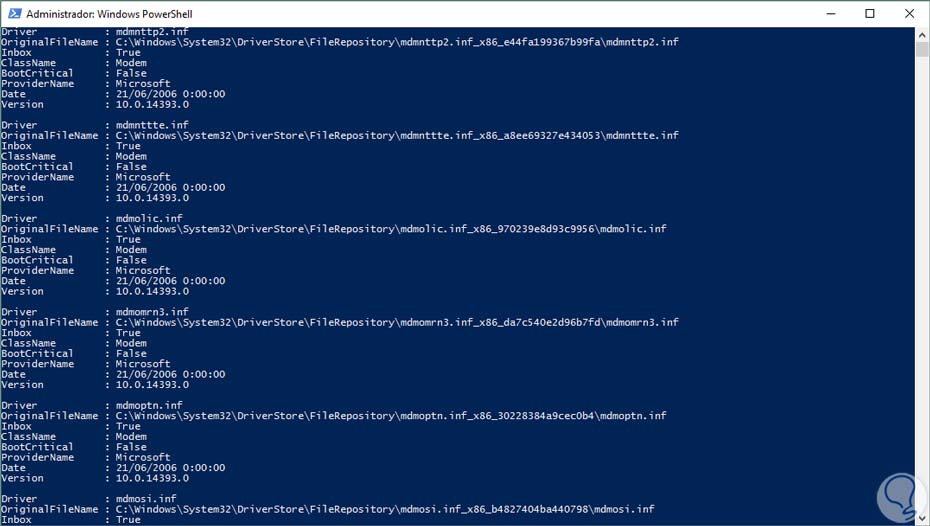
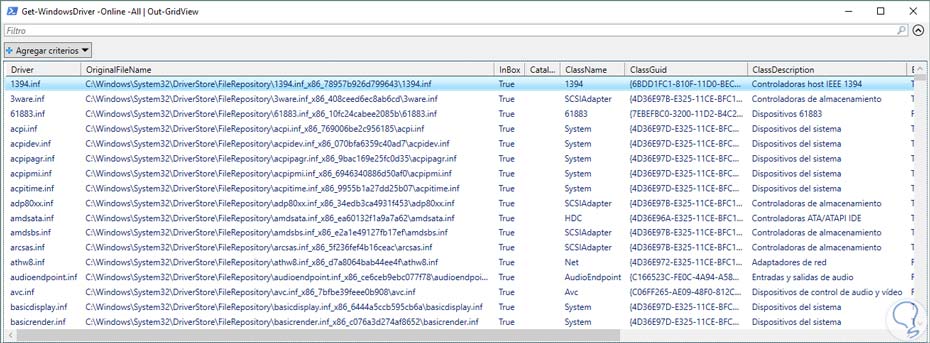
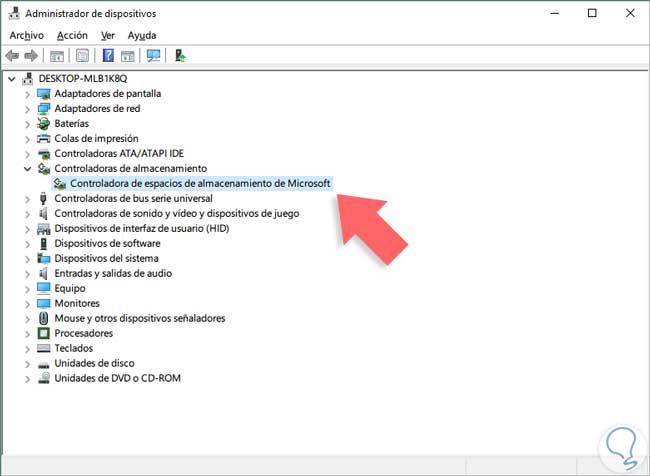
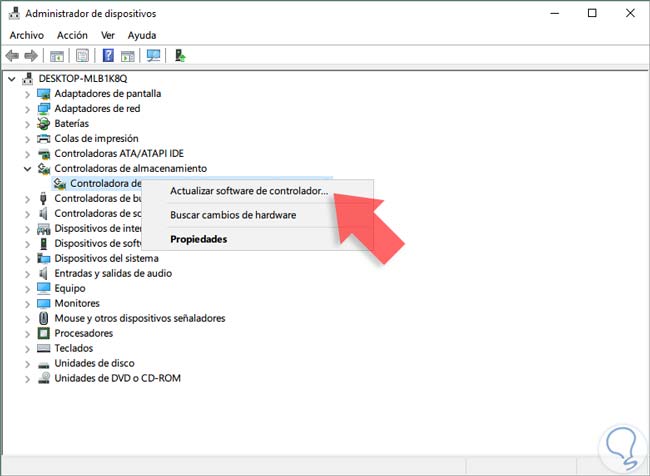
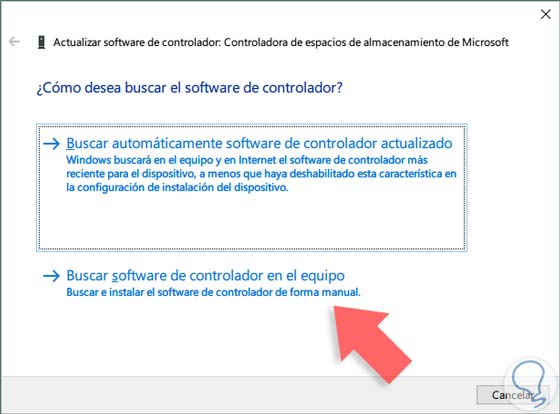

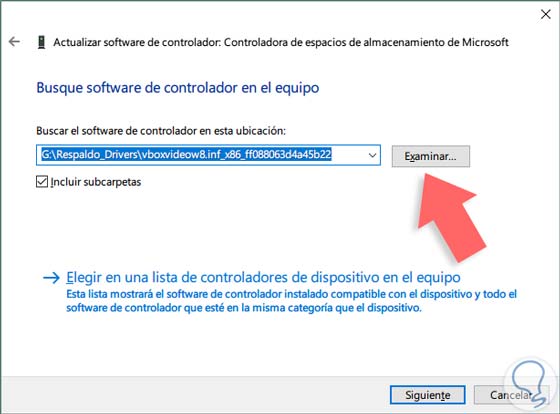

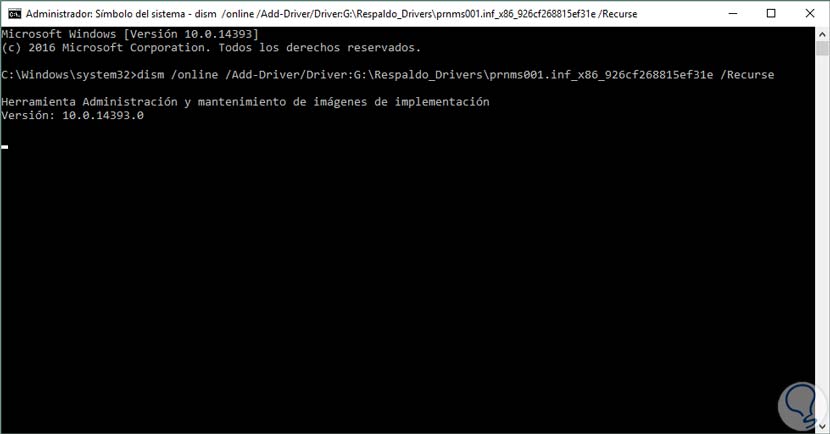
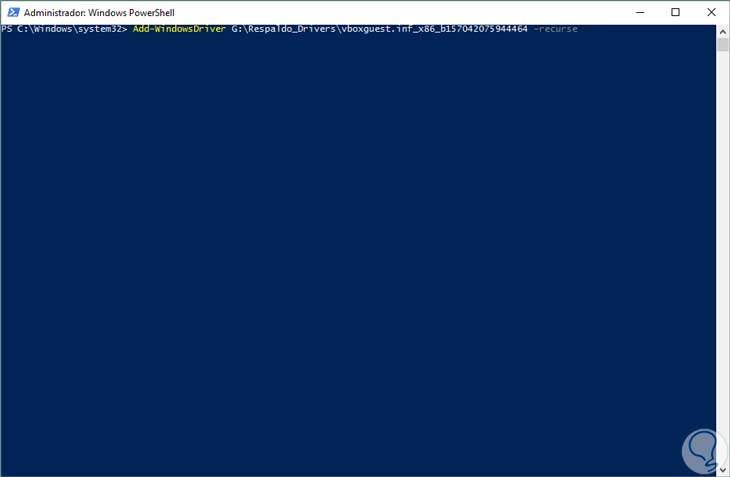
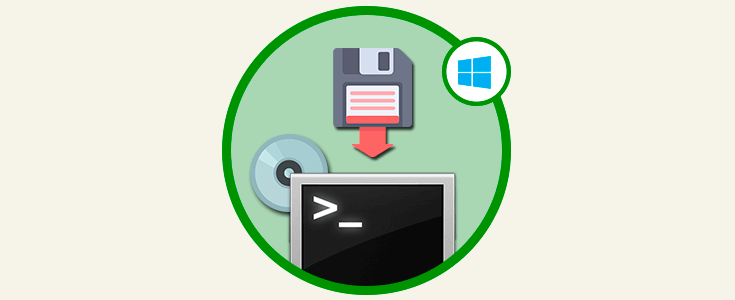


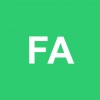


EXCELENTE MUCHAS GRACIAS....