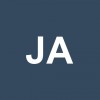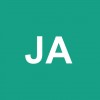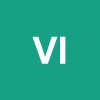Teclado no funciona Windows 10
AUTOR PREGUNTA #1
Holabuenas tardes, consulta tengo un problema con un notebook de un amigo. el tiene un ACER aspire E1 531. y con windows 10 y derrepente no le funciono mas el teclado al presionar teclas no aparecia nada y en numerico se presionaa el 1 y marcaba 65,lo restaure a modo fabricaa y sigue con lo mismo al abrir menu inicio en buscar es como si presionara numero 6 y se marca solo, despues instale win10 pro mas actualizado y lo mismo .. le pregunte a mi amigo me dijo que a su hermana se le dio vuelta el esmalte en teclado quizas sea ese el problema pero abri note no tiene nada ni por las teclas que se hubiera derramado algo y para abrilo se tendria que realizar con termo fusionesta remachado con plastico al reverso del teclado.saludos y muchas gracias.
-
48 personas más tuvieron esta duda Yo también
Esto también te interesa!
PREGUNTAS SIMILARES
#2
Hola Kristian,
mirate este tutorial porque te lo soluciona errores de no funciona teclado USB en Windows 10.
#3
Si no te funciona el teclado (pruebalo en otro equipo primero para saber si es problema del teclado USB o del sistema del equipo) podrás utilizar un teclado virtual en pantalla. A malas así podrás teclear y moverte en el ordenador que no funciona el teclado USB.
https://www.solvetic...lla-windows-10/
#4
Es muy común este tipo de errores en los teclados USB de Windows 10 que no funcionan de repente o empiezan a dar errores, para poderlo solucionar tendrías que seguir estos pasos para determinar donde se encuentran el problema por el que no funciona en Windows 10.
1. Comprueba el teclado que no funciona en otro PC para comprobar si es problema del mismo o del otro PC.
2. Si el problema no es algo físico, podrás utilizar el siguiente tutorial para ver por qué no funciona teclado USB en Windows 10.
3. Si el teclado está roto físicamente o quieres poder seguir escribiendo cosas y no tienes otro teclado, te queda la opción de teclado virtual en Windows 10:
4. Si hay alguna tecla que te está dando problemas, siempre te queda la opción de deshabilitar alguna tecla en Windows 10.
5. Te dejo también para que veas donde están los ajustes de teclado en Windows 10.
Con este kit de pasos, SEGURO que lo acabarás solucionando ese error. Si es algo físico lo que debes hacer es realizar cambiar esas teclas, quitar la tecla y volverla a poner, estará sucia, o rota la tecla en concreto porque seguro que puede pasar que está siempre apretada y eso influye para que aparezca todo el rato pulsada.
Con estos pasos lo he solucionado completamente más de una vez y lo he compartido a todos, saludos.
Disfruta de las soluciones!
#5
Es muy común este tipo de errores en los teclados USB de Windows 10 que no funcionan de repente o empiezan a dar errores, para poderlo solucionar tendrías que seguir estos pasos para determinar donde se encuentran el problema por el que no funciona en Windows 10.
1. Comprueba el teclado que no funciona en otro PC para comprobar si es problema del mismo o del otro PC.
2. Si el problema no es algo físico, podrás utilizar el siguiente tutorial para ver por qué no funciona teclado USB en Windows 10.
3. Si el teclado está roto físicamente o quieres poder seguir escribiendo cosas y no tienes otro teclado, te queda la opción de teclado virtual en Windows 10:
4. Si hay alguna tecla que te está dando problemas, siempre te queda la opción de deshabilitar alguna tecla en Windows 10.
5. Te dejo también para que veas donde están los ajustes de teclado en Windows 10.
Con este kit de pasos, SEGURO que lo acabarás solucionando ese error. Si es algo físico lo que debes hacer es realizar cambiar esas teclas, quitar la tecla y volverla a poner, estará sucia, o rota la tecla en concreto porque seguro que puede pasar que está siempre apretada y eso influye para que aparezca todo el rato pulsada.
Con estos pasos lo he solucionado completamente más de una vez y lo he compartido a todos, saludos.
Disfruta de las soluciones!
Buena combi de soluciones que me apunto y guardo en favoritos.
#6
Es muy común este tipo de errores en los teclados USB de Windows 10 que no funcionan de repente o empiezan a dar errores, para poderlo solucionar tendrías que seguir estos pasos para determinar donde se encuentran el problema por el que no funciona en Windows 10.
1. Comprueba el teclado que no funciona en otro PC para comprobar si es problema del mismo o del otro PC.
2. Si el problema no es algo físico, podrás utilizar el siguiente tutorial para ver por qué no funciona teclado USB en Windows 10.
3. Si el teclado está roto físicamente o quieres poder seguir escribiendo cosas y no tienes otro teclado, te queda la opción de teclado virtual en Windows 10:
4. Si hay alguna tecla que te está dando problemas, siempre te queda la opción de deshabilitar alguna tecla en Windows 10.
5. Te dejo también para que veas donde están los ajustes de teclado en Windows 10.
Con este kit de pasos, SEGURO que lo acabarás solucionando ese error. Si es algo físico lo que debes hacer es realizar cambiar esas teclas, quitar la tecla y volverla a poner, estará sucia, o rota la tecla en concreto porque seguro que puede pasar que está siempre apretada y eso influye para que aparezca todo el rato pulsada.
Con estos pasos lo he solucionado completamente más de una vez y lo he compartido a todos, saludos.
Disfruta de las soluciones!
Apuntado queda, que esto soluciona muchos temas de teclado, gracias!
#7
Es muy común este tipo de errores en los teclados USB de Windows 10 que no funcionan de repente o empiezan a dar errores, para poderlo solucionar tendrías que seguir estos pasos para determinar donde se encuentran el problema por el que no funciona en Windows 10.
1. Comprueba el teclado que no funciona en otro PC para comprobar si es problema del mismo o del otro PC.
2. Si el problema no es algo físico, podrás utilizar el siguiente tutorial para ver por qué no funciona teclado USB en Windows 10.
3. Si el teclado está roto físicamente o quieres poder seguir escribiendo cosas y no tienes otro teclado, te queda la opción de teclado virtual en Windows 10:
4. Si hay alguna tecla que te está dando problemas, siempre te queda la opción de deshabilitar alguna tecla en Windows 10.
5. Te dejo también para que veas donde están los ajustes de teclado en Windows 10.
Con este kit de pasos, SEGURO que lo acabarás solucionando ese error. Si es algo físico lo que debes hacer es realizar cambiar esas teclas, quitar la tecla y volverla a poner, estará sucia, o rota la tecla en concreto porque seguro que puede pasar que está siempre apretada y eso influye para que aparezca todo el rato pulsada.
Con estos pasos lo he solucionado completamente más de una vez y lo he compartido a todos, saludos.
Disfruta de las soluciones!
Esto a mi también me soluciona cosas de teclado. Buen aporte.
- Una tecla de teclado no funciona.
- Una sección o parte del teclado ha dejado de responder.
- Se queda pulsada una tecla y aparece todo el rato una de las letras porque se ve pulsando todo el rato.
- No funciona ninguna tecla de teclado Windows 10, 8, 7. Ya sea portátil o PC.
Estos son el listado de problemas típicos para ello, lo mejor es hablarlo y verlo porque con ciertas ayudas se puede resolver mucho este problema.
#8
Esto a mi también me soluciona cosas de teclado. Buen aporte.
Como información por mi parte puedo decir que al estar usando mucho ordenadores, ya sea en teclado de portátil o teclado externo, del uso pueden irse rompiendo, que es algo normal.Estos son problemas tipicos de teclado:
- Una tecla de teclado no funciona.
- Una sección o parte del teclado ha dejado de responder.
- Se queda pulsada una tecla y aparece todo el rato una de las letras porque se ve pulsando todo el rato.
- No funciona ninguna tecla de teclado Windows 10, 8, 7. Ya sea portátil o PC.
Estos son el listado de problemas típicos para ello, lo mejor es hablarlo y verlo porque con ciertas ayudas se puede resolver mucho este problema.
1. Comprobar que haya restos de comida o liquidosEste punto puede parecer una tonteria, pero no lo es, a muchos nos pasa o puede pasar que comiendo un bocadillo o lo que sea se nos caiga algo de liquido como ketchup o pan y hagan entorpecer la pulsación de parte de teclas o alguna en concreto.Verificarlo es importante y ayuda mucho a todo ello para que vuelva a dar la vida al teclado.Pon el portátil al revés o si es un laptop/portátil ponlo al revés y hazle movimientos para que caigan esos trocitos que pueda haber entre las teclas. Así resolví una vez un problema de teclado que me pasaba esto.También es recomendable que uses una aspiradora en el teclado, esto te asegura que no queda nada de cosas que molesten e incluso estás quitando el polvo de la misma.Pasale un trapo con muy poca agua (unas pocas gotas) y pásalo por encima y entre las teclas dañadas. Desarmar una tecla puede ser otra opción, pero cuidado al quitarla no la vayas a romper. Si es teclado externo suelen ir a presión y seguramente es posible que puedas sacarla y poder limpiar o quitar lo que obstruye la pulsación de teclas.Si se te ha caido mucho liquido, no es tontería que pienses en comprar uno nuevo porque te va a quitar problemas.2. Reiniciar tu PC para arreglar y que responda tu tecladoParece otra tonteria pero no lo es, si lo que ves es que tu teclado no responde, recomiendo que reinicies porque puede que a lo mejor no fuera un problema del teclado, a lo mejor es problema de un programa, sistema que se ha quedado colapsado ovirus que ha colapsado el uso normal de tu teclado y con un simple reinicio podrás volver a tenerlo en orden para poder usarlo.Si al reiniciar no se te ha resuelto el problema deberías pasar al siguiente punto de poder solucionar los errores del teclado.3. Probar el teclado externo en otro ordenadorPrueba enchufando en otro ordenador si el teclado sigue fallando igual que en el otro equipo. Si ves que sigue fallando, estará claro que el problema es del teclado, pero sino, será que el problema no era del teclado, sino del otro ordenador que estaba dando errores allí. Verificación de bateríaA veces tienes que tomar ese consejo "has intentado apagarlo y encenderlo otra vez" al extremo. Apague la computadora portátil, retire la batería, espere un minuto aproximadamente, reemplace la batería y encienda la computadora portátil.4. Chequea el administrador dispositivos Windows 10 por si es problema de DriverPuede ser que esté dando errores porque no reconoce el teclado en Windows 10, porque se ha actualizado o se ha eliminado el driver de tu teclado. Para verlo lo mejor es entrar al Administrador de dispositivos de tu PC o portátil. Si ves que donde sale el teclado aparece una admiración ambar, podrá ser problema de driver y tendrás que instalarlos viendo el modelo de tu teclado y volviéndolos a instalar.5. Poner en otro puerto USB de tu equipo o PC (si es teclado externo)Probar a cambiar de conectarlo en un puerto diferente de USB es importante porque esto ayuda a que a lo mejor el problema era de fallo de conexión USB en ese equipo.6. Comprobar si tienes virus en tu ordenador y por eso bloquea teclado y ratónSi eres de los que tiene un virus. Que puede ser y por ello bloquear tu equipo, recomiendo que ejecutas análisis de virus con el antivirus y antimalware.Si todo eso sigue mal, chequea este tutorial que para mi también es de los mejores para resolver problemas de teclado en Windows.
Muy buena info! Punto dado.
#9
Esto a mi también me soluciona cosas de teclado. Buen aporte.
Como información por mi parte puedo decir que al estar usando mucho ordenadores, ya sea en teclado de portátil o teclado externo, del uso pueden irse rompiendo, que es algo normal.Estos son problemas tipicos de teclado:
- Una tecla de teclado no funciona.
- Una sección o parte del teclado ha dejado de responder.
- Se queda pulsada una tecla y aparece todo el rato una de las letras porque se ve pulsando todo el rato.
- No funciona ninguna tecla de teclado Windows 10, 8, 7. Ya sea portátil o PC.
Estos son el listado de problemas típicos para ello, lo mejor es hablarlo y verlo porque con ciertas ayudas se puede resolver mucho este problema.
1. Comprobar que haya restos de comida o liquidosEste punto puede parecer una tonteria, pero no lo es, a muchos nos pasa o puede pasar que comiendo un bocadillo o lo que sea se nos caiga algo de liquido como ketchup o pan y hagan entorpecer la pulsación de parte de teclas o alguna en concreto.Verificarlo es importante y ayuda mucho a todo ello para que vuelva a dar la vida al teclado.Pon el portátil al revés o si es un laptop/portátil ponlo al revés y hazle movimientos para que caigan esos trocitos que pueda haber entre las teclas. Así resolví una vez un problema de teclado que me pasaba esto.También es recomendable que uses una aspiradora en el teclado, esto te asegura que no queda nada de cosas que molesten e incluso estás quitando el polvo de la misma.Pasale un trapo con muy poca agua (unas pocas gotas) y pásalo por encima y entre las teclas dañadas. Desarmar una tecla puede ser otra opción, pero cuidado al quitarla no la vayas a romper. Si es teclado externo suelen ir a presión y seguramente es posible que puedas sacarla y poder limpiar o quitar lo que obstruye la pulsación de teclas.Si se te ha caido mucho liquido, no es tontería que pienses en comprar uno nuevo porque te va a quitar problemas.2. Reiniciar tu PC para arreglar y que responda tu tecladoParece otra tonteria pero no lo es, si lo que ves es que tu teclado no responde, recomiendo que reinicies porque puede que a lo mejor no fuera un problema del teclado, a lo mejor es problema de un programa, sistema que se ha quedado colapsado ovirus que ha colapsado el uso normal de tu teclado y con un simple reinicio podrás volver a tenerlo en orden para poder usarlo.Si al reiniciar no se te ha resuelto el problema deberías pasar al siguiente punto de poder solucionar los errores del teclado.3. Probar el teclado externo en otro ordenadorPrueba enchufando en otro ordenador si el teclado sigue fallando igual que en el otro equipo. Si ves que sigue fallando, estará claro que el problema es del teclado, pero sino, será que el problema no era del teclado, sino del otro ordenador que estaba dando errores allí. Verificación de bateríaA veces tienes que tomar ese consejo "has intentado apagarlo y encenderlo otra vez" al extremo. Apague la computadora portátil, retire la batería, espere un minuto aproximadamente, reemplace la batería y encienda la computadora portátil.4. Chequea el administrador dispositivos Windows 10 por si es problema de DriverPuede ser que esté dando errores porque no reconoce el teclado en Windows 10, porque se ha actualizado o se ha eliminado el driver de tu teclado. Para verlo lo mejor es entrar al Administrador de dispositivos de tu PC o portátil. Si ves que donde sale el teclado aparece una admiración ambar, podrá ser problema de driver y tendrás que instalarlos viendo el modelo de tu teclado y volviéndolos a instalar.5. Poner en otro puerto USB de tu equipo o PC (si es teclado externo)Probar a cambiar de conectarlo en un puerto diferente de USB es importante porque esto ayuda a que a lo mejor el problema era de fallo de conexión USB en ese equipo.6. Comprobar si tienes virus en tu ordenador y por eso bloquea teclado y ratónSi eres de los que tiene un virus. Que puede ser y por ello bloquear tu equipo, recomiendo que ejecutas análisis de virus con el antivirus y antimalware.Si todo eso sigue mal, chequea este tutorial que para mi también es de los mejores para resolver problemas de teclado en Windows.
Oye muchas gracias por este detalle de puntos, me parecen muy interesantes, tengo un primo que tiene un problema parecido con teclado y no sabia encontrarlo y se lo he pasado para que se le solucione.