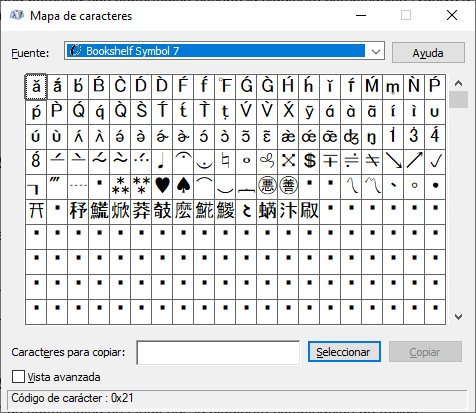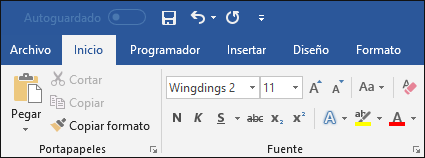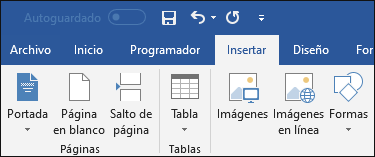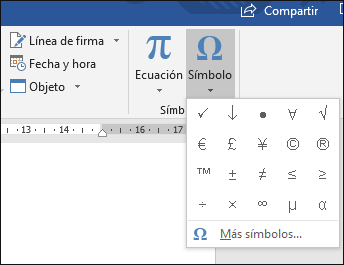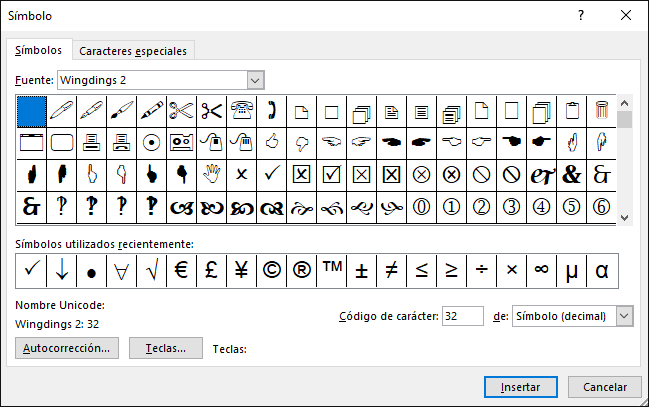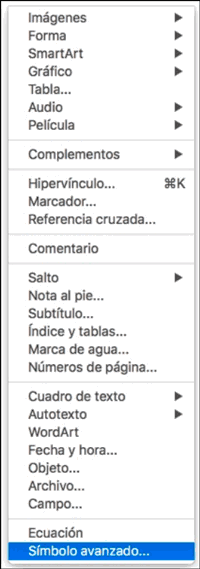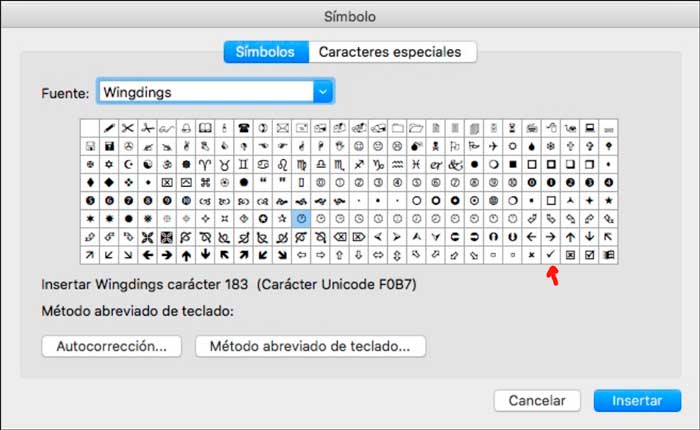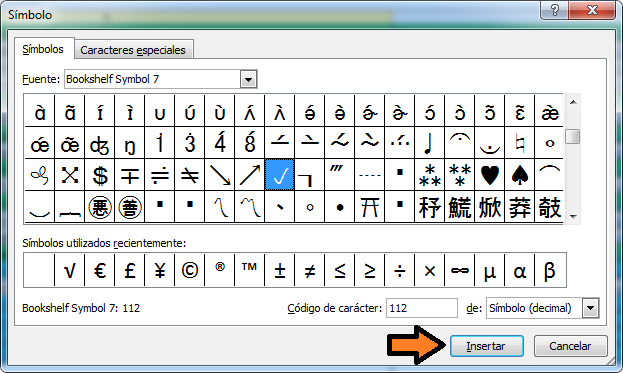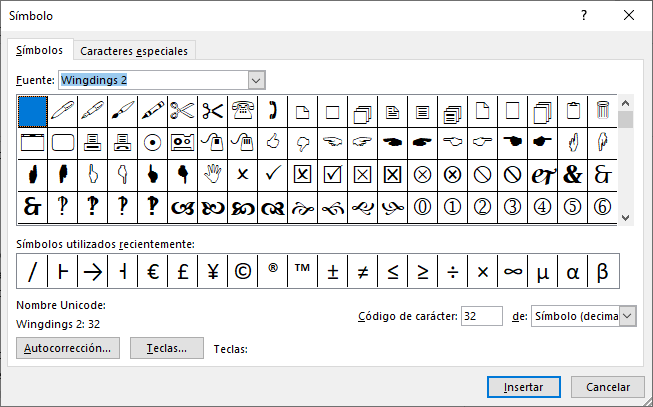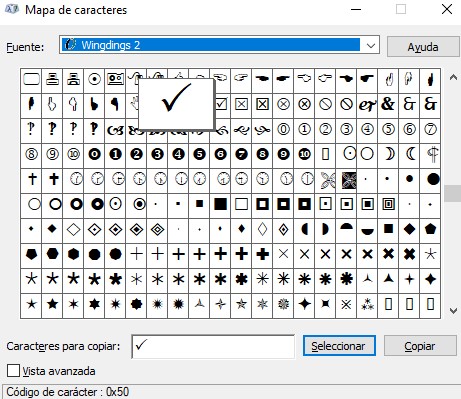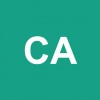Como hacer ✓ con el teclado
AUTOR PREGUNTA #1
Montando datos en Excel y creando tablas en Word he decidido meter una lista de check pero ahora que tengo todo ordenador no sé poner el símbolo ✓o check usando el teclado (palomita símbolo). No lo veo como otros símbolos y no sé si buscarlo en Internet o hay solución con las teclas.
Me gustaría saber cómo hacer el ✓ en Windows y en Mac. Gracias
-
1845 personas más tuvieron esta duda Yo también
Esto también te interesa!
PREGUNTAS SIMILARES
#2
Mira te dejo aquí el icono y tan solo tendrías que hacer con el teclado la combinación de copiado y pegado y podrías usarlo cuando quieras.
Ctrl + C (copiar)
Ctrl + V (pegar)
✓
#3
Yo aporto una página que suelo usar bastante para códigos porque encuentro casi siempre los que quiero en código ascii. Te recomiendo que hagas esta combinación siguiente para buscar el que te interesa:
Ctrl + F
Si por ejemplo buscas interrogación, pues escribe esa palabra y te buscará donde aparece esa palabra.
#4
El símbolo de check, visto o palomita (también conocido como chulo símbolo, chulito o tick simbolo) sirve para poder hacer listas, marcar encuestas o dejar como visto algún elemento cuando estamos trabajando con texto o datos. Este símbolo no viene por defecto en el teclado pero podemos invocarlo con códigos específicos que nos harán automatizarlo. Te propongo varias opciones para pdoer insertar este símbolo:
Insertar check con Mapa de caracteres en Windows 10
Puedes abrir el Mapa de caracteres de Windows 10 yendo a la siguiente ruta
- Inicio
- Programas
- Accesorios de Windows
- Mapa de caracteres
Ahora en Fuente selecciona el tipo Bookshelf Symbol 7 y verás el check al final de la cuarta fila. Selecciónalo dándole a Ctrl + C y después pégalo donde quieras con Ctrl + V.
Insertar check en Word con teclas en Windows 10
- Ve a Inicio de Word y selecciona la fuente de Wingdings 2
- Ahora pon el cursor donde quieres insertar el check y pulsa la siguiente combinación:
Shift + P
Aparecerá el check automáticamente.
Insertar check desde Símbolos en Windows 10
- También podemos ir al menú de Insertar de Word
- Ahora ve hacia la derecha y pulsa en Símbolos y después Más símbolos.
- Ahora selecciona la Fuente de Wingdings 2 y verás diferentes iconos de check o de marcar check.
Insertar check desde Símbolos en Mac
Si usas sistemas Mac debes ir al siguiente menú para encontrar el símbolo del check:
- Insertar
- Símbolo avanzados
- Elige el tipo de fuente Wingdings y aparecerá el símbolo del check, visto o palomita.
- Pulsa en Insertar
#5
El procedimiento para lograr esto es muy sencillo, y no necesitaras de tu teclado, ya que tan solo debes entrar a la sección de “Símbolos” de tu Excel y Word respectivamente, para ello solo haz lo siguiente:
- Entra a Excel.
- Una vez que te encuentres dentro de él, tienes que darle click al apartado de “Insertar”. que aparece arriba al lado de “Inicio”.
- Posteriormente tienes que dirigirte a la última sección de este, el cual lleva el nombre de “Símbolos” y darle click a un botón que ahí aparece que tiene la misma denominación.
- A continuación se te mostrara un cuadro, en el tienes que ir arriba donde dice “Fuente” y escoger la descripción “Bookshelf Symbol 7”.
- Ante esto se te llevara a una subsección de la lista, aquí tienes que bajar hasta que encuentres el icono que deseas (En este caso el de la palomita) y le des click en “Insertar”.
Ahora en el caso de que quieras hacerlo en Word, tienes que ejecutar el mismo procedimiento, solo que cuando le des click en “Símbolos” debes presionar sobre la alternativa de “Mas símbolos” que ahí aparecerán.
Luego de ello se te mostrara el mismo cuadro donde debes escoger la palomita, y solo tendrás que darle click en “Insertar” para que este se coloque dentro de tu documento.
#6
El símbolo que necesitas colocar se conoce como visto, Check o palomita, es importante que sepas que este símbolo puedes insertarlo en los trabajos que estés realizando mediante el mapa de caracteres de Windows, para ello debes hacer lo siguiente.
- Dirígete al área de “Inicio” de Windows la cual está ubicada en la parte inferior izquierda de la pantalla.
- Posteriormente, escribe en la caja de búsqueda “Mapa de caracteres”
- Luego, veras que se abre una ventana con todos los símbolos, allí ubica el símbolo de Check y lo seleccionas.
- Luego veras en la parte derecha de la ventana en la sección que dice “Copiar” sobre esta haces clic.
- Luego te diriges a la tabla o documento donde deseas colocar el símbolo y lo pegas.
Existe otra manera en que puedes incorporar el Check en tus documentos, solo realiza los siguientes pasos.
- En la parte superior de la pantalla de Word encontraras la barra de opciones, allí selecciona la “Inicio”
- Posteriormente, se abren todas las alternativas existentes en esta sección, selecciona “Fuente”.
- Ahora ubica “Windin 2” y la seleccionas
- Luego debes presionar Shift y la letra P de manera simultánea, esto hará que de manera automática aparezca el símbolo de Check.
Otra manera de hacerlo es:
- Dirígete a la barra de alternativas de Word y presionas “Insertar”.
- Ahora presionas “Símbolo” que se encuentra en la parte derecha de la barra, se desplegara una pestaña y al final de esta se lee la opción “Mas símbolos” allí haces clic y se abre una ventana con un directorio de iconos y símbolos.
- Luego presiona en “Fuente” y selecciona “Windin 2” para que se muestran más símbolos y veras el de Check, haces clic sobre él.
- Para finalizar, en la parte inferior izquierda hay un rectángulo que dice “Insertar” haces clic allí y de manera inmediata se incorpora al texto o tabla en la que estás trabajando.
#7
Este útil carácter puede incorporarse fácilmente mediante el teclado de Windows, aunque no viene incorporado por defecto en el mismo, mediante algunas combinaciones de teclas puede insertarse en un texto, para ello realiza lo siguiente:
Método 1 Word
- Ingresa a Word y en la barra de opciones de fuente presiona “Wingdings2”
- Ahora sitúa el cursor donde deseas colocar el Check y presiona de manera simultánea las teclas “Shift” y “P” y aparecerá de manera inmediata el símbolo de Check.
Método 2 Word
- Abre Word y en la barra de opciones buscar “Insertar” y pulsa sobre esta.
- A continuación veras en la parte derecha de la pantalla la sección “Símbolo” presiónala y se desplegara una ventana flotante.
- Luego es esa ventana presiona la opción “Más símbolo” y veras como se abre una ventana más grande donde se aprecian muchos símbolos.
- En la sección de fuente busca Wingding2 y de manera automática cambiaran los símbolos, ya solo queda que selecciones el de Checky presionas en “Insertar”
Método 3 Excel
- Ingresa a Excel y en la parte superior de la pantana selecciona la opción “Insertar”
- • A continuación se mostrara la opción “Símbolo” haces clic allí
- Posteriormente veras la sección fuente, debes presionar la pestaña y escoger Bookshelf symbol 7. Ahora busca el símbolo de Check y presionas en “Insertar”
#8
Hola, para poner el check ✓, o el símbolo de la palomita, puedes abrir el mapa de caracteres. A veces es complicado encontrar lo que quieres en Windows, por eso mi mejor consejo es que utilices la barra de Cortana, que está ubicada abajo a la izquierda al lado del símbolo de Microsoft.
1. En la barra de Cortana, pon “mapa de caracteres”. Aquí tienes toda la codificación de los símbolos por tipo de letra. Tienes que elegir en el tipo de letra, arriba en el desplegable, Wingdings 2
2. Si quieres poner el check o quieres poner otros símbolos en el programa Excel o Word, debes saber que tienes una opción de símbolos dentro del menú de navegación, el de la parte superior. Ya sabes, donde está Archivo, Inicio, Diseño … tienes que buscar la opción de “INSERTAR”. Al hacer clic, verás que se abre un menú arriba debajo de la barra azul del menú con muchas opciones. Busca “SIMBOLO” por si te ayuda, te dejo el icono que lo representa:
3. Tienes otra opción de hacerla con teclado directamente en Word y Excel; Tienes que seleccionar en tipo de letra Wingdings 2, y ya puedes pulsar en el teclado las teclas SHIFT + P.
4. La opción más cutre si no te acuerdas, es que lo copies y lo pegues por ejemplo desde aquí(Ctrl C – Ctrl V).
Abrazos.
AUTOR PREGUNTA #9
No se como daros las gracias por tanta respuesta bien hecha que habeis hecho para mi pregunta, G R A C I A S amigos de Solvetic.
#10
Hi amigos, sin duda, y esto no me lo podéis negar jeje es que pulséis en el teclado SHIFT + P. No vayas eso si tan deprisa! Que tienes que cambiar primero el tipo de letra dentro de Word o Excel.
1 - Abre por ejemplo un documento de Word
2 - En el menú de arriba, elige “INICIO”
3 - Donde puedes elegir el tipo de letra, que está arriba a la izquierda, debajo del menú, tienes que elegir un tipo de letra específico, que no es que se un tipo de letra, si no que aquí se recogen los símbolos para que que los tengas siempre a mano. El tipo de letra que tienes que seleccionar es Wingdings 2.
4 - Ahora si, ya te vas al documento y presiona shift + P.
Simplemente genial jeje.
En MAC, el símbolo de check es un poco diferente. Más fácil aún … en un documento, pulsa Alt (tecla opción) + v.