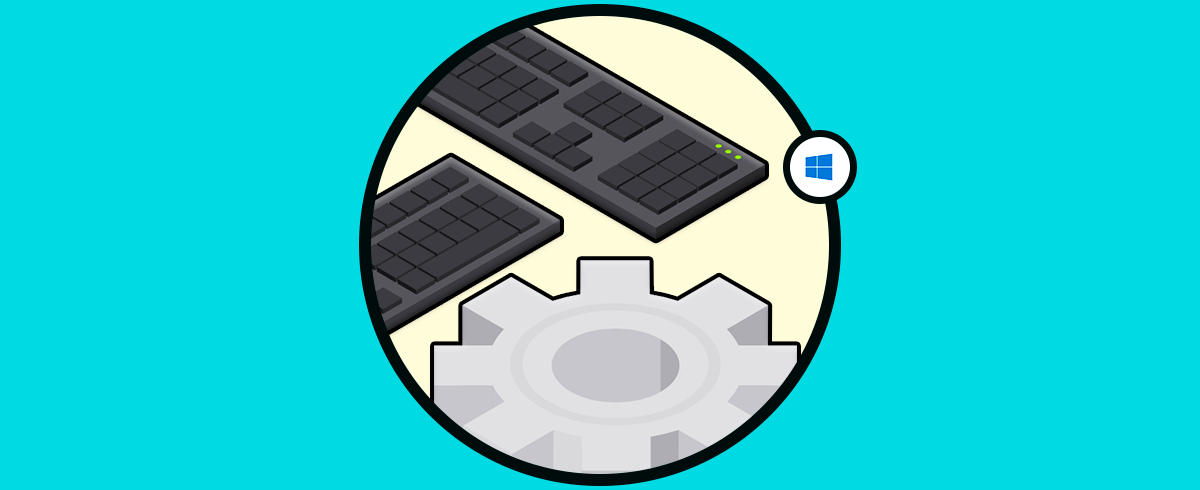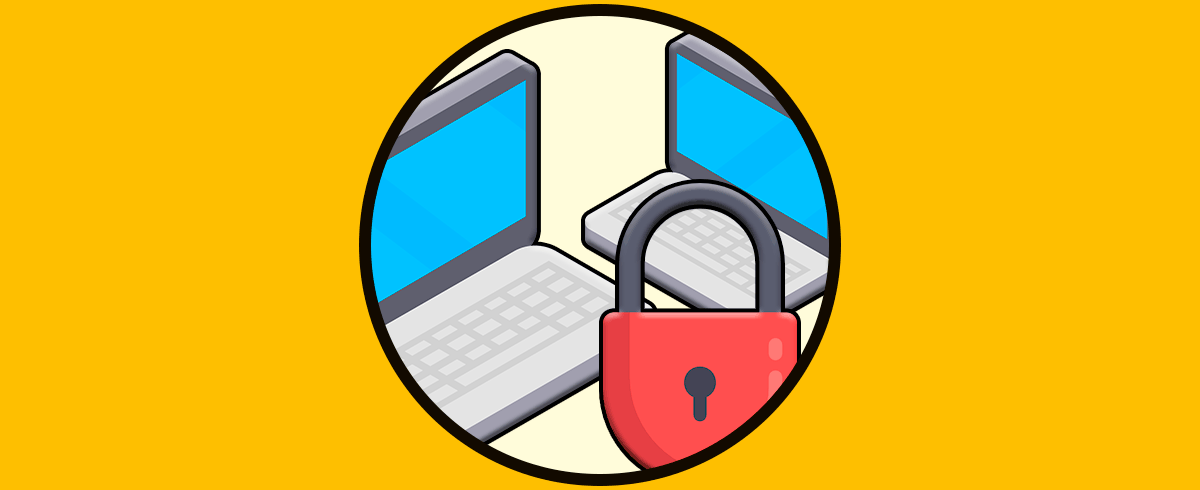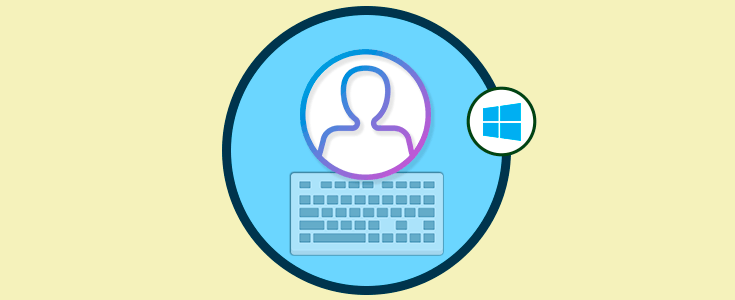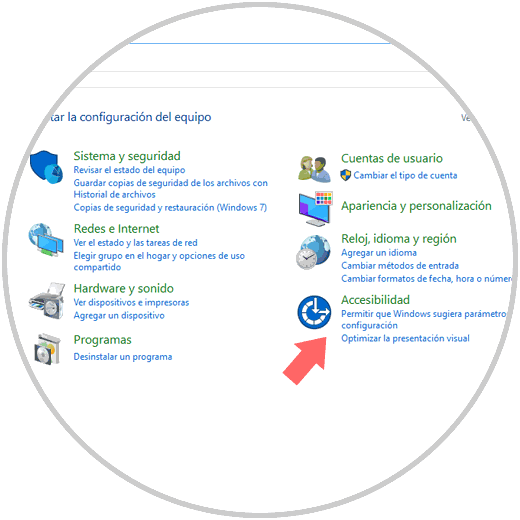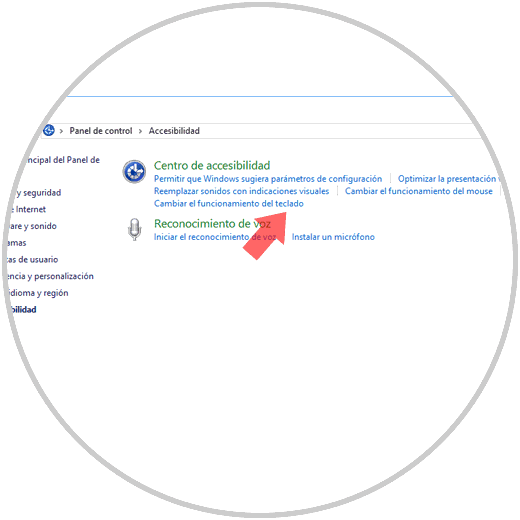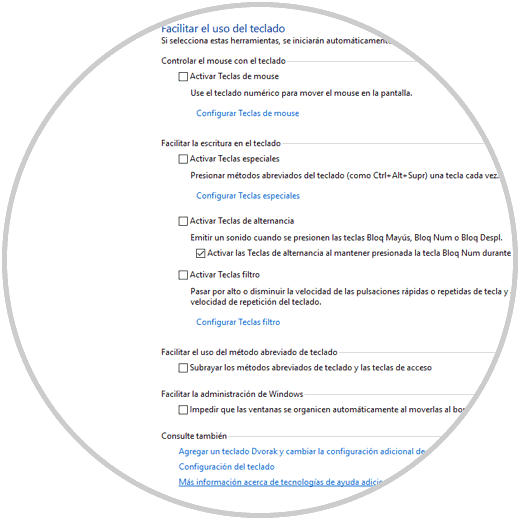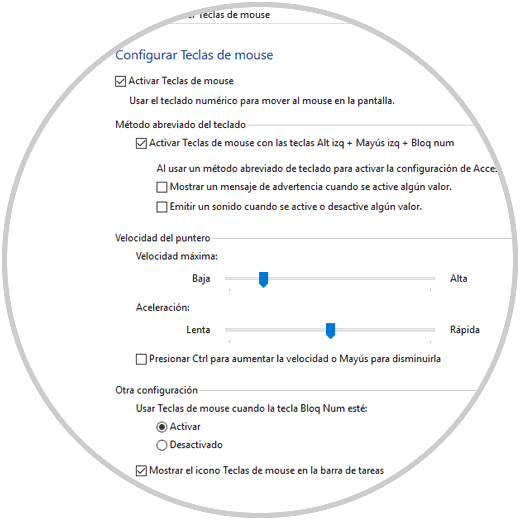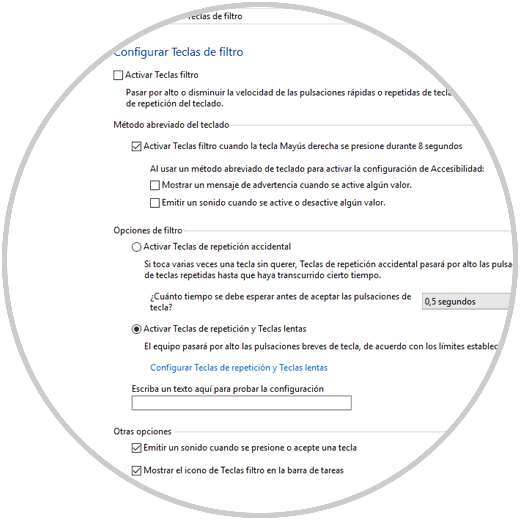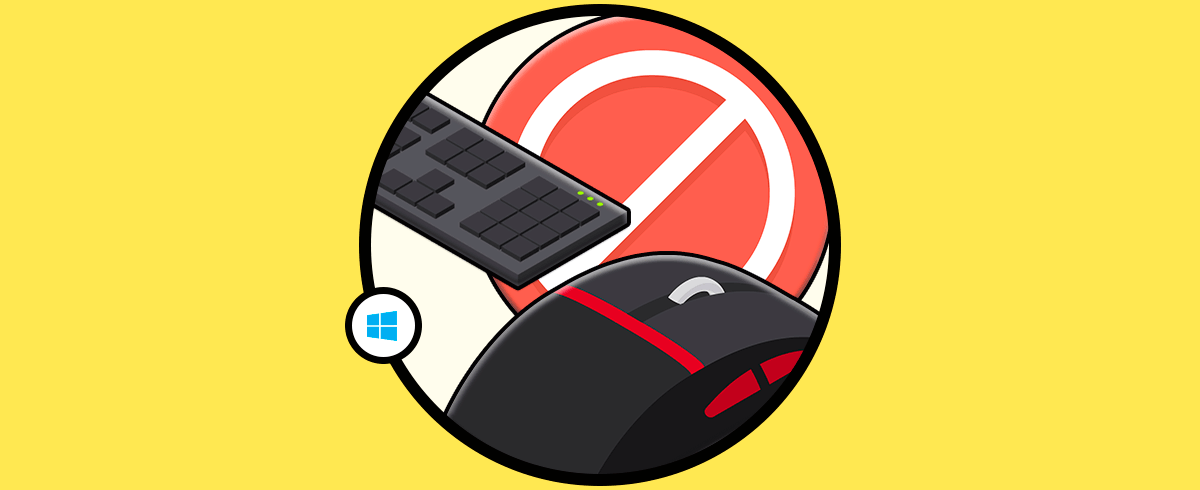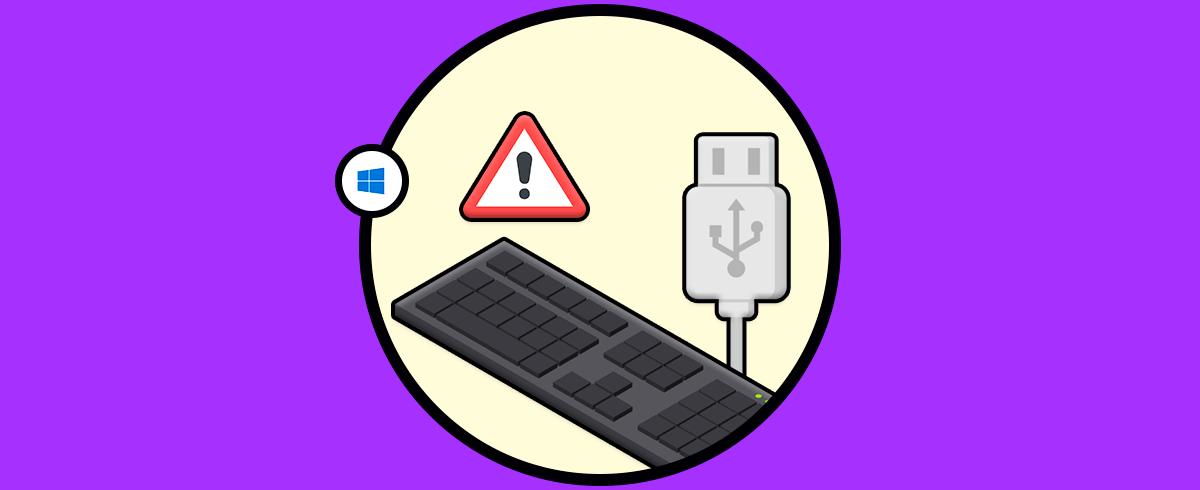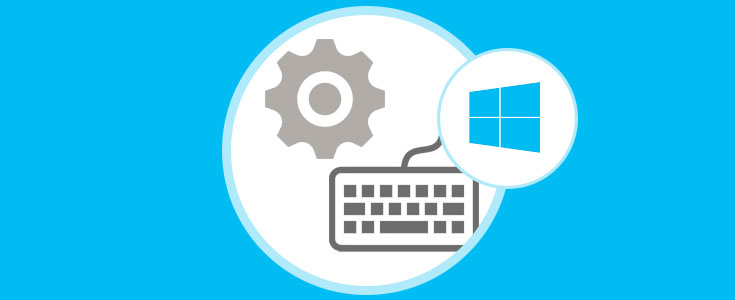Los ordenadores han pasado a formar parte de nuestro día a día, ya que utilizamos estos dispositivos tanto en el ámbito empresarial como personal de manera continua. No solo son por tanto un elemento de trabajo, sino que la cantidad de funciones que nos ofrecen son cada vez mayores. Entre los usos más frecuentes nos encontramos con el acceso a la web en busca de información, la gestión de las redes sociales y de nuestro correo electrónico, la descarga, gestión y creación de documentos o la utilización de aplicaciones.
Este es uno de los motivos por los que es importante para la mayoría de nosotros, que nuestros ordenadores y periféricos sea los adecuados y funcionen de la manera correcta.
Uno de los componentes fundamentales en cualquier equipo, y sistema operativo, es el teclado gracias al cual podemos ingresar múltiple información al sistema tanto para ejecutar tareas, crear archivos y demás. Windows 10 es un sistema que ha sido diseñado para optimizar la experiencia del usuario en muchos aspectos y uno de ellos es la opción de personalizar la configuración del teclado a nuestro gusto para sacar el máximo provecho de las cientos de combinaciones de teclas disponibles.
1. Cambiar la configuración del teclado en Windows 10
Para realizar estos ajustes iremos al panel de control donde veremos lo siguiente:
Allí pulsamos en la sección Accesibilidad y veremos la siguiente ventana:
En esta ventana pulsamos en la línea Cambiar el funcionamiento del teclado y será desplegada la siguiente ventana:
En esta ventana tendremos la oportunidad de realizar los diversos ajustes del teclado para Windows 10. Estas opciones son:
Para su configuración pulsamos en la línea Configurar teclas del mouse y veremos la siguiente ventana donde podremos asignar los valores deseados:
Una vez definidos pulsamos en el botón Aplicar para que los cambios surtan efecto.
Para su edición pulsamos en la línea Configurar teclas filtro:
Como vemos, allí será posible definir los tiempos de espera de las teclas.
2. Otros ajustes de teclado en Windows 10
Además de cambiar la configuración de nuestro teclado en Windows, es posible que queramos realizar otros ajustes o que estemos experimentando algún tipo de problema. A continuación vas a poder ver cómo deshabitar el teclado, abrir el teclado en pantalla o cómo solucionar problemas Usb del teclado.
En el link del siguiente tutorial vas a encontrar todos los pasos que debes seguir para ejecutar esto, de diferente manera y con diferentes opciones, para que selecciones aquella que más te interesa y te resulta más sencilla.
En el caso de que esto lo quieras ver en texto, también puedes hacerlo a través del siguiente link, donde se explica paso a paso cada uno de estos procesos.
Con estos métodos podremos configurar de una forma mucho más personal el teclado en Windows 10 y así disfrutar de la experiencia de uno de los dispositivos de entrada vitales en cualquier sistema.