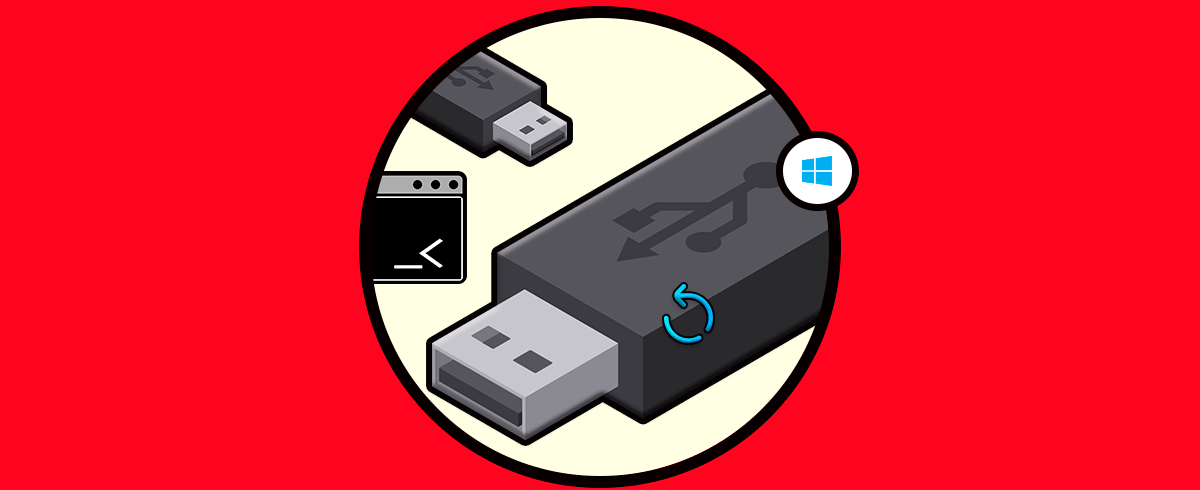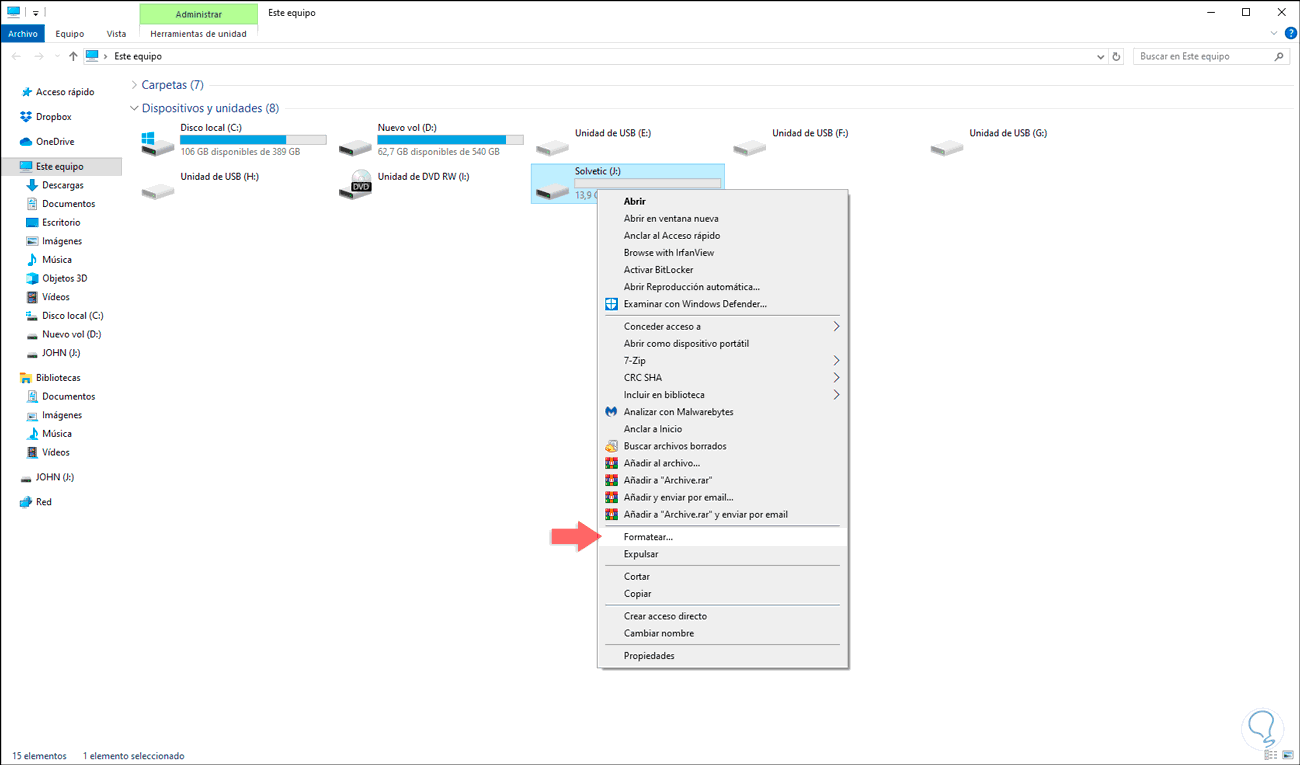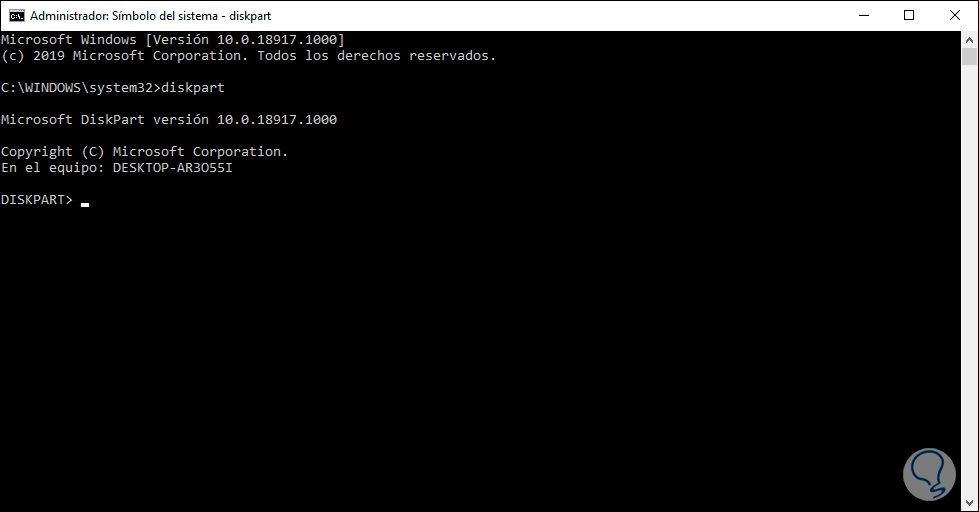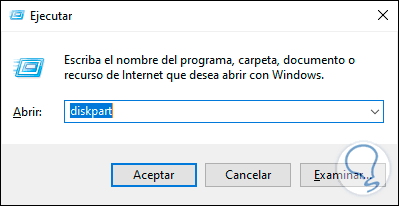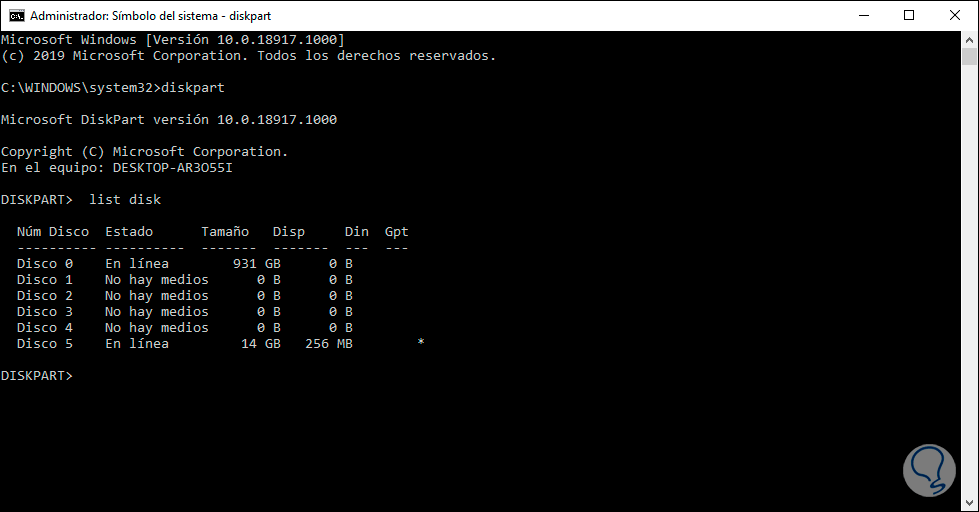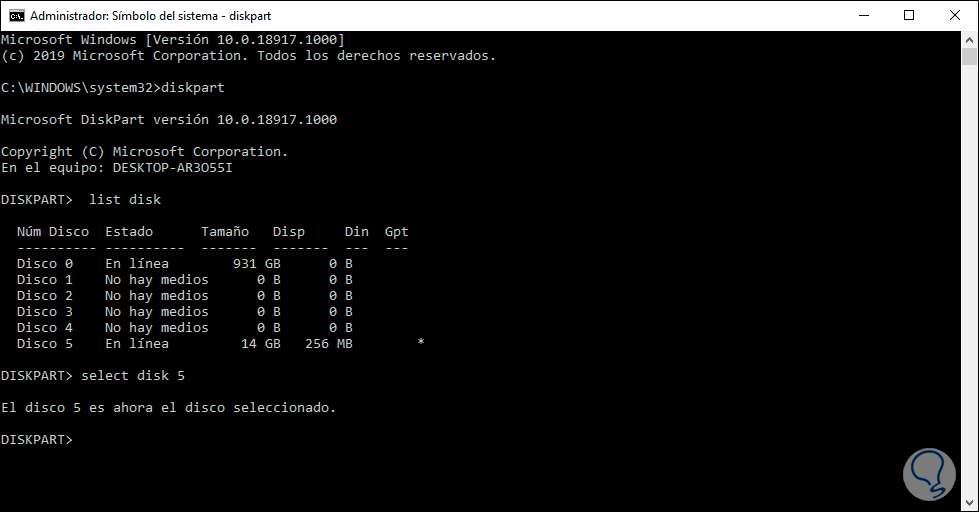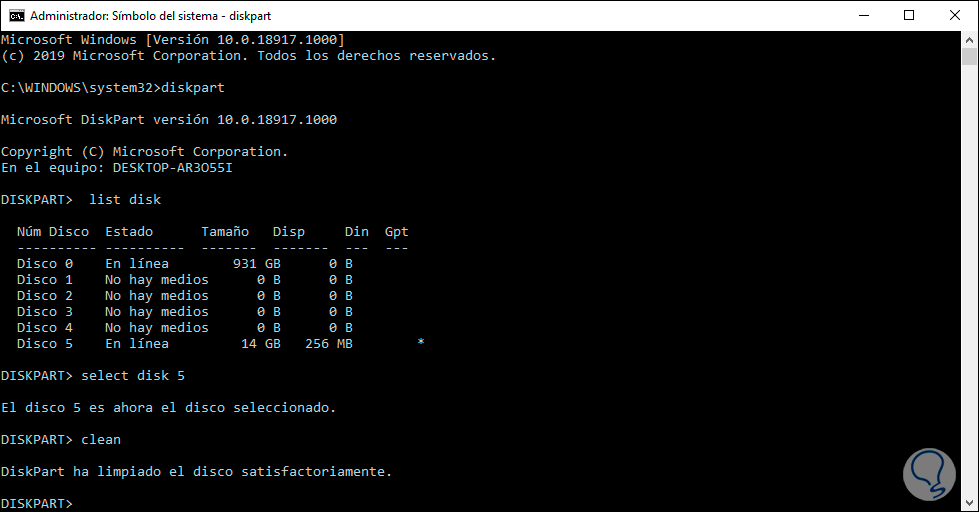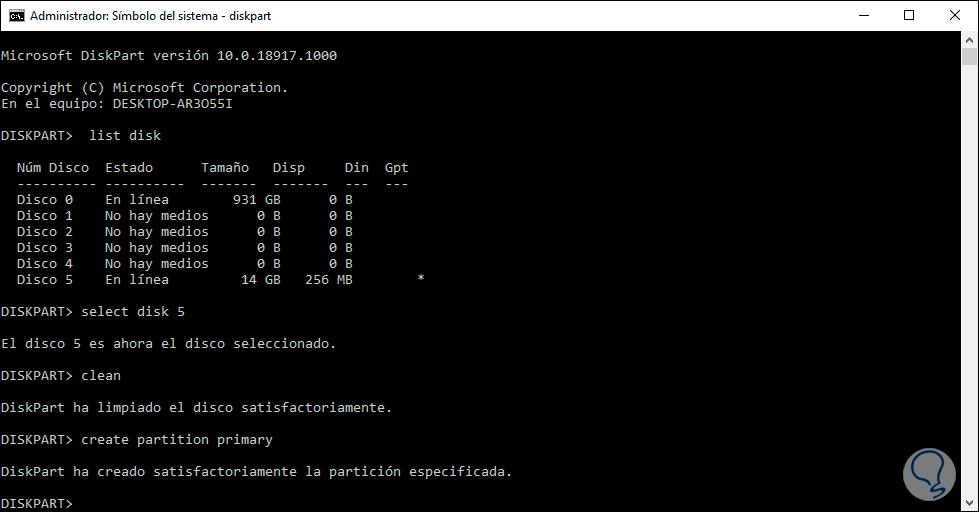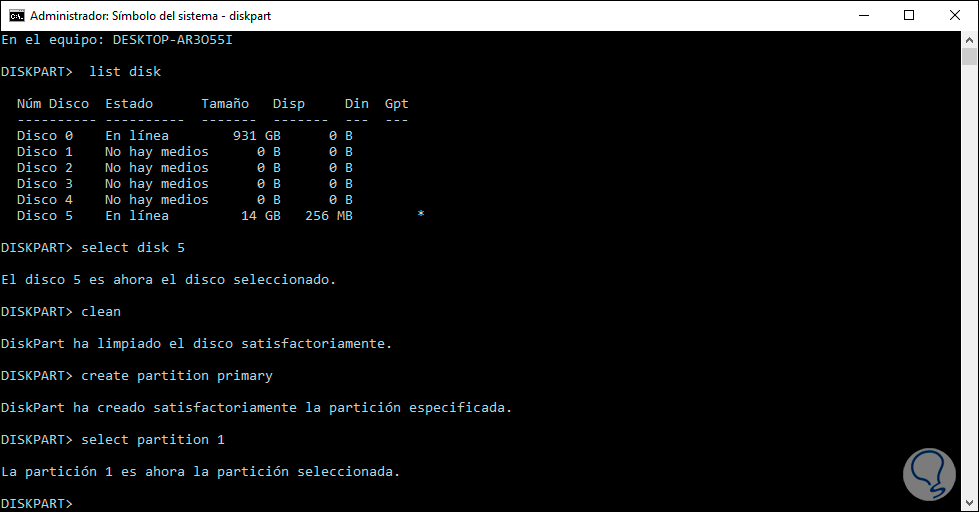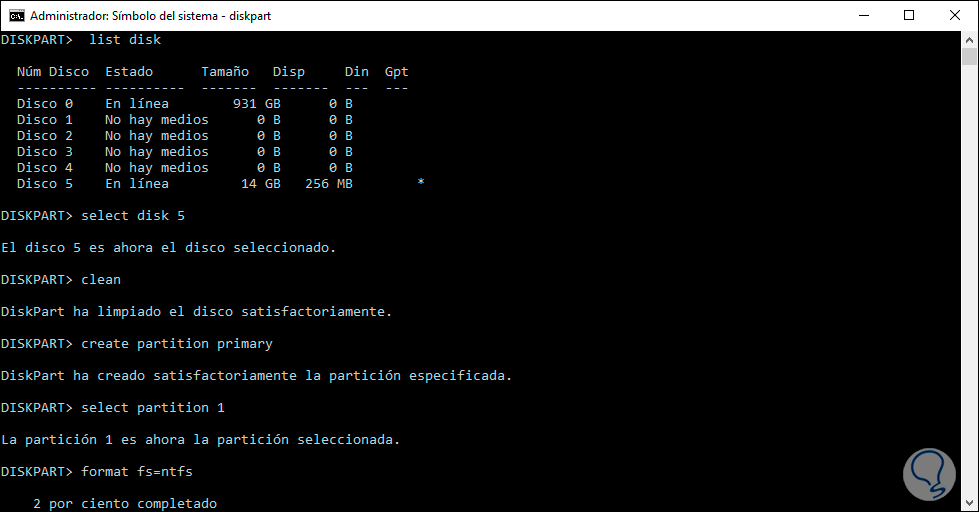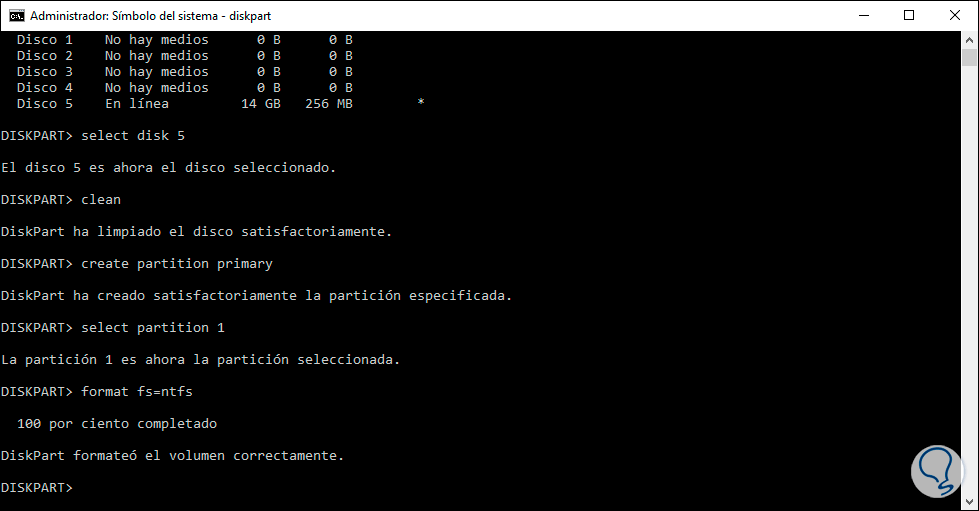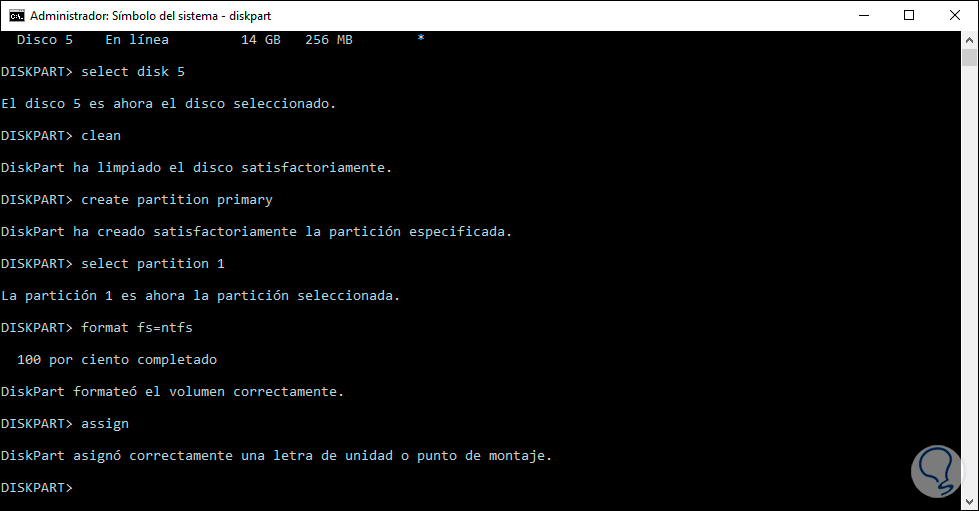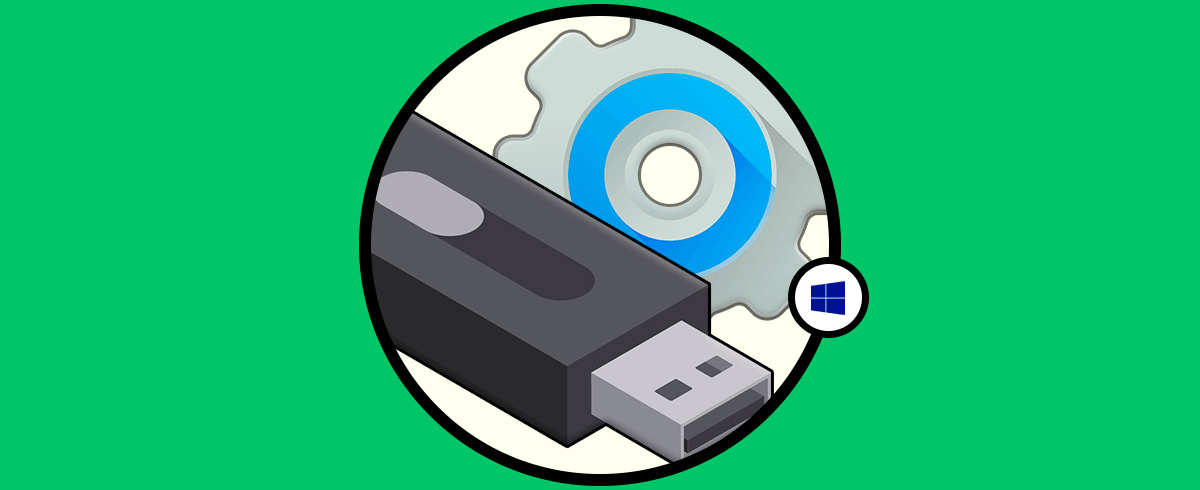Nuestros dispositivos USB se han convertido en una gran solución no solo para transportar o transferir información, sino que es posible realizar otro tipo de tareas administrativas. Con ellas como la instalación o reparación de sistemas operativos y aplicaciones, puedes ver como hoy en día existen numerosas opciones de USB tanto en diseños, colores, tamaños y capacidad, pero existirá siempre una tarea a realizar sobre ellos y es el formato de esta unidad.
El formato de la USB no es más que borrar la información allí contenida con un nuevo sistema de archivos y esto es ideal cuando el dispositivo USB ha sido conectado a equipos externos o a lugares públicos donde las amenazas de virus o malware son frecuentes.
El uso de memorias como USB o Pendrive puede en ocasiones dar problemas ya que son dispositivos que se conectan y desconectan fácilmente de nuestros equipos y que además se suelen usar para diferentes tareas. Esto provoca que un USB pueda llegar a llenarse de virus o contenido malicioso que nos encripte la información o que directamente nos deje la memoria inservible. Hay incluso casos donde una memoria USB recién comprada da problemas y debemos formatearla en un sistema de archivos correcto para que nuestro dispositivo pueda entenderlo. Este es el caso de ordenadores Mac que usan un sistema de archivos diferente. Normalmente, cuando deseamos formatear nuestra USB vamos al Explorador de archivos y desde allí realizamos el proceso dando clic derecho sobre la unidad y seleccionando “Formatear”:
Pero existe otro método eficaz para llevar a cabo este proceso y es realizar el formato de las unidades USB desde la consola del símbolo del sistema y hoy en Solvetic te explicaremos cómo llevar a cabo esta acción.
Cómo formatear un dispositivo USB desde el Símbolo del sistema CMD Windows 10
Para este proceso vamos a abrir ventana de comandos en Windows 10 como administradores y en la consola desplegada ejecutamos el comando diskpart:
diskpart
Una vez accedamos a la utilidad diskpart la cual es diseñada por Microsoft para gestionar todo lo relacionado con los discos duros y particiones, vamos a ver los discos disponibles en el sistema ejecutando lo siguiente:
list disk
Allí podemos ver que nuestro dispositivo USB es el Disco 5, por ello vamos a seleccionarlo ejecutando la siguiente línea:
select disk 5
Una vez seleccionado, vamos a proceder con el proceso de borrado del medio USB ejecutando el comando “clean”:
Una vez realizado esto, vamos a crear la partición en el disco seleccionado ejecutando:
create partition primary
Seleccionaremos la partición creada con el comando:
select partition 1
Con la partición seleccionada, es hora de definir el tipo de sistema de archivos con el cual quedará el USB, allí podemos seleccionar alguna de las siguientes opciones:
- format fs=ntfs: Aplica para el formato estándar de Windows NTFS
- format fs=fat32: Podemos usarlo para que el USB quede con el sistema de archivos FAT32
- format fs=exfat: Es ideal si vamos a usar el medio USB en otros sistemas operativos como macOS.
Para este ejemplo usaremos el sistema de archivos NTFS:
format fs=ntfs
Allí se da inicio al proceso de formato de la unidad seleccionada, podemos optimizar el proceso con el formato rápido añadiendo el parámetro “quick”:
format fs=ntfs quick
Una vez este proceso finalice veremos lo siguiente:
Por último, asignaremos las propiedades al dispositivo USB como letra de unidad con el comando “assign”:
Con el comando Diskpart será posible establecer los parámetros de formato deseados para nuestros medios USB obteniendo un borrado seguro y completo. De esta forma podremos solucionar errores con nuestros USB o Pendrive y hacerlos compatibles con cualquier sistema operativo que estemos usando.