Una de las tareas que son más frecuentes en la actualidad en todo lo relacionado con sistemas operativos es la instalación, actualización y solución de problemas de estos sistemas desde el propio DVD que proporcionan en la compra, pero como todos estos temas han avanzado, hoy podemos ver que ya se usa muy poco las unidades de DVD y son más frecuentes los dispositivos USB para tal fin. Al crear USB booteable CMD estaremos acelerando el proceso para tener en un dispositivo nuestro sistema Windows 10 y así poner Windows 10 en una memoria USB fácilmente. Al usar un dispositivo USB contamos con ventajas como:
- Menos espacio de almacenamiento físico
- Mas portabilidad
- Posibilidad de grabar diversos sistemas operativos en un solo medio
- Sencillez y practicidad
Normalmente debemos descargar diversos programas para llevar a cabo la creación de un dispositivo USB de arranque o boot, pero lo que pocos saben, pero que hoy con Solvetic todos lo sabrán, es que es posible crear un medio USB de arranque usando la línea de comandos de Windows 10 o crear USB booteable Windows 10 CMD de forma simple. Vamos a ver cómo llevar a cabo este proceso de forma efectiva.
1. Diskpart Windows 10 USB
Diskpart es una utilidad de línea de comandos para sistemas operativos Windows desde donde será posible administrar todo lo relacionado con los dispositivos de almacenamiento en tareas como:
- Crear nuevas particiones
- Formatear las existentes
- Convertir de MBR a GPT o viceversa
- Asignar nuevas letras a las unidades y mucho más.
Para acceder a Diskpart contamos con dos opciones:
- La primera consiste en ingresar en el cuadro de búsqueda de Windows 10 el término diskpart y en los resultados seleccionar el comando.
- Acceder al símbolo del sistema usando la combinación de teclas siguiente y ejecutar cmd (Como administradores) y allí, en la consola, ejecutar directamente el comando diskpart
+ R
diskpart
Una vez accedamos a diskpart el primer paso es listar los dispositivos de almacenamiento actuales y para ello ejecutamos lo siguiente:
list disk
En este caso la unidad USB a usar es la línea “Disco 5”, de modo que el siguiente paso es seleccionarla ejecutando:
select disk 5
Podemos ver que diskpart indica que se ha seleccionado dicho disco. El siguiente paso es formatear el USB y que se asigne el esquema MBR, de lo contrario no funcionará la activación de el USB para que sirva como arranque, para ejecutar dicho proceso usaremos el siguiente comando:
clean
Podemos ver que se completa el proceso de forma correcta. Una vez limpio el disco seleccionado, vamos a crear la partición de arranque y para ello ejecutamos lo siguiente:
create partition primary
Con la partición creada, esta asume por defecto la etiqueta "partición 1", por ello vamos a seleccionarla usando la siguiente línea:
select partition 1
Ahora, procedemos a activar esta partición usando la siguiente línea:
active
Podemos ver que Diskpart ha marcado esta partición como activa. El siguiente y último paso es formatear esta nueva partición con el formato NTFS y para ello haremos uso de la siguiente línea. Cuando el proceso de formato haya finalizado ejecutamos exit para salir de la utilidad Diskpart en Windows 10.
format fs=ntfs quick
2. Crear USB booteable CMD Windows 10
Ahora es momento de copiar los archivos al dispositivo USB que hemos configurado para poder darle uso en las tareas de instalación de Windows 10 u otro sistema deseado. La primera opción es realizar el proceso de copia de forma manual, para ello debemos contar con la imagen ISO del sistema a usar y montarla en el explorador de archivos de Windows 10, esto lo logramos dando clic derecho sobre la ISO y seleccionar “Montar”.
Ahora podremos acceder al contenido de esta ISO y copiar los elementos allí alojados. Los pegaremos directamente en la unidad USB.
El siguiente paso, un poco menos común, es copiar los archivos directamente desde la unidad de DVD a el USB usando la consola, para ello supondremos que la unidad de DVD tiene asignada la letra I y el USB la G.
Al acceder a la consola del símbolo del sistema esta nos ubica en el siguiente directorio:
C:\Windows\System32>
De modo que en primer lugar accederemos a la unidad de DVD ejecutando “I:” y pulsando Enter. Luego ingresamos la línea “cd boot” y la ruta completa será “I:\boot>”
Ahora vamos a crear el sector de arranque en la unidad USB, en este caso con la letra G, usando el siguiente comando:
bootsect /nt60 g:
Salimos del símbolo del sistema. Con esto ha sido posible crear la unidad USB de arranque y la unidad flash está disponible para ser usada como medio de arranque. Ahora, para instalar Windows 10 desde una unidad USB de arranque, basta con copiar todos los archivos de instalación que están alojados en el instalador de DVD a la unidad USB y para ello ejecutaremos lo siguiente desde la terminal. A partir de este punto será posible usar el medio USB como dispositivo de arranque.
xcopy i:\*.* /S /E /F g:
3. Bootear USB Windows 10
Ahora, el siguiente paso es ir al equipo donde se ha de instalar el sistema operativo y acceder al BIOS o UEFI y allí configurar la opción "Removable devices" en la sección "Boot":
Guardamos los cambios y el sistema arrancará desde el USB que hemos configurado anteriormente:
4. Crear USB booteable Windows 10 terminal PowerShell
Como vemos crear USB booteable Windows 10 CMD sin programas y usando únicamente comandos es mucho más cómodo que estar interactuando gráficamente durante toda la instalación. Con este proceso en CMD podemos hacer un USB booteable CMD rápidamente. Recuerda que con un USB booteable Windows 10 es mucho más fácil recuperar nuestro sistema o hacer instalaciones rápidas evitando problemas de compatibilidad. Te proponemos también poder bootear USB Windows 10 pero esta vez crear un USB booteable con PowerShell usando comandos Windows 10. Te dejamos todo el proceso a continuación:
Te dejamos esta opción para poder crear un USB boot con comandos Powershell en Windows 10 en vídeo:
Con este método será posible crear USB booteable Windows 10 sin programas o con cualquier sistema operativo de forma simple y segura.



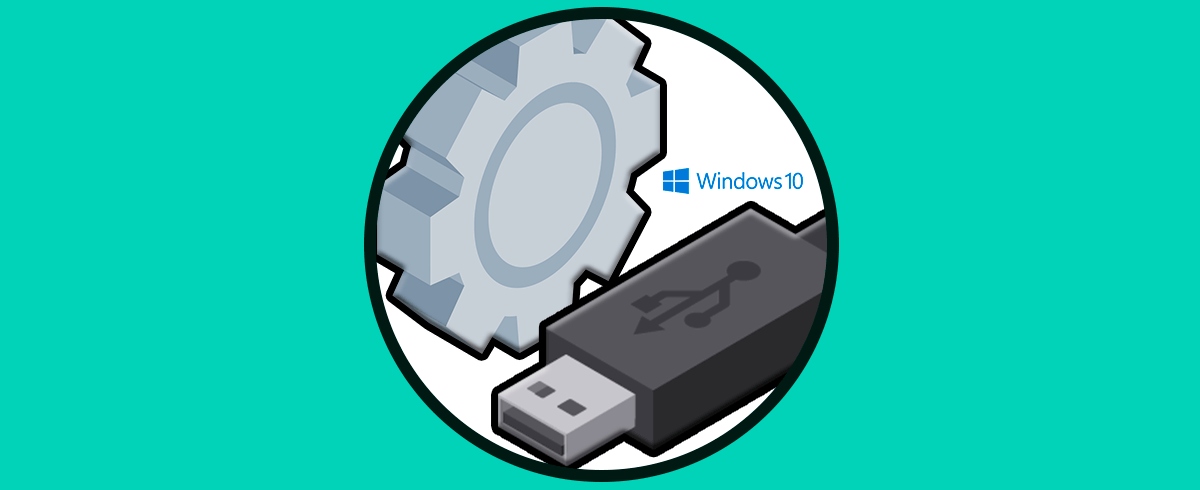
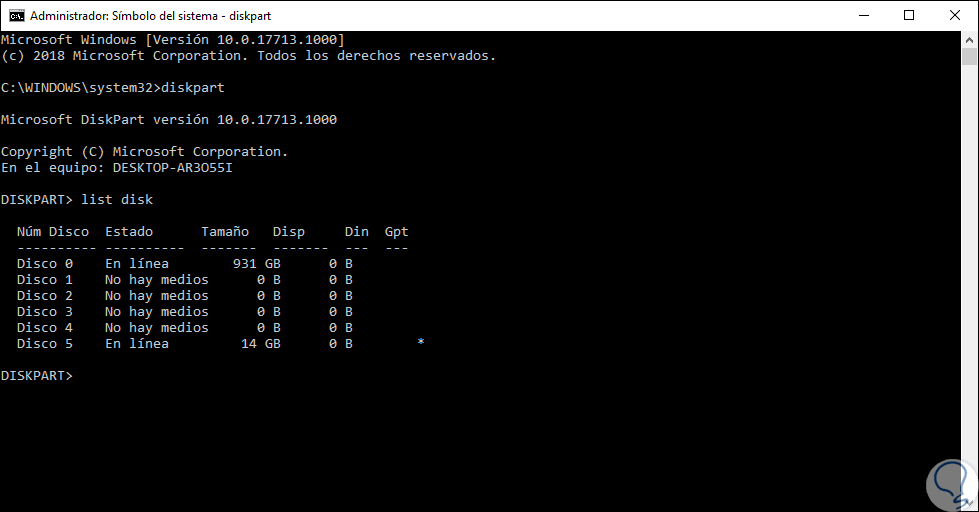
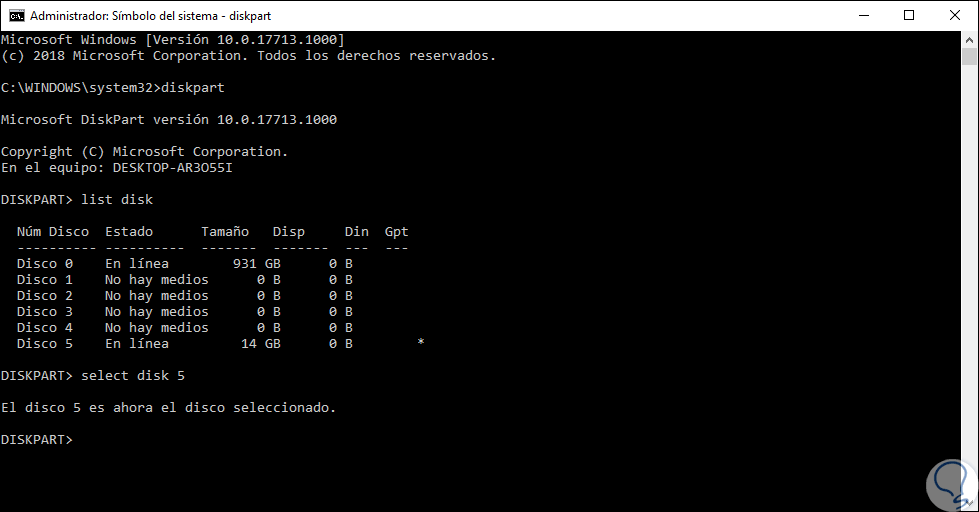
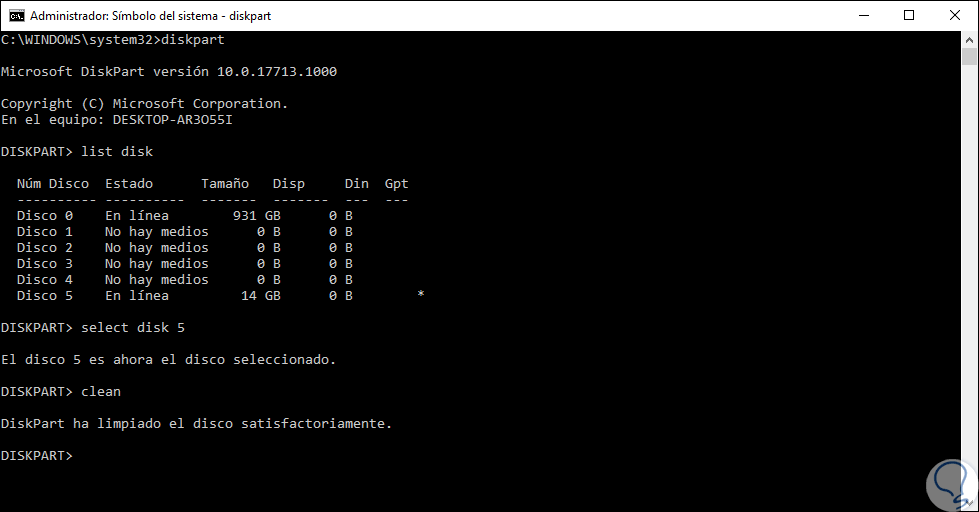
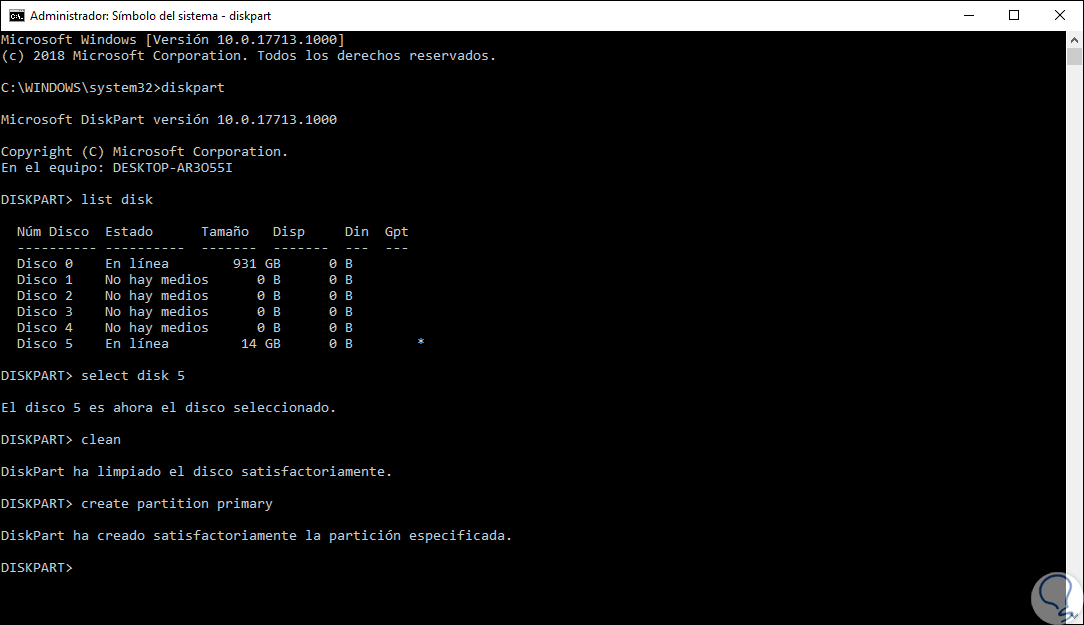
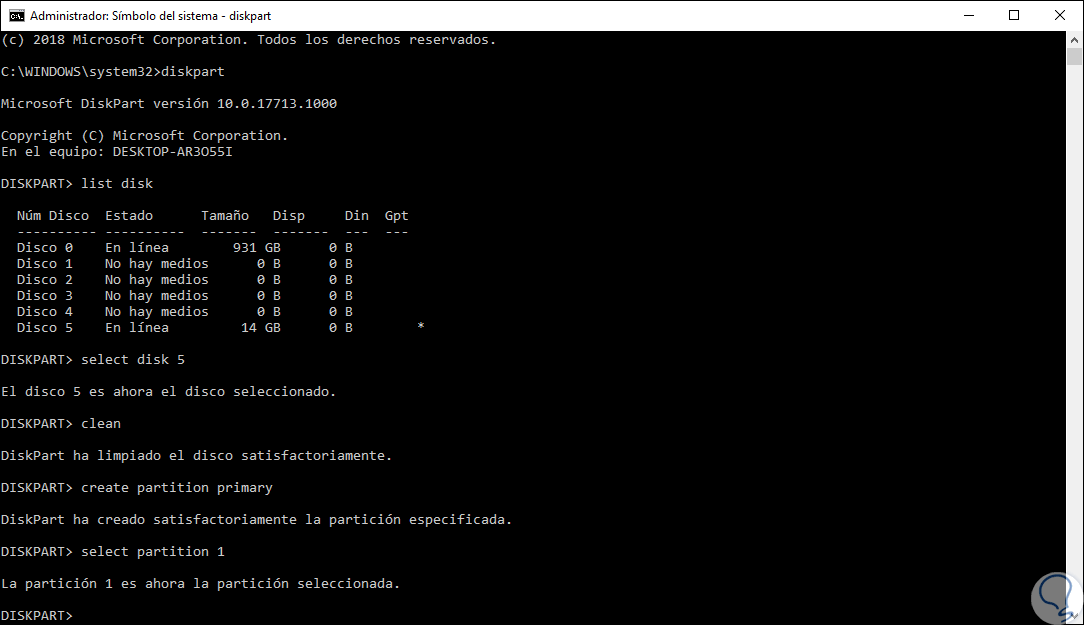
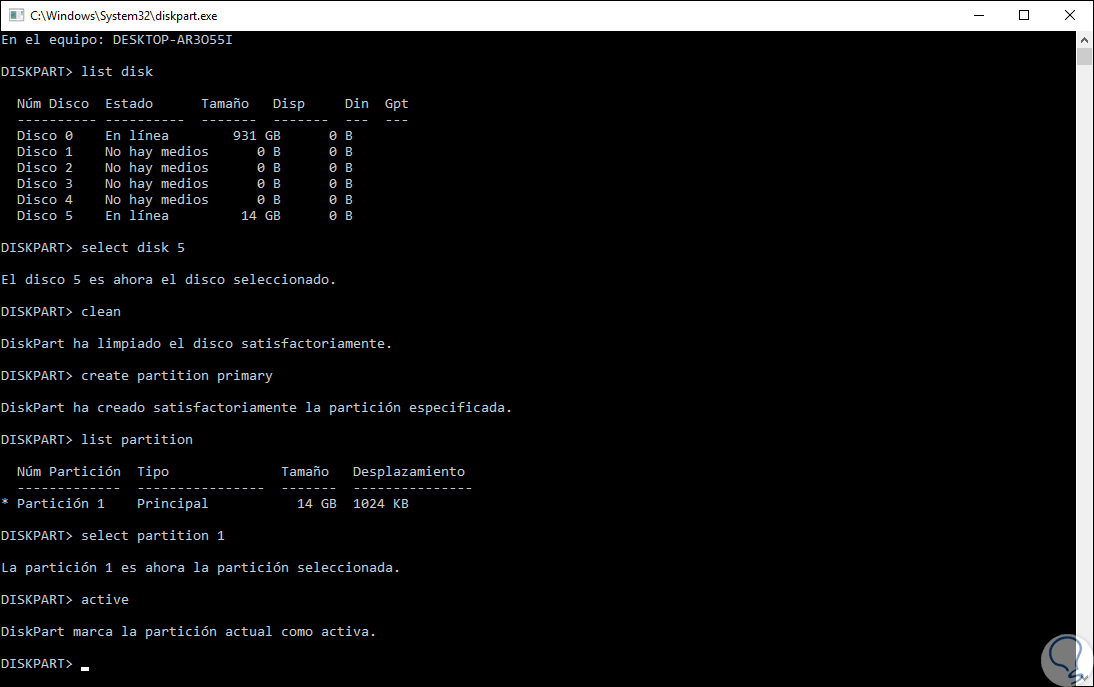
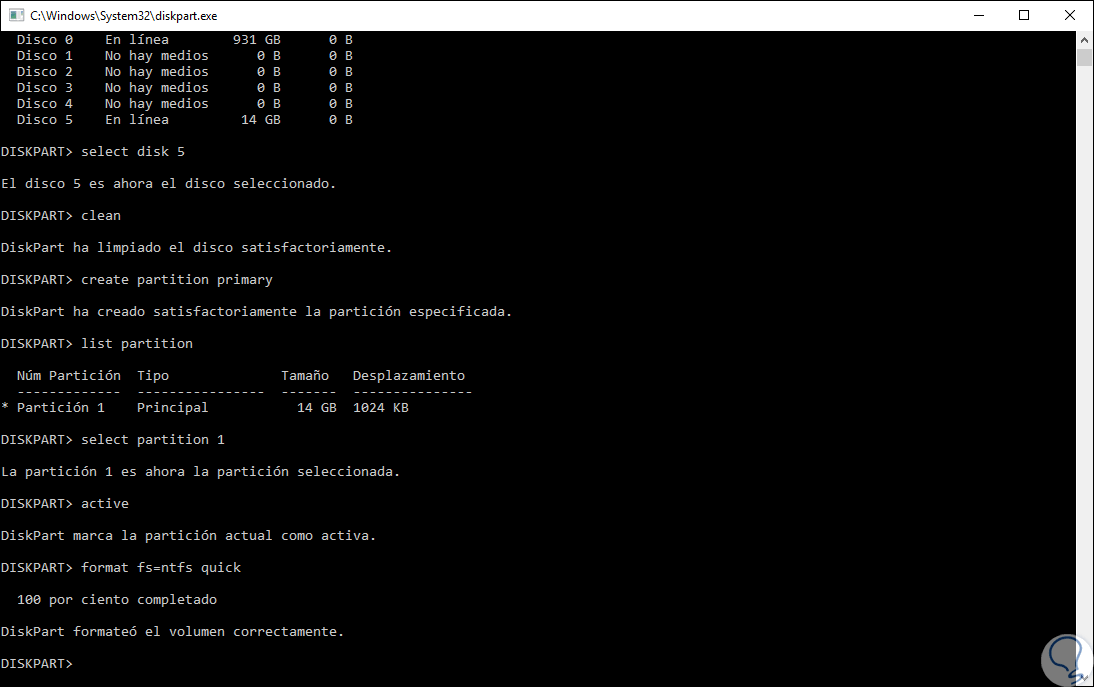
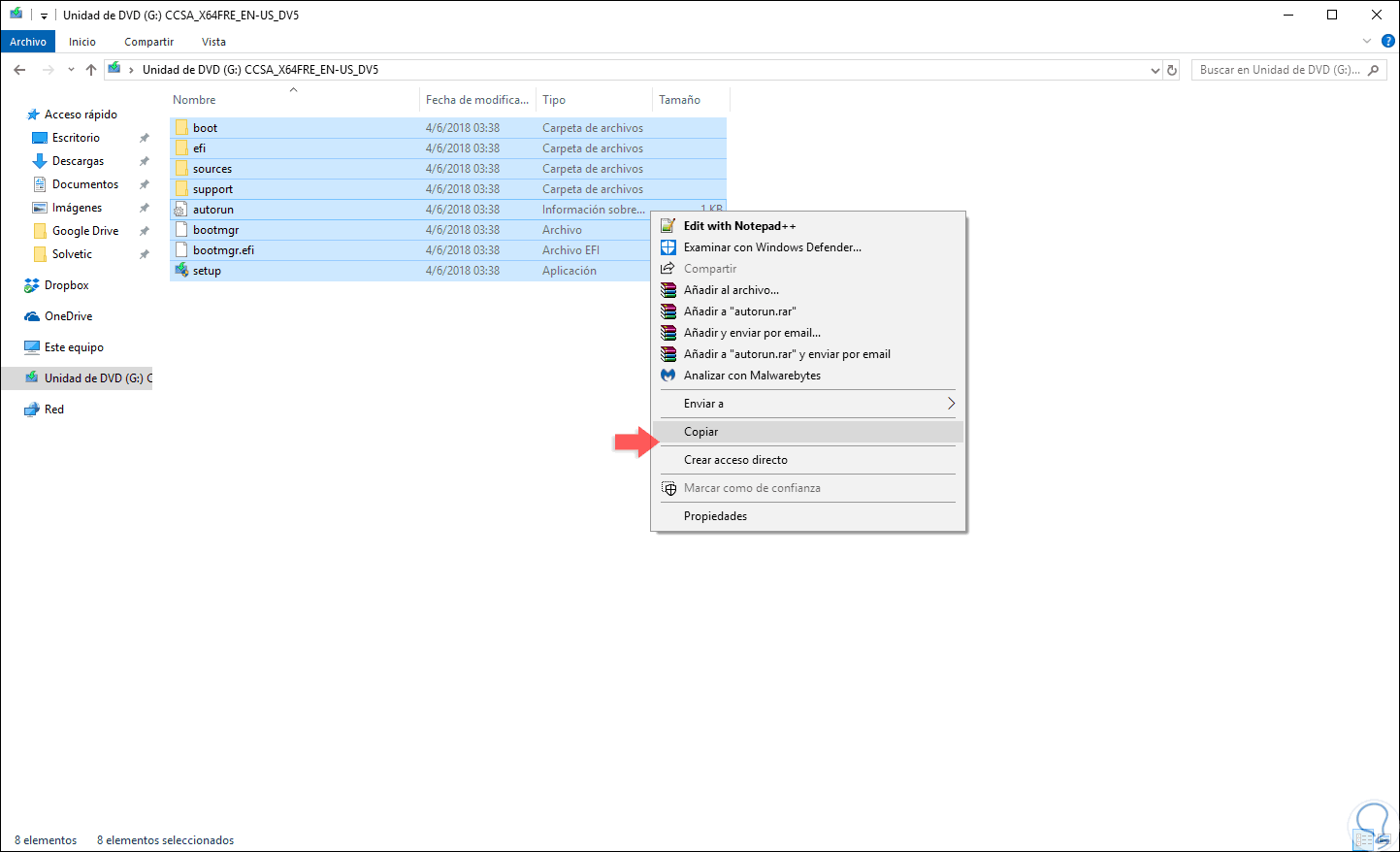
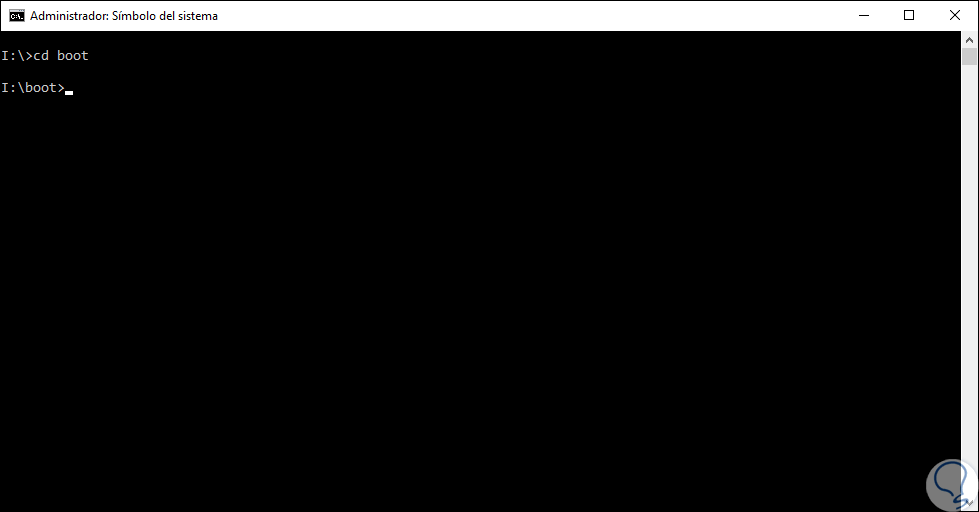
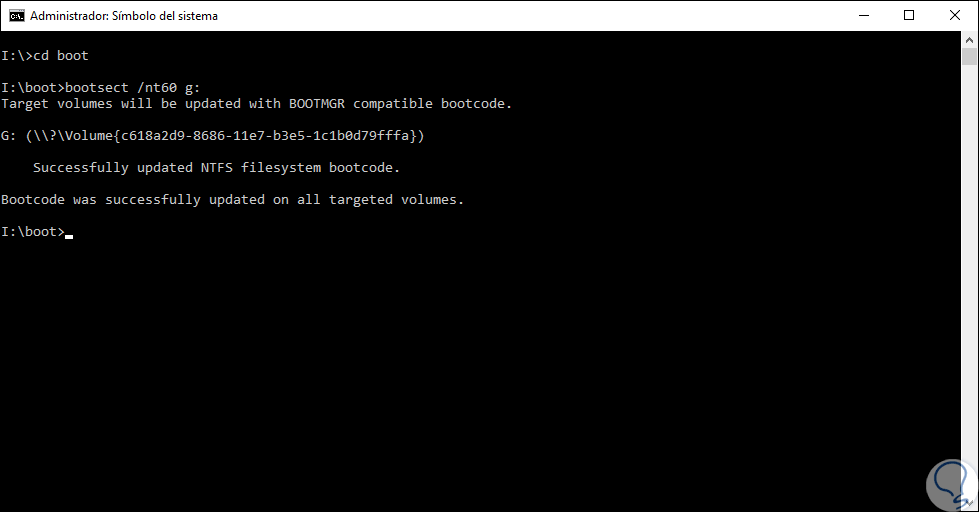
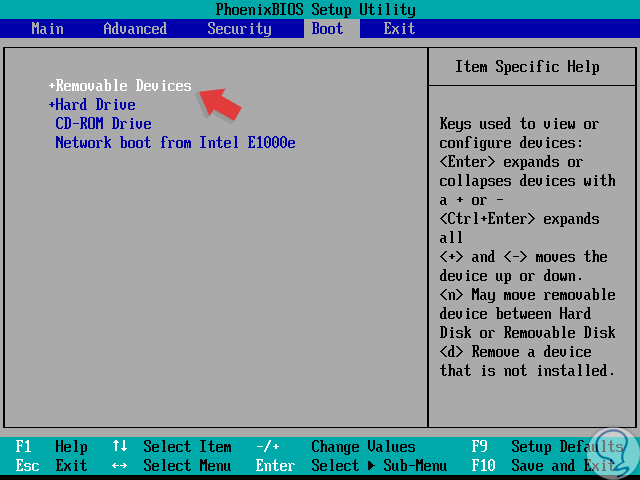
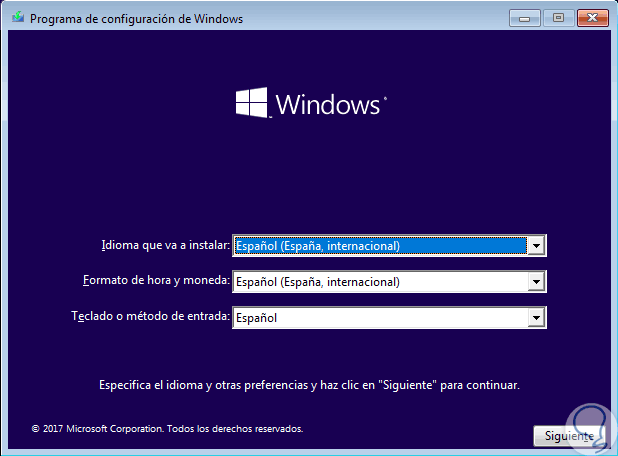
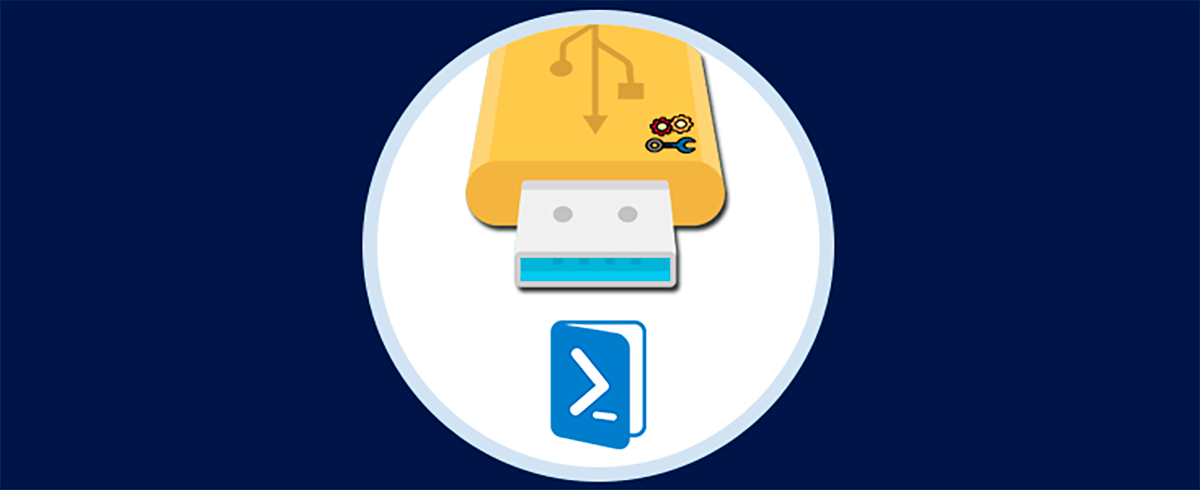
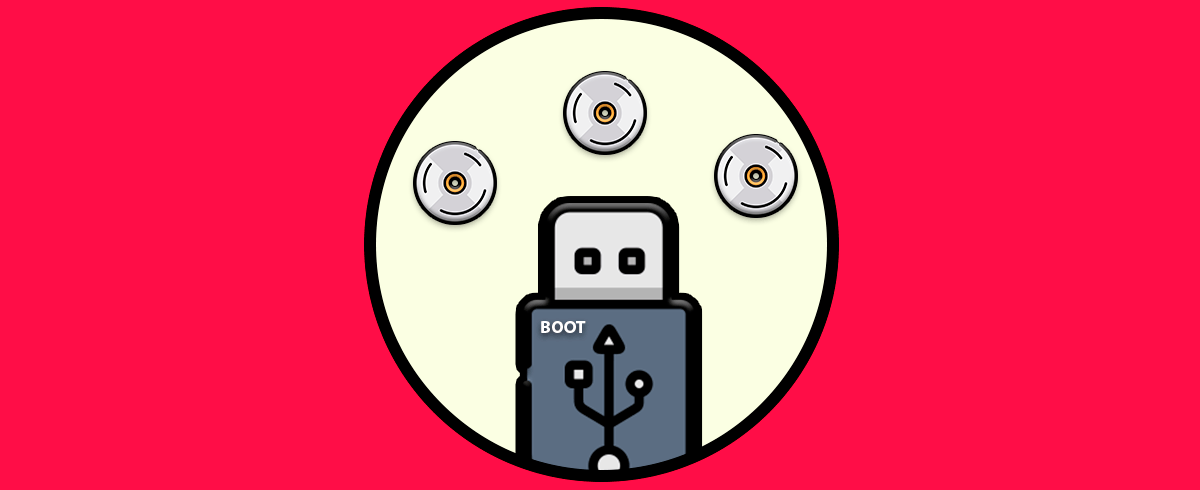



he repetido varias veces el tutorial pero cuando llego a la parte de activar la partición primaria el comando 'active' me regresa un error donde dice que la unidad es móvil y que no se pueden activar particiones en unidades móviles