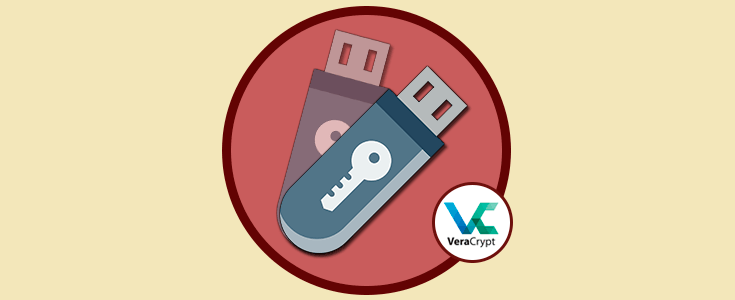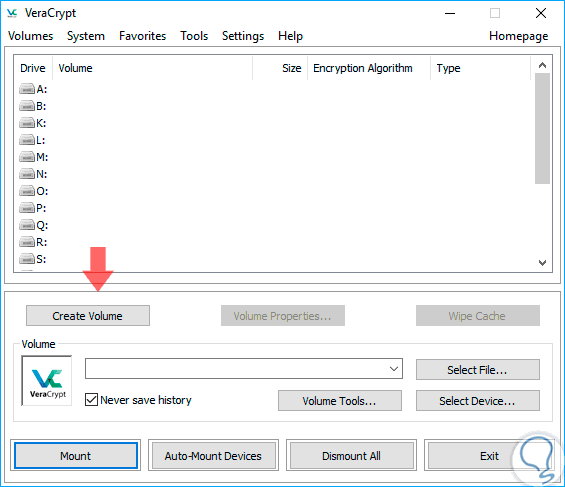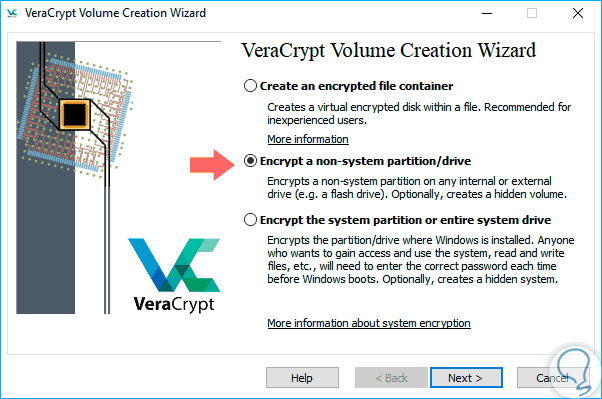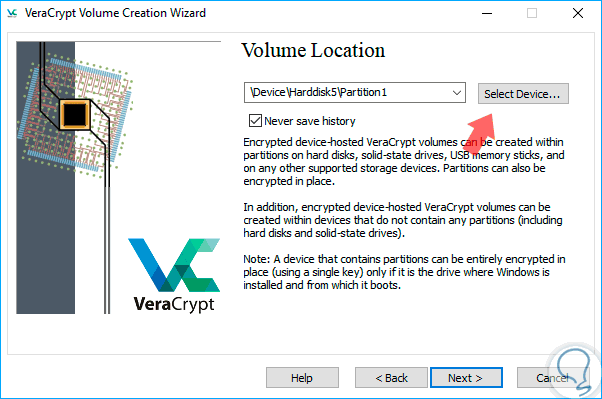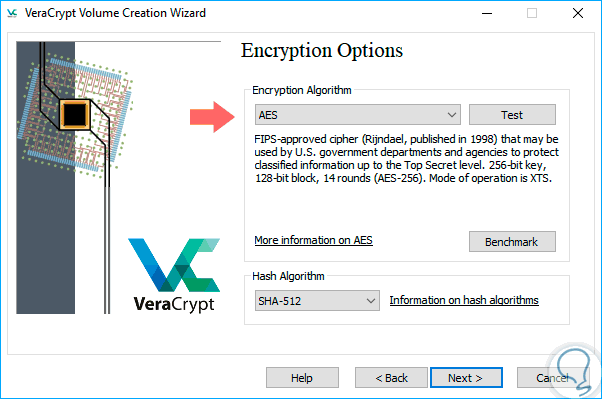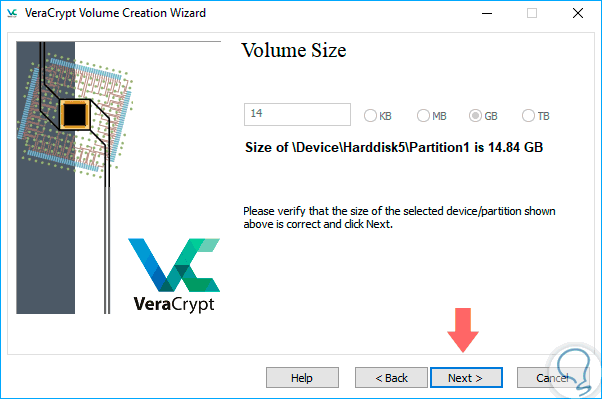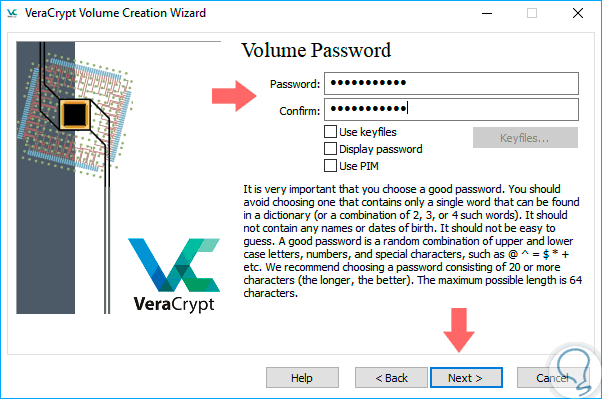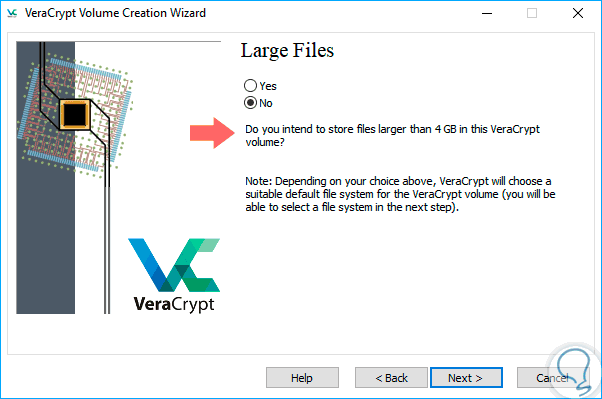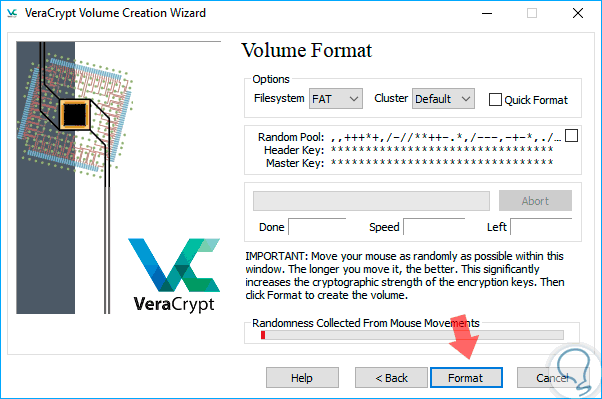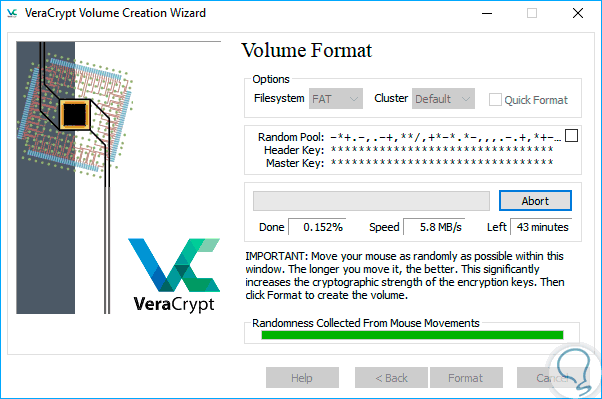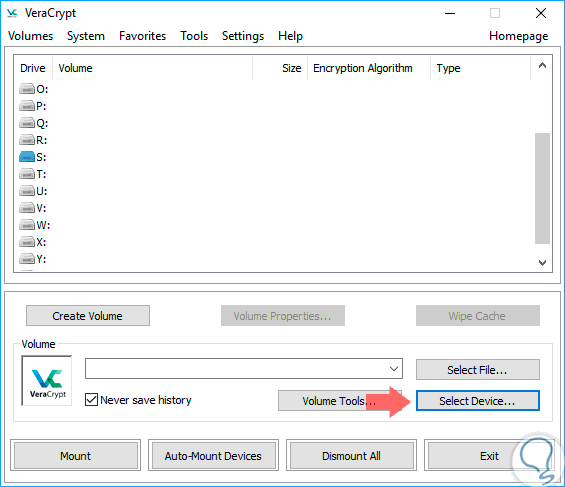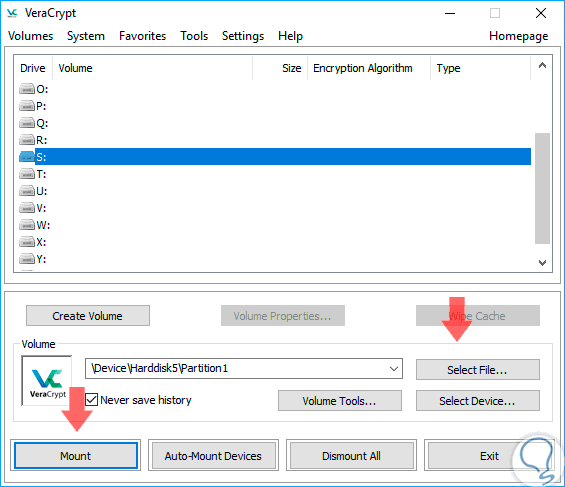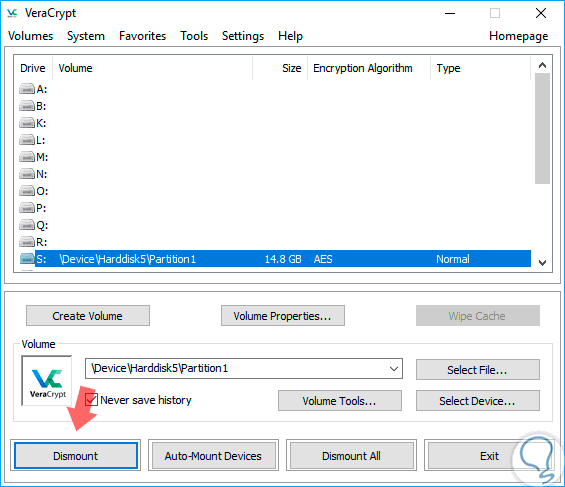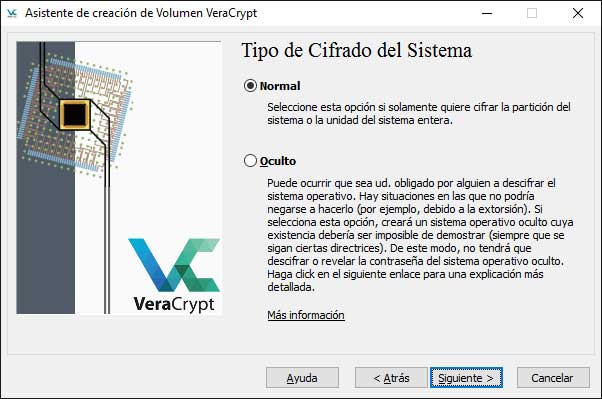Hoy en día la portabilidad que nos ofrece una memoria USB es bastante amplia y funcional ya que podemos llevar en ella desde archivos hasta sistemas operativos si así la hemos configurado.
Existen riesgos evidentes que pueden sufrirestas memorias debido a la constante conexión en equipos ajenos y público permitiendo que se infecte de virus, que se adjunten programas de robo de identidad o que la información delicada dentro de la unidad caiga en las manos equivocadas. La cantidad de peligros es más grande de lo que pensamos.
Para brindar una solución práctica a este tipo de amenazashoy analizaremosen detalle cómo encriptar este dispositivo USB usando VeraCrypt y de esta manera evitar que usuarios no autorizados tengan el accesoa la información o contenido de la memoria o disco USB.
VeraCrypt está disponible de forma gratuita para sistemas operativos Windows, Linux y macOS en el siguiente enlace.
VeraCrypt es una aplicación que añade un nivel de seguridad mejorado a los algoritmos usados para el cifrado de sistemas y particiones permitiendo que este sea inmune a nuevos desarrollos en ataques de fuerza bruta. El diseño de VeraCrypt es muy parecido al que quedó en olvido (TrueCrypt).
- No hay acceso de puerta trasera (seguridad completa).
- Evita robo de datos.
- Soporta fichas de seguridad (o criptográficas) y tarjetas inteligentes.
- Soluciona problemas de seguridad de TrueCrypt presentes.
- Te permite encriptar todo tipo de discos, unidades, particiones, archivos, carpetas, todo a gusto y necesidad de cada uno.
Con el videotutorial que te dejamos a continuación verás más claro cómo podemos cifrar y encriptar una memoria USB fácilmente gracias a Veracrypt para Windows 10.
Cómo encriptar una unidad USB con VeraCrypt
Es importante aclarar que este proceso formateará la unidad USB por lo tanto toda la información allí alojada será borrada, recomendamos crear un respaldo de la información delicada antes de proseguir.
Al ejecutar VeraCrypt veremos la siguiente ventana:
Podemos ver una serie de unidades disponibles donde podremos montar la unidad a encriptar, por ello observamos la opción "Create Volume". Seleccionaremos la unidad deseada y pulsamos en Create Volume y se desplegara la siguiente ventana:
Seleccionamos la casilla "Encrypt a non-system" ya que se trata de una unidad USB, con las otras dos opciones podemos crear contenedores virtuales o encriptar la partición del sistema operativo. Pulsamos en "Next" y se desplegara la siguiente ventana:
Allí tenemos las siguientes opciones:
Una vez definida la opción correcta pulsamos en Next, y allí seleccionamos la unidad USB a encriptar pulsando en el botón "Select Device":
Pulsamos de nuevo en "Next" y veremos lo siguiente. Allí tenemos las siguientes opciones:
- Crear el volumen encriptado formateando todo el dispositivo.
- Formatear solo los datos escritos mas no toda la unidad (in place).
Seleccionaremos para este caso la primera opción y pulsamos en "Next" y será desplegado lo siguiente:
Allí tenemos la opción de elegir el cifrado entre alguna de las siguientes opciones:
- AES.
- Serpent.
- TwoFish.
- Camelia.
- Serpent (AES).
- AES (TwoFish) y algunas más.
Del mismo modo en la parte inferior seleccionaremos el nivel de hash contando con las opciones:
- SHA-512
- SHA-256
- Whirlpool
- Streebog
En este caso dejaremos la opción AES con SHA-512. Pulsamos en "Next" y veremos la capacidad del dispositivo USB:
Confirmamos que los valores, en este caso 14 GB, sean correctos y pulsamos en "Next". Ahora ha llegado el momento de asignar la contraseña para el dispositivo USB a encriptar. Como vemos contamos con la posibilidad de usar parámetros como archivos key, PIM, etc.
Este ejemplo de contraseña es muy segura por estos factores:
- Tiene 69 caracteres pero es fácil de recordar.
- Contiene caracteres de todo tipo: mayúcula, minúscula, número y carácter especial.
- Contiene ñ (Eso para los de España) es otro plus más de seguridad extra al ser un carácter muy poco utilizado por los hackers).
Una vez definida la contraseña pulsamos en "Next" y veremos la siguiente advertencia. En este caso se indica si deseamos almacenar archivos mayores a 4 Gb, por temas de sistema de archivos.
Dejamos la opción activa y pulsamos en "Next" e iniciará el proceso de formato de la unidad USB. Recordar que es bueno mover el ratón de un lado a otro dentro de esa ventana, esto es para generar un random con aumento de seguridad criptográfico de la key que estamos generando. Veréis la barra de abajo como va creciendo en función de la cantidad de movimiento que realicemos.
Allí podemos seleccionar el sistema de archivos deseado según el sistema a usar. Pulsamos en "Format" para iniciar el proceso y veremos el siguiente mensaje:
Pulsamos en "Yes" para confirmar e iniciar el proceso de formato:
Una vez el proceso de formateo finalice vamos de nuevo a la pantalla principal de VeraCrypt, seleccionamos la unidad donde deseamos montar la unidad USB encriptada y pulsamos en el botón "Select Device" para elegir la unidad en cuestión:
Podemos ver la ruta de la unidad seleccionada en el campo respectivo.
Una vez definido el dispositivo pulsamos en el botón "Mount" para montar la unidad encriptada usando VeraCrypt y será necesario ingresar la contraseña que hemos asignado en el proceso anterior:
Ingresamos la contraseña y pulsamos en "OK" para proseguir. Veremos la unidad montada en la unidad seleccionada. Para desmontarla basta con pulsar en el botón "Dismount".
De esta manera hemos encriptado y añadido un mayor nivel de seguridad a las unidades USB usando VeraCrypt. Con solo recomendar y compartir este tutorial estaréis ayudando a todos vuestros conocidos a proteger la información valiosa que podemos llevar y perder en cualquier momento.