El uso de las memorias USB se ha convertido en una herramienta práctica para almacenar múltiples elementos de información tal como archivos, imágenes, música, entre otros, y es tal su funcionalidad que hoy en día podemos instalar Sistemas Operativos a través de ellas.
Pero muchas veces el conectar tan seguido la memoria USB o por otras razones como virus, fallos de hardware, etc, provocan conflictos en el óptimo funcionamiento de esta y por ende presenta errores de conexión, de almacenamiento, entre otros. En ocasiones se agrava la situación si tenemos información importante en nuestro pendrive pero algún tipo de errorlo convierte en accesible algo que puede provocar que entremos en pánico.
Este tutorial en el día de hoy trae diversas soluciones sobre cómo arreglar nuestras memorias USB de forma sencilla y práctica.
1. Comprobar errores con la herramienta de Windows 10
Esta es una de las soluciones más prácticas que nos ofrece Windows para corregir errores asociados a los dispositivos USB.
Para esto daremos clic derecho sobre la unidad asignada a la USB y seleccionamos la opción Propiedades.
Allí vamos a la pestaña Herramientas y allí pulsamos en el botón Comprobar ubicado en el campo Comprobación de errores:
Una vez seleccionemos esta opción iniciará el proceso de análisis y recuperación de errores:
2. Corregir errores en el dispositivo USB desde el Símbolo del sistema Windows 10
En ambientes Windows podemos hacer uso del comando chkdsk para analizar en detalle el dispositivo USB y proceder con la respectiva corrección del mismo.
Para esto debemos acceder al símbolo del sistema como administradores (Clic derecho / Ejecutar como administrador) y en la consola desplegada ingresar la siguiente sintaxis. Allí será necesario seguir los pasos del asistente.
chkdsk (Letra unidad) /parámetro
3. Verificar los puertos USB en el equipo Windows 10
Otra de las causas comunes que se presentan en los dispositivos USB está asociada a los errores en los puertos USB mas no en el dispositivo.
Recordemos que los puertos USB son componentes electrónicos que están sensibles a fallar en cualquier momento, lo ideal es que si al momento de conectar nuestro USB en un puerto no es reconocida probemos en puertos alternos para descartar que sea realmente error en el dispositivo USB.
4. Asignar o modificar la letra de la unidad
Cada dispositivo de almacenamiento tanto interno como externo tiene una letra asignada en el sistema operativo para su reconocimiento y gestión.
En algunas oportunidades, al conectar los medios USB el sistema no asigna una letra a dicha unidad y este es un error para tener acceso a ella.
Para asignar una letra, o en su defecto modificarla, debemos ir al Administrador de discos usando alguna de las siguientes opciones:
- Dando clic derecho en el menú Inicio, o usando las teclas + X, y allí seleccionar Administrador de discos.
- Usando el comando Ejecutar ( + R) e ingresar el comando
diskmgmt.msc
En la ventana desplegada damos clic derecho sobre nuestra unidad USB y seleccionamos la opción Cambiar la letra y rutas de acceso de unidad:
En la ventana desplegada podremos asignar o editar la letra actual de la unidad.
5. Actualizar los controladores USB en Windows 10
En diversas ocasiones los controladores USB se encuentran desactualizados y por ello no cumplen a cabalidad con las opciones correctas de funcionamiento.
Para actualizar nuestros controladores podemos ir al Administrador de dispositivos y allí bajo la línea Controladoras de bus serie universal encontraremos nuestros puertos.
Basta con dar clic derecho sobre alguno de ellos y seleccionar la opción Actualizar controlador para que de forma automática el sistema realice una búsqueda de nuevas actualizaciones:
Desde esta misma opción podremos habilitar algún puerto USB en caso que su estado sea deshabilitado.
6. Formatear el dispositivo USB en Windows 10
Esta opción permite que se establezca de nuevo todo el sistema de archivos de la unidad USB y de paso corregir problemas asociados a la compatibilidad con el sistema.
Para esto daremos clic derecho sobre la unidad USB y seleccionamos la opción Formatear:
En la ventana desplegada el primer tipo de sistema para formatear será NTFS. Posteriormente podremos formatearla a FAT32 o exFAT según sea el uso a dar al dispositivo.
De esta forma contamos con múltiples opciones para corregir los problemas en nuestros dispositivos USB. Te proponemos que no te pierdas este tutorial sobre cómo escanear y reparar un disco duro con comando en Windows 10.



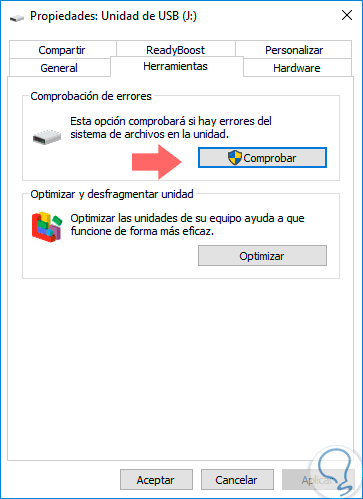
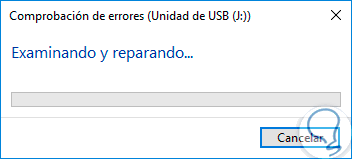
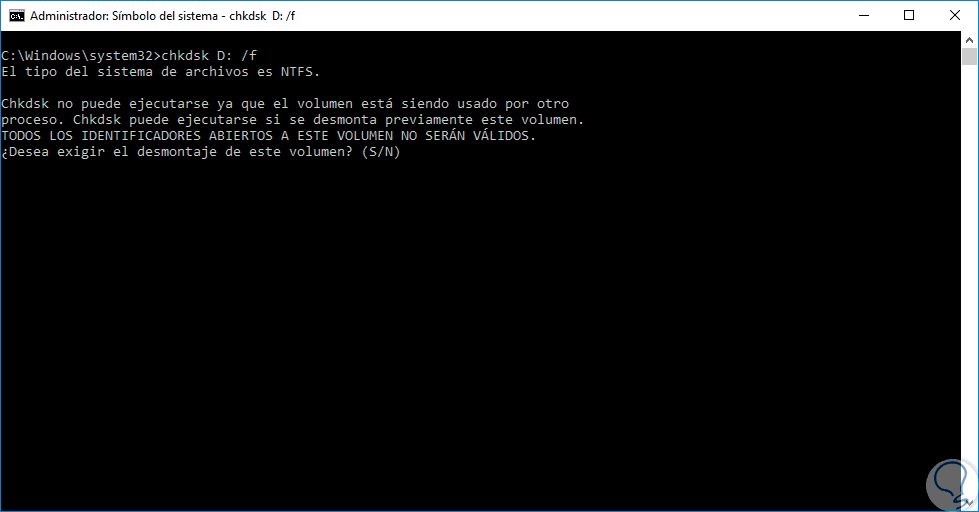
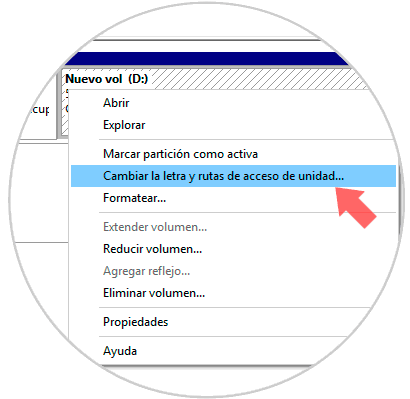
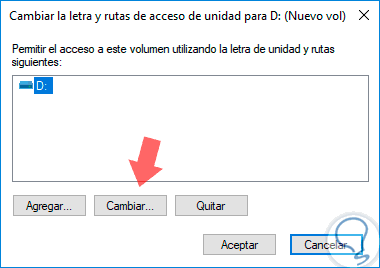

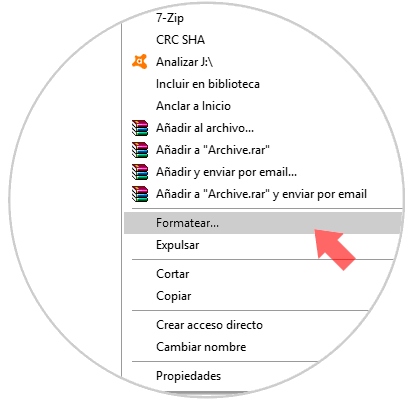






Gracias por el aporte, otro a favoritos que me viene útil.