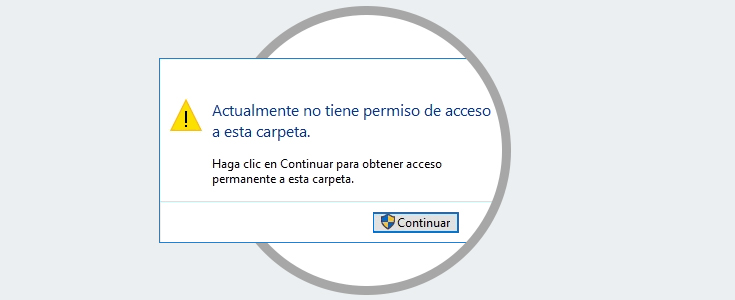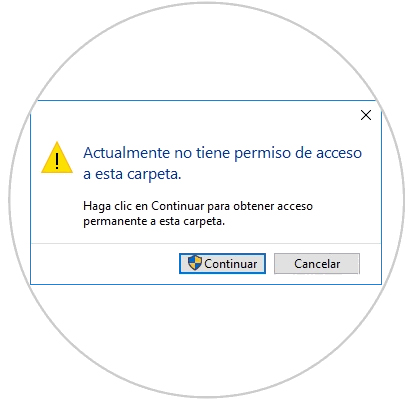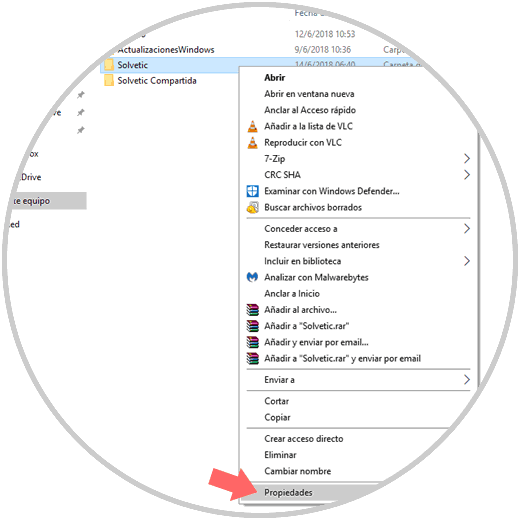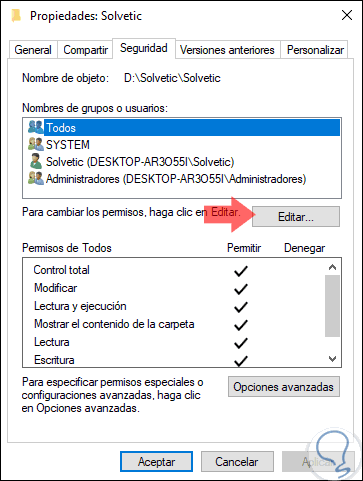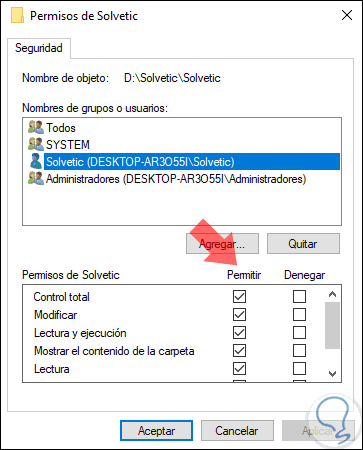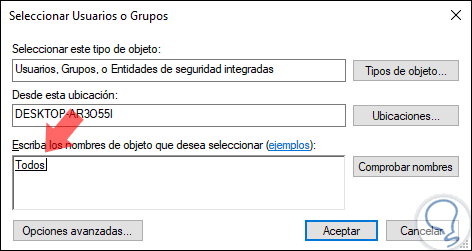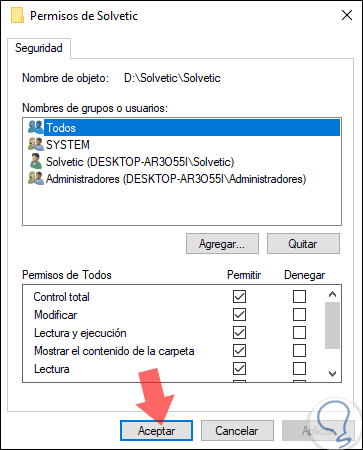Una de las tareas normales que llevamos a cabo en sistemas operativos Windows 10 es la de acceder a carpetas, bien sea para abrir archivos o guardar los documentos en dicha carpeta. En algunas ocasiones se despliega el error:
“Actualmente no tiene permiso para acceder a esta carpeta, haga clic en Continuar para obtener acceso permanente a esta carpeta"
con lo cual se imposibilita la opción de acceder allí y realizar este tipo de tareas.
Windows 10 despliega este error cuando nuestra cuenta de usuario no cuenta con los permisos suficientes para acceder a dicha carpeta. Es por esta razón que hoy Solvetic explicará la formas con las que podemos solucionar este error y así tener acceso a esta carpeta y llevar a cabo nuestras tareas de gestión.
Siendo usuario administrador en Windows 10 será posible poder cambiar los permisos de la carpeta a la que no podemos acceder por no tener permiso.
Recomendamos que primero entréis a este completo tutorial que está enfocado en todas las soluciones para este error de Windows 10 con acceso denegado a ciertas carpetas.
Lógicamente lo primero es entrar en el Explorador de archivos Windows 10 e irnos a donde aparezca la carpeta donde nos aparece el error y no deje entrar. Ahora el primer paso consiste en dar clic derecho sobre la carpeta con error y seleccionar la línea "Propiedades":
En la ventana desplegada iremos a la pestaña "Seguridad" donde veremos lo siguiente. Allí pulsamos en el botón "Editar" ubicado en la sección "Nombres de grupo o usuarios"
Se desplegará la siguiente ventana donde debemos seleccionar el usuario actual. Allí debemos validar si alguna de las casillas ubicadas en la columna "Denegar" estén activas; de ser así, debemos desmarcarlas ya que esto impide que el usuario tome acciones sobre la carpeta y sus elementos.
En caso de que estas casillas no estén marcadas, vamos a pulsar en el botón "Agregar" y en la ventana desplegada ingresamos el termino "Todos". Pulsamos en "Aceptar"
Luego seleccionamos dicho usuario "Todos" y activamos la casilla "Control total" ubicada en la sección "Permisos". Finalmente pulsamos en "Aplicar y Aceptar" para guardar los cambios.
De esta manera, hemos otorgado un control total a los usuarios de Windows 10 sobre esta carpeta y ahora será posible llevar a cabo acciones en ella.
Es importante comentar que al dejar acceso a todos, estaríamos dejando entrada a esa carpeta a todos los usuarios, incluso invitados, siempre será posible escoger Control total o bien como dijimos en Todos temporalmente para poder entrar, o bien solo hacerlo en el usuario correspondiente que seáis vosotros. Eso ya a gusto del consumidor.