El orden en un aspecto fundamental cuando trabajamos con un equipo, ya que nos ayudará a tener organizada la información que éste contiene para encontrarla más rápidamente y así tener todo agrupado. El uso recuente de carpetas en Windows 10 nos permite mantener un orden especial sobre los elementos que manejamos ya que podremos categorizarlos y así gestionar todo mucho más fácil. Aunque en un principio, para acceder a cualquier carpeta de nuestro equipo sólo tendríamos que hacer doble click sobre la misma, muchos usuarios de sistemas operativos Windows se han encontrado ante el siguiente error al momento de acceder a la carpeta:
Ante este error así pulsemos en la opción de Continuar no podremos acceder. Esto puede resultar un tanto incómodo ya que no vamos a poder acceder a los datos e información que se encuentran en esa carpeta y que nos pueden ser necesarios. Es por esta razón que hoy Solvetic dará una solución a este error usando diversos métodos prácticos y así tener de nuevo el acceso requerido en tu PC Windows 10.
Para esto, tienes que intentar los diferentes métodos y formas que te vamos a describir paso a paso a continuación.
1. Cambiar propietario de carpeta o archivo Windows 10
La primera opción que veremos consiste en editar el propietario de dicha carpeta con el fin de conceder los permisos necesarios. Para esto vas a tener que seguir los pasos que te detallamos a continuación de forma ordenada:
Para ello, debemos ser administradores del sistema y luego daremos clic derecho sobre la carpeta o archivo a editar y seleccionamos la opción “Propiedades”.
Veremos la siguiente ventana y nos dirigimos a la pestaña “Seguridad”:
Allí pulsamos en el botón “Opciones avanzadas” y será desplegado lo siguiente. Pulsamos en la línea “Cambiar” ubicada en la sección “Propietario”.
Será desplegada la siguiente ventana donde debemos seleccionar el nuevo usuario que será el dueño de dicha carpeta o archivo y en el cual se está afectando el acceso. Pulsamos en Aceptar.
Veremos lo siguiente. Será necesario que activemos la casilla “Reemplazar propietario en subcontenedores y objetos” para que el cambio sea aplicado tanto a la carpeta como a su contenido. Pulsamos en Aplicar y luego en Aceptar para guardar los cambios. De esta forma modificaremos el propietario del archivo o carpeta y tendremos el acceso necesario.
2. Agregar cuenta como Administrador Windows 10
Recordemos que Windows nos permite tener diferentes tipos de cuenta en el sistema, desde cuentas de invitados hasta cuentas de administradores. En algunas ocasiones el error generado se da porque el usuario que está intentando acceder no cuenta con los permisos necesarios, por ello debemos agregarlo al grupo Administradores. Para realizar esta acción, sigue los pasos que te enumeramos a continuación.
Para acceder a esta opción vamos a Administración de equipos dando clic derecho en el menú Inicio, o usando las teclas siguientes y allí seleccionando la utilidad.
+ X
En la ventana desplegada vamos a la sección “Usuarios y grupos locales” y luego damos doble clic sobre la carpeta “Usuarios” donde veremos lo siguiente. Daremos doble clic sobre el usuario a editar.
En la pestaña desplegada vamos a la pestaña “Miembro de” y veremos esto. Pulsamos en el botón “Agregar”
En la ventana desplegada ingresaremos el nombre del grupo “Administradores”. Pulsamos en el botón “Aceptar”
Veremos que el nuevo grupo ha sido añadido. Pulsamos en Aplicar y Aceptar para guardar los cambios.Finalmente reiniciaremos el equipo y validaremos el acceso a dicho elemento.
3. Activar Administrador oculto Windows 10
En los sistemas operativos Windows existen dos clases de cuentas de administrador, la que podemos crear y tiene determinados privilegios en el sistema y otra que es una cuenta de administrador integrada del sistema que tiene control total sobre todos los elementos de este.
Podremos habilitar esta cuenta e intentar acceder con ella ar archivo afectado o editar los permisos respectivos. Para esto, los pasos a seguir son los siguientes que vas a ver:
Para habilitar esta cuenta, debemos acceder al símbolo del sistema como administradores y ejecutar el siguiente comando:
net user administrador /active:yes
En el momento que deseemos deshabilitar esta cuenta por razones de seguridad ejecutaremos lo siguiente:
net user administrador /active:no
4. Cambiar permisos de carpeta Windows 10 por acceso denegado
Por defecto los usuarios de Windows tienen la oportunidad de leer, escribir o tener control total de un archivo sim por alguna razón el usuario seleccionado no tiene los permisos necesarios es una causa frecuente de que el acceso al elemento sea imposible. Sigue estos pasos para hacerlo en Windows 10:
Para comprobar que permisos se tienen, iremos al archivo o carpeta, damos clic derecho y seleccionamos “Propiedades”; En la ventana desplegada vamos a la pestaña “Seguridad”:
Allí podremos ver los permisos de dicho usuario, si deseamos editarlos, pulsamos sobre el botón “Editar” y allí podremos activar las casillas que consideremos necesarias para dicho usuario. Pulsamos en Aplicar y Aceptar para guardar los cambios.
5. Activar permisos Administrador en Windows 10
Volviendo al tema de los permisos, otra de las posibilidades que tenemos es establecer la cuenta de usuario afectada como administrador. Siguiendo estos pasos de manera ordenada lo vas a conseguir:
Para ello, usaremos la combinación de teclas siguiente y ejecutamos la siguiente línea:
+ R
Control userpasswords2
Pulsamos en Aceptar
Será desplegado lo siguiente. Allí activaremos la casilla “Los usuarios deben escribir su nombre y contraseña para usar el equipo”.
Luego seleccionamos el usuario afectado y pulsamos en el botón “Propiedades” donde vamos a la pestaña “Pertenencia a grupos” y allí activamos la casilla “Administrador”. Pulsamos en Aplicar y Aceptar.
Hemos visto las diversas opciones disponibles para acceder a las carpetas con errores de permisos y así realizar las tareas necesarias.
6. Desactivar cifrado Windows 10 para solucionar Acceso denegado
Otra opción por la que podemos ver que windows no puede obtener acceso a es por temas de cifrados en la carpeta o archivo. Para desactivar el cifrado de archivos windows 10 y evitar el acceso denegado podemos revisar lo siguiente.
Haz clic derecho sobre la carpeta o archivo con error de acceso y entra en "Propiedades". Aquí dentro en "General" pulsa en "Opciones avanzadas".
En esta ventana tendremos que revisar que “Atributos de compresión y cifrado” estén desactivadas para evitar el acceso denegado.
7. Reparar archivos Windows 10 para solucionar Acceso denegado
Es posible que nos encontramos con acceso a la carpeta de destino denegado porque esos archivos o carpetas están dañados. Por eos vamos a realizar un análisis y reparación en Windows 10,
Lo primero será abrir CMD como administradores. Después ejecutaremos el siguiente comando:
DISM.exe /Online /Cleanup-image /Restorehealth
Una vez acabe el proceso veremos el resultado de la reparación de archivos de nuestro sistema:
8. Otras opciones si se denegó el permiso de acceso a esta carpeta
En cualquier caso, el fallo o error que hemos solucionado anteriormente es derivado a que la persona que quiere acceder no tiene el permiso necesario para poder entrar en dicha carpeta.
Los permisos en Windows 10 dotan de mayor seguridad a elementos como archivos y carpetas en el equipo, ya que requieren de una verificación para poder ser eliminados o modificados. Por esta razón, en este epígrafe vamos a dedicarnos a explicar algunas de las opciones de permisos de carpetas que se pueden dar, cómo tener permisos para acceder a una carpeta, como cambiar los permisos de una carpeta y cómo bloquear archivos y carpetas en Windows 10 de forma nativa paso a paso.
Aquí vas a poder ver el procedimiento para realizarlo:
Por esa razón, cuando Windows 10 nos deniegue el acceso a archivos y carpetas vamos a tener que cambiar estos permisos para poder realizar tareas de edición sobre el mismo. Esto es posible siguiendo los pasos que puedes ver en este tutorial:
Con todas estas acciones vas a poder proteger los datos e información de tu equipo Windows 10 para que no sean eliminados ni editados por terceros.

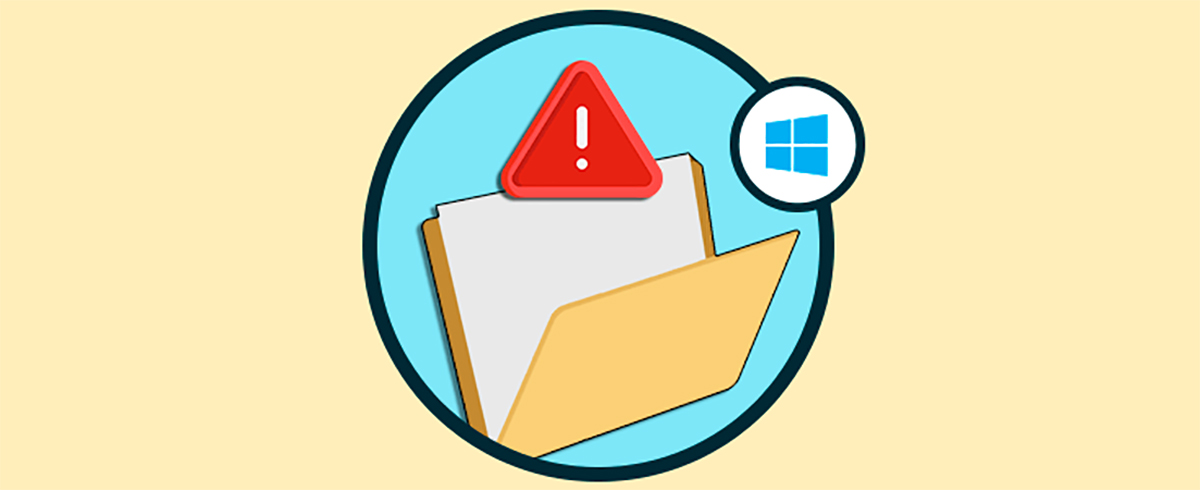

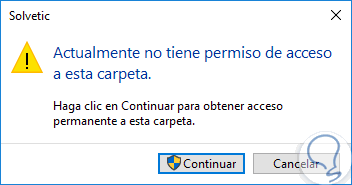

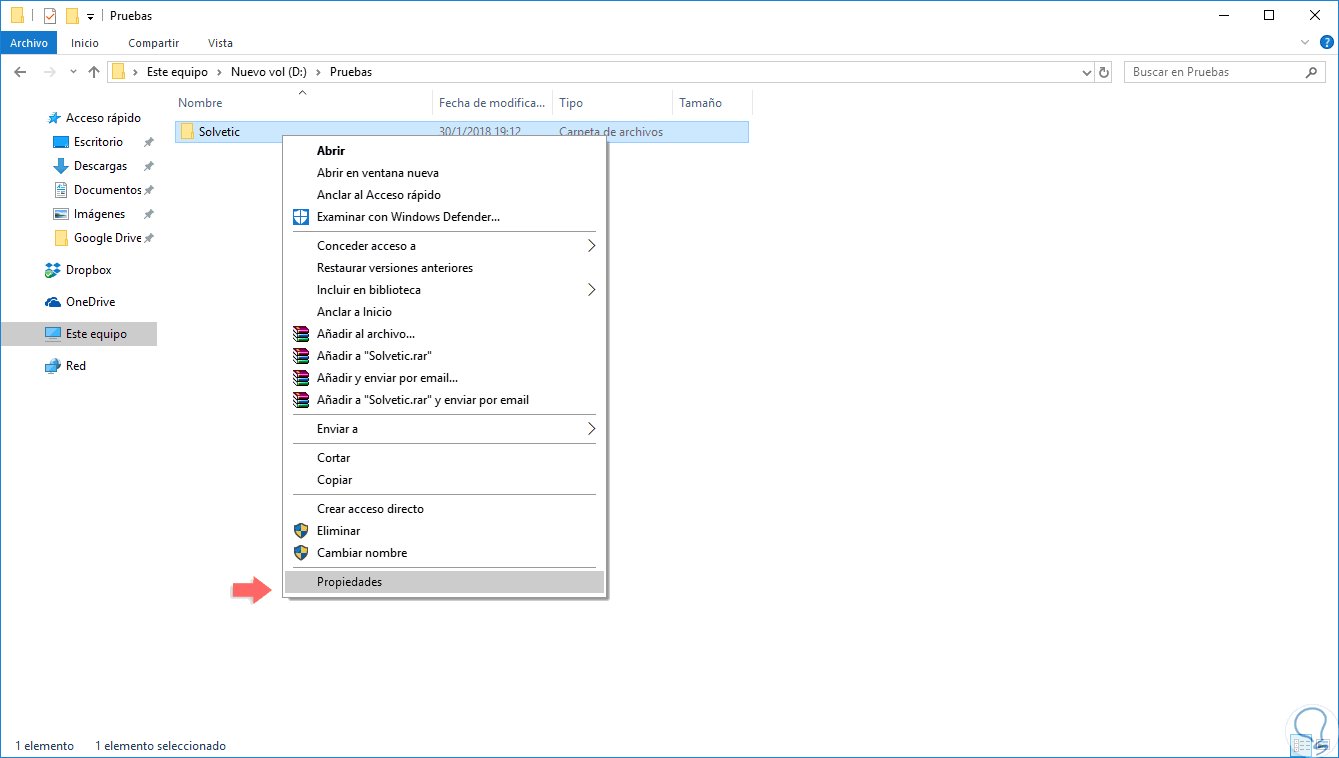
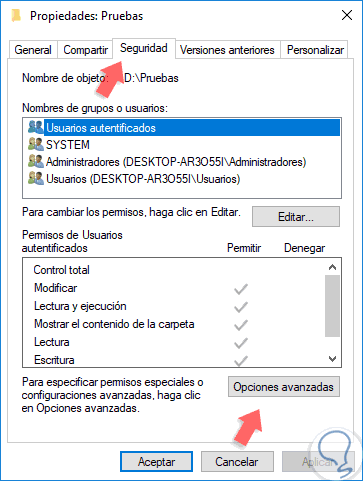
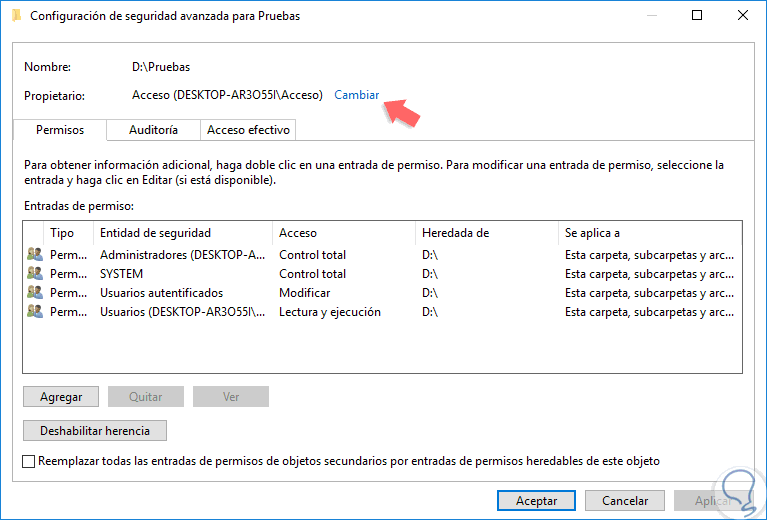
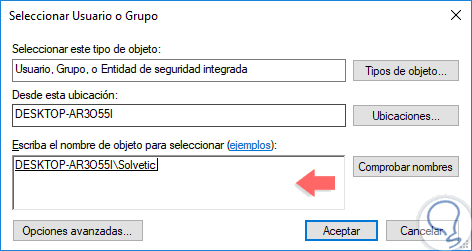
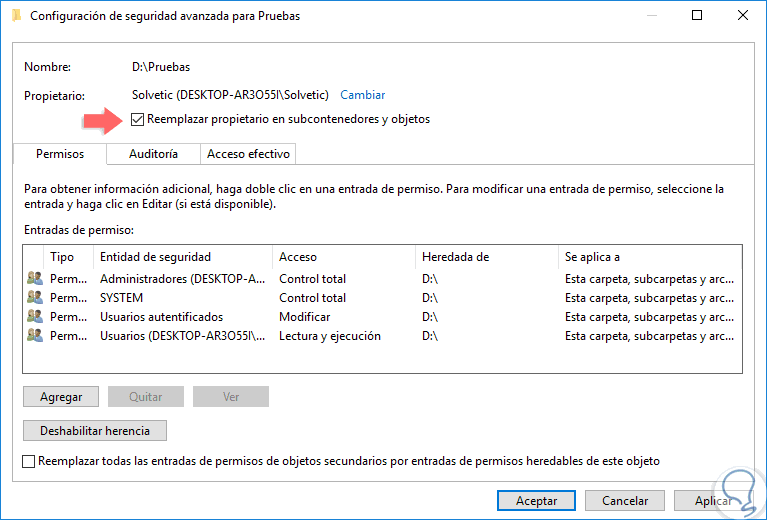
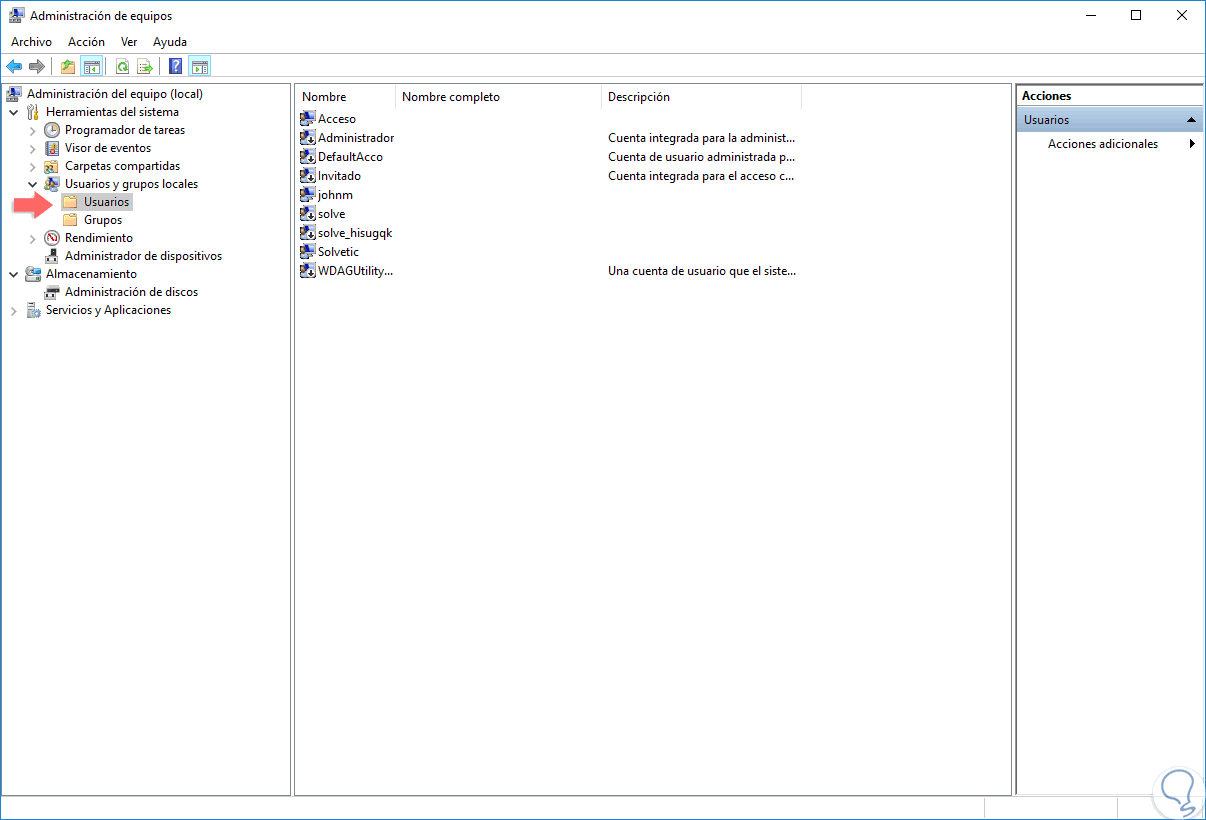
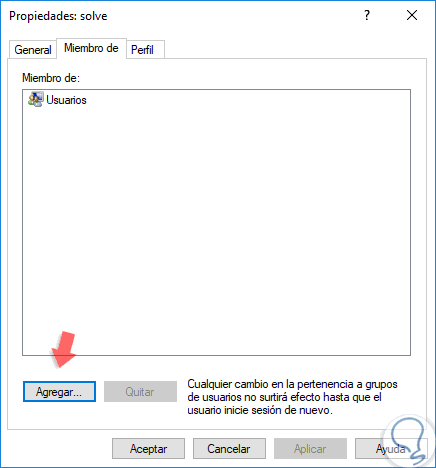
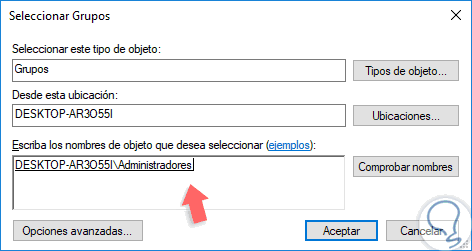
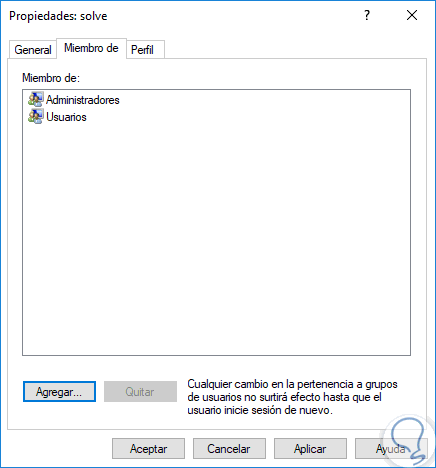
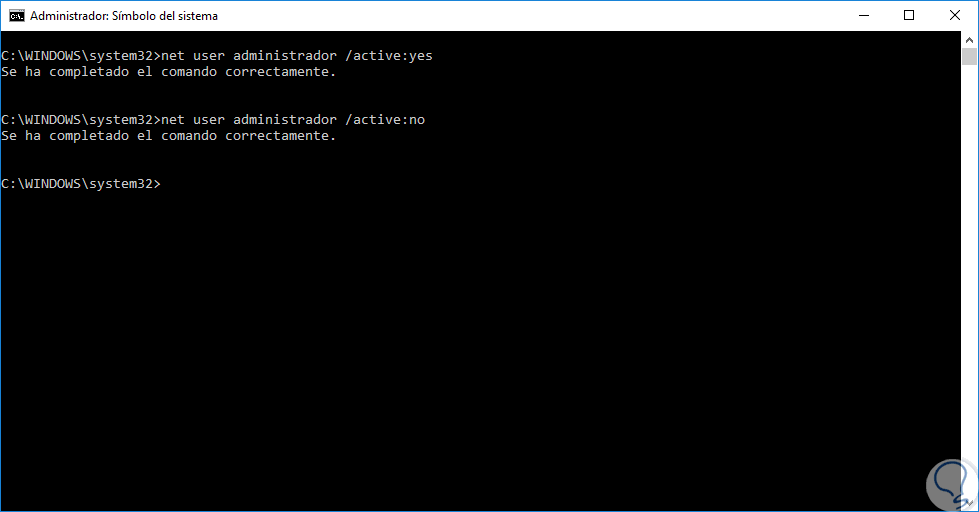
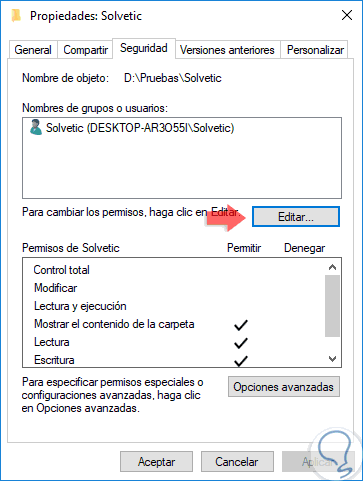
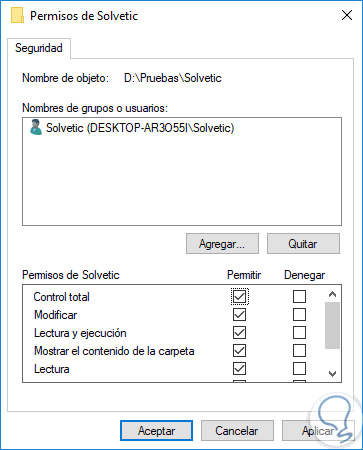
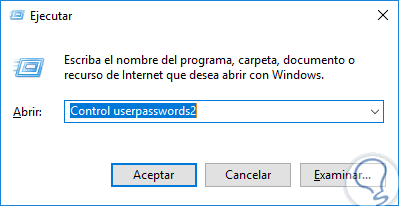
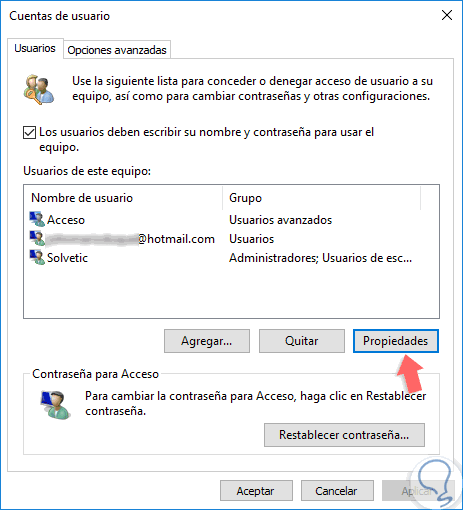
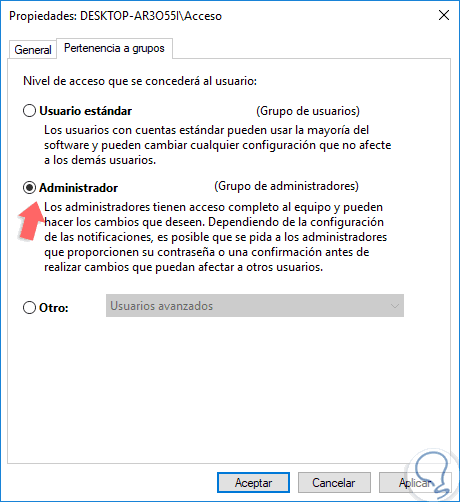
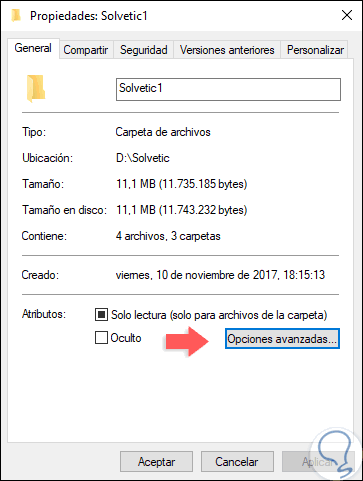
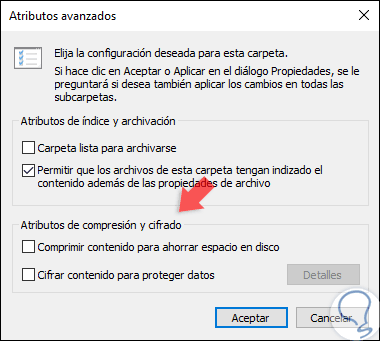
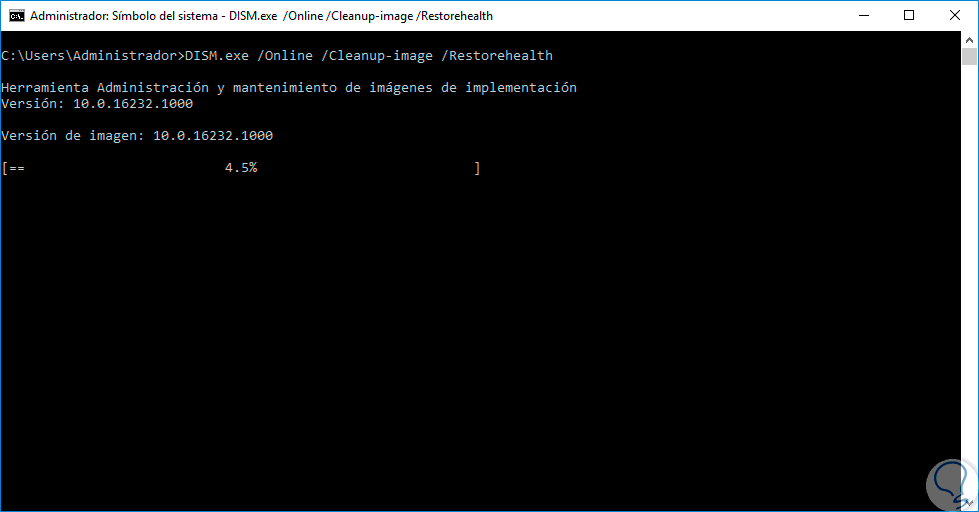
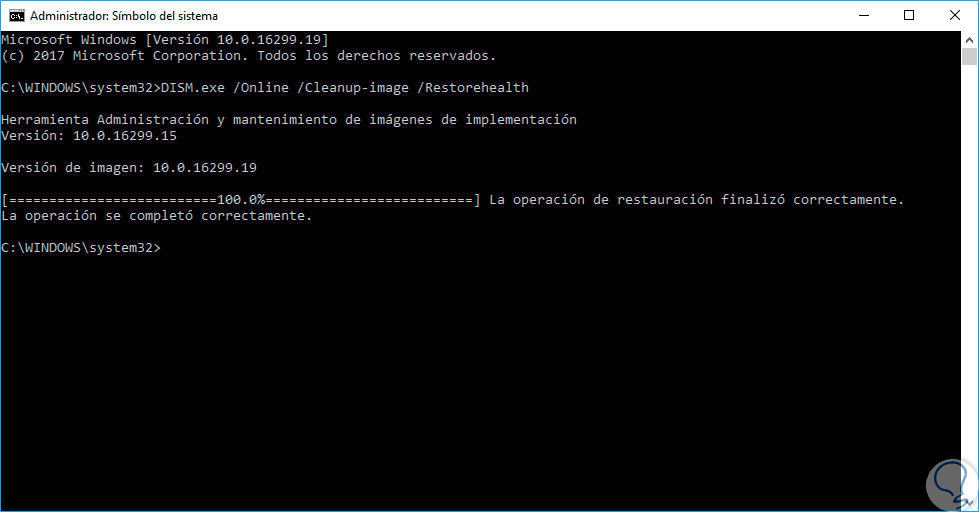

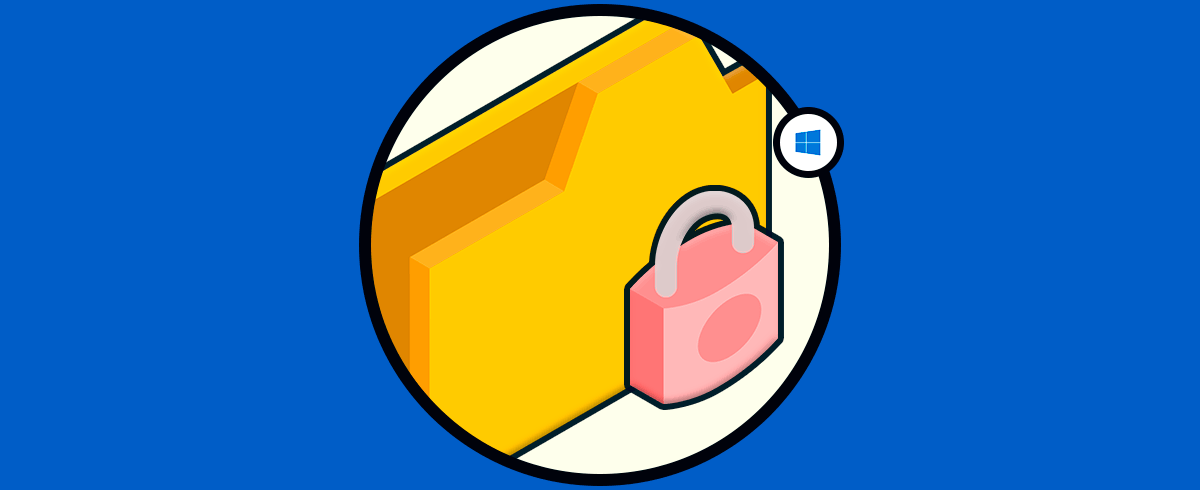

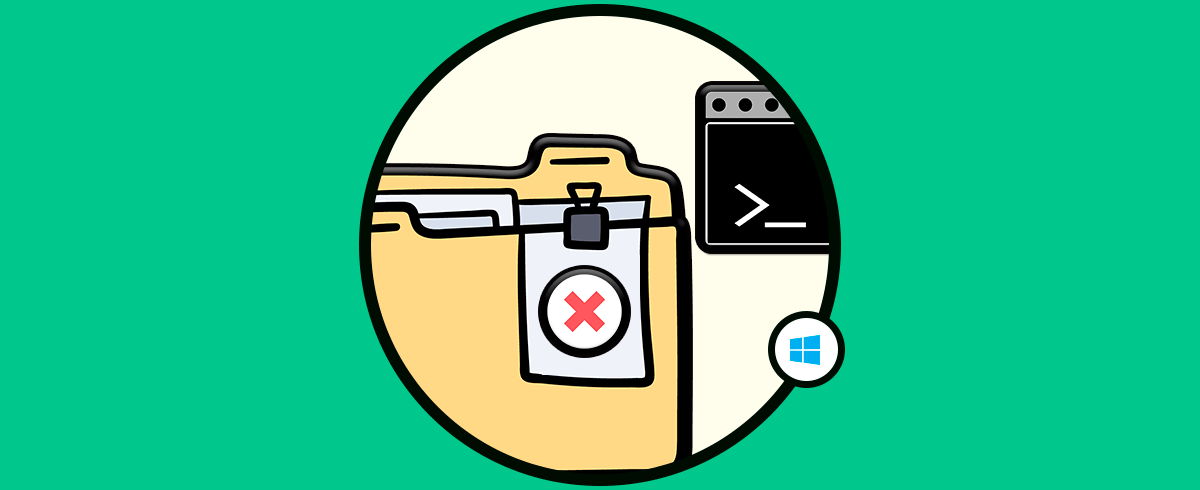



Paso 4 me funcionó, GRACIAS!