Una de las tareas frecuentas que como administradores o usuarios avanzados de Windows 10 debemos llevar a cabo es modificar determinados tipos de archivos los cuales requieren que contemos con los debidos permisos ya que de lo contrario estaremos ante una imposibilidad de acceder a dicho archivo y realizar los cambios debidos. Este error sucede cuando intentamos acceder a determinados elementos que han sido creados o editados por otros usuarios, ya que todos los archivos que creemos en Windows 10 por defecto estarán con todos los permisos para realizar cualquier acción sobre ellos. Existe la posibilidad como veremos en este tutorial de saber cómo tener control total en Windows 10 con Modo dios o Súper admin Windows 10.
La raíz de esto se debe al propietario de la carpeta es el que tiene el control total Windows 10 sobre ella y los usuarios que este haya configurado con un nivel de permisos Windows 10. Es por ello que hoy este tutorial analizará cómo cambiar permisos Windows 10 de un archivo o carpeta para contar con todos los permisos requeridos para llevar a cabo las tareas necesarias.
El primer paso consiste en ir al Explorador de archivos de Windows 10 y desde allí ubicar la carpeta o archivo sobre el cual tomaremos posesión. Desde ahí veremos cómo cambiar permisos Winodws 10 y tener control total Windows 10.
1. Cambiar permisos carpeta Windows 10
Una vez ubicado el archivo damos clic derecho sobre él y seleccionamos la opción Propiedades y en la ventana desplegada vamos a la pestaña Seguridad:
De este modo hemos accedido a los permisos NTFS de dicha carpeta. Allí pulsamos en el botón Opciones avanzadas y se desplegara la siguiente ventana:
Como podemos observar en el campo Propietario el dueño de dicha carpeta es una cuenta anterior la cual impide que como usuarios tengamos el acceso requerido. Para cambiar el propietario pulsaremos en el botón Cambiar ubicado en el costado derecho y en la ventana desplegada seleccionamos la opción Usuario, grupo o Entidad de seguridad integrada en el campo Tipos de objeto y en el panel central ingresamos en nombre de nuestro usuario actual:
Una vez seleccionado pulsamos en Aceptar y podremos ver que el propietario ha sido modificado:
Debemos tener en cuenta un detalle un aspecto importante y es el activar o no la casilla Reemplazar propietario en subcontenedores y objetos, esto es debido a que esta carpeta contiene otras carpetas y archivos, de modo que si activamos esta casilla todo el contenido de la carpeta pasara a cambiar al nuevo propietario, pero si no lo hacemos así solo la carpeta actual tendrá este propietario pero las demás continuaran con el propietario anterior. Una vez definidos estos valores pulsamos en Aplicar y luego en Aceptar para guardar los cambios. Nuevamente pulsamos en Aceptar en la ventana Propiedades.
2. Tomar control y conceder permisos a archivos y carpetas Windows 10
El siguiente paso consiste en otorgar permisos de control total al nuevo propietario de la carpeta para que todas las acciones realizadas en dicho objeto no presenten problemas, para esto vamos nuevamente a la carpeta a modificar, damos clic derecho, Propiedades y en la pestaña Seguridad elegimos Opciones avanzadas.
Allí damos clic sobre el botón Agregar y se desplegará la siguiente ventana:
Allí damos clic en la línea Seleccionar una entidad de seguridad y en la ventana desplegada será necesario ubicar nuevamente nuestra cuenta de usuario de Windows 10:
Pulsamos en Aceptar y ahora simplemente debemos activar la casilla Control total en la ventana activa:
Es importante aclarar que en la parte superior podremos ejecutar los siguientes valores a la cuenta seleccionada:
Una vez definidos estos valores pulsamos en Aceptar y veremos los permisos aplicados:
Allí pulsamos en Aplicar y luego en Aceptar para guardar los cambios. Ahora tendremos acceso a dicha carpeta y podremos realizar las tareas requeridas de soporte o gestión.
3. Control total Windows 10
Vamos a ver cómo activar control total Windows 10.
Lo primero es estar logados en una cuenta de Administrador. Después damos clic derecho en un espacio vacío del escritorio y pulsamos en "Nuevo- Carpeta"
A continuación hacemos clic derecho sobre la carpeta y pulsamos en "cambiar nombre"
Ahora pondremos el siguiente nombre. Puedes sustituir la palabra "Modo dios" o "GodMode" por otra pero no alterar lo que va a continuación.
GodMode.{ED7BA470-8E54-465E-825C-99712043E01C}
Ahora tendrás control total Windows 10 y podrás realizar multitud de cambios en tu ordenador.
4. Permisos seguridad Windows 10
Aparte de los permisos, existen otros métodos que pueden ayudarnos a incrementar la seguridad de carpetas y archivos en nuestro equipo Windows 10 y que no está de más conocer. Éstas son las que te contamos a continuación:
En el caso de no ser administradores, los cuales tienen el total acceso a archivos y carpetas en el equipo Windows 10, todos los usuarios están sujetos a estos permisos a la hora de editar o borrar una carpeta u archivo. El hecho de que una carpeta tenga unos permisos establecidos puede hacer que no nos sea permitido acceder a la misma para borrarla o modificarla por completo o alguno de sus elementos. Pero afortunadamente estos permisos se pueden modificar para que esto no sea un impedimento.
En este post podrás ver el paso a paso para cambiar los permisos y así poder borrar o editar carpetas en tu equipo Windows 10.
Evitando el acceso a éstas estaremos evitando también tipo de cambio o acceso de terceros no autorizado, por esto ésta se convierte en una de las mejores opciones a la hora de proteger un documento o los archivos que contiene una carpeta.Para bloquear archivos o carpetas en Windows 10 de forma nativa podemos realizar diferentes procesos, que te explicamos en el siguiente manual paso a paso.
Utilizando cualquiera de estos métodos estaremos protegiendo la información que contienen los archivos y carpetas en Windows 10, al cambiar permisos Windows 10 u otros métodos como bloquear el acceso de forma nativa a terceros por seguridad.



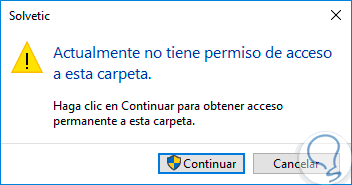
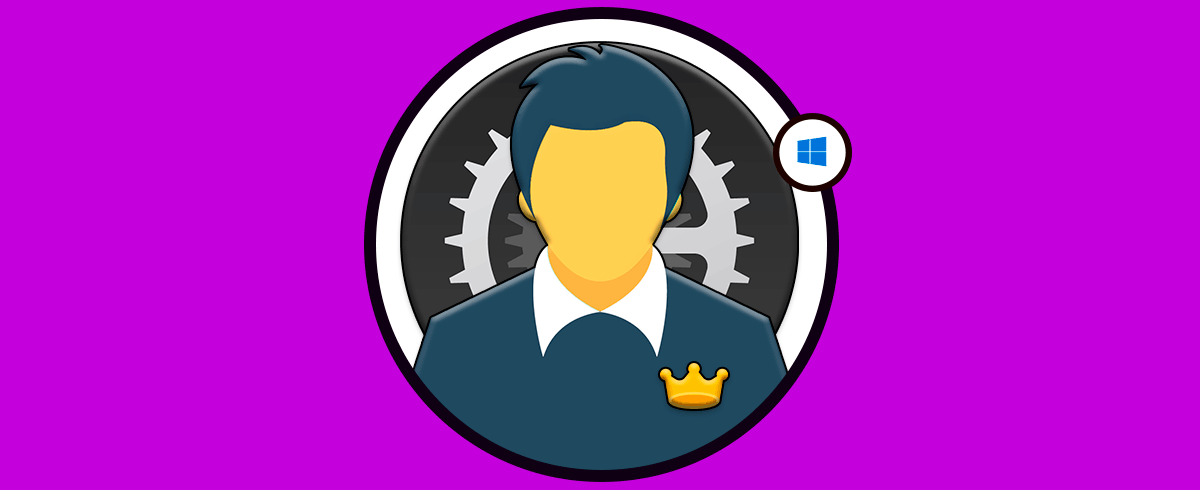
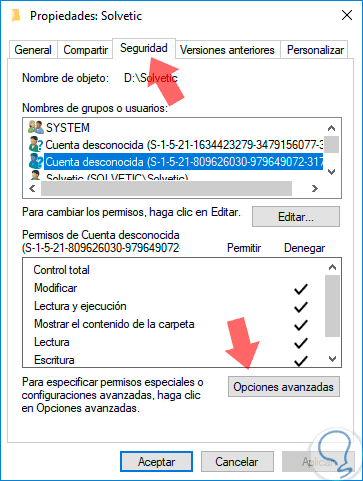
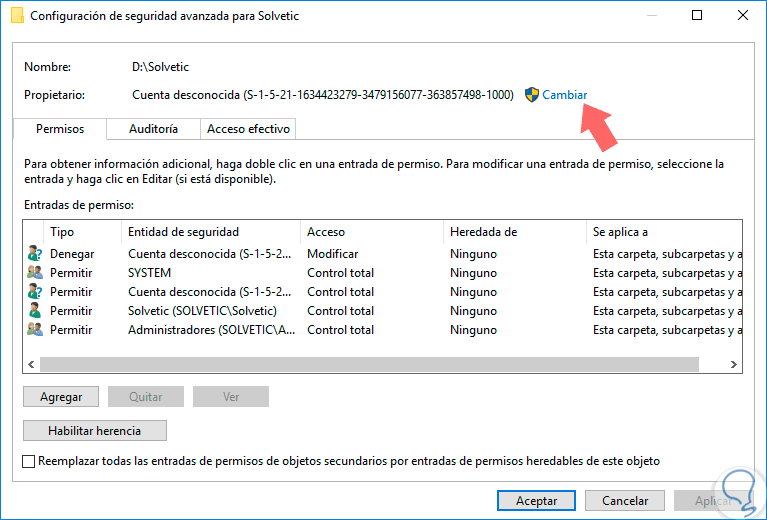
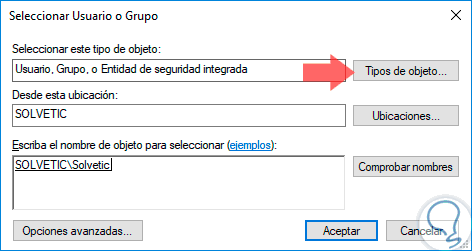
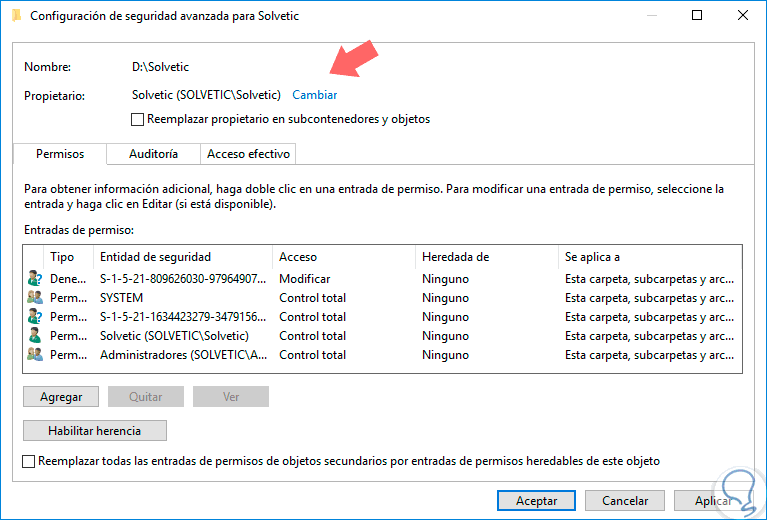
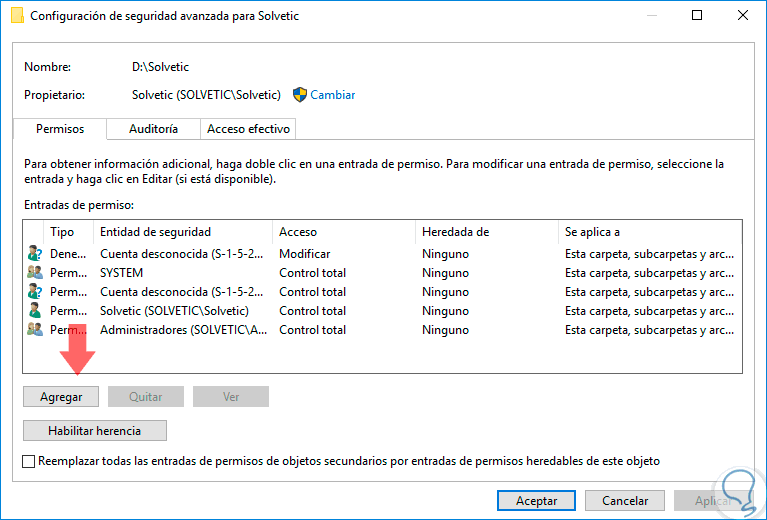
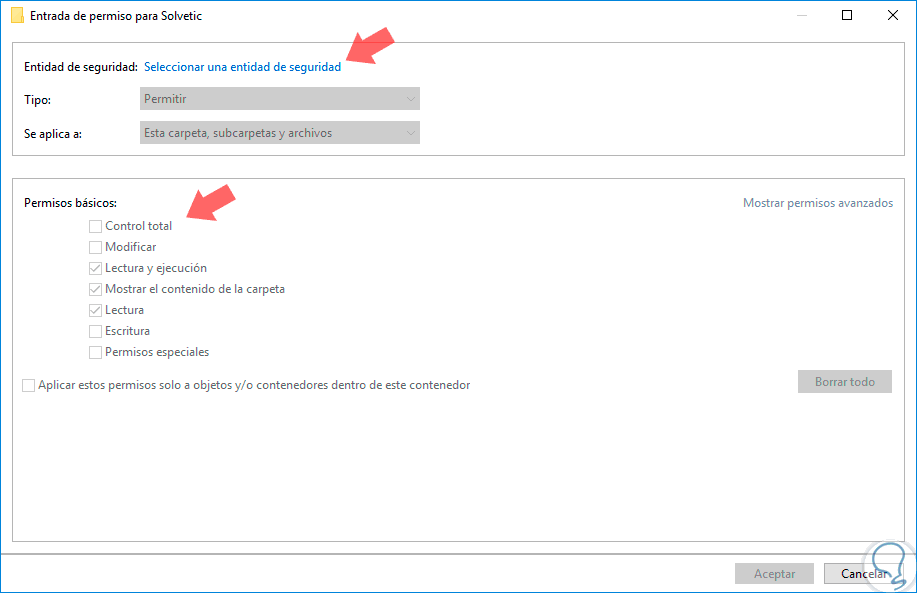
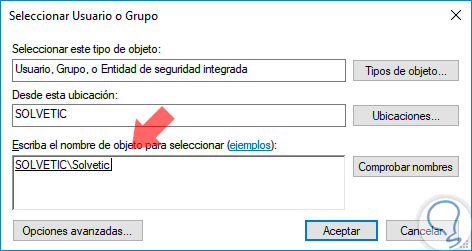
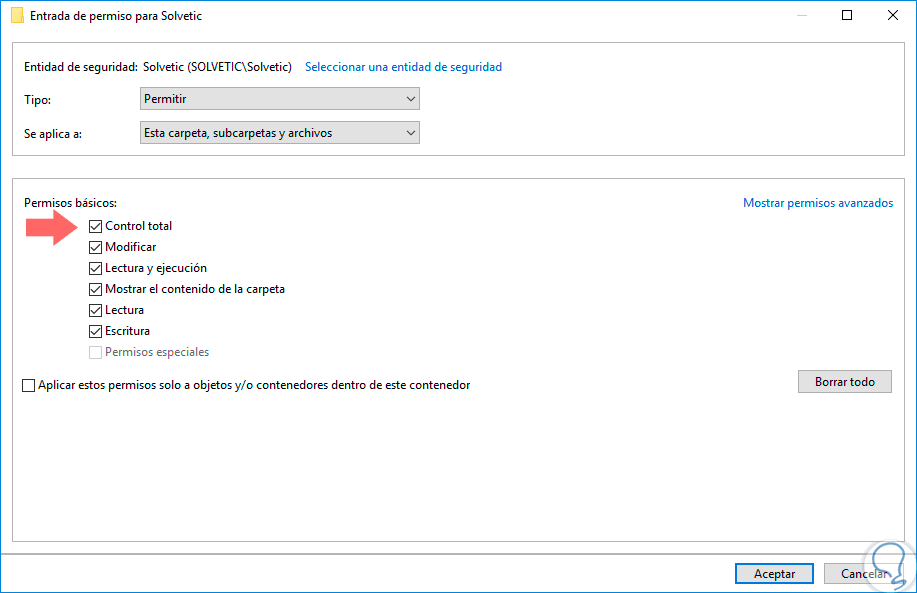
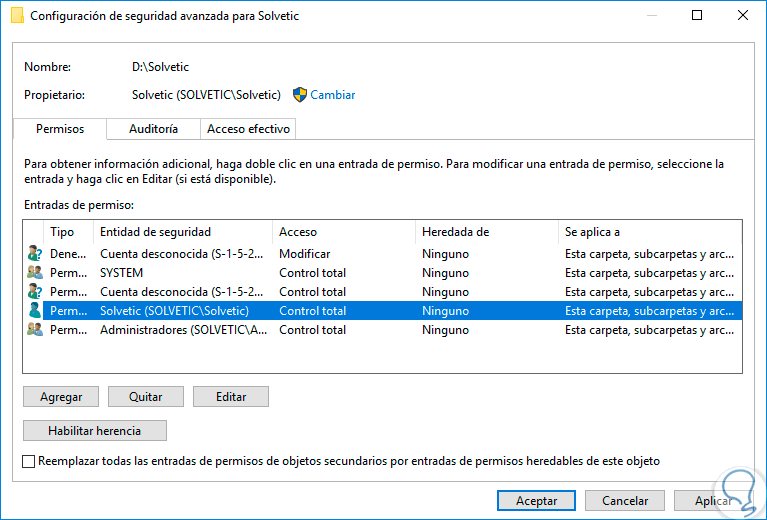
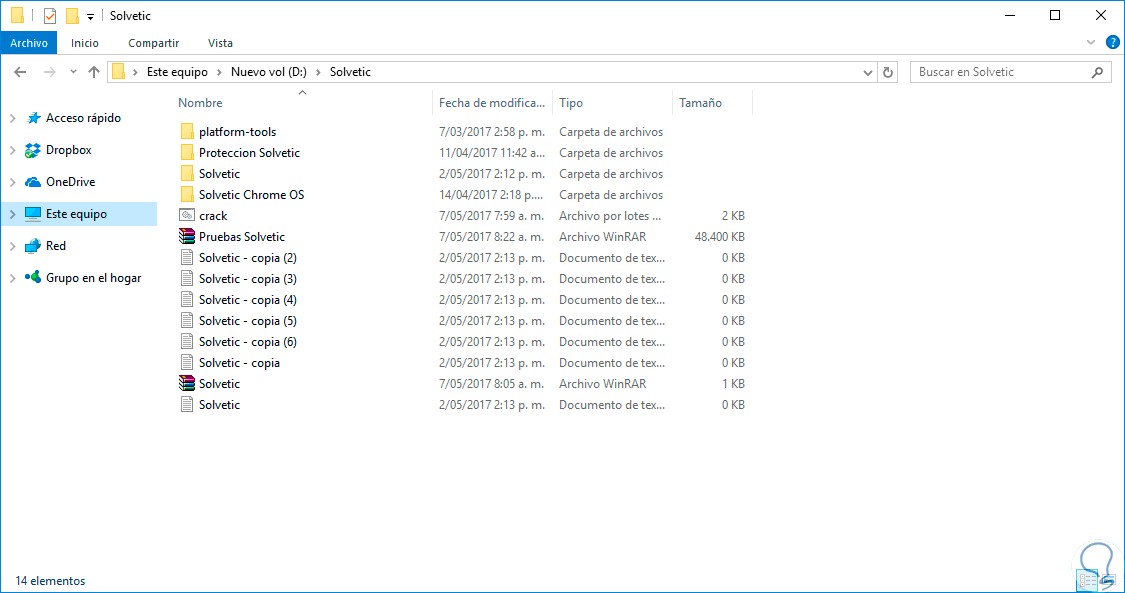
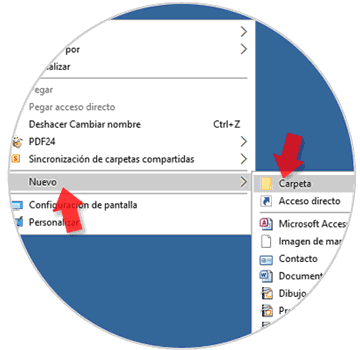
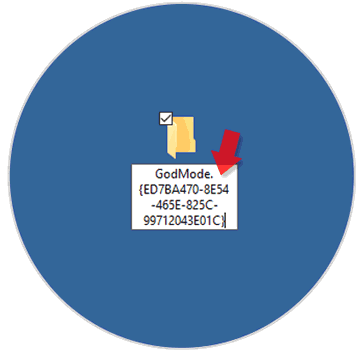
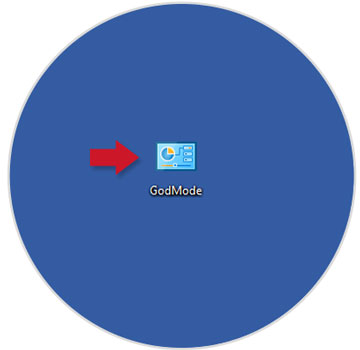
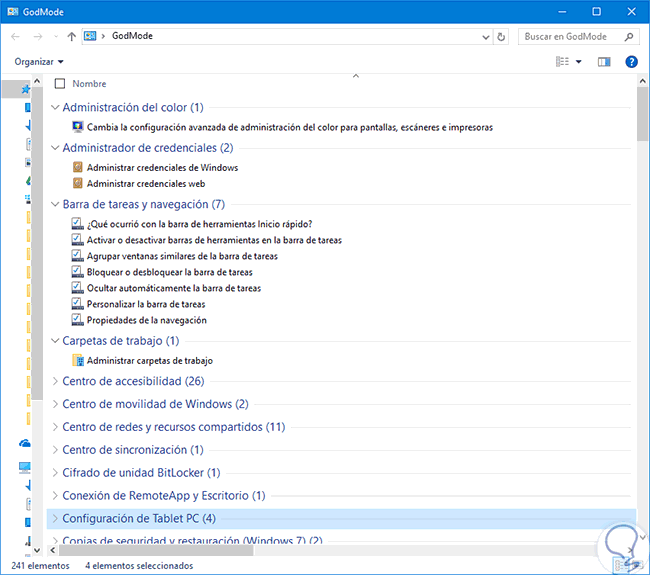
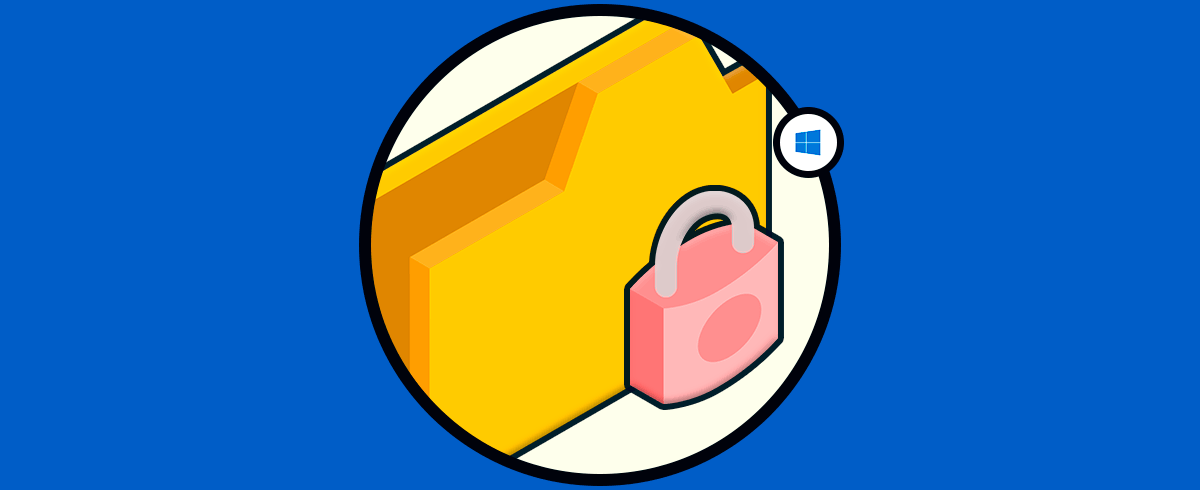

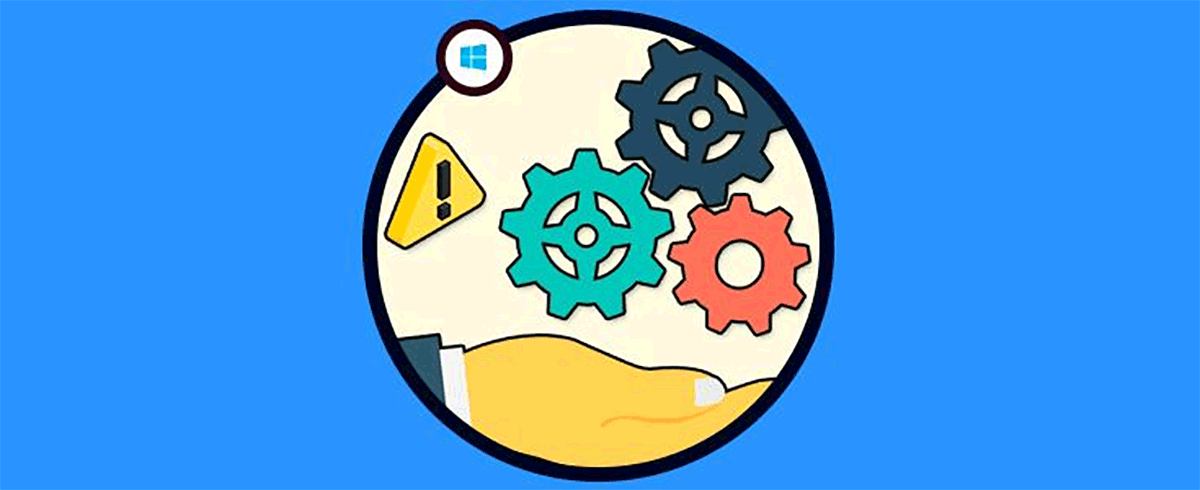



Hola tengo un problema, tengo un programa que automatiza un juego (lineage2) y de repente dejo de funcionar, luego por unos dias volvió a funcionar y luego no volvió a funcionar mas. Creo que es una cuestión de permisos, el programa no es ya que tengo copias guardadas de tiempo atrás cuando si andaba bien y por mas q uso esas copias protegidas no logro hacer que ande. Si lo se me enredo todo. el programa es adrenaline.