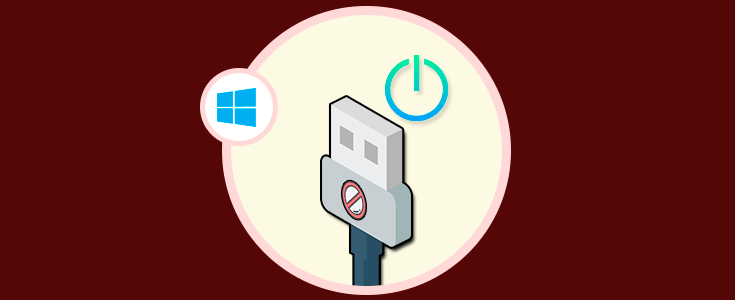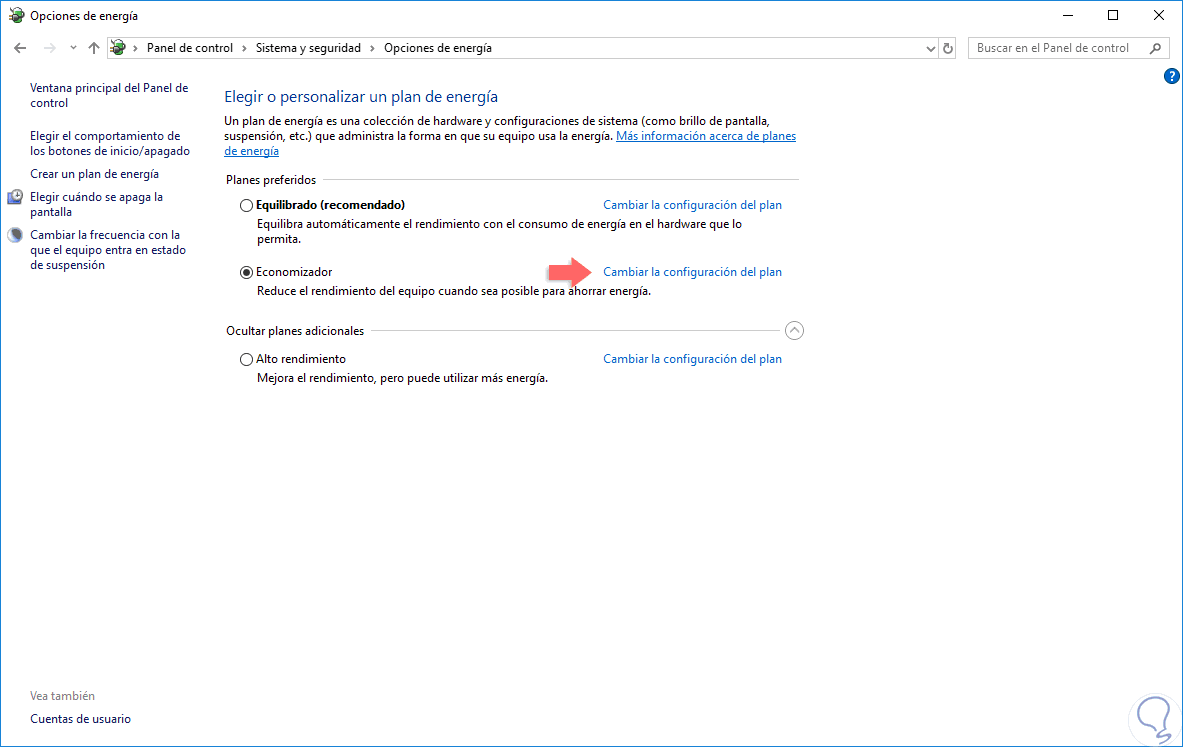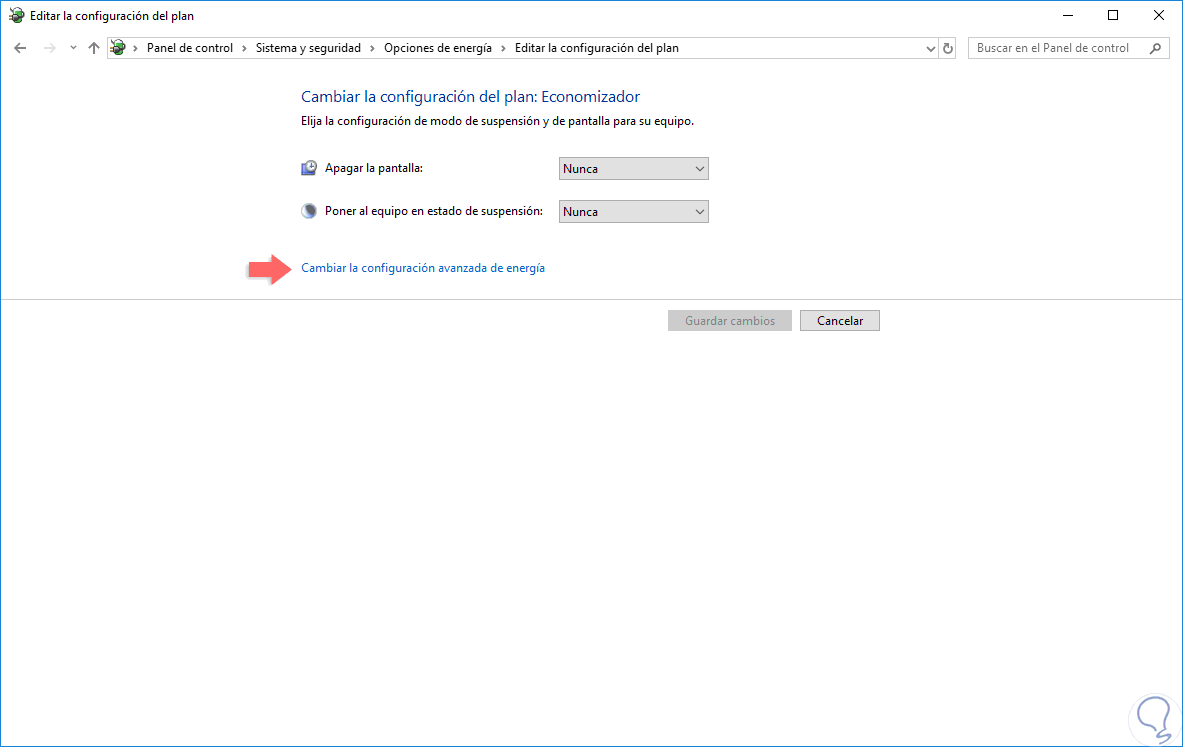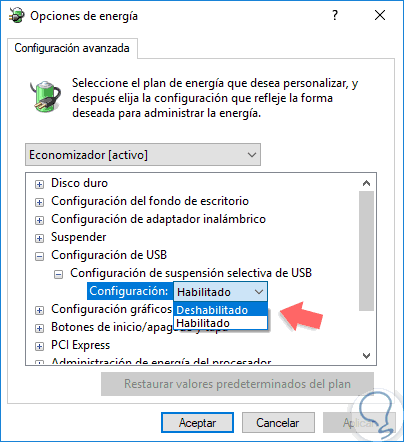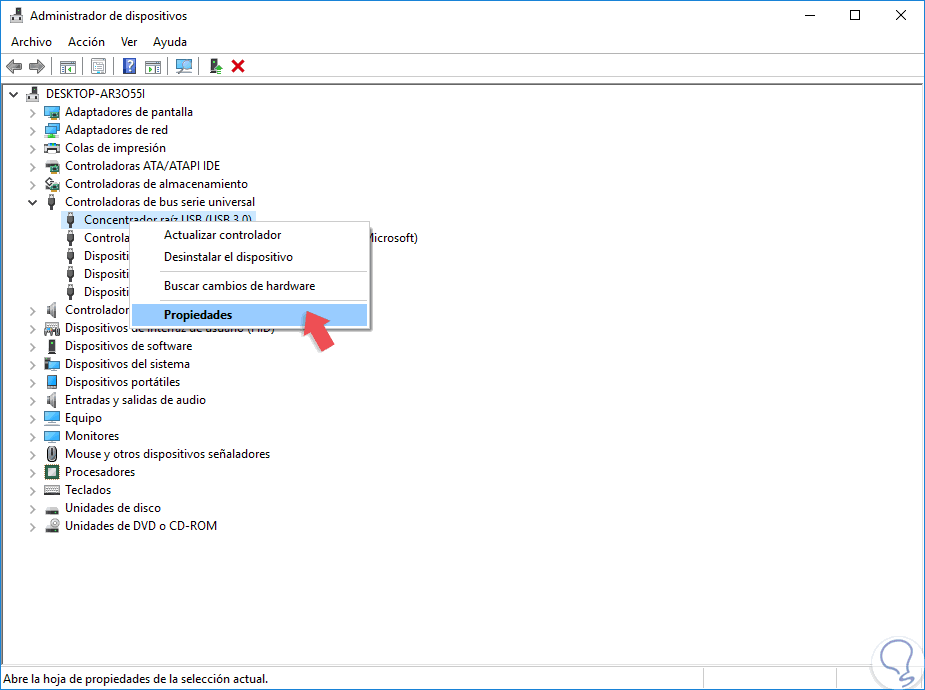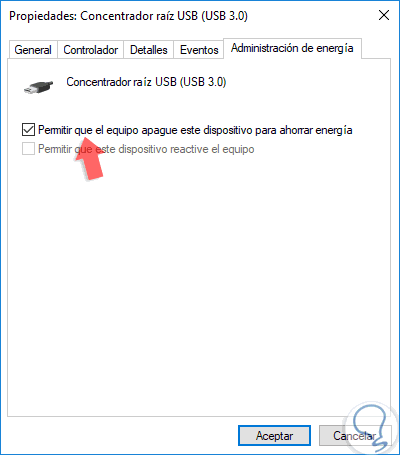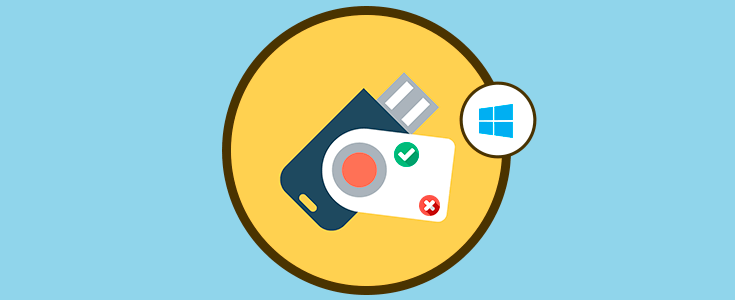Una de las funciones que implementan los sistemas operativos Windows para ahorrar diferentes recursos del sistema es la hibernación o suspensión del sistema con el objetivo de que no se malgaste el recurso sin usarse.
Al momento de suspender nuestro equipo, este entrara de forma automática en un modo de consumo de energía mínimo, el cual bastara para mantener la memoria RAM encendida. Este ahorro de energía implica apagar el monitor, apagar los discos duros, etc.
En esa memoria RAM que esta activa, será almacenado el estado actual del sistema, con el objetivo de cuando ingresemos de nuevo, tengamos todas las ventanas y aplicaciones en su estado igual a antes de suspenderse el equipo.
Ahora, cuando hacemos uso del modo hibernación el proceso que aplica es idéntico, la diferencia está en que en lugar de almacenar el estado actual del equipo en la memoria RAM, esta será almacenada en el disco duro sea HDD o SDD esto implica, que el consumo de energía será nulo ya que el disco debe seguir activo.
Cuando un equipo está hibernando, está básicamente apagado, no consume energía porque no necesita mantener ningún componente encendido. Otra de las diferencias que son notorias en este aspecto, es que en el modo hibernación se consume un alto espacio de almacenamiento en el disco duro, la razón, el archivo de hibernación de Windows, hiberfil.sys, puede ocupar varias gigas de espacio, y además de esto, al momento de activar un equipo en estado de hibernación, el proceso suele ser un poco más lento que cuando se activa de un modo de suspensión.
La mayoría de los equipos en modo de suspensión usan 5W-10W de energía por hora mientras que la hibernación consumirá 2W de potencia por hora o menos.
De nosotros depende seleccionar la mejor alternativa para usar en Windows. Ahora, otro punto que podemos configurar ya sea con suspensión o hibernación, es apagar los puertos USB durante este proceso, la razón para ello es que los dispositivos USB seguirán consumiendo energía así el sistema este en hibernación o suspendido lo cual no ayuda en nada al objetivo de estos modos.
Solvetic indicará cómo podemos apagar los puertos USB al hibernar o suspender Windows.
Cómo apagar los puertos USB al hibernar o apagar el sistema
Para esto iremos a la siguiente ruta:
- Panel de control
- Sistema y seguridad
- Opciones de energía
Allí pulsamos en la línea “Cambiar la configuración del plan” y veremos lo siguiente:
Ahora, damos clic en la línea “Cambiar la configuración avanzada de energía” y en la ventana desplegada vamos a la línea “Configuración de USB” y desplegamos las opciones de “Configuración de suspensión selectiva de USB” y allí podremos usar la opción “Habilitado o Deshabilitado”:
Al habilitarla, los puertos USB serán suspendidos al momento de hibernar el sistema. Ahora, la siguiente alternativa a usar está disponible desde el Administrador de dispositivos al cual podemos acceder usando alguna de las siguientes opciones:
Al acceder allí, vamos a la sección “Controladoras de bus serie universal” y daremos clic derecho sobre el puerto USB a editar y seleccionamos la opción “Propiedades”:
En la ventana desplegada iremos a la pestaña “Administración de energía” y activaremos la casilla “Permitir que el equipo apague este dispositivo para ahorrar energía”. Pulsamos en Aceptar para guardar los cambios.
Hemos visto dos opciones para apagar los puertos USB en Windows cuando accedemos al modo de suspensión o hibernación y de esta forma ahorrar energía.