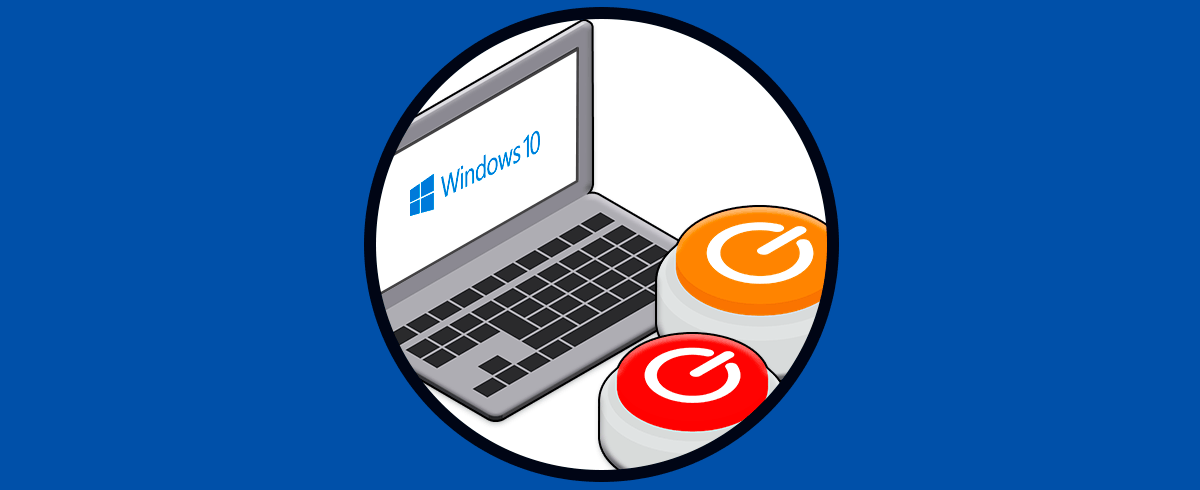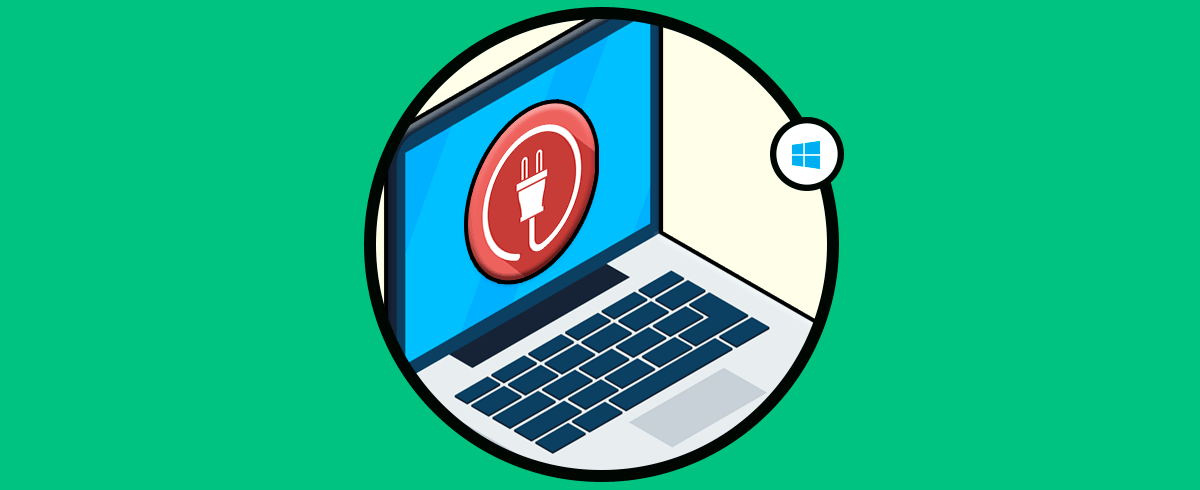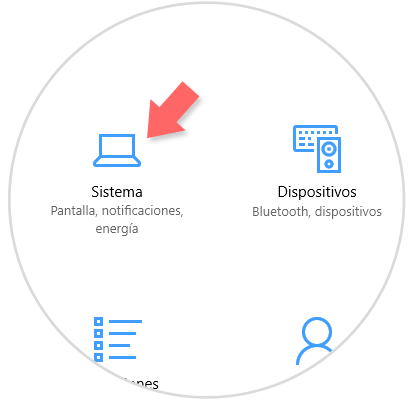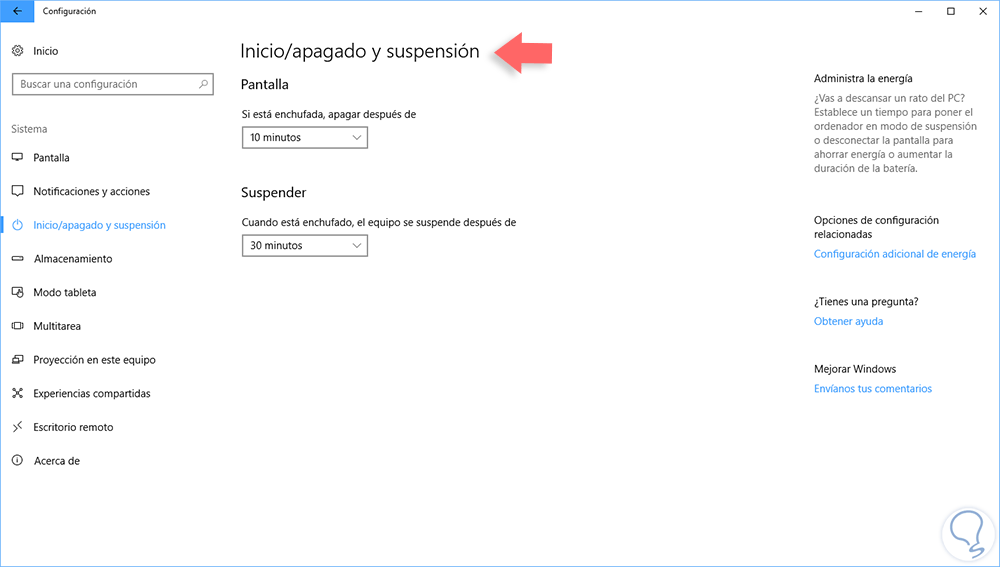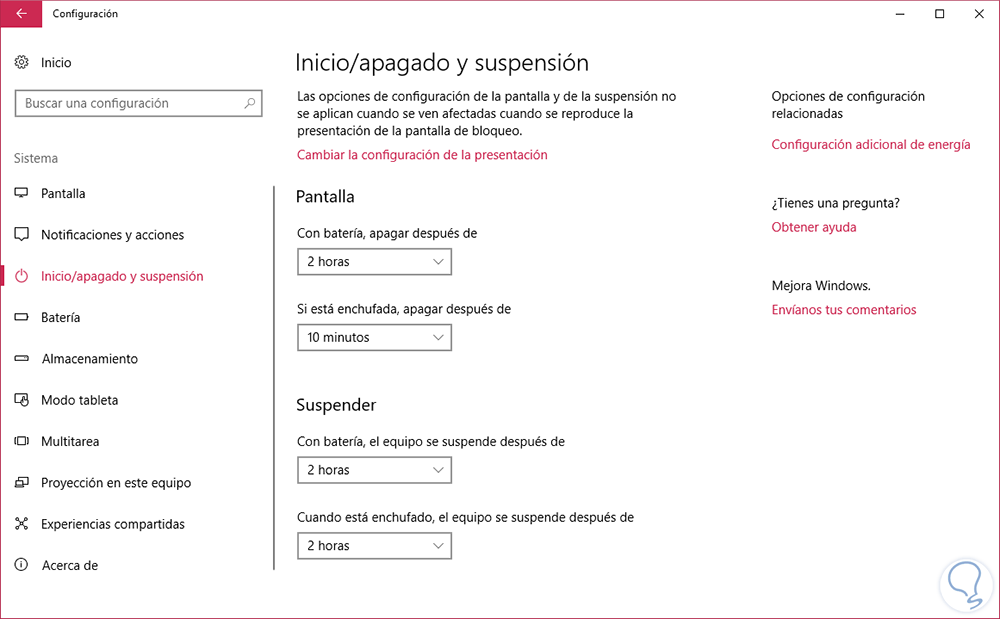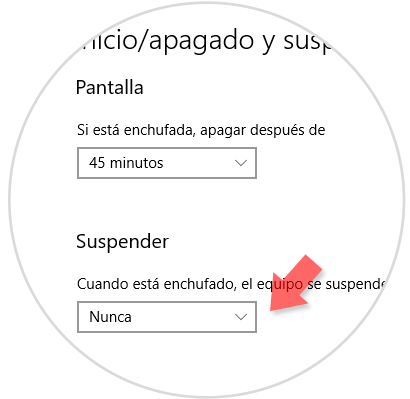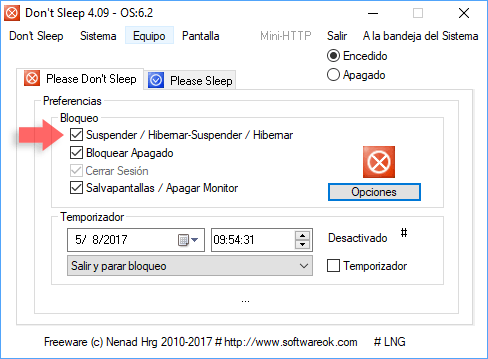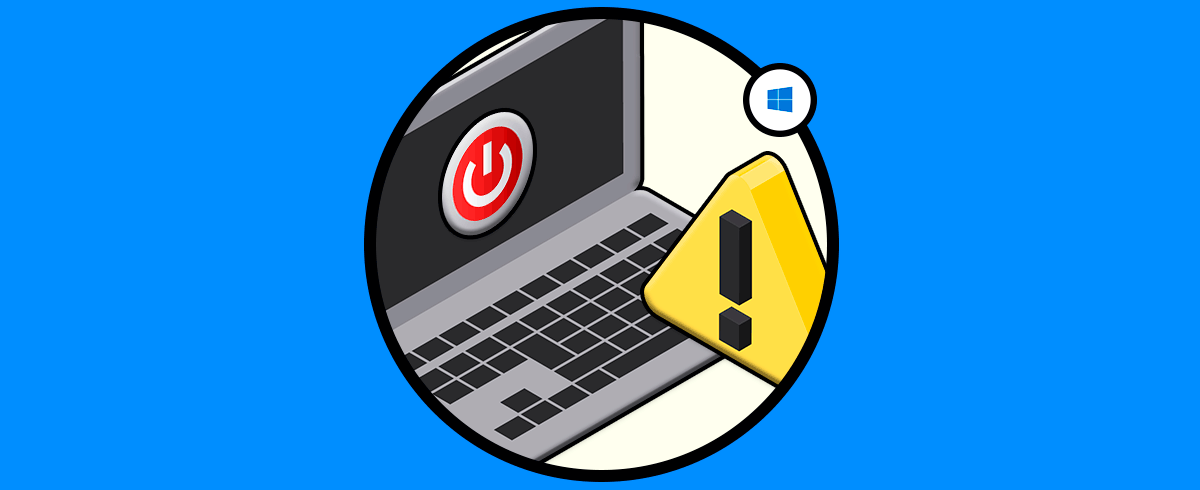Dentro de las diferentes funcionalidades y características que nos ofrece Windows 10 en función de buscar siempre el beneficio del usuario final está el ahorro de energía de Windows el cual suspende o hiberna el equipo de forma automática después de un tiempo de inactividad por parte del usuario. Esta suspensión apaga los discos duros con lo cual ahorramos energía y evitamos el gasto innecesario de recursos de hardware como las baterías.
Sin embargo cuando pasamos muchas horas con el ordenador y realizamos diferentes tareas, queremos que se encuentre siemrpe activo, para que no tengamos que estar esperando en el caso de que estemos un tiempo sin usarlo y entre en suspensión. Es por ello que muchos usuarios de Windows 10 encuentran muy poco útil esta tarea ya que cada vez que quieren acceder de nuevo al sistema será necesario pulsar alguna tecla o mover el mouse para activar el sistema y si lo tenemos protegido con contraseñaserá necesario ingresarla para tener el inicio de sesión activo de nuevo. Es por ello que el sistema operativo ofrece la posibilidad de evitar suspensión Windows 10 para que todos los usuarios que no quieran esta función puedas desactivarla.
Hoy Solvetic indicará la forma de evitar que Windows 10 entre en este estado de suspensión y así tener siempre el sistema activo y de este modo configurar Windows 10 para no suspender nunca.
1. Evitar suspensión Windows 10
Para realizar esta tarea vamos al menú Inicio / Configuración y veremos lo siguiente:
Allí pulsamos en la ficha Sistema y en la nueva ventana desplegada vamos a la sección inicio/apagado y suspensión:
Como vemos tenemos dos opciones para usar:
En el caso de los equipos portátiles tendremos la posibilidad de definir el tiempo en el cual se suspenderá el equipo cuando está conectado a la batería y cuando no lo está:
Para evitar que Windows 10 entre en modo de suspensión estableceremos el tiempo en Nunca:
Otra forma cómo podemos acceder es ir a la siguiente ruta:
Panel de control\Hardware y sonido\Opciones de energía\Editar la configuración del plan
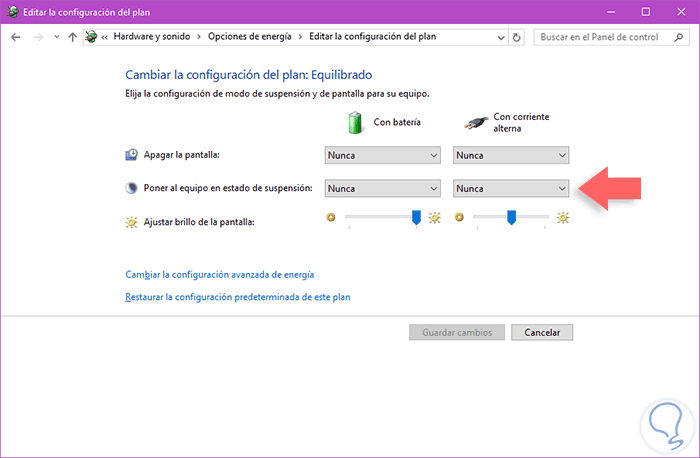
Allí definiremos Nunca en la sección Poner el equipo en estado de suspensión.
2. Cómo hacer que el ordenador no se suspenda windows 10 modo comandos
También podemos activar o desactivar las funciones de hibernación a través de comandos.
Para ello nos vamos a la barra de buscador, ponemos símbolo de sistema y con botón derecho lo abrimos como administradores.
En la terminal escribimos lo siguientes comandos en función de si queremos habilitarlo o deshabilitarlo.
powercfg -h off
powercfg -h on
3. Evitar que Windows se suspenda con app
Otra de las opciones con las que contamos es hacer uso de herramientas gratuitas de terceros las cuales nos permiten evitar que el sistema operativo entre en modo de suspensión.
Para esto ejecutaremos el programa, pulsamos en la casilla Encendido y activaremos las casillas que sean necesarias:
Don´t Sleep puede ser descargada en el siguiente enlace:
Al ejecutarla será creado un icono en la barra de tareas donde daremos clic derecho sobre él y podemos definir que el sistema no sea suspendido por una cantidad determinada de tiempo.
Caffeine puede ser descargada en el siguiente enlace:
Así evitaremos que Windows 10 sea suspendido usando alguna de las opciones indicadas. De este modo veremos que la pantalla de nuestro ordenador se encontrará siempre activa, a no ser que seleccionemos nosotros de manera manual que queremos que quede suspendida o hibernando.