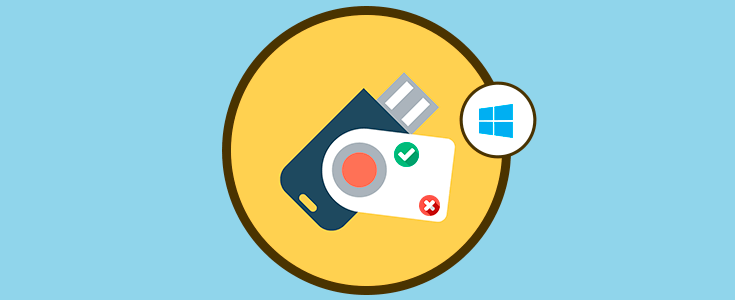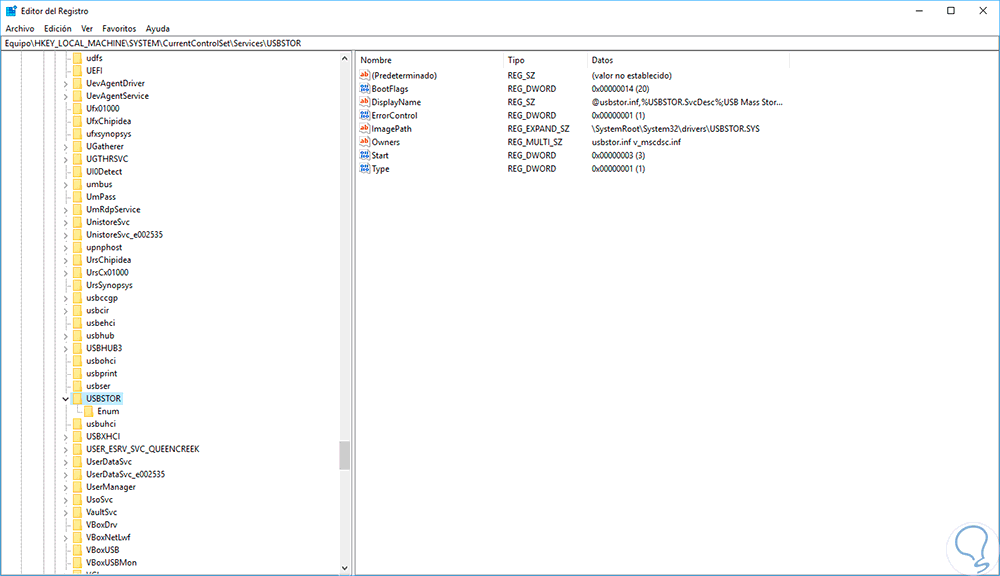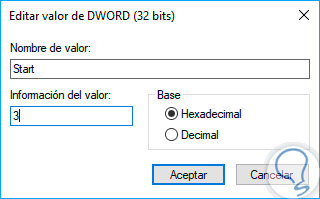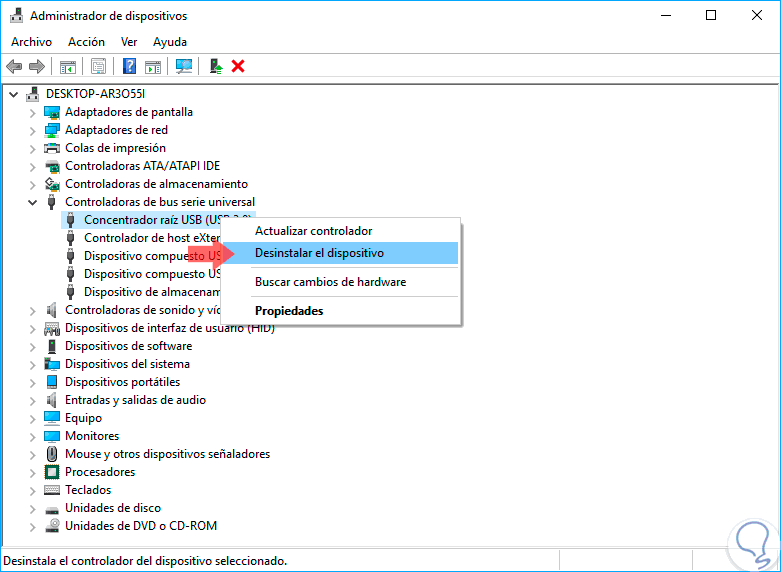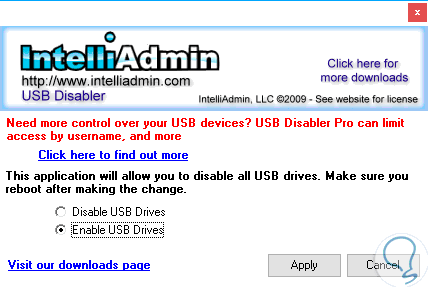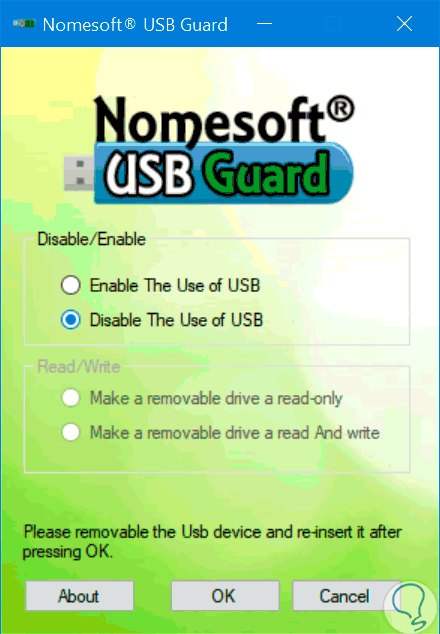Los dispositivos USB se han convertido en uno de los mejores medios para el transporte de información gracias a su portabilidad y compatibilidad con cualquier tipo de sistema operativo. Actualmente podemos usar un dispositivo USB incluso para la instalación de sistemas operativos o aplicaciones que son desarrolladas como una ISO lo cual extiende aún más su potencial.
Aunque todo esto es práctico y útil tenemos un grave problema de seguridad ya que con frecuencia muchos usuarios pueden conectar dispositivos USB de dudosa procedencia y esto puede contener virus o códigos maliciosos los cuales afectarán el sistema operativo tan pronto sea conectada al equipo.
Hoy Solvetic dará una serie de consejos sobre cómo podemos habilitar o deshabilitar los, puertos USB en ambientes Windows y de este modo incrementar la seguridad del sistema evitando que un medio USB esté activo en él. Antes de ver las diversas opciones que tenemos daremos algunas recomendaciones iniciales:
- Antes de conectar un dispositivo USB realizar un análisis de virus o malware en él.
- No conectar medios USB encontrados en la calle o en algún sitio público.
- No conectar los medios USB con información delicada, como números de cuenta o datos personales, en lugares públicos como aeropuertos, bibliotecas, etc.
1. Habilitar o deshabilitar los medios USB desde el editor de registros Windows 10
La primera opción que tenemos disponibles es usar el Editor de registros, en este caso debemos ser cuidadosos en la forma como gestionamos los registros ya que un registro mal configurado puede afectar en su totalidad al sistema operativo.
Para acceder al editor de registros usaremos alguna de las siguientes opciones:
En la nueva ventana iremos a la ruta:
HKEY_LOCAL_MACHINE\SYSTEM\CurrentControlSet\ Services\USBSTOR
Allí debemos editar el valor DWORD llamado "Start " y al momento de abrirlo podemos ver que su valor por defecto es 3 (Habilitado):
Para deshabilitar los puertos USB en Windows debemos cambiar este valor a 4. Pulsamos en Aceptar y podremos salir del editor de registros de Windows.
2. Habilitar o deshabilitar los medios USB desde el Administrador de dispositivos Windows 10
La siguiente opción que tenemos disponible para habilitar o no los puertos USB desde el Administrador de dispositivos del sistema operativo y para acceder a él tenemos las siguientes opciones:
En la ventana desplegada ubicaremos la línea llamada “Controladora de bus serial universal” donde encontraremos todos los puertos USB actuales del equipo.
El siguiente paso consiste en dar clic derecho sobre el puerto a deshabilitar y seleccionar la opción “Desinstalar el dispositivo”:
De esta forma lo podemos realizar desde el Administrador de dispositivos de Windows.
3. Habilitar o deshabilitar los medios USB usando USB Drive Disabler en Windows 10
USB Drive Disabler es una aplicación sencilla que ha sido diseñada para deshabilitar el acceso a todos los puertos USB del equipo de forma sencilla. Es simple de usar, ya que no incluye ningún parámetro de configuración.
Su descarga está disponible en el siguiente enlace:
Una vez descargada procedemos a su ejecución y será desplegada la siguiente ventana donde seleccionaremos la casilla “Disable USB Drives”. Pulsamos en el botón "Apply" para guardar los cambios.
4. Habilitar o deshabilitar los medios USB usando USB Guard en Windows 10
USB Guard es otra aplicación simple que nos permite deshabilitar los puertos USB de forma sencilla.
Podemos descargarla en el siguiente enlace:
Su ejecución debe realizarse con permisos de administrador y este será su entorno. Allí seleccionamos la casilla “Disable The Use of USB” para deshabilitar todos los puertos USB.
Contamos con estas alternativas prácticas para deshabilitar o habilitar los puertos USB en Windows y de esta forma brindar una medida adicional de seguridad.