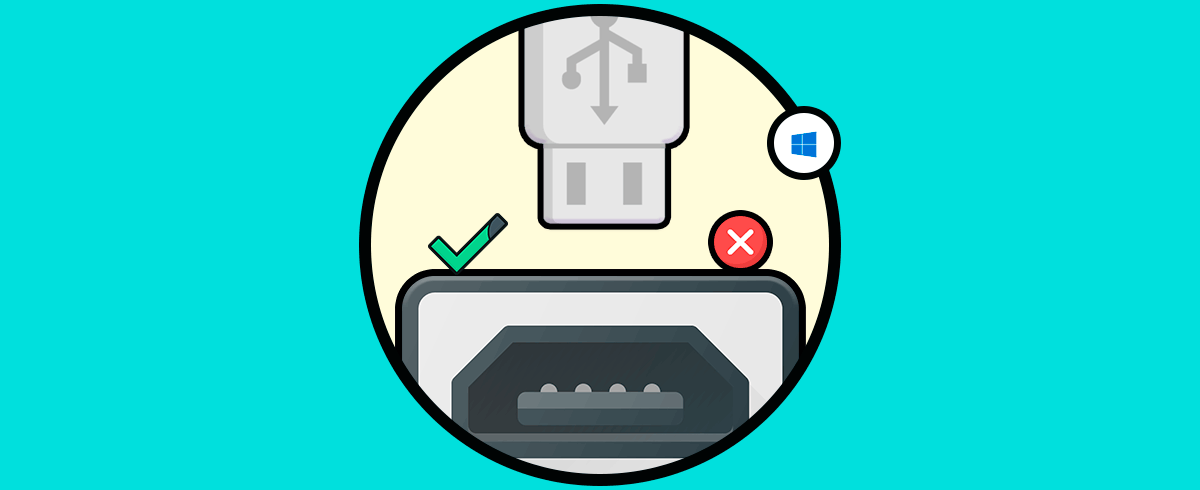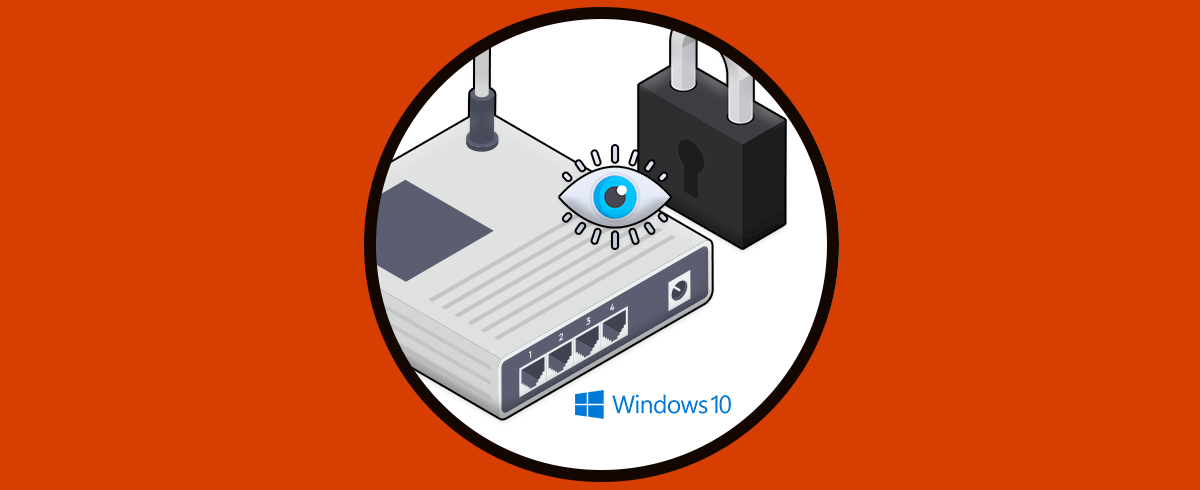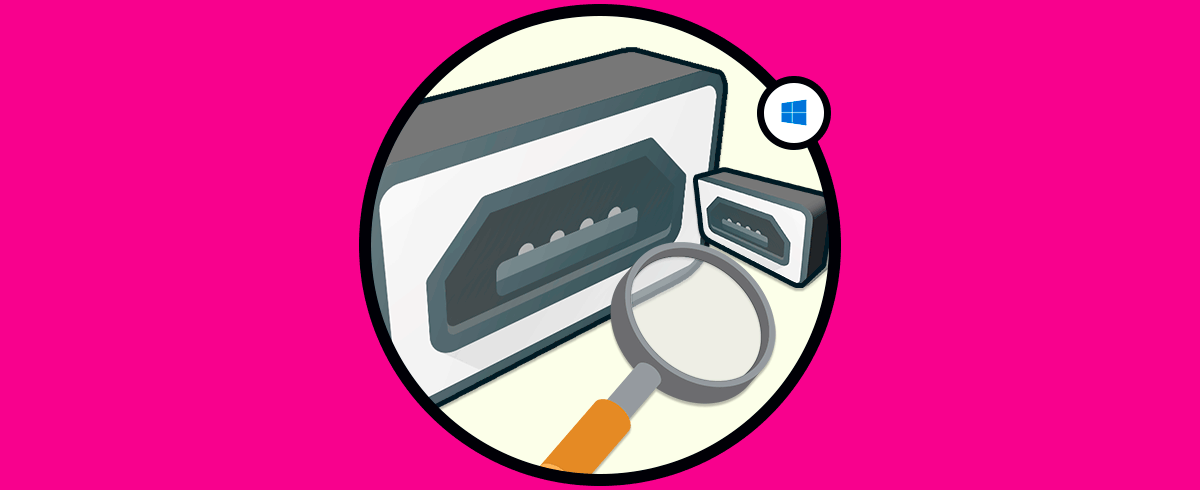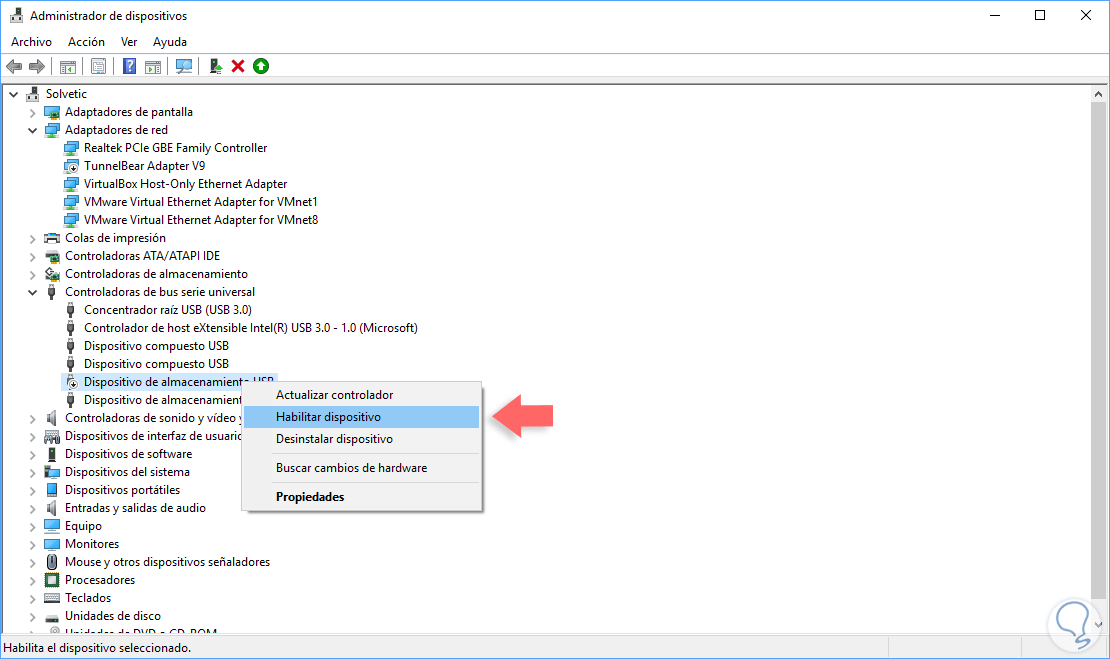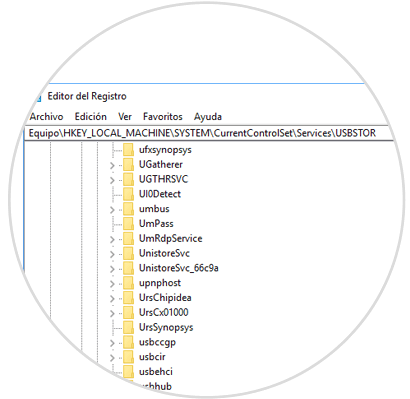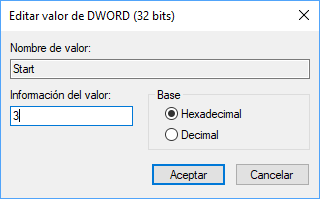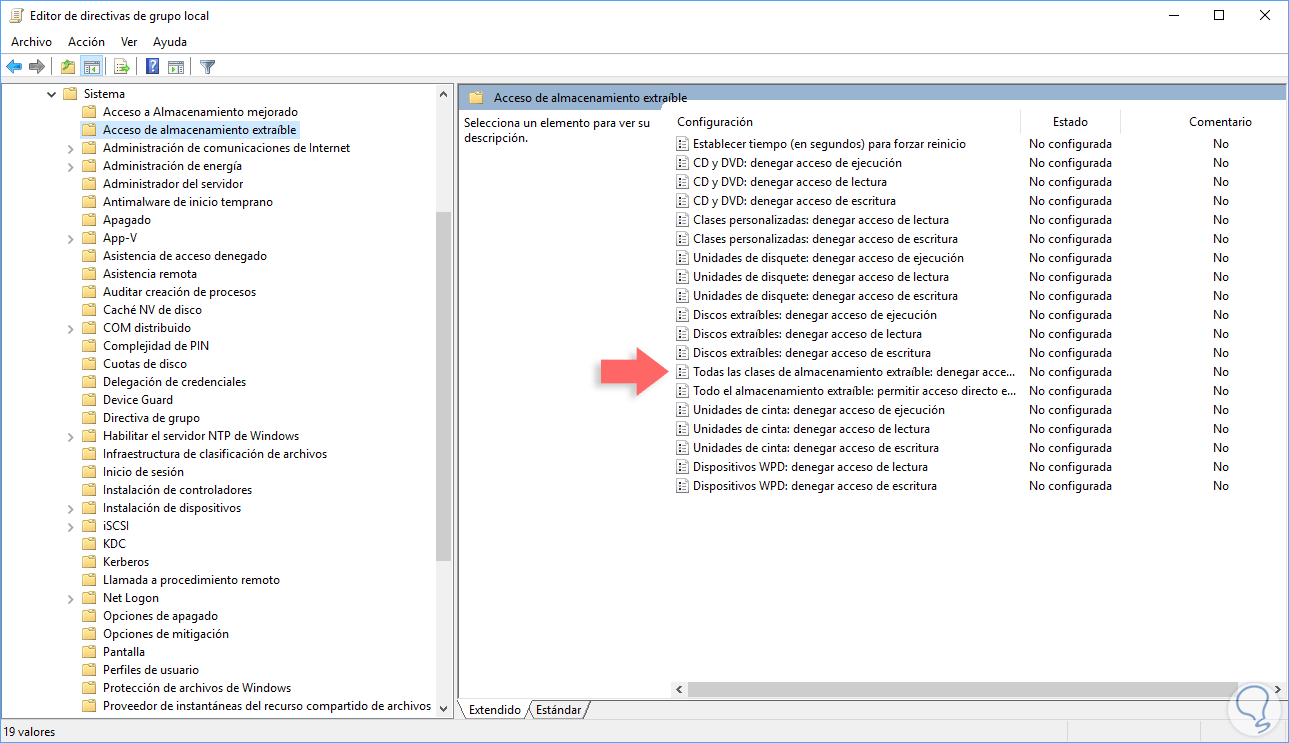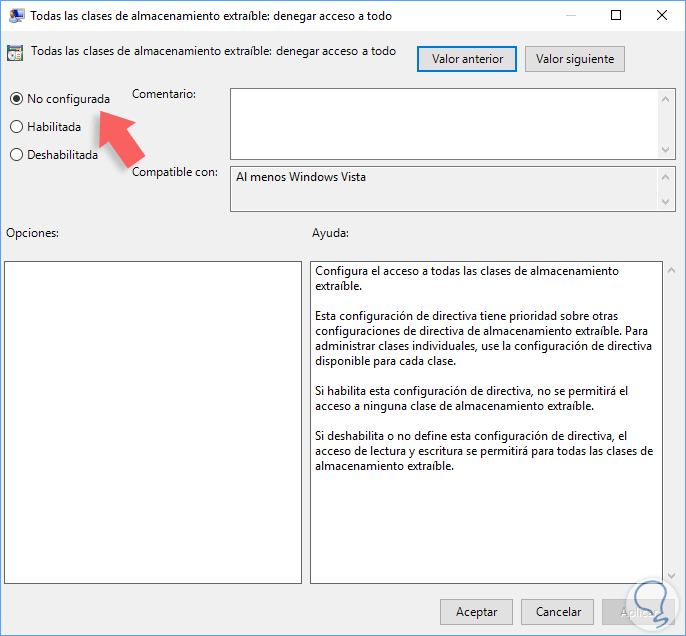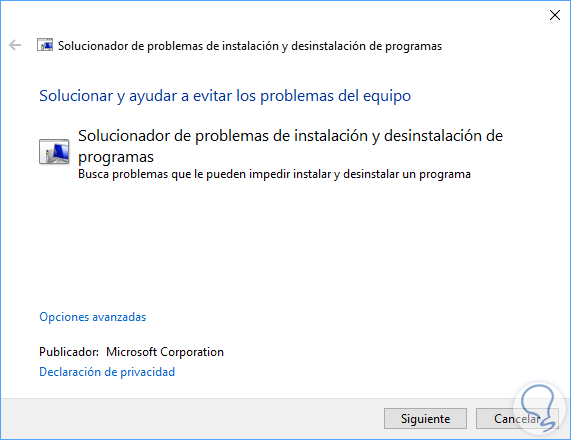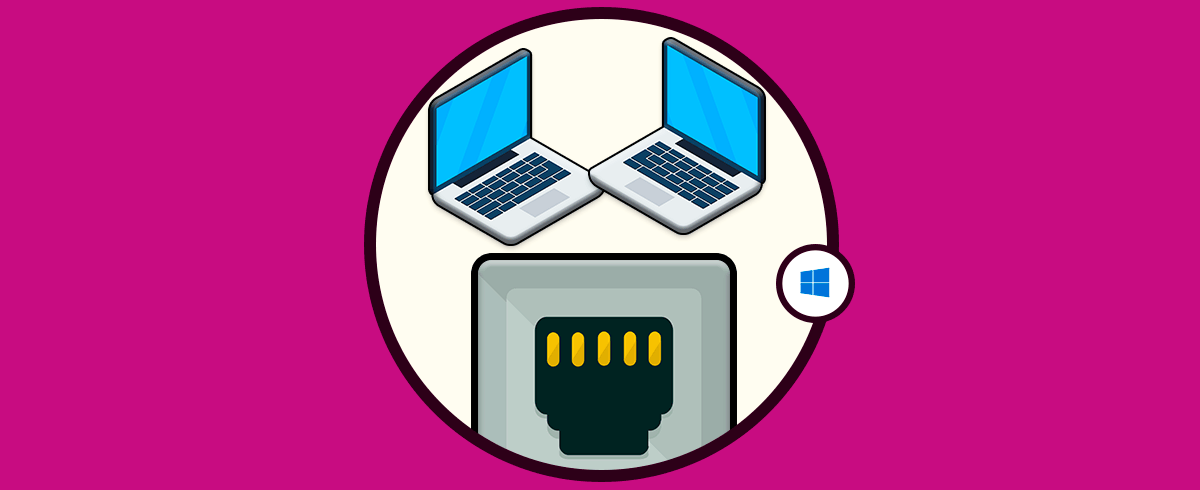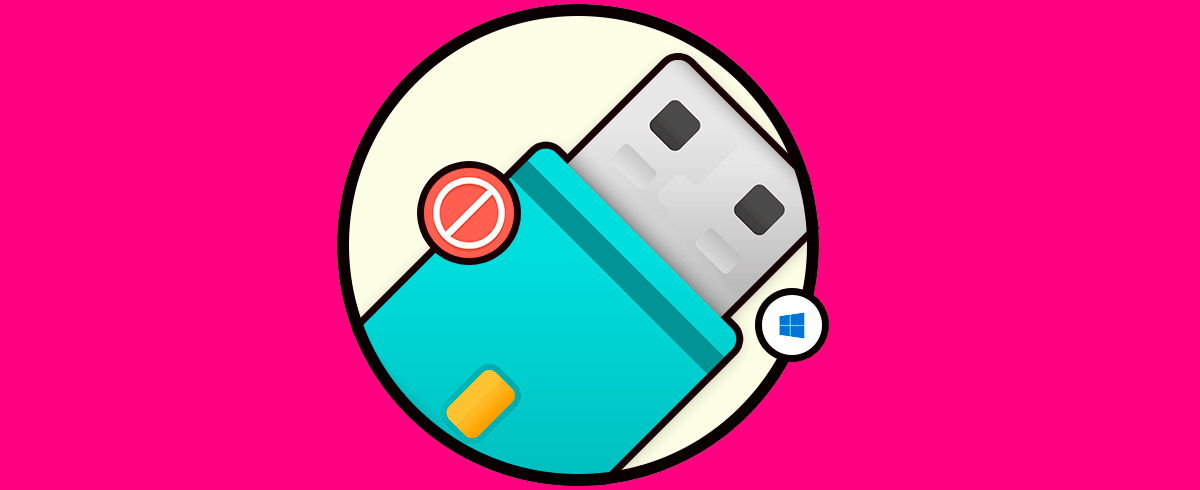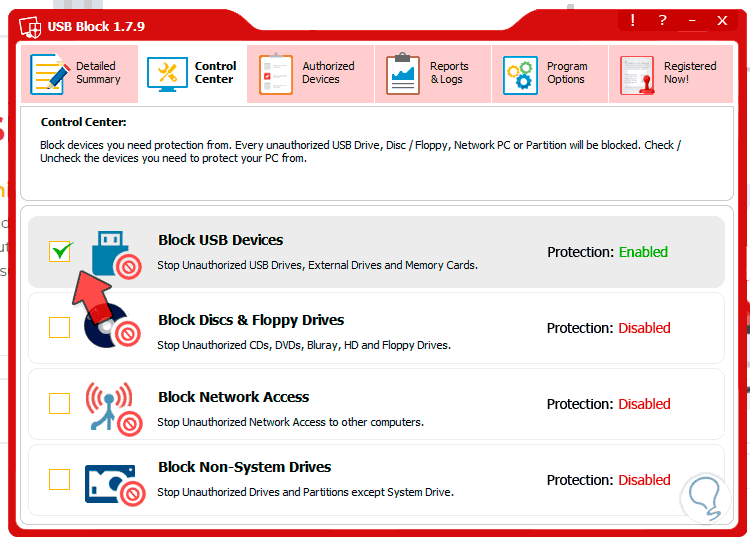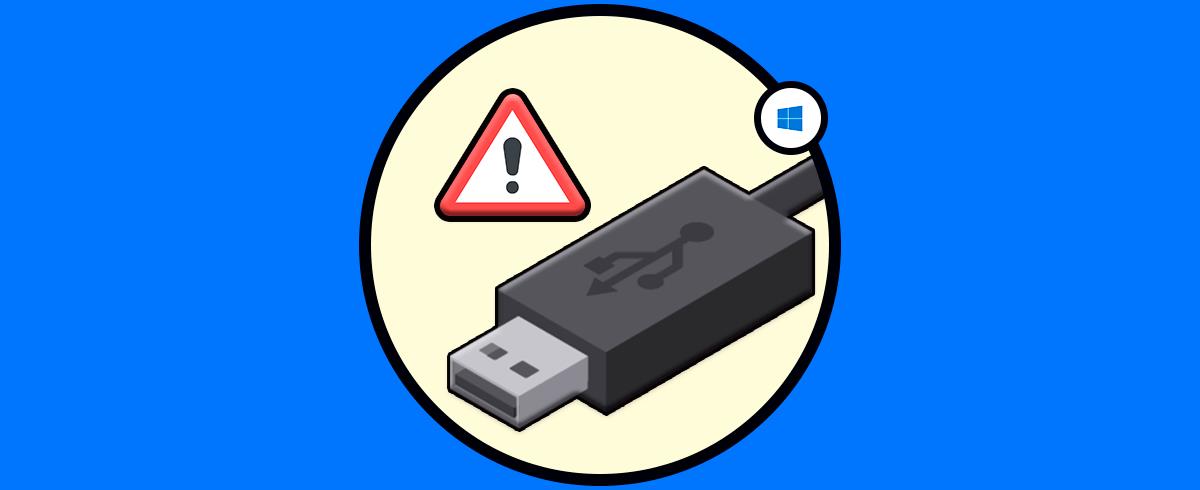Uno de los elementos de un equipo a nivel de hardware que siempre ha estado presente, y lo seguirá haciendo, son los puertos USB mediante los cuales conectamos numerosos dispositivos como móviles, teclados o mouse inalámbricos, cámaras digitales, etc, y se han convertido en una de las piezas fundamentales de cualquier equipo. Por eso debemos saber que los puertos de nuestro equipo son importantes para que se pueda realizar esa conexión con medios USB y que si no queremos que nadie pueda usarlos, debemos deshabilitarlos para aumentar la seguridad. Por eso hay que saber cuando activar los puertos USB de mi PC Windows 10 si no hay peligro de intrusismos.
Mediante los puertos USB podemos conectar diferentes dispositivos externos y por eso es útil saber cómo habilitar puertos USB bloqueados por administrador si no es nuestro equipo o no somos los administradores. La seguridad es lo primero en nuestros equipos así que hay que desbloquear puertos USB cuando estemos seguros de que hay terceros que puedan hacer malas acciones conectando elementos con peligro.
Sabemos que una de los errores de los puertos USB es que es un puente fácil de propagación de virusdebido a la portabilidad de las memorias USB las cuales conectamos en la escuela, universidad, sitios públicos, entre otros, razón por la cual muchos administradores optan por bloquear o deshabilitar los puertos USB para mejorar la seguridad de sus usuarios.
Si por alguna razón estamos en un ambiente seguro y vemos que los puertos USB se encuentran deshabilitados, Solvetic analizará como podemos habilitarlos de nuevo y usarlos para sacar el máximo provecho de ellos y de los dispositivos conectados.
1. Ver puertos usados Windows 10
Los puertos son elementos que entran en juego desde el momento en que arrancamos nuestro equipo. Estos puertos permiten establecer una conectividad efectiva que debemos controlar para saber qué está entrando en nuestro equipo. Dentro de ellos, los puertos TCP y UDP nos permite que haya una comunicación recíproca en redes además de ser pieza elemental en la comunicación con programas y aplicaciones.
Cada aplicación o programa se vale del protocolo TCP/IP para que puedan conectarse individualmente por medio de una dirección IP junto con un puerto que lo identifiquen fácilmente a la hora de establecer una conexión.
Por todo ello es importante que analicemos qué puertos están siendo usados y si debemos gestionar alguno que esté activado o desactivado. Lo primero que vamos a ver es el listado de puertos que están siendo usados para ser consciente de ello y poderlo gestionar.
Para ello abre el Símbolo de sistema de la siguiente forma:
Ahora escribe el siguiente comando para ver todo el listado de conexiones y puertos con su estado.
Netstat -a
2. Habilitar puertos USB Windows 10
Este es el método más común como podemos verificar el estado de nuestros puertos USB y habilitarlos en caso de que estén deshabilitados.
Para acceder al Administrador de dispositivos contamos con las siguientes opciones:
Una vez allí podremos identificar si nuestro dispositivo está inhabilitado ya que tendrá un icono en la parte inferior. Si este es el caso, daremos clic derecho sobre el puerto USB deshabilitado, el cual se encuentra en la línea Controladores de bus serie universal, y en las opciones desplegadas seleccionamos Habilitar dispositivo.
De esta forma hemos habilitado el puerto USB a través del administrador de dispositivos.
3. Habilitar puertos USB Regedit
Otra de las opciones disponibles para habilitar un puerto USB que se encuentra deshabilitado es a través del editor de registros, razón por la cual recomendamos realizar una copia de seguridad de los registros antes de aplicar cualquier cambio.
Para acceder al editor de registros de Windows 10 usaremos la combinación de teclas siguiente y en la ventana desplegada ingresaremos el comando regedit y pulsamos Enter.
+ R
En la ventana desplegada iremos a la siguiente ruta:
HKEY_LOCAL_MACHINE\SYSTEM\CurrentControlSet\Services\USBSTOR
Allí debemos editar el registro llamado Start ubicado en el panel derecho y modificaremos su valor con los números 3 o 4. Pulsamos en Aceptar y podremos salir del editor de registros.
4. Habilitar puertos USB GPO
Esta opción aplica para las ediciones Pro y Enterprise de Windows 10.
Para acceder al editor de políticas usaremos la combinación de teclas siguientes y en la ventana desplegada ingresaremos el comando gpedit.msc y pulsamos Enter.
+ R
En la ventana desplegada iremos a la siguiente ruta:
- Configuración del equipo
- Plantillas administrativas
- Sistema
- Acceso de almacenamiento extraíble
Allí verificaremos el estado de la política Todas las clases de almacenamiento extraíble: denegar acceso dando doble clic sobre ella. En la ventana desplegada su estado debe ser Deshabilitada o No configurada
5. Habilitar puertos USB con Solucionador Windows 10
Esta es una herramienta que ha sido desarrollada con el fin de analizar el equipo en búsqueda de fallos y proceder a su corrección.
Esta herramienta puede ser descargada en el siguiente enlace:
Al ejecutarla veremos lo siguiente. Pulsamos en Siguiente y la herramienta iniciará el proceso de análisis:
6. Activar puertos USB Windows 10
La gestión de los puertos , sobre todo, USB es importante para poder controlar el nivel de seguridad de nuestros dispositivos y evitar ataques malintencionados. Si no usamos un determinado puerto, te aconsejamos que directamente lo deshabilites para evitar que agentes externos puedan entrar y leer ese puerto con fines no lícitos.
En el siguiente manual encontrarás más formas para poder activar o desactivar un puerto USB usando opciones internas o bien herramientas externas que nos dejen realizar este proceso fácilmente.
Recuerda que si quieres consultar qué puertos son los que están trabajando o escuchando y cuáles no, en el primer capítulo te mostramos cómo ver todos los puertos USB.
7. Bloquear puertos USB Windows 10
Como estamos viendo y experimentamos de forma habitual, el USB es el dispositivo externo más utilizado en las tareas de Windows 10. Esto es gracias a la evolución que han sufrido en sus características y que lo convierten en un complemento perfecto para multitud de tareas. Los USB ahora cuenta con tamaños físicos reducidos pero capacidades de almacenamiento elevadas, pequeños discos duros de uso sencillo.
En el tema de unidades USB y dentro de organizaciones o redes de equipos es importante que controlemos quién inserta memorias externas y qué privilegios tienen para hacer cambios.
Mediante el siguiente manual podrás configurar si quieres bloquear los puertos USB y que no se puedan hacer cambios cuando se inserta un Pen drive de lectura y escritura aumentando así el nivel de seguridad de tus archivos y carpetas.
8. Desactivar o activar puertos USB Windows 10
Tener control sobre lo que se puede o no conectar en nuestro equipo es fundamental ya que se podría intrducir información de riesgo que puede poner en peligro nuestros datos. Mediante la conexión de dispositivos USB pueden introducir virus o contenido infecciono arriesgado para nuestro PC.
En este caso vamos a usar programa gratuito que restringe el acceso de unidades portátiles en el PC y así evitamos que puedan conectar memorias externas. Vamos a descargar el programa NetSoftwares USB Block en el siguiente link:
Una vez lo instalemos podremos entrar en la categoría de "Control Center". Aquí podremos activar o desactivar la opción de "Block USB Devices". Con esto evitaremos accesos indeseados a nuestros puertos USB.
Seguiremos los pasos del asistente en caso de errores y será útil si se detecta algún puerto USB deshabilitado en Windows 10. Finalmente podremos reinstalar el controlador de dicho puerto USB para que su funcionamiento sea restablecido de forma correcta.
Contamos con estas alternativas útiles para la habilitación de los puertos USB en Windows 10.