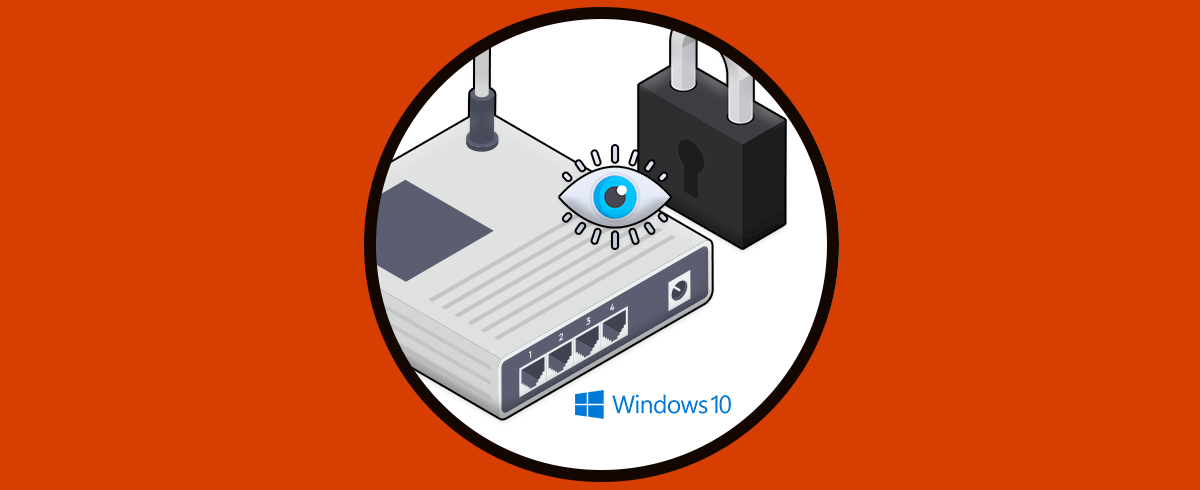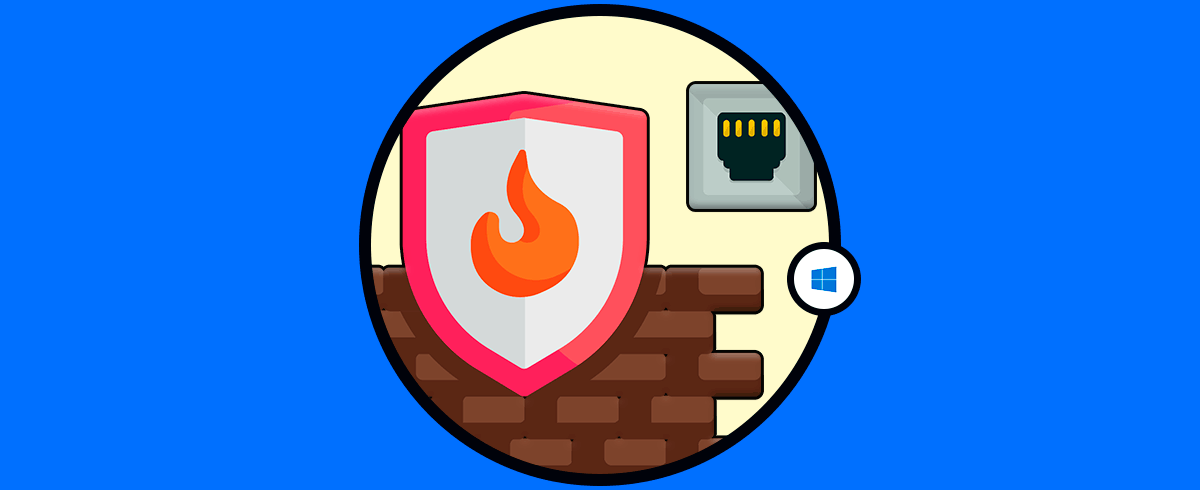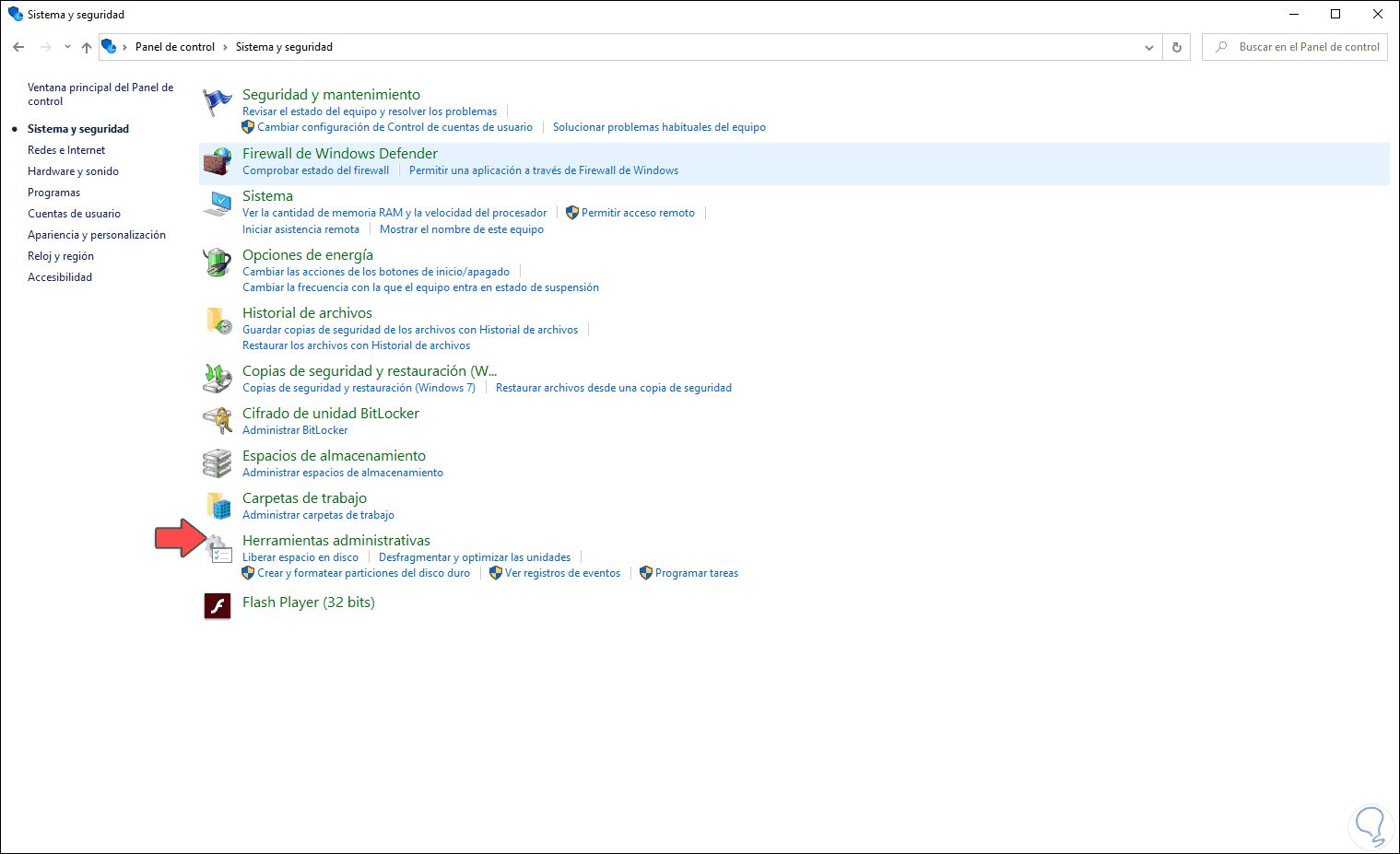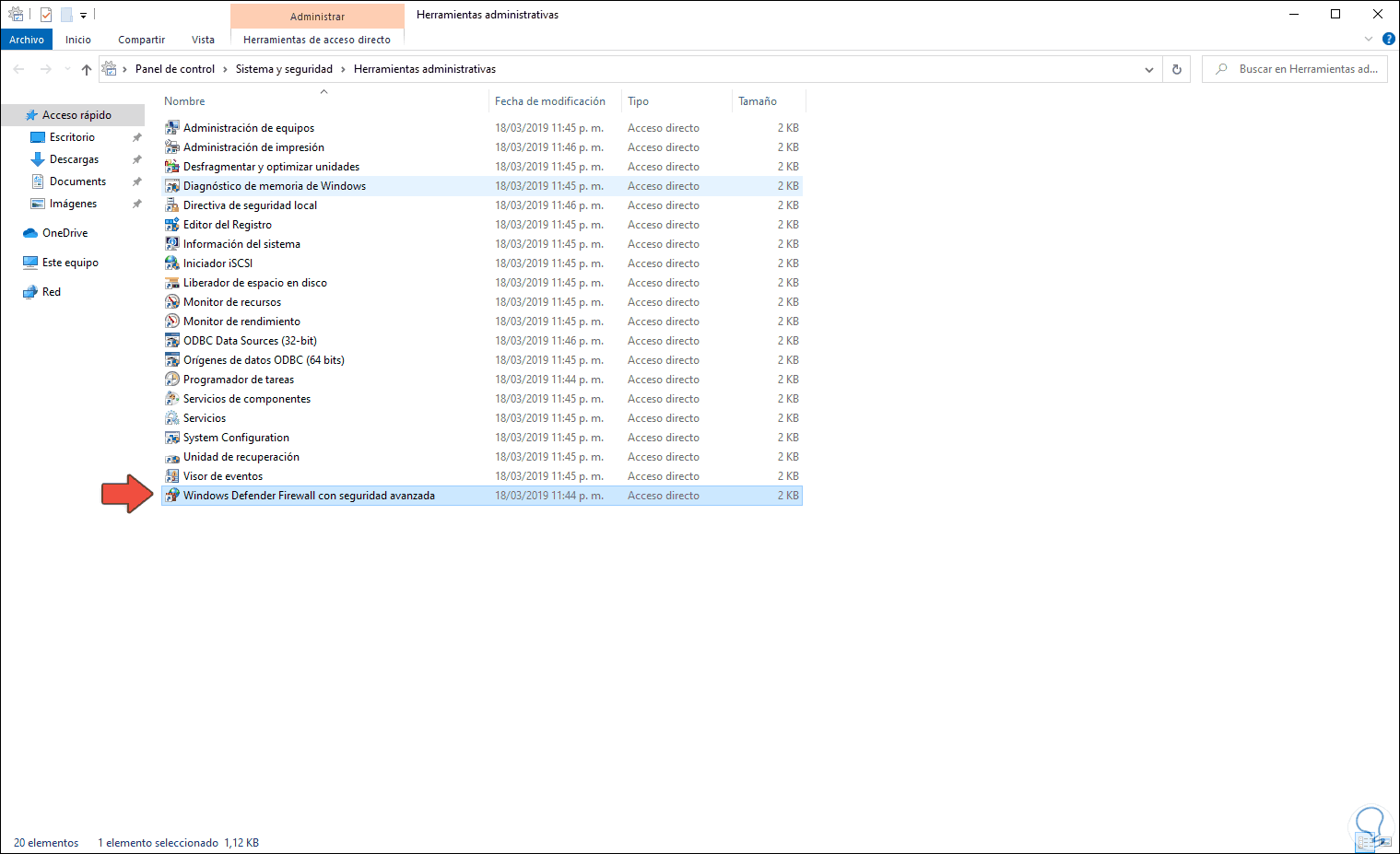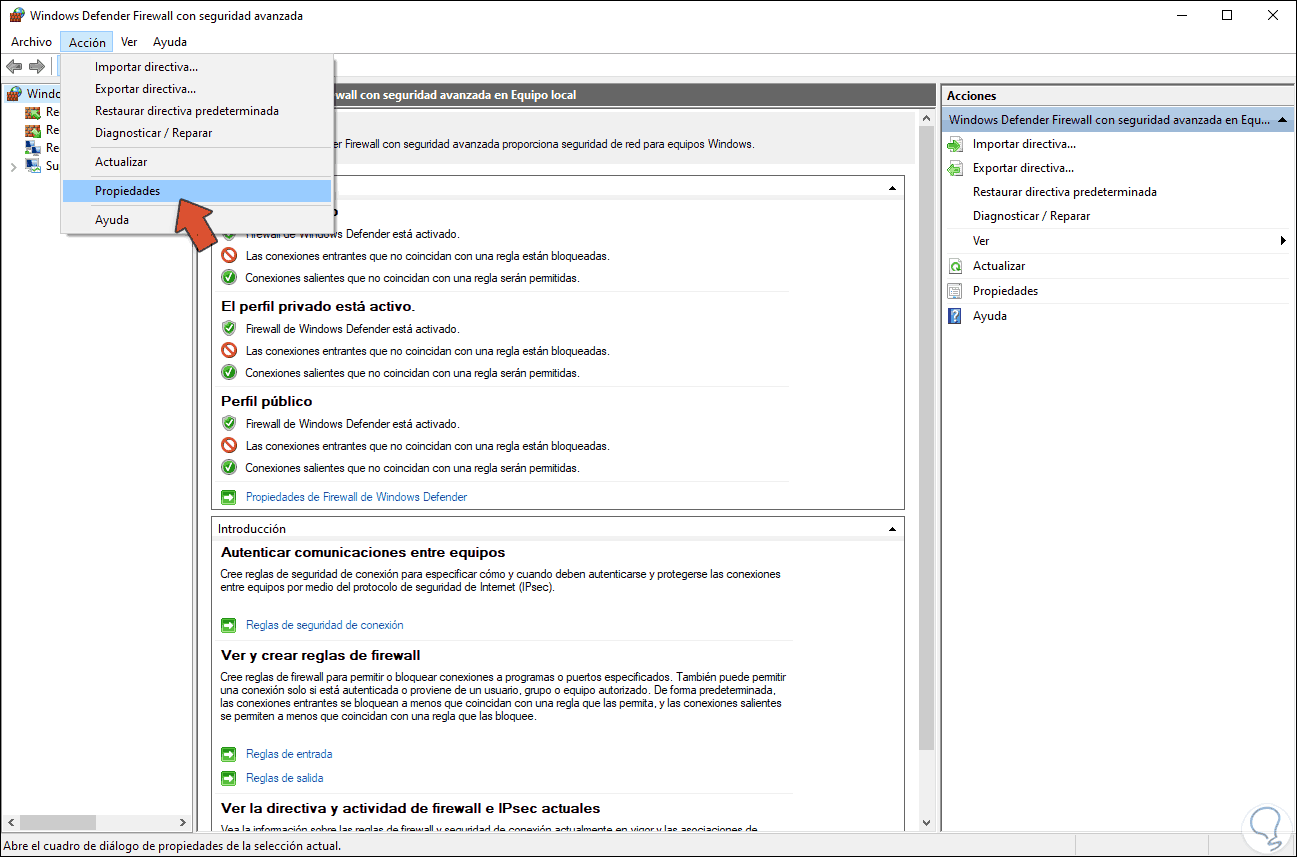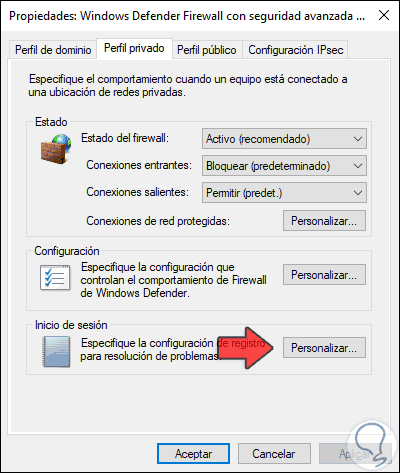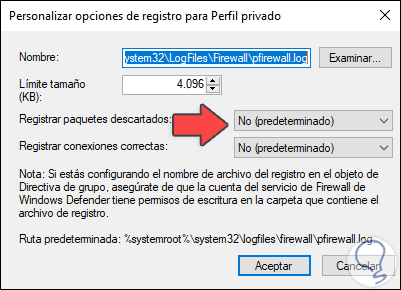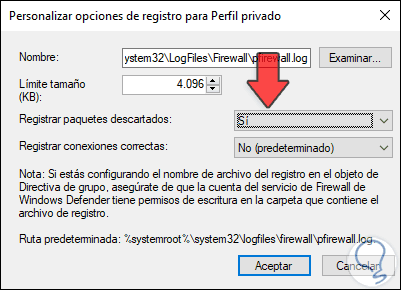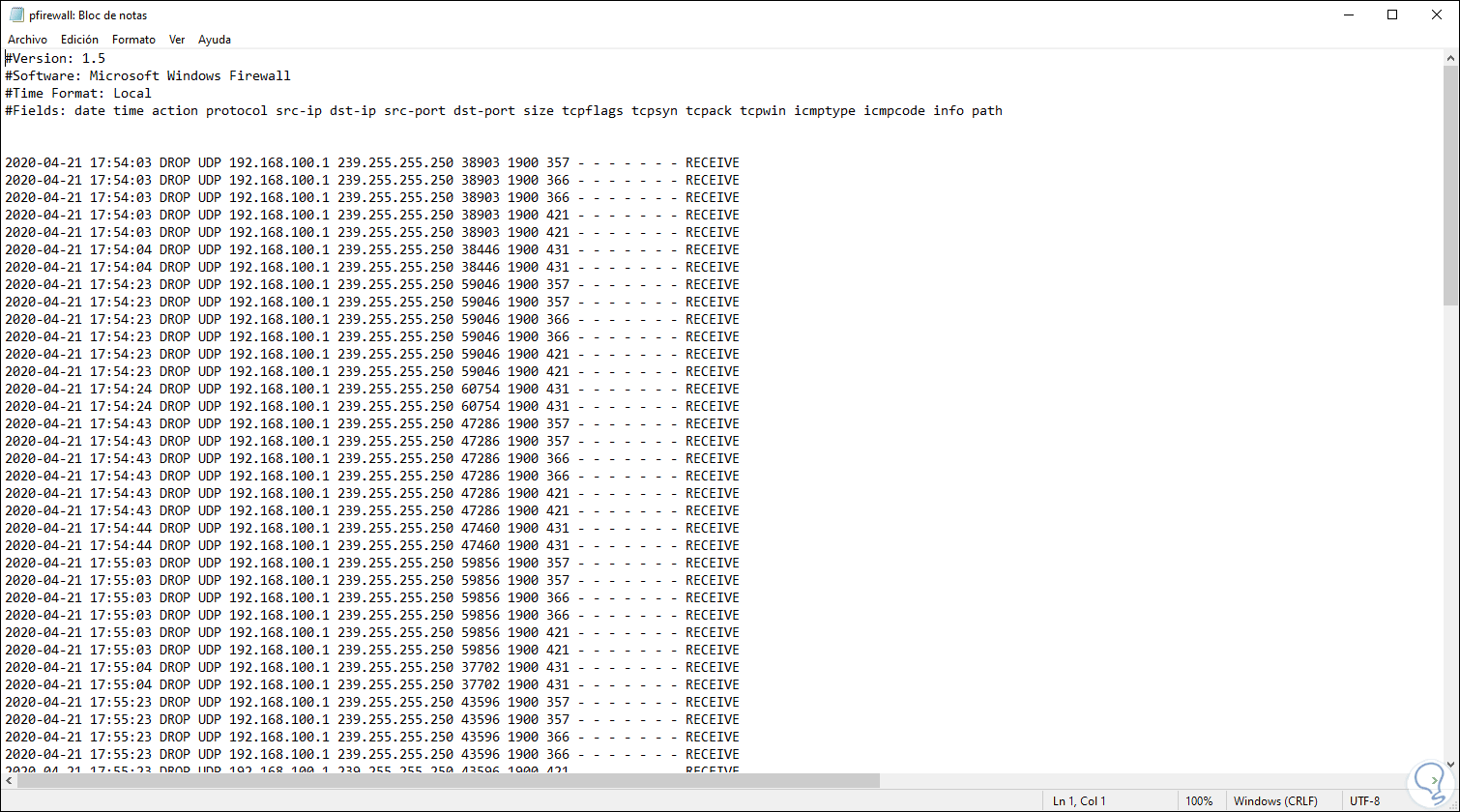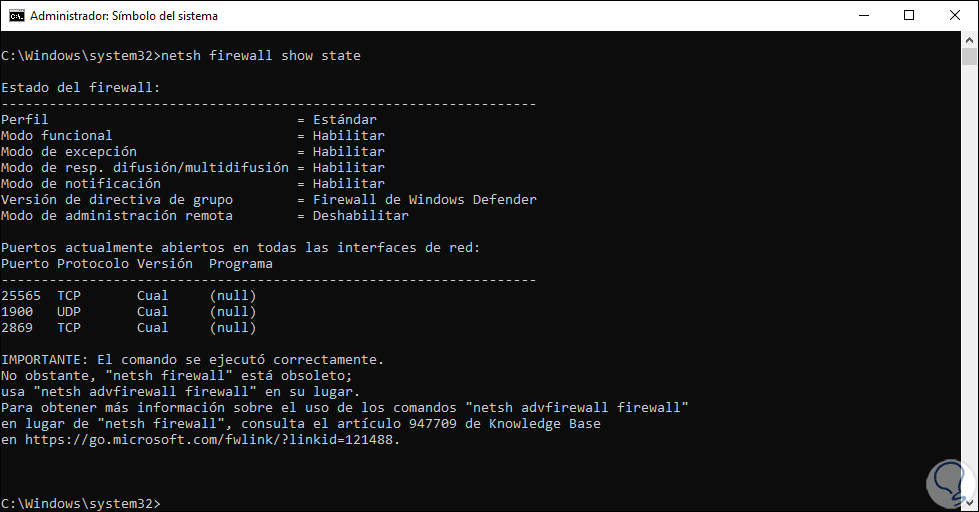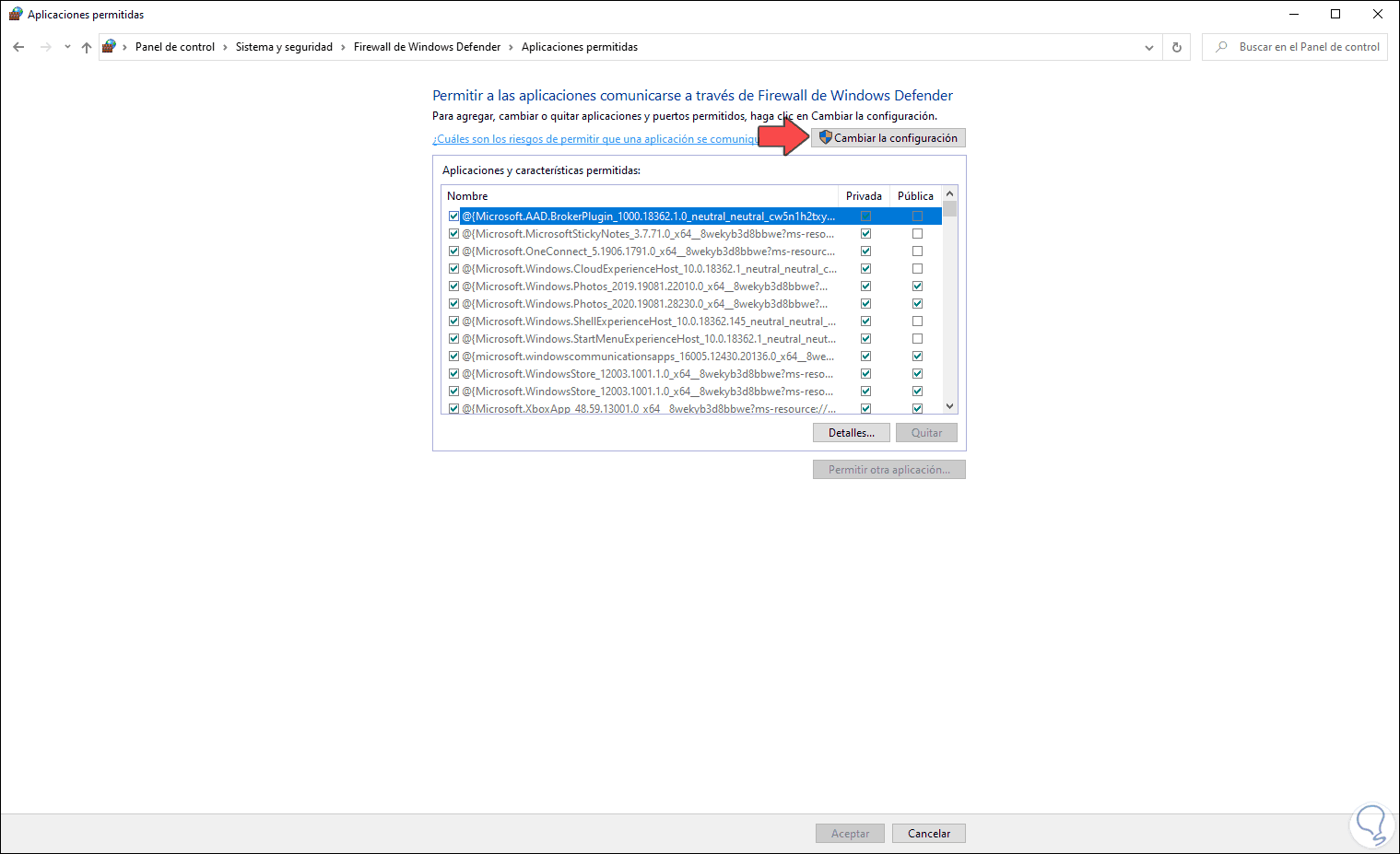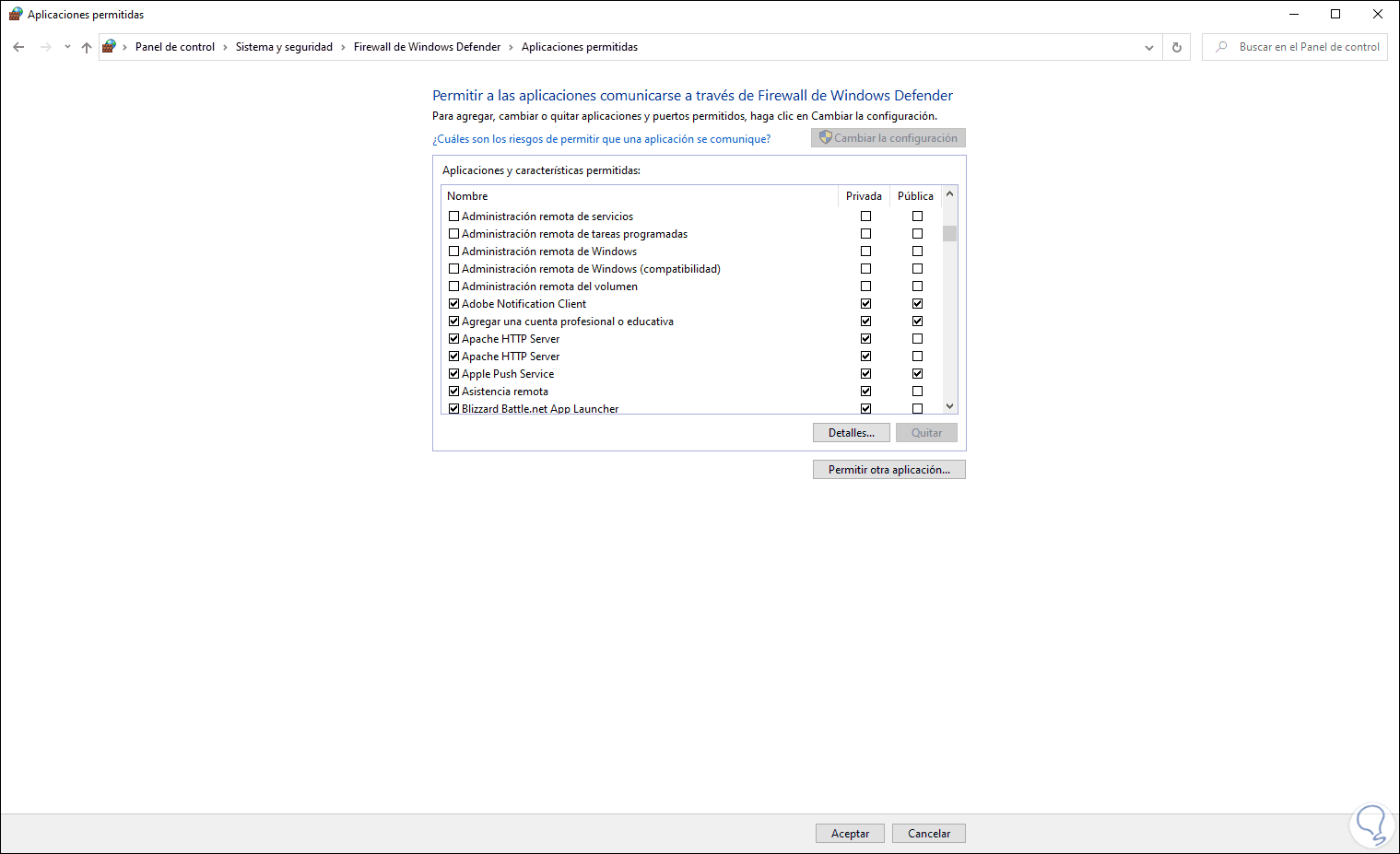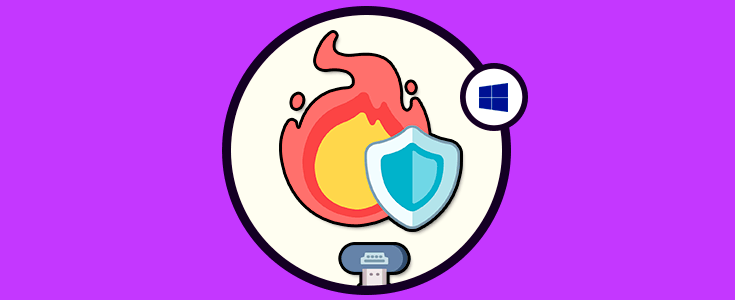El uso de puertos en Windows 10 es una parte fundamental para las acciones de comunicación tanto interna como externa ya que estos puertos permiten que objetos accedan o salgan del sistema, estos son controlados por el Firewall de Windows el cual está integrado en Windows 10 y su trabajo es controlar y administrar a través de reglas de entrada y salida no solo los puertos sino muchos parámetros más del sistema. El Firewall hace un análisis completo de todo lo que mueve en el sistema y en muchas ocasiones puede bloquear puertos del sistema afectando operaciones como el acceso a Internet, descarga de aplicaciones y más.
Solvetic en este día te explicará cómo podemos revisar en detalle que puertos están bloqueados en el Firewall de Windows 10 y desde allí determinar si alguno de estos puertos es necesario para ciertas tareas en el sistema. En ocasiones podemos ver problemas de conexión y puede deberse a que hay puertos bloqueados Windows 10, por ello es importante conocer si hay puertos cerrados Windows 10 y abrir puerto si es necesario y así controlar los puertos bloqueados por Firewall.
Es importante ver puertos bloqueados Windows 10 y así saber porqué no podemos conectarnos o porque fallan algunas conexiones concretas con puerto asignado.
1. Cómo ver puertos bloqueados Windows 10 desde Explorador de archivos
Para iniciar iremos a la siguiente ruta:
- Panel de control
- Sistema y seguridad
Vamos a la sección “Herramientas administrativas” seleccionamos la opción “Windows Defender Firewall con seguridad avanzada”:
En la nueva ventana que será desplegada vamos al menú Acción y allí seleccionamos la opción “Propiedades”:
En la nueva ventana que será desplegada seleccionamos alguno de los perfiles disponibles (Dominio, Público o Privado) y veremos lo siguiente:
Damos clic en el botón “Personalizar” ubicado en la sección “Inicio de sesión” y en la nueva ventana que será desplegada tendrá la siguiente apariencia:
Allí damos clic sobre el campo “Registrar paquetes descartados” y establecemos su valor en “Si”. Damos clic en Aceptar para guardar los cambios.
Después de esto abrimos el Explorador de archivos de Windows 10 y vamos a la ruta en mención:
C:\Windows\System32\LogFiles\Firewall
Allí encontramos el archivo pfirewall.log, lo abrimos con el bloc de notas y en el listado generado podemos comprobar si existe algún puerto bloqueado:
2. Cómo ver puertos bloqueados Windows 10 CMD
Otro método para verificar si existen puertos bloqueados en el Firewall de Windows 10 es a través de la consola del símbolo del sistema.
Para ello accedemos a cmd como administradores y en la consola ejecutamos el siguiente comando. Allí podremos descartar si un puerto está bloqueado en Windows 10 y definir de qué tipo es.
netsh firewall show state
3. Ver puertos bloqueados por Firewall
La consola del Firewall de Windows es la siguiente solución integral para determinar el estado de los puertos y saber si alguno está bloqueado.
Para esto debemos ir a la siguiente ruta:
- Sistema y seguridad
- Firewall de Windows Defender
Damos clic en la línea “Permitir que una aplicación o característica a través de Firewall de Windows Defender” y veremos lo siguiente:
Las aplicaciones que están desmarcadas son aquellas que están bloqueadas por el Firewall de Windows 10, si deseamos editar alguna de ellas daremos clic en el botón “Cambiar la configuración” y procedemos a revisar dichas aplicaciones ligadas a puertos específicos. Una vez realizados los cambios damos clic en Aceptar.
Con alguna de las soluciones que te ha dado Solvetic será posible conocer en detalle si el Firewall de Windows 10 ha bloqueado un puerto de forma accidental y así ver puertos bloqueados por Firewall en Windows 10.