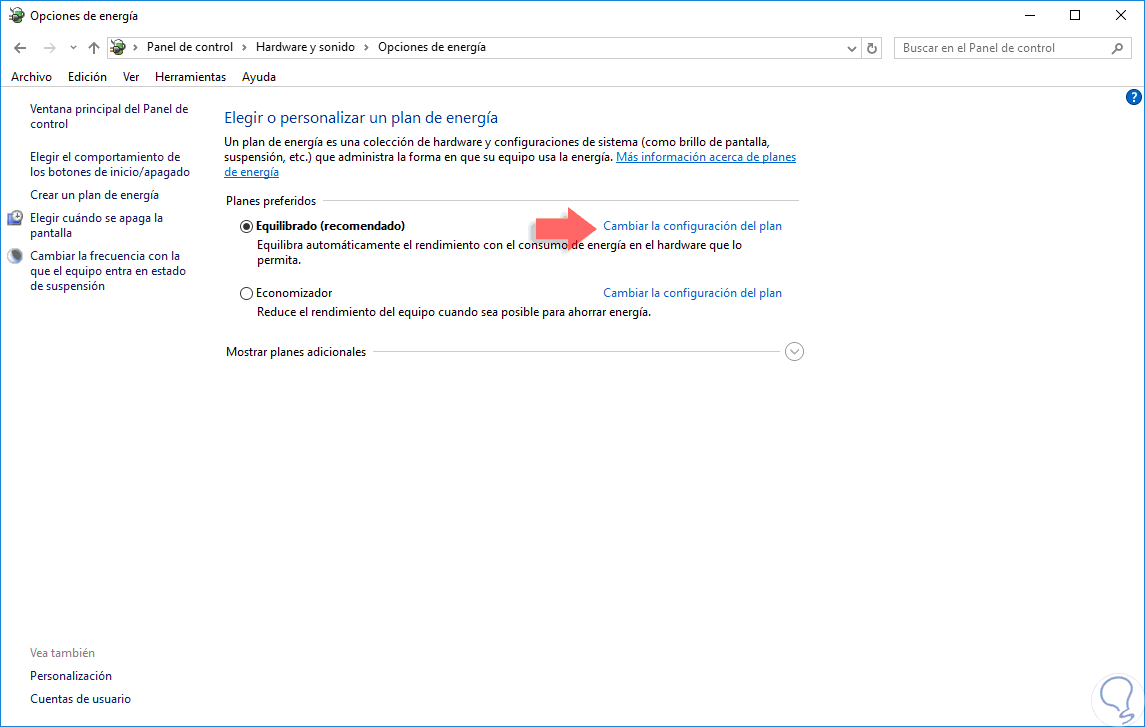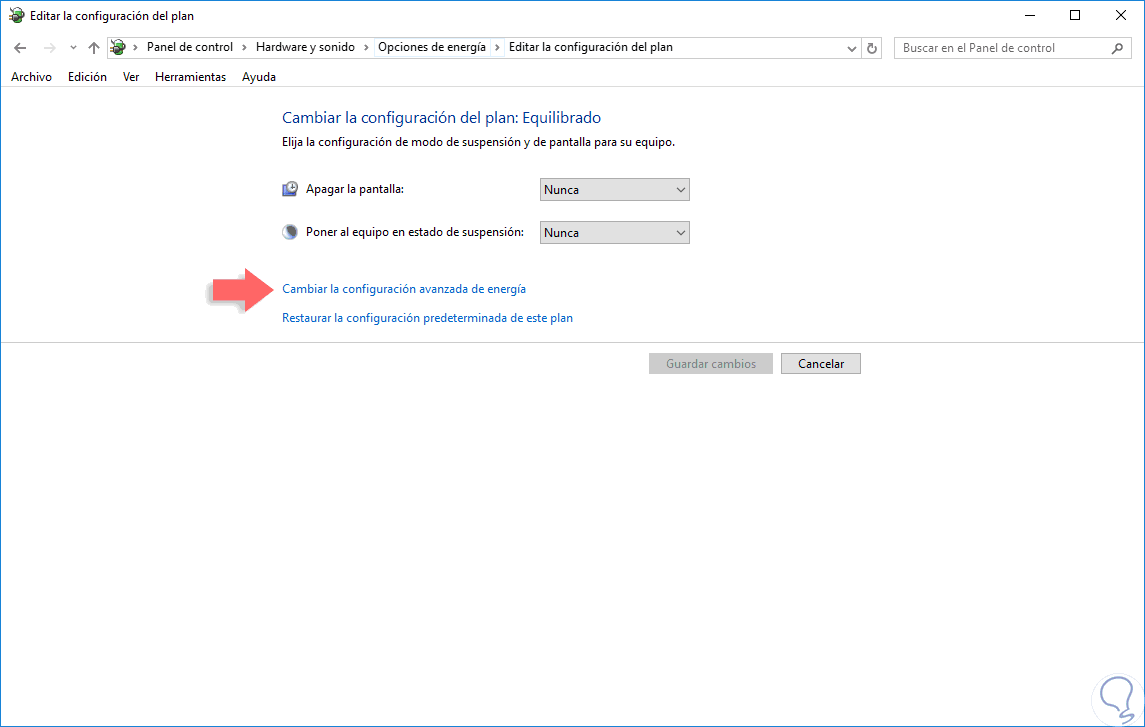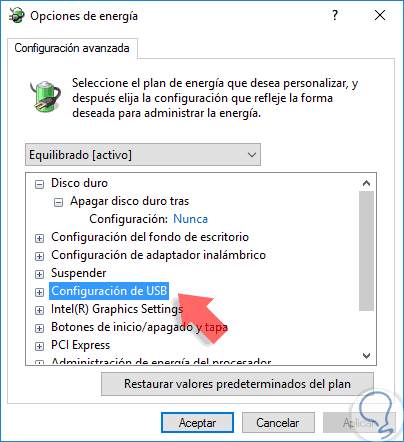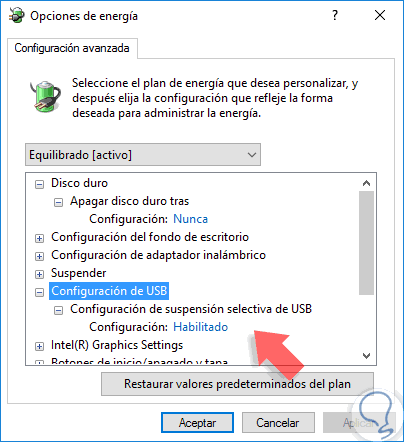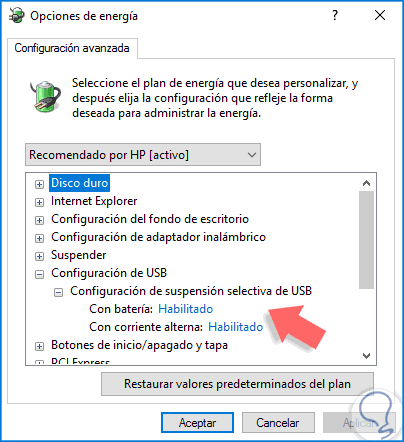Más del 95% de los usuarios de Windows 10 usamos memorias USB en el sistema con múltiples propósitos como transferir información, copiar archivos, crear USB booteables, etc.
Hoy las memorias USB tienen una gran popularidad gracias a su portabilidad y beneficios que nos ofrece pero existen un problema que la mayoría de usuarios cometemos y es dejar estos dispositivos conectados al equipo cuando no estamos presentes.
Esto, aparte de ser un riesgo de seguridad, afecta el consumo de energía del equipo ya que si el equipo con Windows 10 entra en modo de inactividad el puerto USB donde tenemos conectada la memoria seguirá consumiendo el mismo nivel de energía como si el equipo estuviera a plena actividad afectando el uso de energía del sistema y el óptimo funcionamiento de los demás puertos.
Windows 10 dentro de sus múltiples actualizaciones ha desarrollado una funcionalidad dentro de sus opciones de energía que nos da la posibilidad de evitar el consumo innecesario de energía a través de dispositivos cuando el equipo está inactivo.
Este tutorial hoy te enseñará cómo habilitar esta funcionalidad y mejorar los niveles de consumo de energía en Windows 10.
Esta función cumple su rol en el momento en que el controlador USB detecta que Windows 10 se encuentra inactivo.
Algo importante de esta función es que solo afecta el puerto donde se encuentre conectada la memoria USB, pero en ningún momento los demás puertos disponibles.
Cómo habilitar suspensión selectiva en Windows 10
Para habilitar esta funcionalidad en Windows 10 debemos ir a Opciones de energía y lo podemos realizar de dos formas:
- Desde el cuadro de búsqueda en Windows 10 ingresar la palabra energía y seleccionar en el listado desplegado Opciones de energía.
- Accediendo desde el panel de control a la ruta: Panel de control\ Hardware y sonido\ Opciones de energía.
Allí podemos ver el plan de energía seleccionado en el momento, daremos clic sobre la opción Cambiar la configuración del plan ubicada al costado derecho del plan y veremos lo siguiente:
Allí seleccionamos la opción Cambiar la configuración avanzada de energía y en la ventana desplegada ubicamos la línea Configuración de USB.
Desplegamos las opciones de dicha selección pulsando sobre el icono + y veremos lo siguiente. Allí simplemente debemos confirmar que la opción Configuración de suspensión selectiva de USB se encuentre habilitada y de este modo disfrutar de esta funcionalidad en Windows 10.
Hagamos uso de las herramientas ofrecidas por Microsoft enfocadas al óptimo rendimiento del sistema y del equipo. Si al usar tu memoria USB notas que está bloqueado, mira cómo puedes quitar la protección contra escritura de un USB en Windows 10.