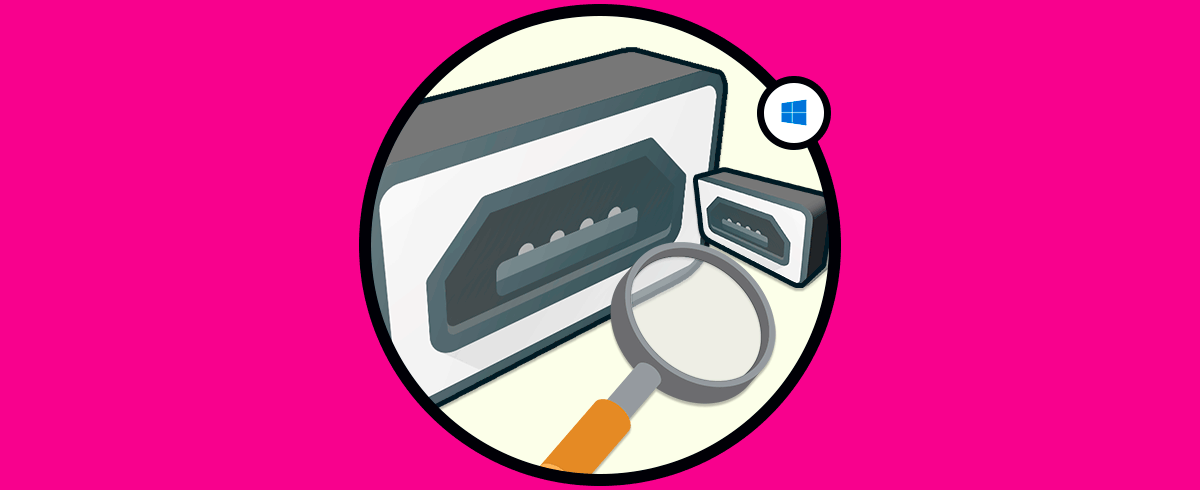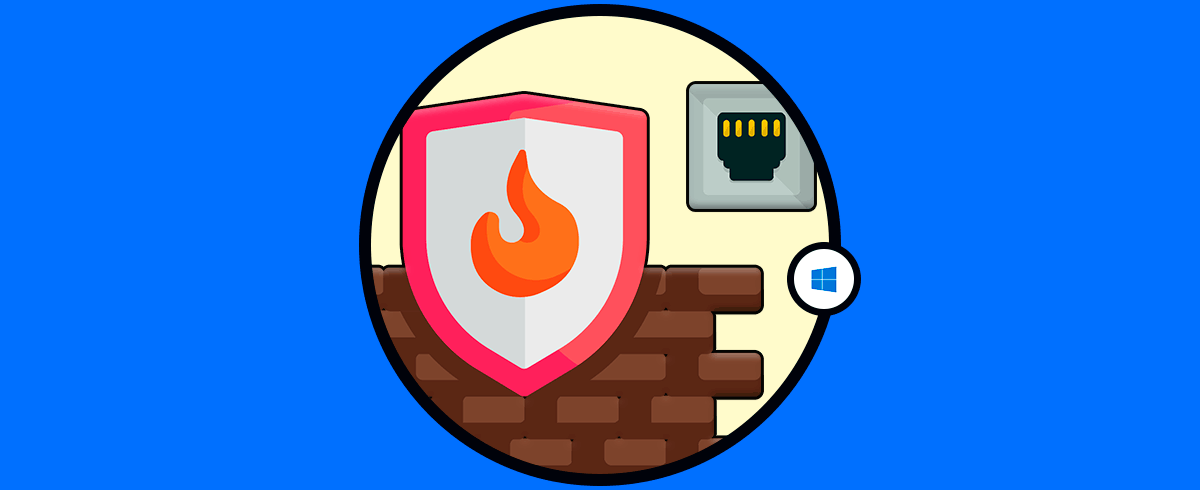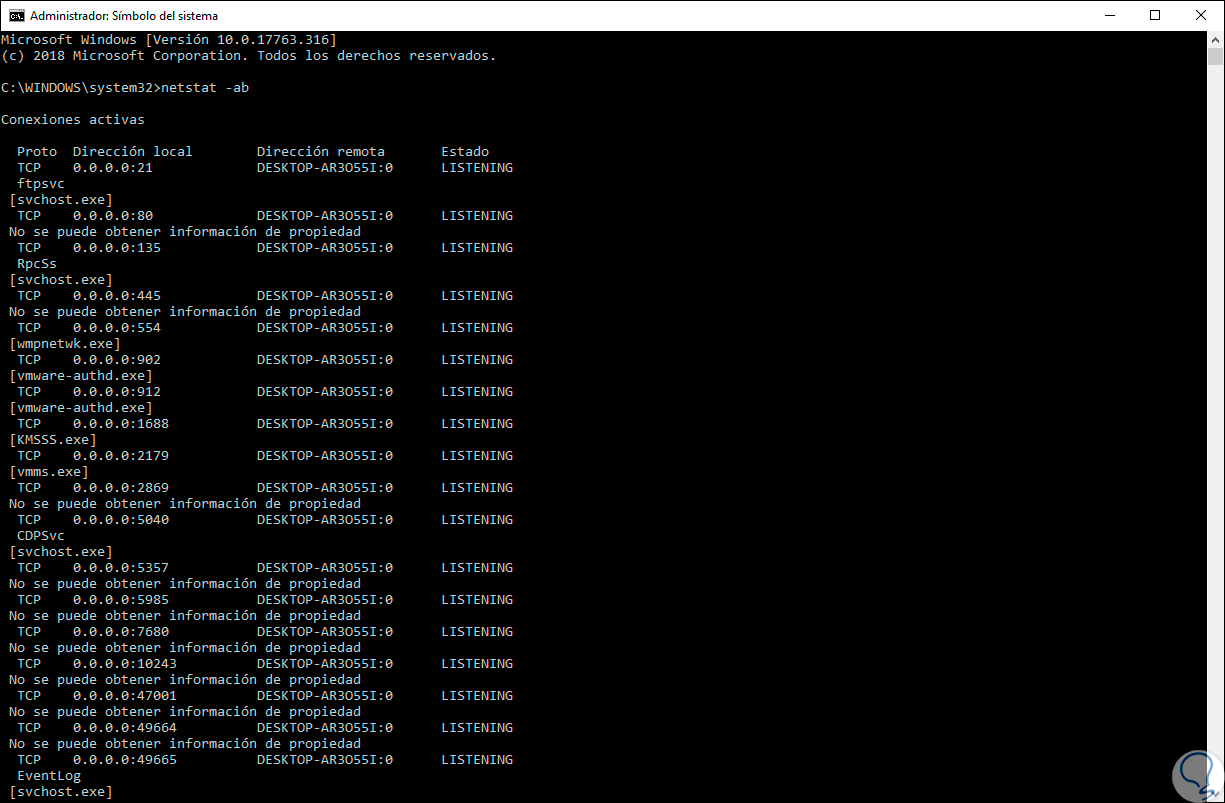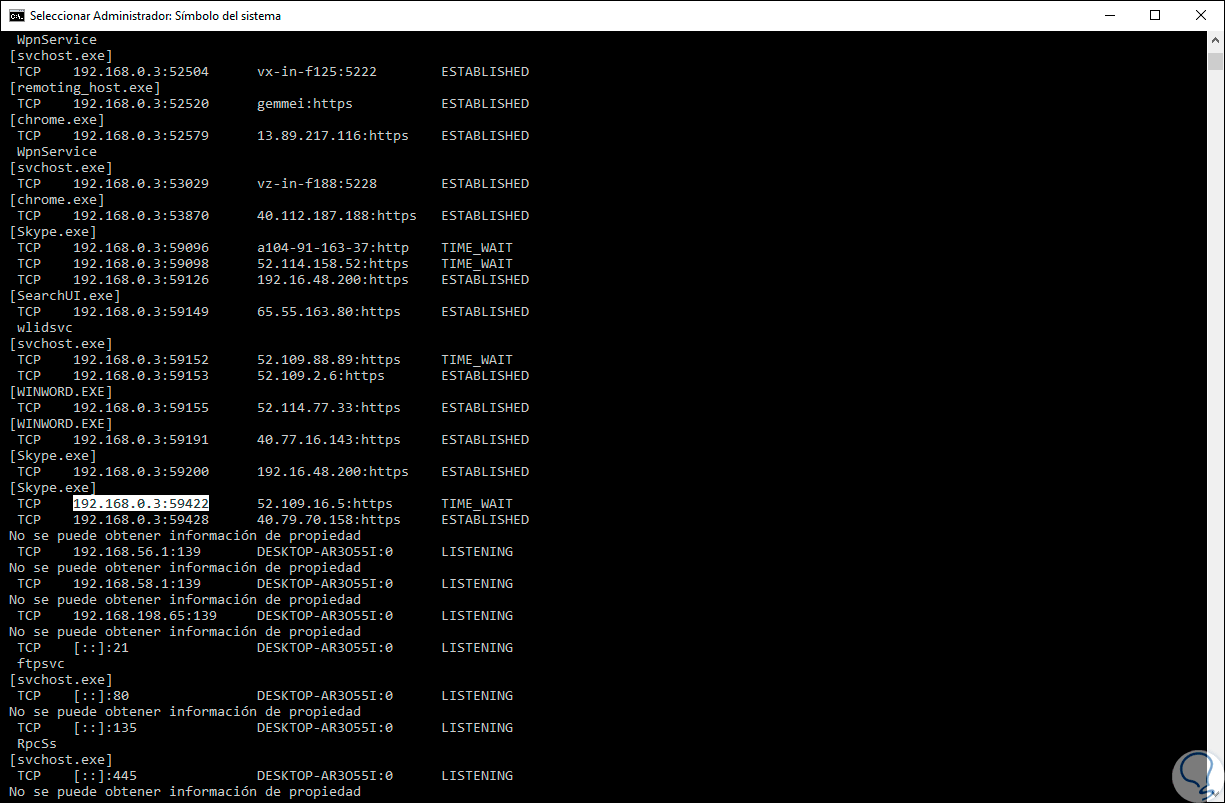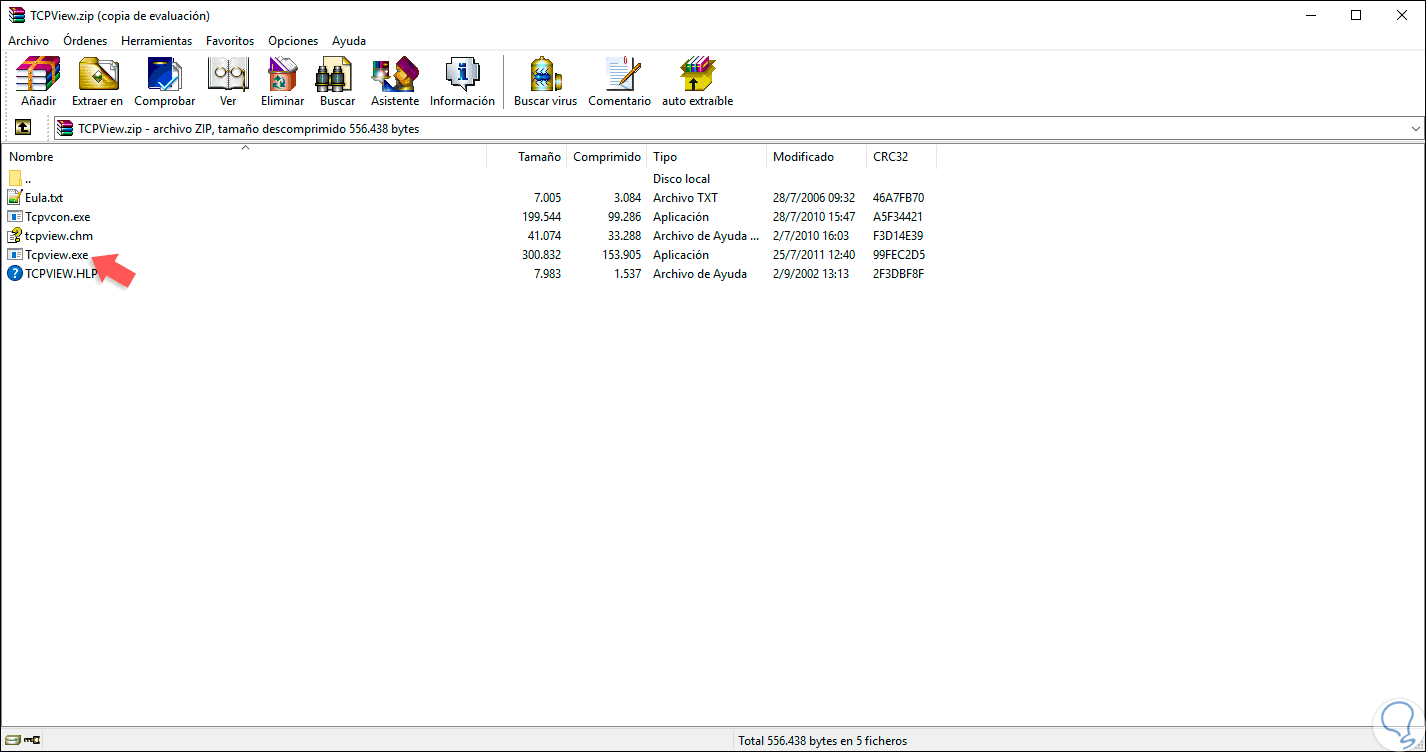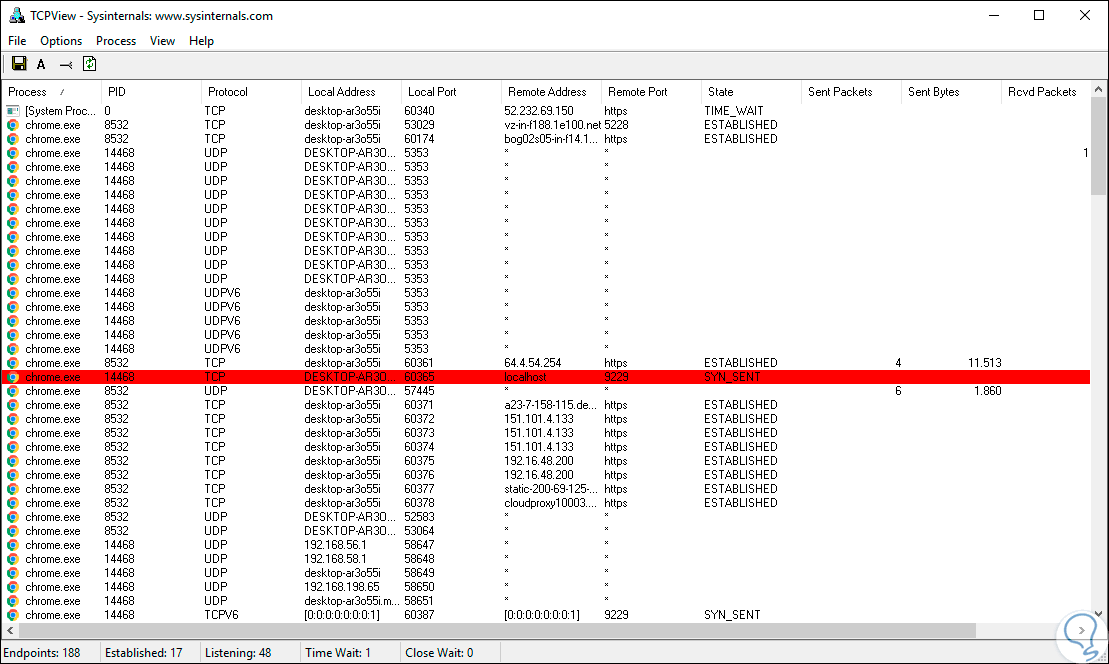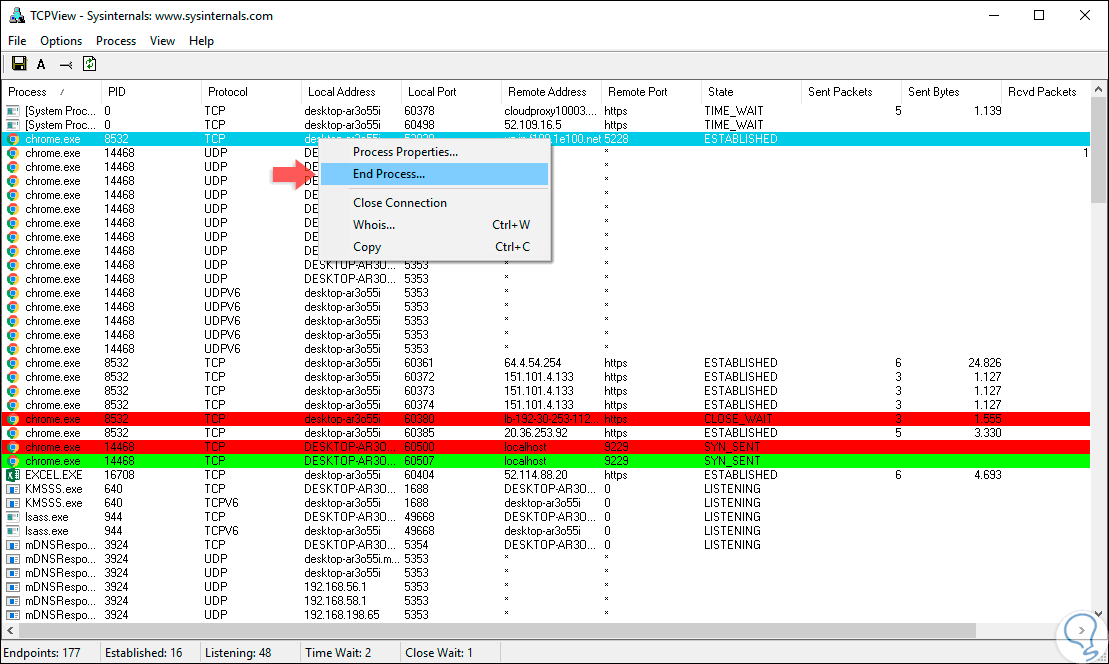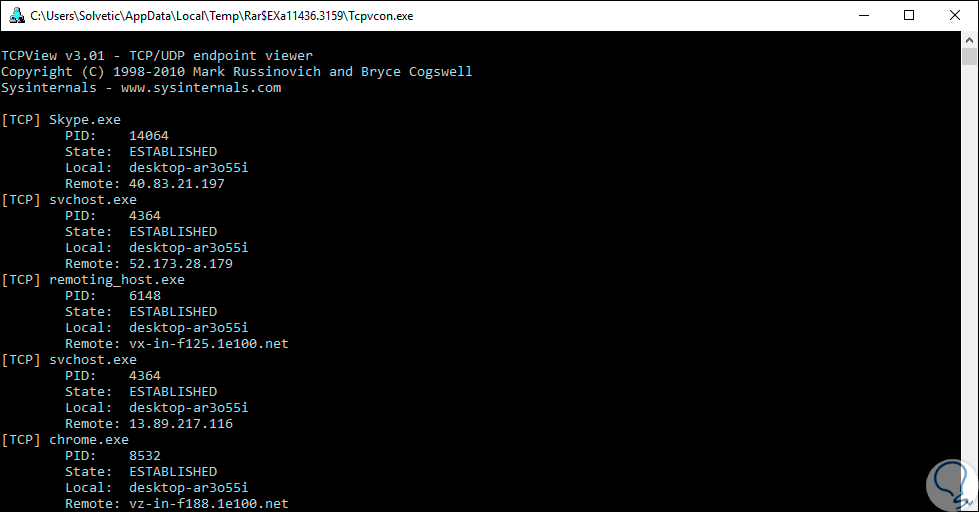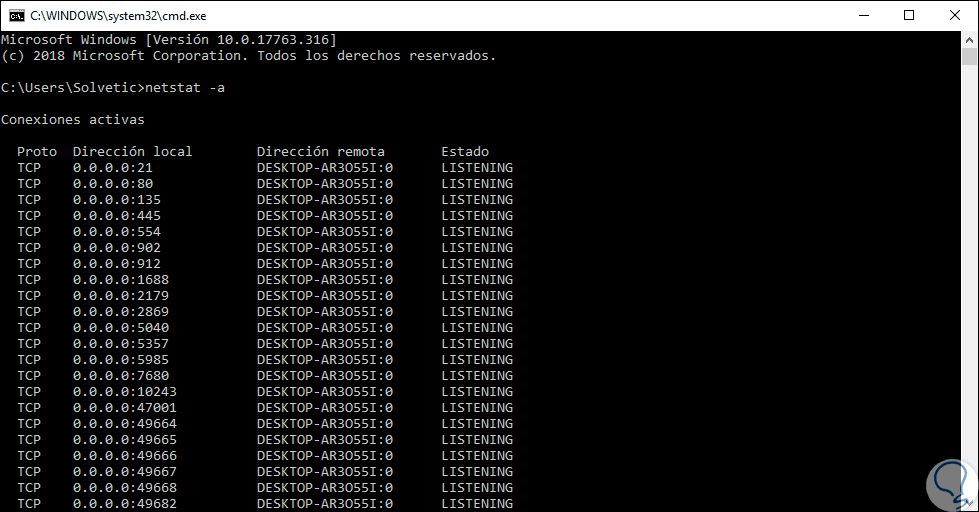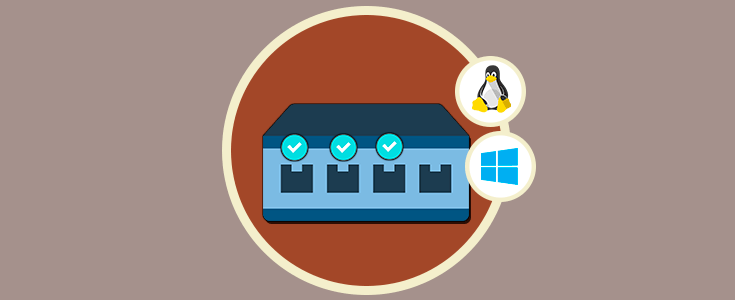Desde el momento en que encendemos nuestro equipo, accedemos a Windows 10 y abrimos un navegador web, y aun con muchos otros servicios en ejecución, entra en juego un parámetro que juega un rol delicado tanto para permitir la conectividad como añadir o no seguridad al sistema y a todo lo que está en él. Hablamos de los puertos.
Muchas veces hemos oído hablar de puertos, especialmente los puertos TCP y UDP, los cuales permiten establecer la comunicación bidireccional con Internet (entrada y salida). Pero más allá, los puertos pueden configurarse para acceder a aplicaciones directamente con el fin de una mejor administración de éstas.
Visto de este modo, todas las aplicaciones que requieren algún tipo de conectividad sin importar si esta es a través de Internet o usando la red local, hará uso de algunos puertos específicos de conexión los cuales son llamados puertos en escucha. Como hemos mencionado pueden ser entrantes y salientes.
A nivel interno, los datos que generamos son enviados a diversos puertos remotos en el remitente (como un sitio web) en el cual los procesos deben ejecutar el proceso de conexión y una vez establecida esta comunicación se recibirá en los puertos locales de nuestro equipo.
Microsoft ha desarrollado Windows 10 con la capacidad de determinar una mejor administración de los puertos de modo que el propio sistema asignará y controlará la forma en como los puertos serán distribuidos y qué tipo de permisos tendrán. Pero como en todo sistema, pueden existir algunos errores como puertos mal redireccionados, doble asignación de proceso o bloqueos de puertos que impiden el óptimo funcionamiento de una aplicación o el acceso a ésta, por ello como administradores o usuarios de Windows 10 debemos conocer la forma como acceder a la estructura y control que Windows 10 tiene sobre los puertos locales.
Solvetic explicará la forma en cómo podemos determinar y conocer que puertos están siendo usados por Windows 10 y así gestionarlos de una forma mucho más precisa.
1. Validar puertos usados en Windows 10 usando Símbolo del sistema
El símbolo del sistema (CMD), es una consola central integrada en Windows 10 gracias a la cual será posible realizar múltiples tareas de soporte o control a través de diversos comandos y uno de ellos nos dará la posibilidad de acceder a los puertos del equipo locales.
Para realizar este proceso debemos acceder al símbolo del sistema como administradores y en la consola desplegada ejecutar el siguiente comando:
netstat -ab
Cuando ejecutemos este comando este será el resultado desplegado:
Como podemos observar, se desplegará una sintaxis con la siguiente información:
- Protocolo usado
- Dirección local asignada
- Dirección del equipo remoto
- Estado del puerto
Si deseamos podemos usar la combinación de teclas Ctrl + A, y posteriormente Ctrl + C para copiar toda la información al portapapeles y así administrarla de una forma mucho más precisa en un archivo de texto:
Ctrl + A
Ctrl + C
En todos los resultados siempre encontraremos la dirección IP 127.0.0.1 la cual hace referencia al "localhost" o a una "dirección de bucle de retorno”. Su función es permitir que todos los procesos que cumplan la tarea de escucha de puertos pueda comunicarse de forma interna en la red local sin que sea necesario el uso de una interfaz de red.
Las direcciones que tienen la sintaxis 192.168.***.*** indican la dirección IP local de nuestro equipo y con ella todos los procesos allí listados son los que escucharan las comunicaciones desde las ubicaciones remotas de Internet como es el caso de los sitios web o las aplicaciones a las cuales nos conectamos.
A tener en cuenta, el puerto usado es el valor que está ubicado después de los dos puntos " : "en la dirección IP:
2. Ver los puertos abiertos en Windows 10 usando TCPView
TCPView es aplicativo propio de los sistemas Windows con el cual accederemos a información detalladas de todos los puertos TCP y UDP registrados en el sistema, esto incluye las direcciones locales y remotas, así como el estado de las conexiones TCP.
Su descarga está disponible en el siguiente enlace:
Dentro de esta descarga se incluye Tcpvcon, la cual es la versión de línea de comandos con los mismos resultados generados por TCPView.
TCPView se encarga de enumerar todos los puertos TCP y UDP activos, resolviendo de forma simultánea sus direcciones IP a las versiones de nombre de dominio disponibles y TCPView se actualizará cada segundo. Una vez descargado, accedemos al comprimido el cual tendrá el siguiente aspecto:
Allí damos doble clic sobre el archivo “Tcpview.exe” y se desplegará la siguiente ventana:
Pulsamos en el botón “Agree” para aceptar los términos de licencia y acceder a la utilidad la cual se ejecutará como portable, es decir, sin instalación local. Una vez accedemos a la utilidad obtendremos información como:
- Nombre del proceso
- PID del proceso
- Protocolo usado
- Dirección local
- Puerto local usado
- Dirección remota
- Puerto remoto usado
- Estado actual
- Paquetes enviados y recibidos
Podemos dar clic derecho sobre alguno de los procesos para ejecutar tareas como:
- Visualizar las propiedades del proceso
- Finalizarlo
- Cerrar la conexión
- Usar Whois para obtener información precisa del proceso
Con esta utilidad, cuando un proceso ha cambiado el estado de su conexión este se mostrará en amarillo, los procesos que han finalizado y serán eliminados de allí estarán con un color rojo y nuevos procesos añadidos serán de color verde:
Como mencionamos, TCPView integra una utilidad de línea de comandos llamada Tcpvcon, al ejecutarla esta desplegará los puertos activos, pero se cerrará automáticamente, podemos usar la tecla Pausa de nuestro teclado para verificar los resultados:
Como vemos la información es precisa y completa.
netstat -a
Así, las alternativas para visualizar y administrar los puertos en Windows 10 son variadas y completas.