Los avances de los monitores modernos nos permiten tener en la actualidad pantallas LED y LCD de diversos tamaños junto a funciones desarrolladas para evitar el gasto visual y energía que representa estar frente a un monitor todo un día. Uno de los problemas más recurrentes de algunos monitores, son el constante parpadeo y cambio de colores que finalmente trae consecuencias como fatiga visual, dolor de cabeza y afectación general de la salud.
Pensando en esto, Solvetic trae una serie de consejos para detener este parpadeo de forma definitiva en tu monitor o pantalla Windows 10.
Los monitores se actualizan frecuentemente para preservar la integridad de sus circuitos eléctricos, por ello, la velocidad a la cual un monitor se actualiza está medida en Hertz, un hercio equivale a un ciclo por segundo.
Visto así, si el monitor está configurado para que efectúe el proceso de actualización a una velocidad de 80 Hertz, entonces se actualiza 80 veces por segundo lo cual puede desencadenar el parpadeo al ser una velocidad de actualización mayor. La frecuencia de actualización más común en la actualidad es de 60 hercios. Esto es algo que siempre debemos tener en cuenta.
1. Soluciones generales para solucionar o quitar el parpadeo en la pantalla Windows 10
Existen una serie de factores que juegan un papel importante en el parpadeo del monitor, son estos que vamos a explicar a continuación:
Como recomendación por conservación más tiempo sin fallos de hardware del monitor es que se encuentre apagada la pantalla cuando no está siendo mucho en uso, además eso te ahorra energía. Si no la apagas al no usarse puede acabar afectando a la misma al tenerla de forma estática mostrando imagen en pantalla sin movimientos durante mucho tiempo. Recomendamos que tengas en cuenta el siguiente tutorial.
Una de las formas para ver si está siendo generado por un programa o driver mal instalado debemos comprobar si el administrador de tareas parpadea. Sigue estos pasos:
- Si ves que el Administrador de tareas no parpadea, lo más seguro es que sea un programa el que te lo está haciendo esos parpadeos.
- Si el Administrador de tareas parpadea, lo más probable es que tengas que actualizar el controlador de la pantalla. Más abajo tienes los pasos para realizar esta actualización.
- Antivirus Norton AV
- iCloud
- IDT Audio
En algunos casos es recomendable tenerlo todo actualizado y comprobar actualizaciones disponibles de estos y otros programas.
Si ninguna de estas causas es la que provoca parpadeos en tu monitor, vamos a explicar a fondo otras opciones para solucionarlo.
2. Configurar frecuencia y tasa de actualización Monitor en Windows 10
Es importante aclarar que las frecuencias de actualización que pueden ser implementadas para un monitor LCD están regidas por las características técnicas del mismo por lo cual no todas las tasas de frecuencias serán iguales en cada uno de los monitores.
Es bueno probar y ver cuales son las adecuadas en los monitores. Como dijimos en la introducción la más común y aceptada es la tasa de 60Hz.
Para acceder a esta configuración, iremos a la siguiente ruta:
- Inicio
- Configuración
- Sistema
- Pantalla
Daremos clic en la opción "Configuración de pantalla avanzada" y veremos lo siguiente:
Allí encontramos las características de los monitores conectados actualmente al equipo, damos clic en la opción "Mostrar las propiedades" según el monitor a configurar la tasa de frecuencia y en la ventana desplegada vamos a la pestaña "Monitor" donde veremos lo siguiente:
Podemos encontrar en la sección "Frecuencia de actualización de la pantalla" la tasa actual asignada al monitor seleccionado y si pulsamos en el campo desplegable veremos las diferentes opciones de frecuencia disponibles como podéis en la siguiente imagen:
Allí podemos seleccionar alguna de las frecuencias disponibles para comprobar si el parpadeo se elimina. En muchos casos lo soluciona.
3. Actualizar drivers de adaptador de pantalla y Monitor Windows 10
Como dijimos, como punto importante de consejo inicial es actualizar los controladores de tarjeta gráfica y monitor para que todo se encuentre al día. Sigamos los siguientes sencillos pasos.
Para poder realizarlo es muy útil ir al Administrador de dispositivos, dentro podremos ver varias secciones a tener en cuenta "Adaptadores de pantalla" y/o "Monitores".
Damos clic derecho sobre el controlador del monitor o adaptador y seleccionar la opción "Actualizar controlador":
Esto nos permitirá usar alguna de las siguientes opciones:
- Actualizar el controlador de forma local.
- Actualizarlo en línea.
De todas formas para actualizar o descargar el driver de tu monitor, recomendamos que entres en la pagina oficial de la marca del mismo para asegurarte que lo descargas de forma segura la última versión compatible con tu sistema, en este caso Windows 10 de 32 o 64 bits.
Así de simple tenemos en mano soluciones integrales para corregir el parpadeo del monitor en Windows 10.
4. Cómo solucionar otros problemas de pantalla en Windows 10
La pantalla es uno de los elementos más importantes de nuestro equipo, ya que es el medio a través del cual recibimos toda la información de los mismos de manera visual, y es por esto que es tan importante que funcione perfectamente cuando trabajamos con nuestro equipo para que nuestra productividad sea máxima.
Aparte del molesto parpadeo de pantalla, existen otros problemas que pueden surgir relacionados con la pantalla en Windows 10 y que es necesario saber resolver en caso de que ocurran para que nuestro rendimiento y trabajo no sea vea afectado cuando utilizamos nuestro equipo. Algunos de los más conocidos y repetidos son los que te vamos a citar a continuación:
- Cómo solucionar pantalla en blanco y negro en Windows 10
- Problemas para ajustar el brillo en Windows 10
- El protector de pantalla no funciona en Windows 10
Por esta razón a continuación Solvetic explicará de manera sencillo cómo resolver cada uno de estos fallos relacionados con la pantalla de tu equipo.
Puede ser que alguna vez que hayas estado trabajando con tu equipo hayas visto como de repente la pantalla se a puesto de color negro. Es posible que, si no sabemos porque ocurre esto, hayas entrado en pánico o incluso hayas pensado en cambiar tu monitor pensando que se trata de un fallo interno del mismo. Normalmente la solución es más sencilla que todo esto y en el siguiente enlace te mostramos cómo puedes arreglarlo tu mismo en Windows 10.
Cuando nos encontramos en ambientes de mucha claridad, el brillo de la pantalla deberá ser mayor para distinguir el contenido que estamos viendo en la pantalla. Pero cuando nos encontramos en contextos con más oscuridad, este brillo de más puede llegar a ser molesto, por lo tanto lo mejor es adaptarlo en cada situación a nuestras necesidades.
Puedes ser que alguna vez en Windows 10 tengas problemas para ajustar el brillo, pero no debes preocuparte ya que lo puedes solucionar utilizando la información que te dejamos en el siguiente enlace:
Otra particularidad de Windows 10 es sin duda el protector de pantalla, el cual se activa cuando mantenemos el sistema sin funcionamiento durante un tiempo y nos ayuda como usuarios a ahorrar energía.
Puede ser que a la hora de configurar actualizaciones, surjan problemas con el protector de pantalla de Windows 10 y no funcione como debería. Por esta razón en este tutorial te explicamos cómo solventar estos contratiempos:
Estas son otras maneras útiles que conviene conocer para cuando surgen según que problemas con la pantalla o monitor de Windows 10.

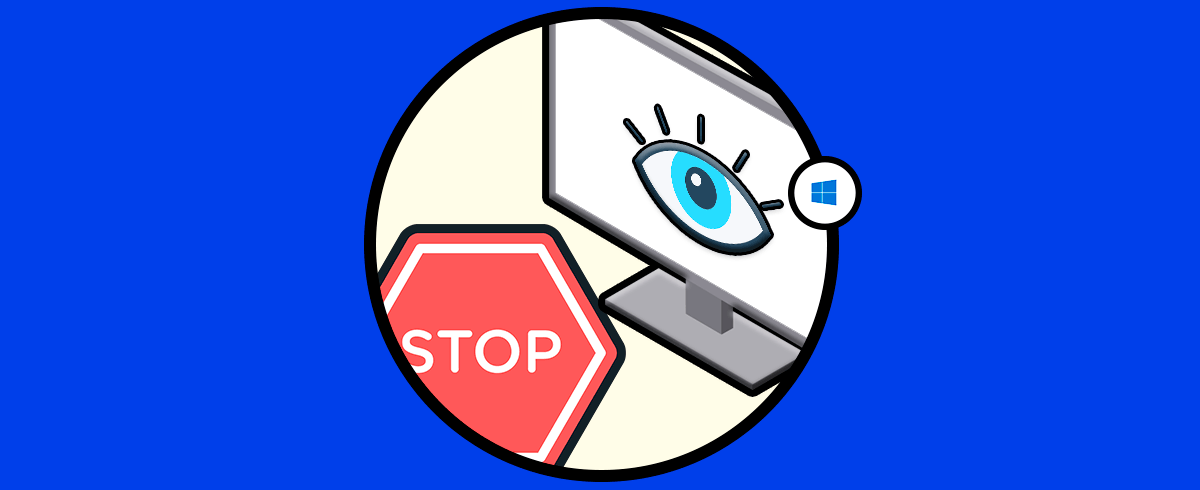


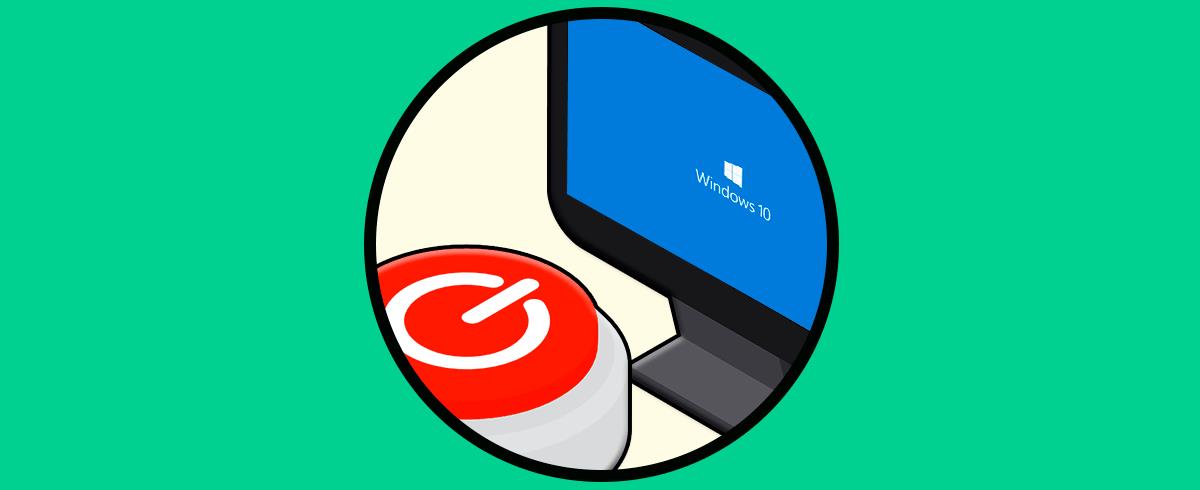
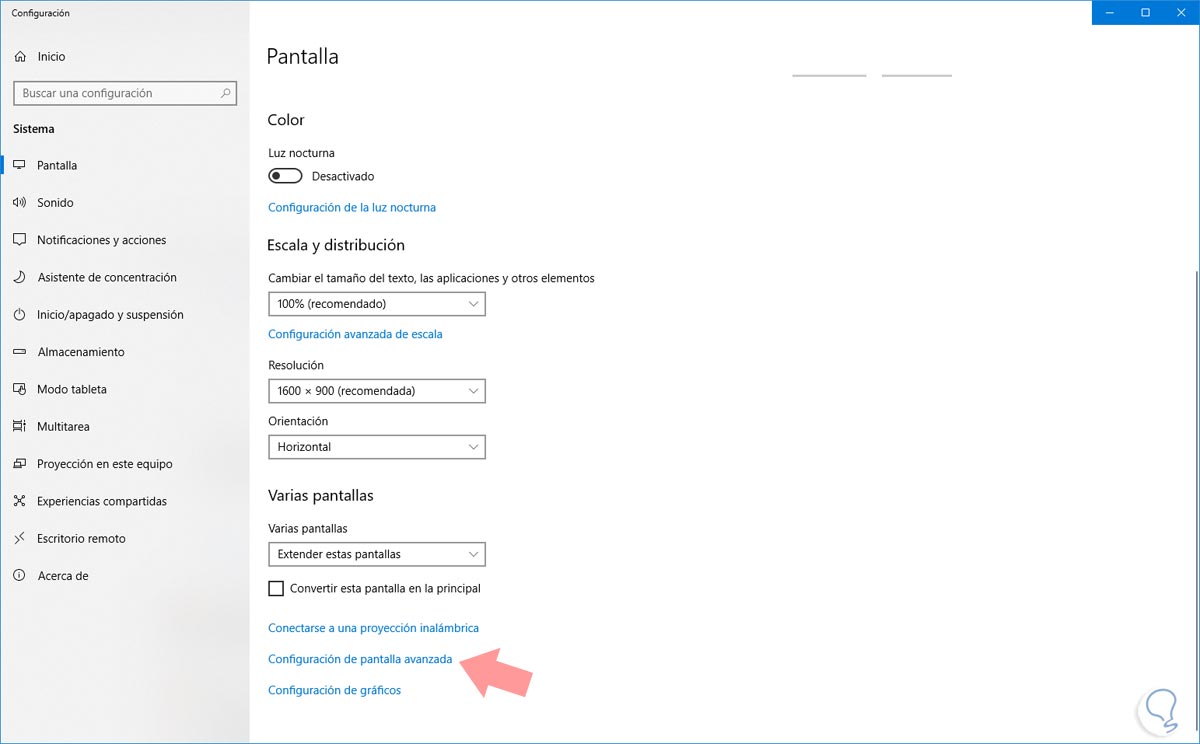
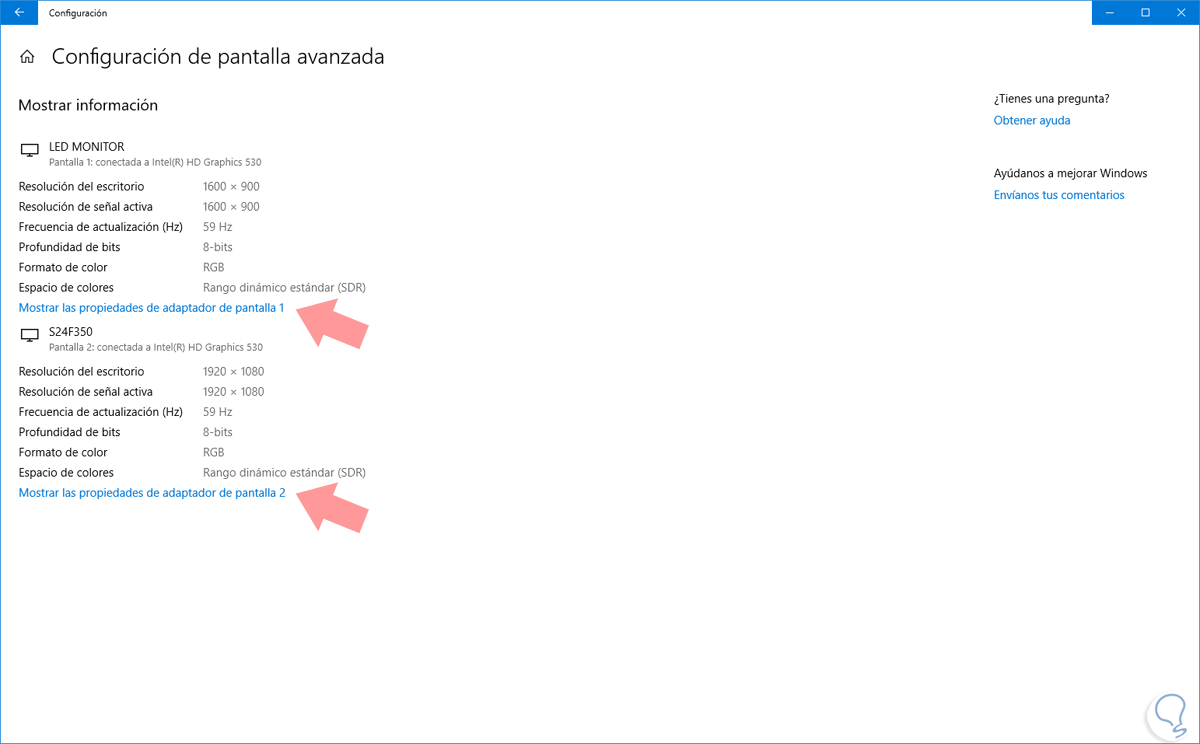
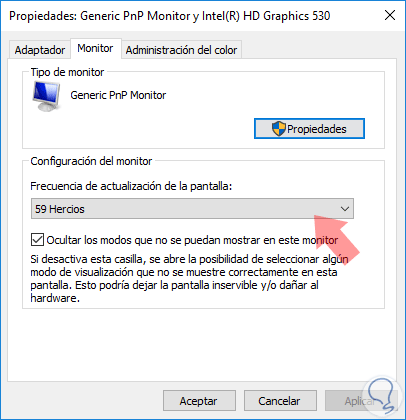
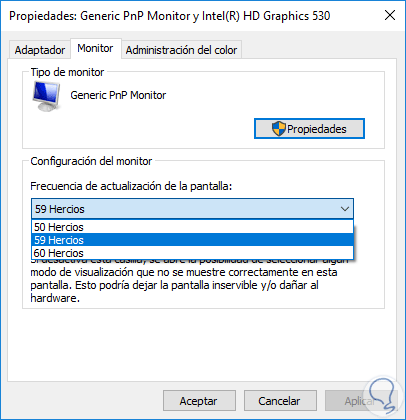
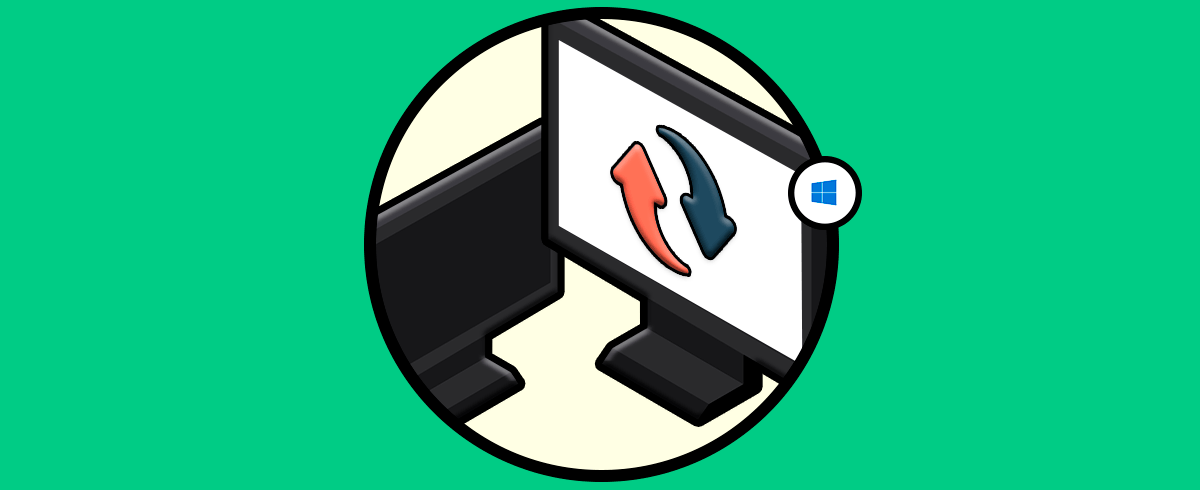
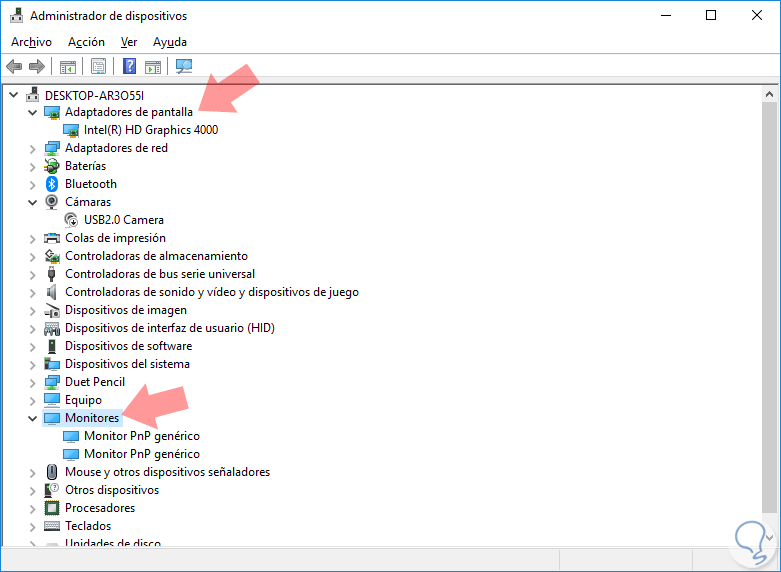
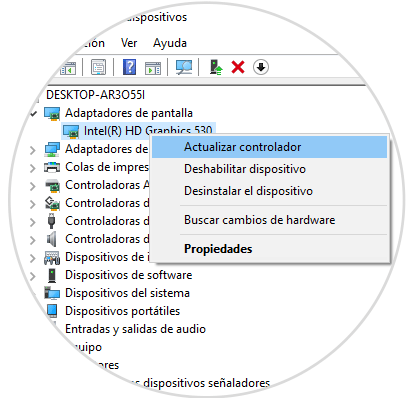
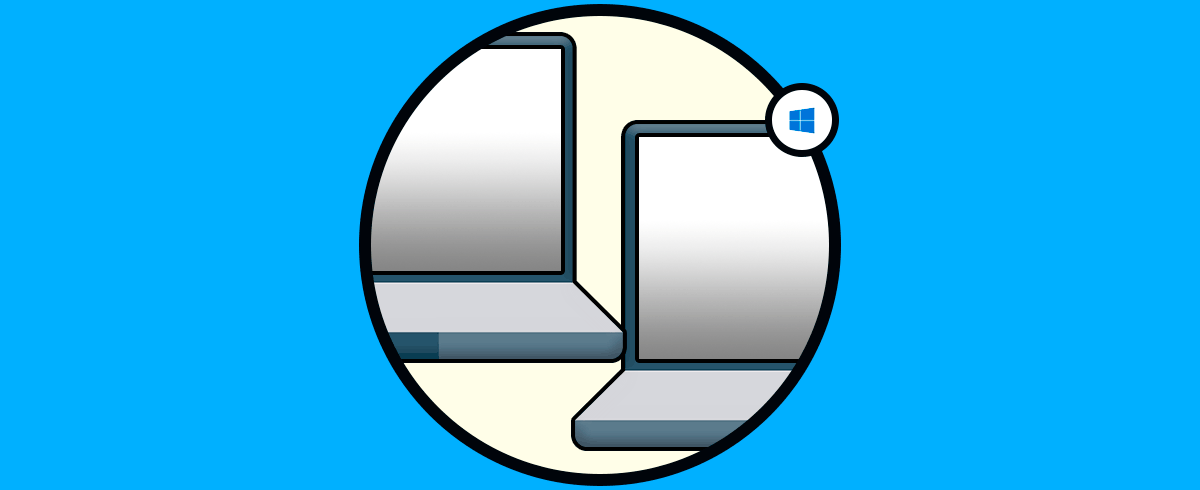
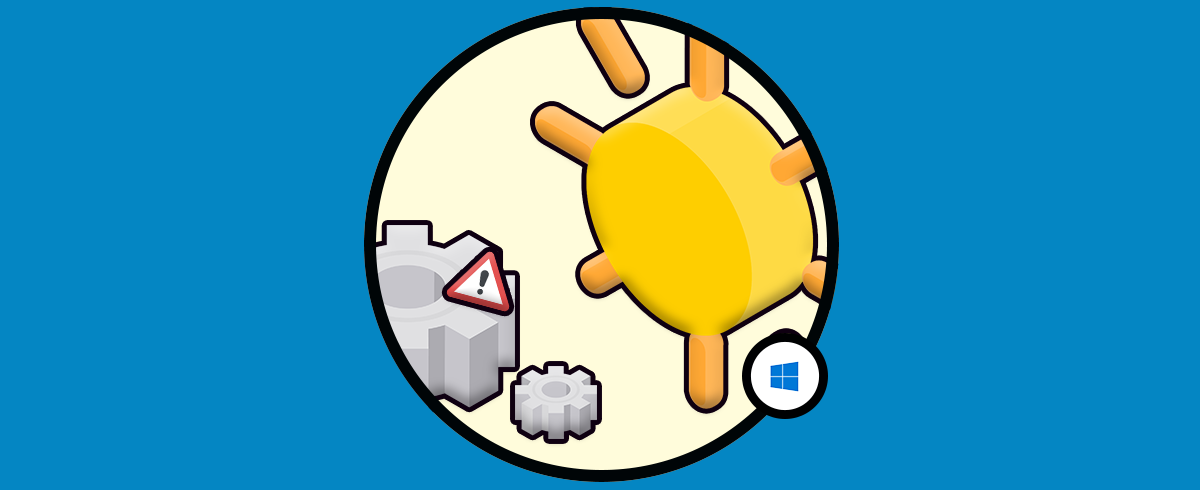
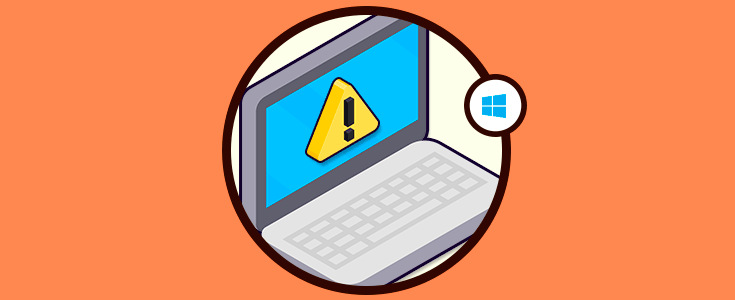




Este tutorial soluciona mas que el parpadeo monitor w10, gracias.