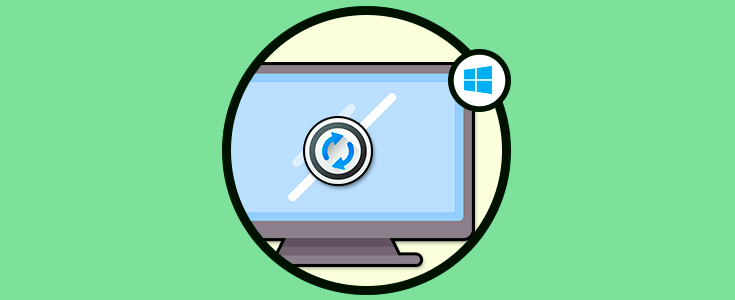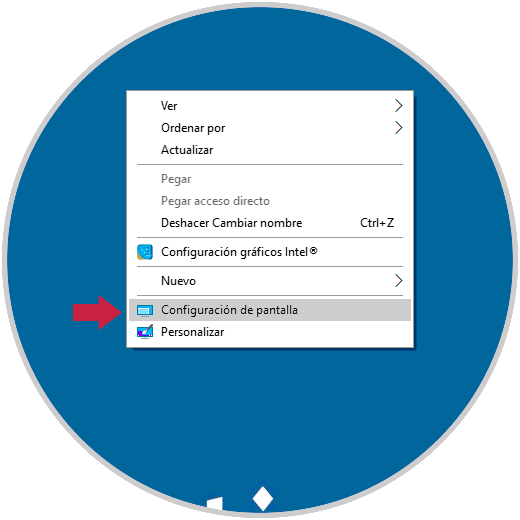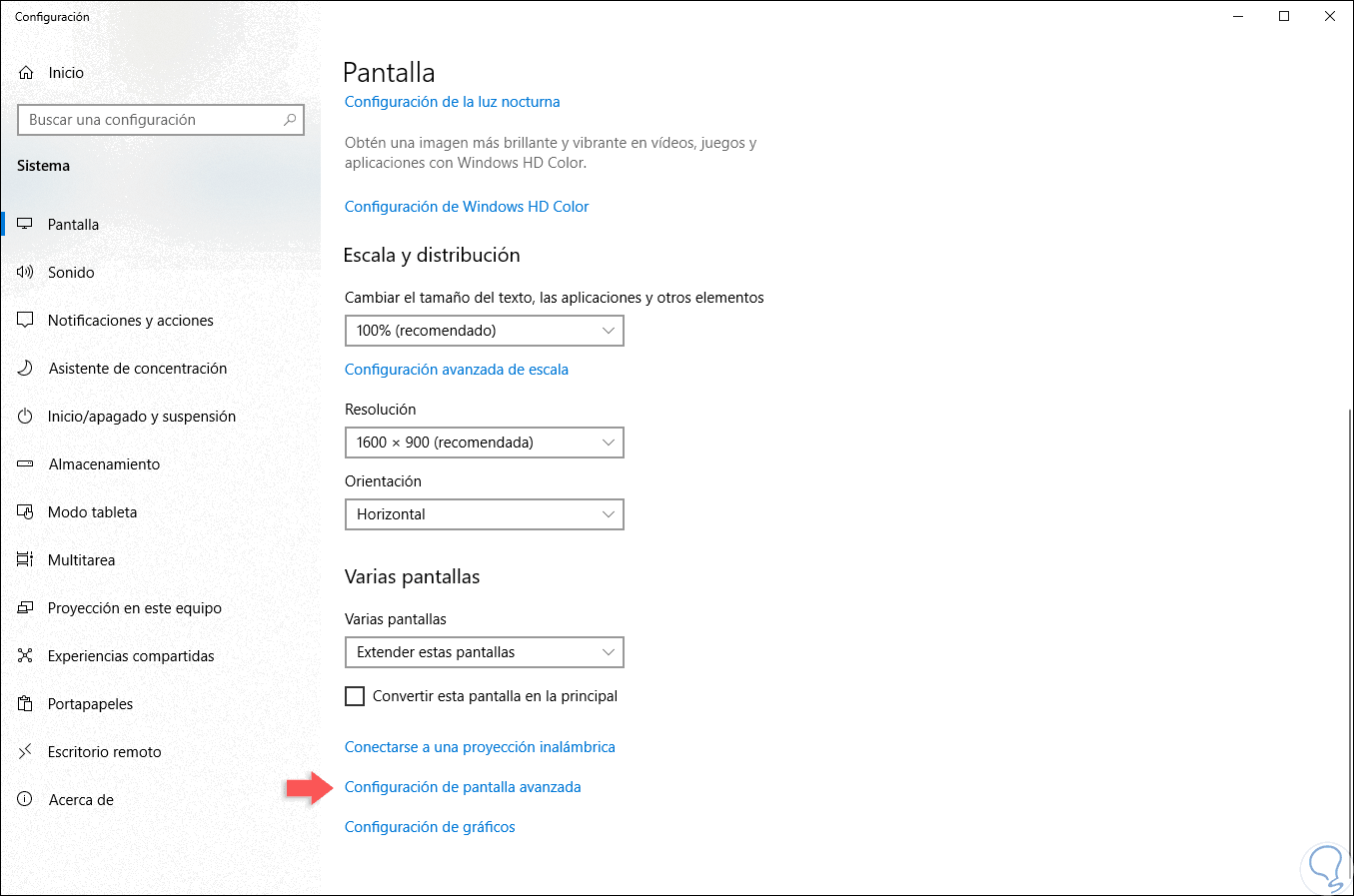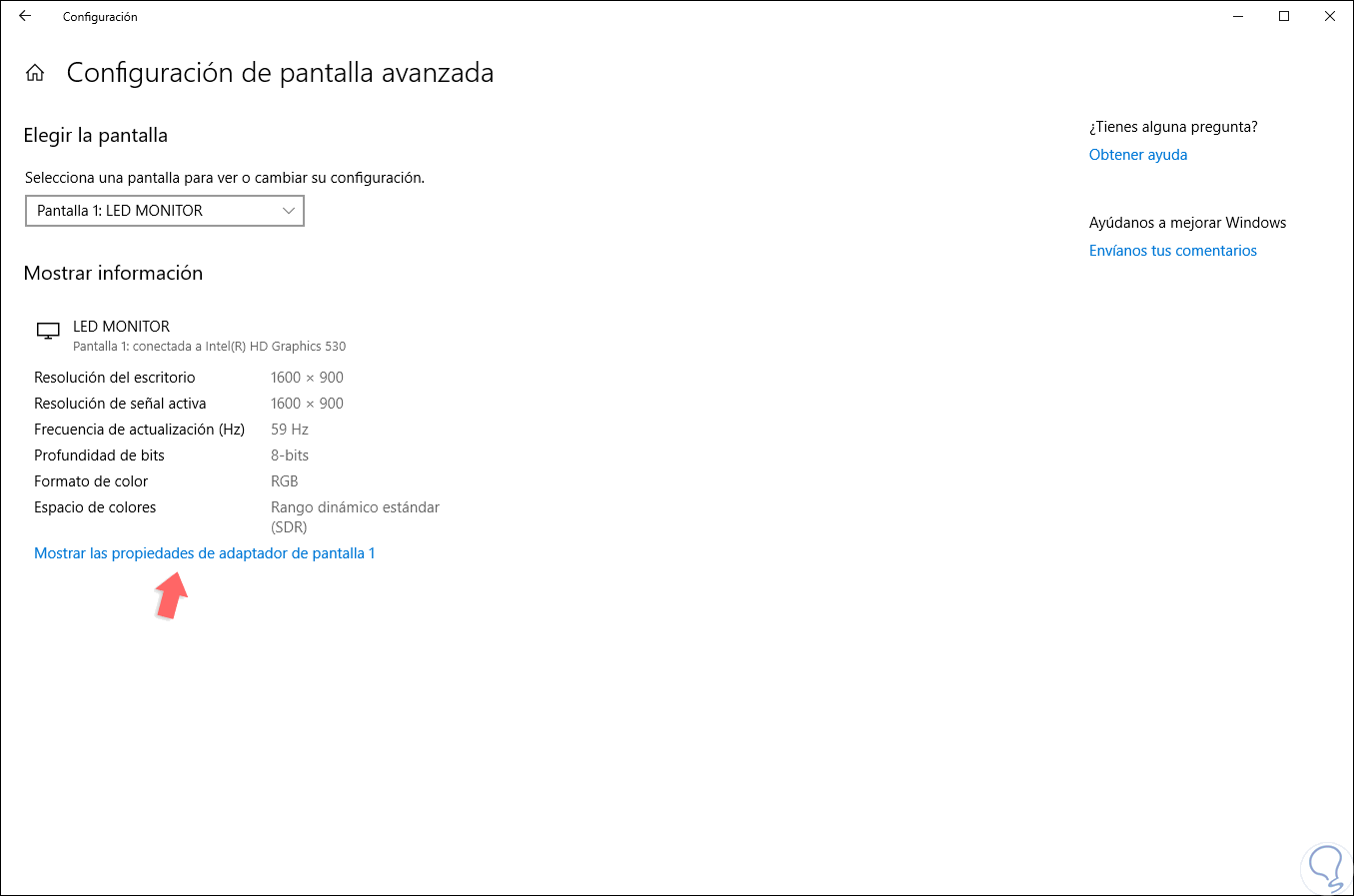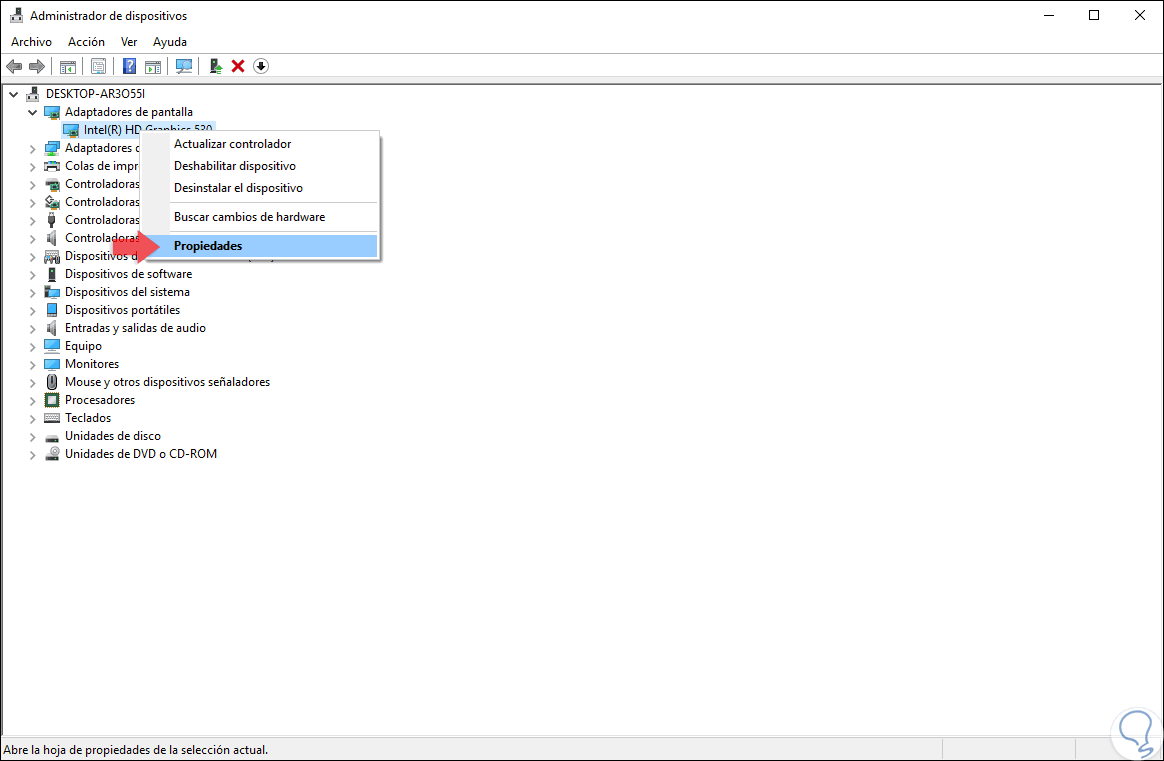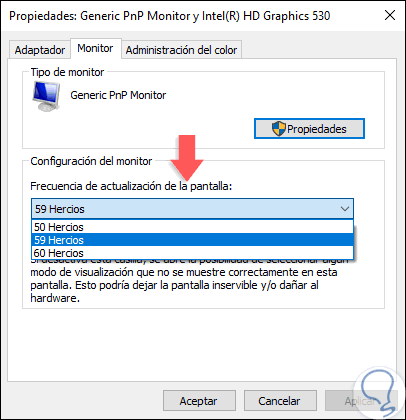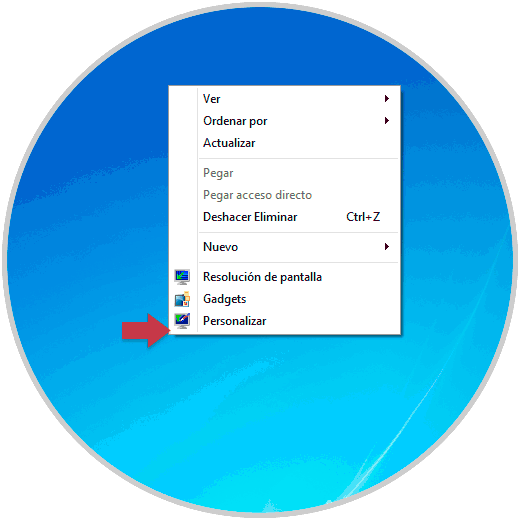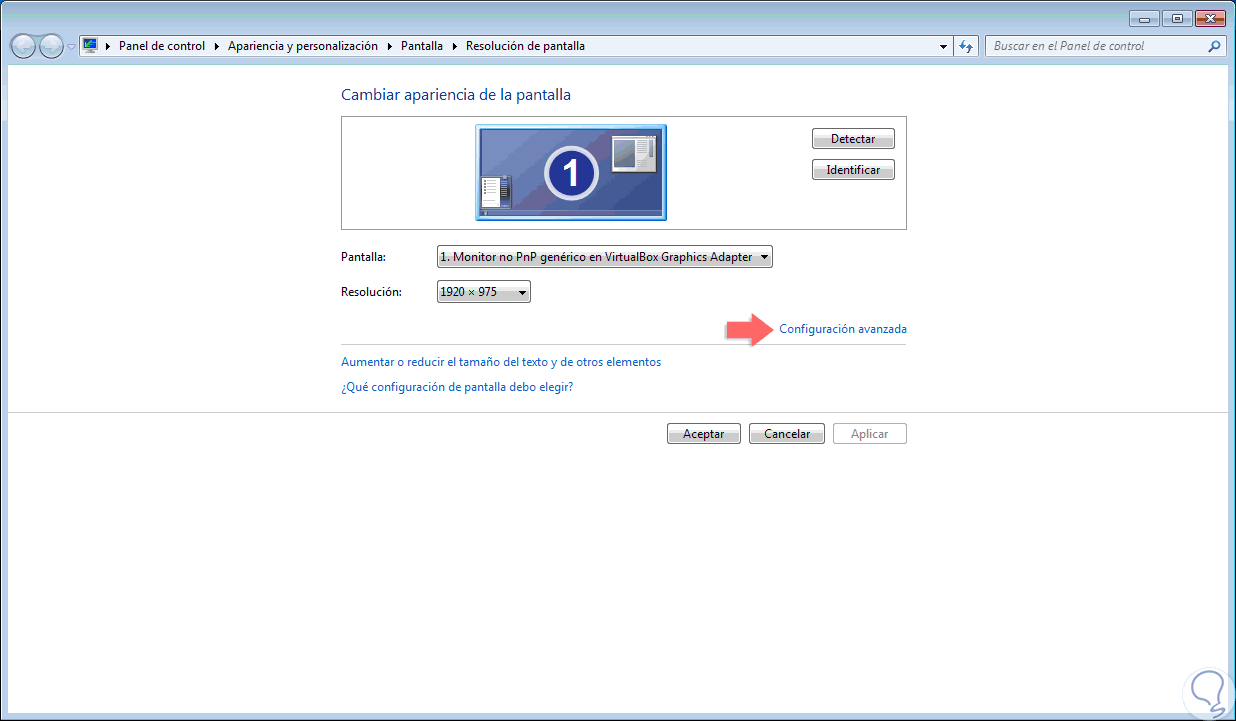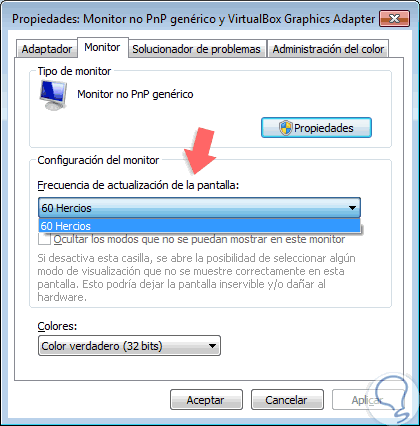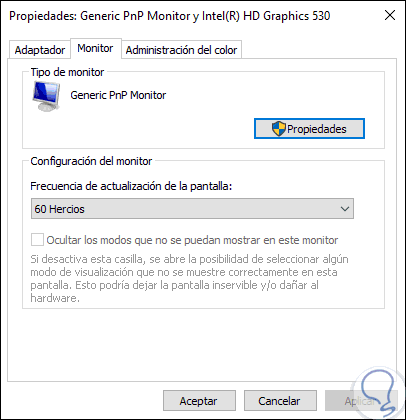Uno de los elementos de hardware fundamentales para cualquier sistema operativo es la pantalla ya que sin ella sería posible visualizar qué estamos trabajando o qué tipo de acciones son necesarias ejecutar.
Actualmente contamos con diversos tipos de monitores, desde LED hasta 4K los cuales nos facilitan la opción de visualización con mejores gráficos y un mejor desempeño. Una de las formas como nuestros monitores preservan su vida útil es ejecutando cada cierto tiempo definido una actualización de la pantalla con el fin de que esta no se quede bloqueada o se dañen sus componentes internos.
Visto así, una frecuencia de actualización hace referencia a la cantidad de veces que el monitor se actualiza con nuevas imágenes cada segundo y una mayor frecuencia de actualización da como resultado una imagen más suave y nítida.
Esta tasa se mide en mide en hercios (Hz) de modo que una pantalla puede tener 60 Hz, lo cual significa que es capaz de actualizar la imagen mostrada 60 veces por segundo. Nuestro ojo está en la capacidad de captar hasta 220 imágenes diferentes por segundo, así, cuantas más imágenes muestre una pantalla por segundo, más fluido será el movimiento en forma de vídeo, y esto da como resultado que la diferencia entre una imagen y la siguiente es menor.
Anteriormente era más requerido efectuar el cambio de frecuencia de actualización por las pantallas CRT en los cuales una frecuencia de actualización baja producía un constante parpadeo de está afectando nuestra salud visual. La frecuencia de actualización máxima a usar dependerá de las capacidades técnicas del monitor, por ello los monitores de bajo costo admiten tasas de actualización más bajas que los monitores de gama alta y es posible definir una frecuencia para cada monitor en caso de contar con múltiples pantallas conectadas al equipo.
1. Editar la frecuencia de actualización de pantalla en Windows 10
Para realizar este proceso en Windows 10 contamos con dos opciones.
En la ventana desplegada iremos a la parte inferior donde seleccionamos la línea “Configuración de pantalla avanzada”:
Se desplegará la siguiente ventana donde en la parte superior seleccionamos el monitor a editar, si contamos con varios y allí debemos dar clic en la línea “Mostrar las propiedades de adaptador de pantalla” en la parte inferior:
En la ventana desplegada iremos a la sección “Adaptadores de pantalla” y allí daremos clic derecho sobre nuestro controlador de pantalla y seleccionamos la opción “Propiedades”:
En ambos casos se desplegará la siguiente ventana donde vamos a la pestaña “Monitor” y allí, en la sección “Frecuencia de actualización de la pantalla”, pulsamos en la flecha desplegable y definimos la frecuencia deseada. Pulsamos en Aplicar y Aceptar para guardar los cambios. De esta forma editamos la frecuencia del monitor en Windows 10.
2. Editar la frecuencia de actualización de pantalla en Windows 7
Para el caso de Windows 7 podemos dar clic derecho sobre el escritorio y allí seleccionar la opción “Resolución de pantalla”:
Se abrirá la siguiente ventana:
Pulsamos en la línea “Configuración avanzada” ubicada en el costado derecho y en la ventana desplegada vamos a la sección “Monitor” y allí desplegamos las opciones de la línea “Frecuencia de actualización de la pantalla” y seleccionamos, si aplica, la nueva frecuencia:
Pulsamos en Aplicar y Aceptar para aplicar los cambios. En algunas situaciones podremos ver lo siguiente.
En este caso no se dispone la opción de editar los valores de la frecuencia ya que se ha activado la casilla de verificación “Ocultar los modos que no se puedan mostrar en este monitor” con la cual se imposibilita la edición de estas frecuencias.
Para algunos monitores esta casilla puede ser habilitada para tener acceso a la edición de las frecuencias, pero cuando el monitor no es compatible seguirá atenuada evitando realizar cambios.
Hemos visto cómo es posible definir una nueva frecuencia para nuestras pantallas en Windows 10 y en Windows 7 para seleccionar la que mejor se adapte a nuestras necesidades de configuración.