En muchas ocasiones nos encontramos con la sorpresa que nuestro ordenador está de cabeza, es decir, nuestra pantalla está a la derecha, a la izquierda o hacia arriba y podemos quedar espantados si no sabemos cómo solucionar esto, voltear pantalla Windows 10 y tener nuestra pantalla de nuevo como debe ser. Muchas veces esto ocurre por haber modificado algo recientemente y se ha modificado sin darnos cuenta. Al igual que algunas veces podemos encontrarnos con un lento funcionamiento de nuestro monitor, en otras ocasiones podemos rotar la pantalla por temas de trabajo, pero en otras por simple diversión a nuestros amigos o compañeros.
Mientras trabajamos con aplicaciones o ejecutamos diferentes tareas, podemos encontrarnos con desajustes de imagen ya sea problemas de color o también de orientación necesitan de nuevo rotar pantalla Windows 10. Puede ocurrir que según el entorno y momento en el que estemos necesitemos que nuestro escritorio se disponga en horizontal o bien en vertical. Si alguna vez te encuentras con esto no entres en colapso y quédate con alguna de estas formas para girar la pantalla en Windows 10.
Hoy veremos algunas de las soluciones más prácticas para corregir esta situación y te dejamos también el vídeo para saber invertir pantalla Windows.
1. Girar pantalla Windows 10 con Configuración
Para usar esta alternativa realizaremos el siguiente proceso.
Damos clic derecho en cualquier parte del escritorio y seleccionamos la opción Configuración de pantalla.
En la ventana desplegada podemos ver en el campo Orientación podemos ver las distintas formas de visualizar nuestra pantalla. Allí simplemente definimos qué tipo de visualización deseamos.
- Horizontal
- Vertical
- Horizontal (girado)
- Vertical (girado)
2. Girar pantalla Windows 10 con GPU
Otra de las opciones con las cuales contamos para la rotación de la pantalla es usar las opciones gráficas que vienen incluidas en el procesador.
Dependiendo del procesador, Intel o AMD, la configuración puede variar, pero el acceso a las opciones es similar. En este caso manejamos un procesador Intel y el procedimiento para acceder a estas opciones es el siguiente.
Clic derecho en cualquier espacio del escritorio y vamos a la ruta.
- Opciones gráficas
- Rotación
- Definir el tipo de rotación
Dentro de las opciones que podemos controlar está la de “Rotar pantalla”. Aquí podemos elegir la orientación en qué pantalla en caso de tener varias conectadas.
3. Girar pantalla Windows 10 con teclado
Una de las formas más prácticas y sencillas que tenemos para la rotación de la pantalla es usar las siguientes combinaciones de teclas:
Ctrl + Alt + Flecha arriba
o
Alt Gr + Flecha arriba
Ctrl + Alt + Flecha abajo
o
Alt Gr + Flecha abajo
Ctrl + Alt + Flecha izquierda
o
Alt Gr + Flecha izquierda
Ctrl + Alt + Flecha derecha
o
Alt Gr + Flecha derecha
4. Girar pantalla Windows 10 con Panel de control
Otra de las opciones con que contamos en Windows 10 para la rotación de la pantalla es usar el panel de control.
Para ello accedemos al panel de control usando alguna de las siguientes opciones:
En la ventana desplegada seleccionamos la opción Hardware y sonido y veremos lo siguiente.
Allí seleccionamos la opción Pantalla.
Seleccionamos la opción Cambiar configuración de pantalla y en la ventana desplegada vamos al campo Orientación y seleccionamos la opción deseada.
5. Girar pantalla Windows 10 con acceso directo
En esta opción vamos a ver cómo crear un acceso directo personalizado para girar la pantalla en Windows 10.
Descargamos la herramienta “Display”desde el siguiente enlace. Debemos de tener en cuenta la ruta donde guardamos nuestro archivo .exe, en este caso lo guardaremos en el escritorio y tendría la ruta siguiente:
C:\Users\Solvetic\Desktop\Display
Una vez tenemos nuestro ejecutable bien guardamos crearemos el acceso directo. Para ello vamos a nuestro escritorio y pulsamos haciendo clic derecho – “Nuevo” - “Acceso directo”.
En función de los grados que queramos programar para el Acceso directo, utilizaremos los siguientes comandos:
C:\Users\Solvetic\Desktop\Display\Display.exe /rotate:0 C:\Users\Solvetic\Desktop\Display\Display.exe /rotate:90 C:\Users\Solvetic\Desktop\Display\Display.exe /rotate:180 C:\Users\Solvetic\Desktop\Display\Display.exe /rotate:270
Lo llamaremos “Rotar 90” para identificarlo.
Ya tendríamos nuestro acceso directo de rotación listo para usar con doble clic.
6. Voltear pantalla Windows 10
Vamos a ver cómo girar la pantalla del ordenador Windows usando únicamente comandos fáciles y así cambiar orientación pantalla Windows.
Vamos a descargar una herramienta sencilla llamada Display en el siguiente enlace:
Ahora con el archivo descargado, vamos a descomprimir el ZIP en una ruta sencilla de acordarnos porque la necesitaremos ahora. Te recomendamos guardarlo por ejemplo en C: .
A continuación abriremos la consola de comandos e iremos a la ruta donde hemos guardado el archivo display64 o display32. Por ejemplo vamos a situarnos en la raíz C: con el comando "cd .."
Ahora vamos a ejecutar el siguiente comando según los grados a rotar: 90, 180 o 270.
display64 /rotate:XX o display32 /rotate:XX
En este ejemplo usaremos
display64 /rotate:90
7. Dividir pantalla Windows 10
Otra de las opciones que tienes además de rotar la pantalla de tu Windows 10, es poder dividirla para poder ver de este modo dos aplicaciones o dos cosas diferentes, en un mismo monitor de manera simultánea. Esto te puede resultar muy útil si por ejemplo estás realizando algún ajuste en el ordenador, y quieres comprobar los pasos con el tutorial que estás siguiendo.
O tal y cómo hemos comentado, esto puede resultar interesante para poder ejecutar dos aplicaciones al mismo tiempo en el ordenador, y poder acceder a cada una de ellas sabiendo lo que ocurre en la otra.
Para saber cómo llevar a cabo este proceso, existen diferentes métodos. Es por ello que a continuación vas a poder acceder al link en el que se muestran de manera detallada todos los pasos que debes seguir para ello.
8. No puedo girar pantalla Windows 10
Es posible que intentemos rotar la pantalla de nuestro ordenador con Windows 10 de alguna de las opciones que acabamos de ver anteriormente, pero no consigamos hacerlo ya que el sistema no nos lo permita porque esté dando algún tipo de error. En estos casos, lo que podemos hacer es tratar de solucionar el problema realizando diferentes configuraciones en nuestro equipo. Podemos llevar a cabo acciones como:
- Desconectar periféricos
- Ejecutar solucionado de problemas
- Configuración de pantalla
- Corrección de la rotación automática
Para saber cómo llevar a cabo todos y cada uno de los procesos, a continuación tienes el link para saber cómo realizar cada uno de estos apartados, y comprobar si se ha solucionado el problema de rotación.
Usando estas sencillas alternativas podemos rotar pantalla Windows 10 por diversas razones tanto laborales como de entretenimiento. No siempre tenemos las mismas necesidades cuando utilizamos nuestras pantallas ya sean híbridos u ordenadores de sobremesa y por eso ajustes como el de rotar pantalla puede ayudarnos bastante.

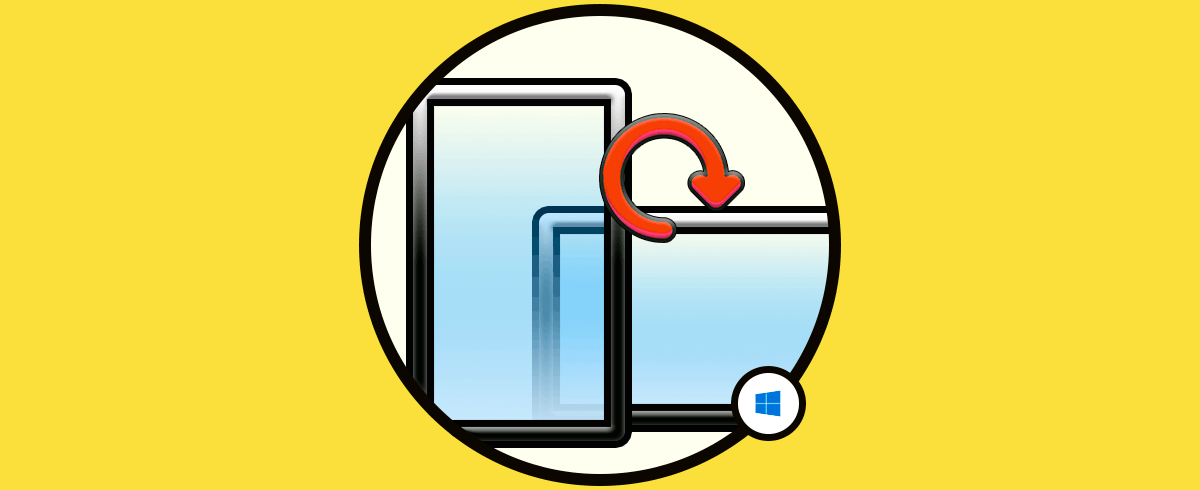

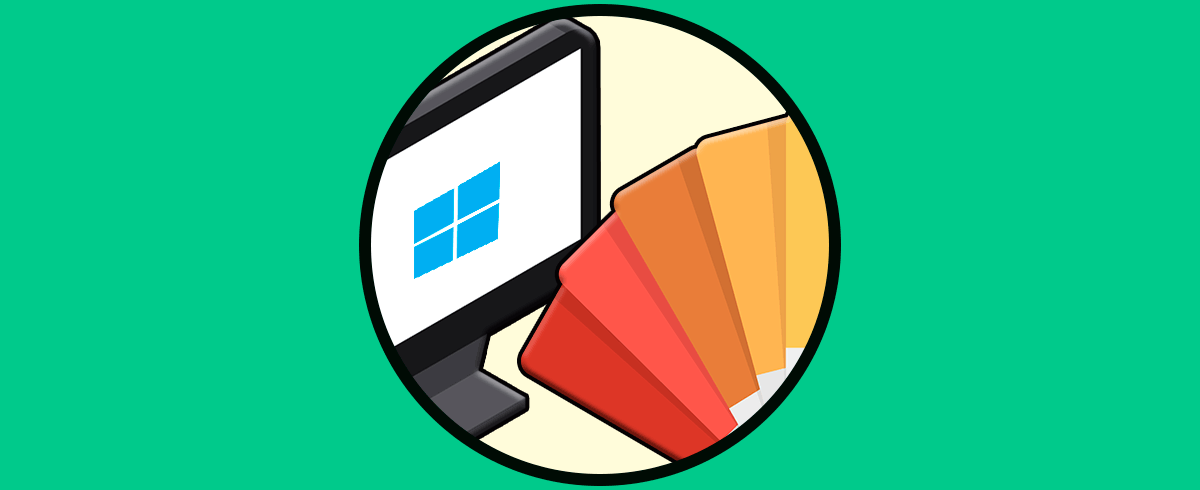
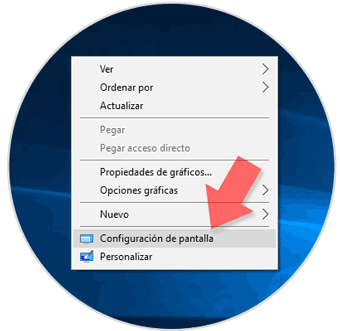
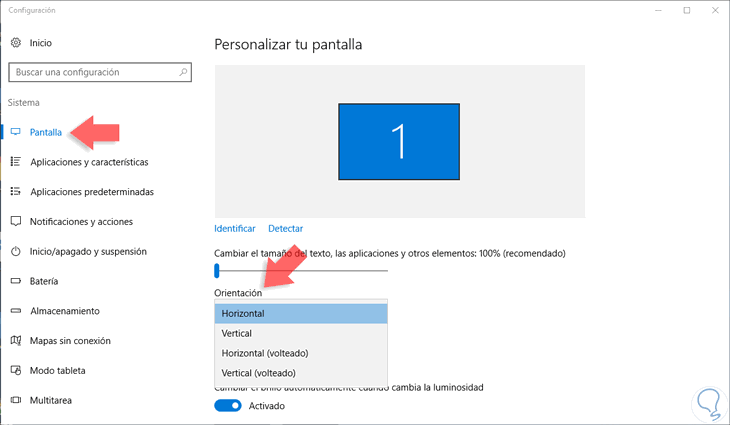
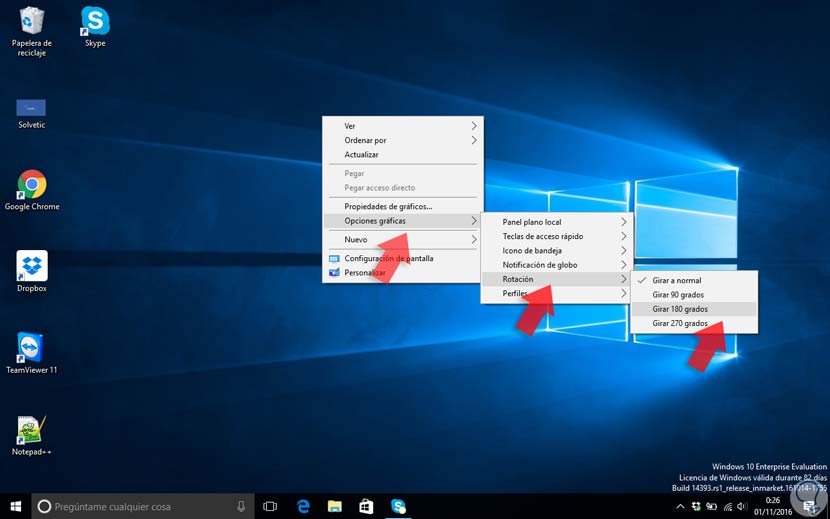
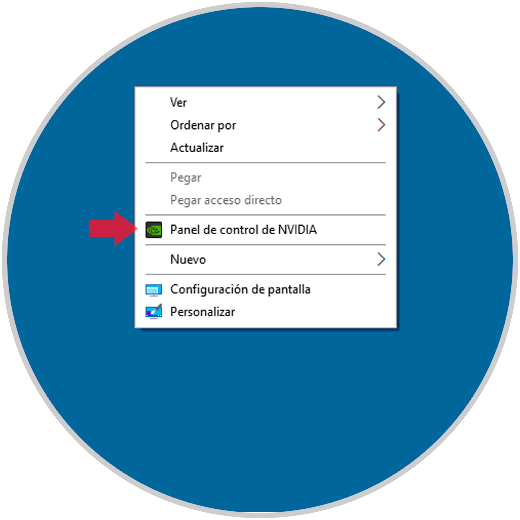

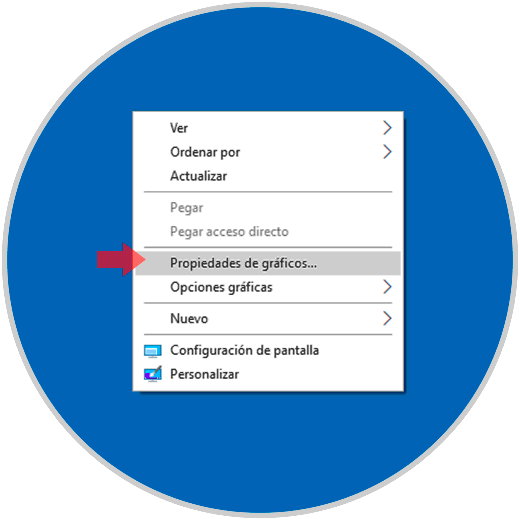
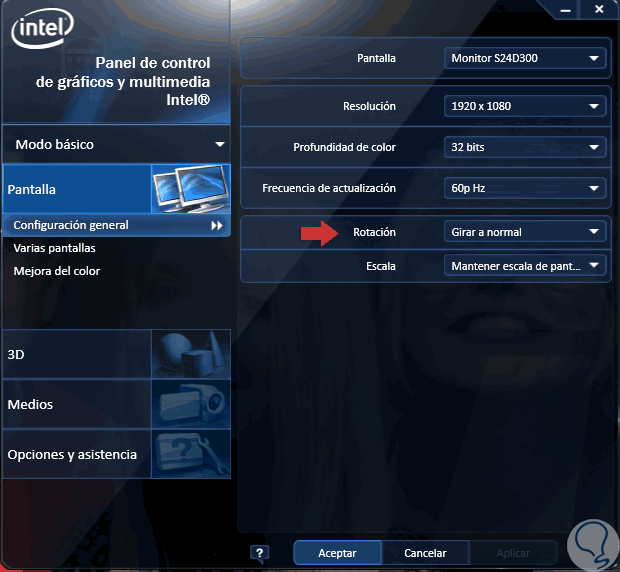
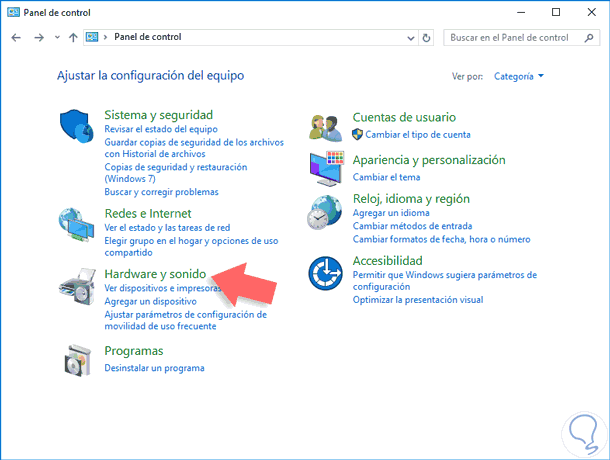
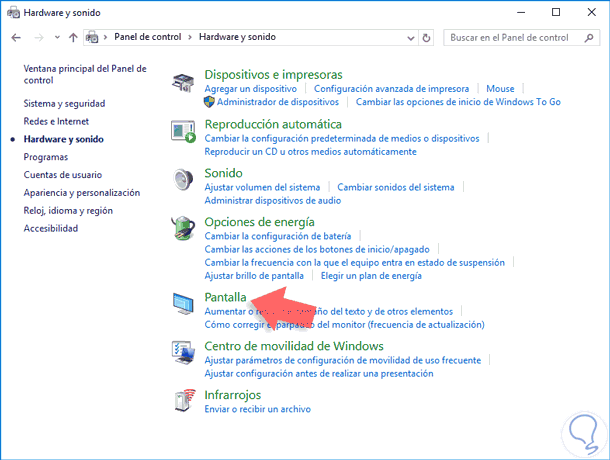
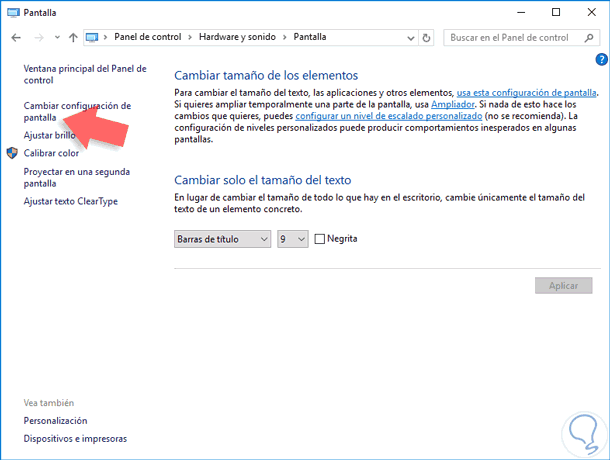
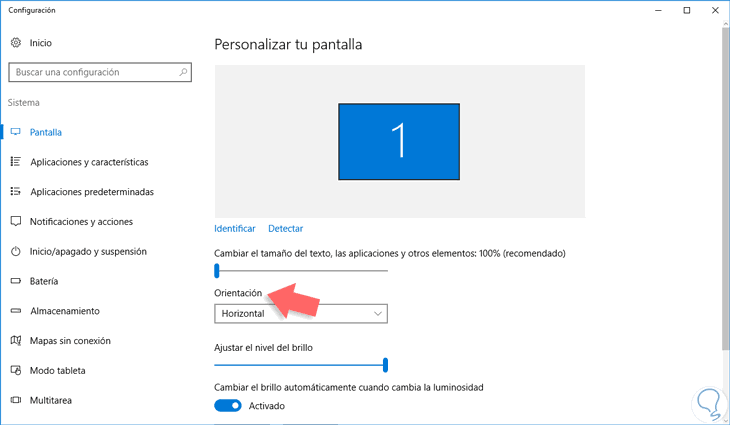
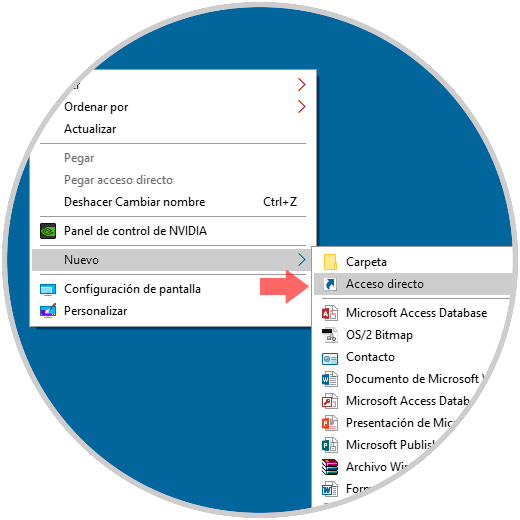
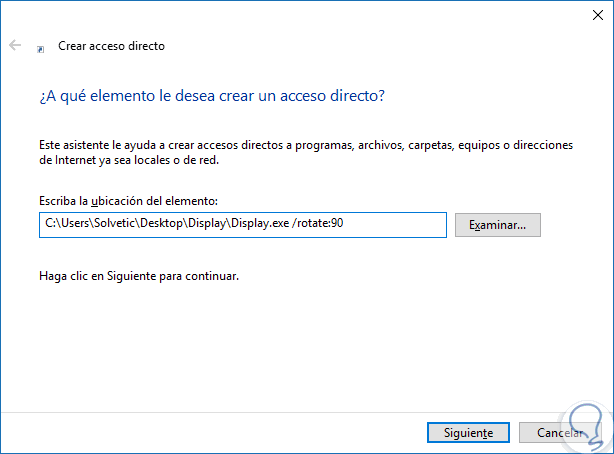
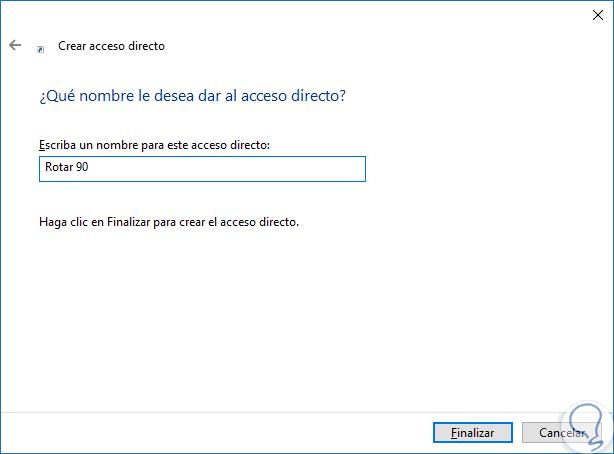
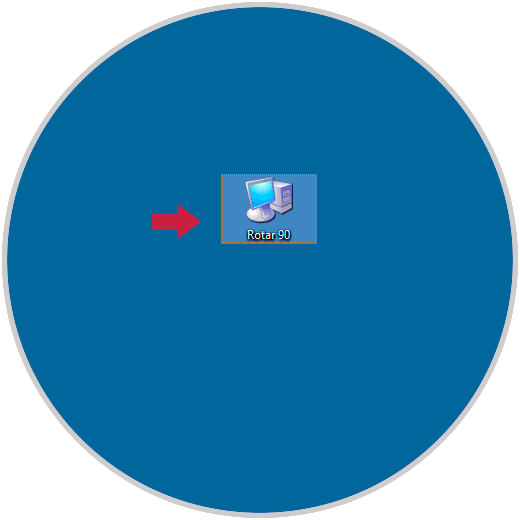
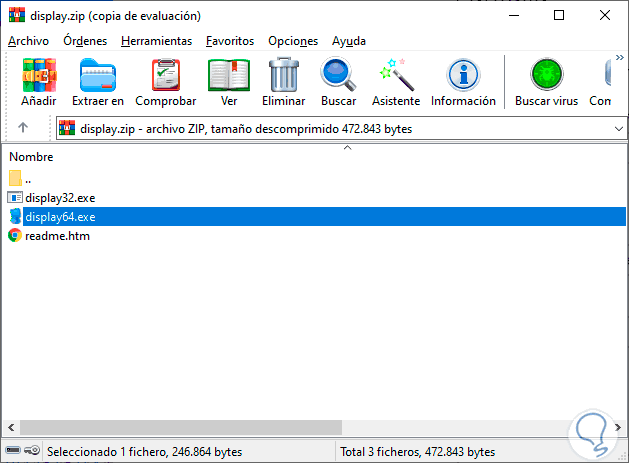
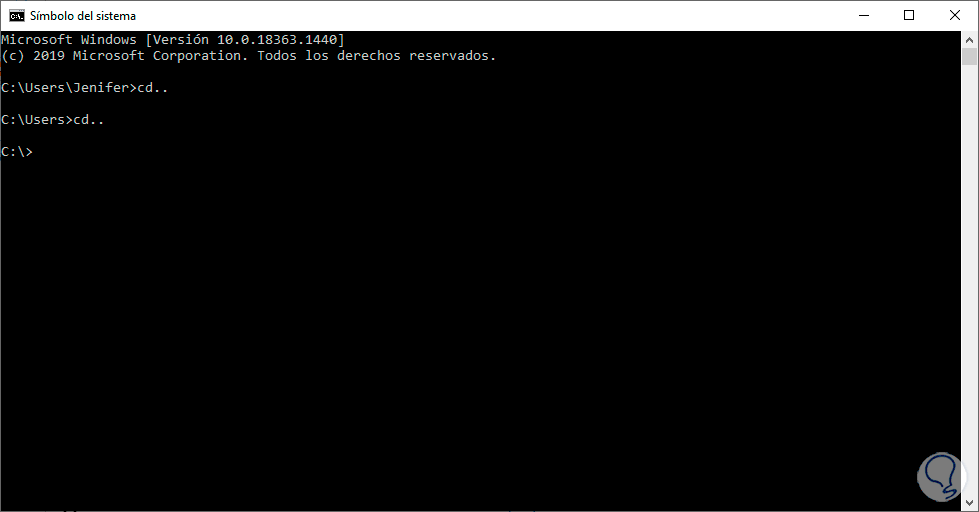
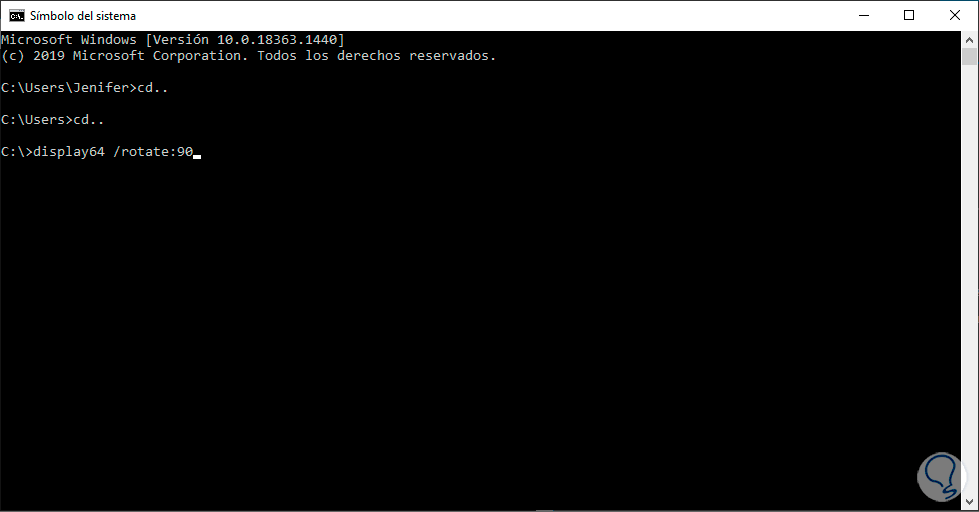
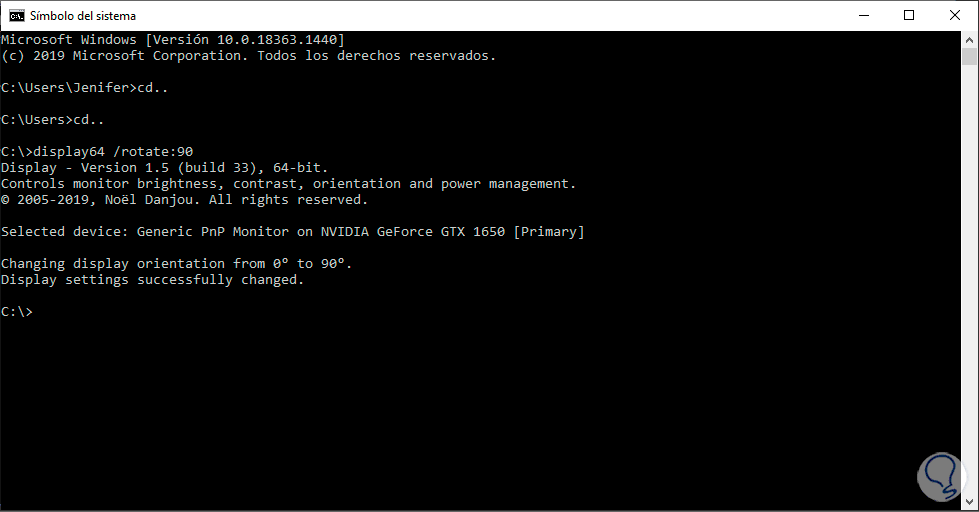

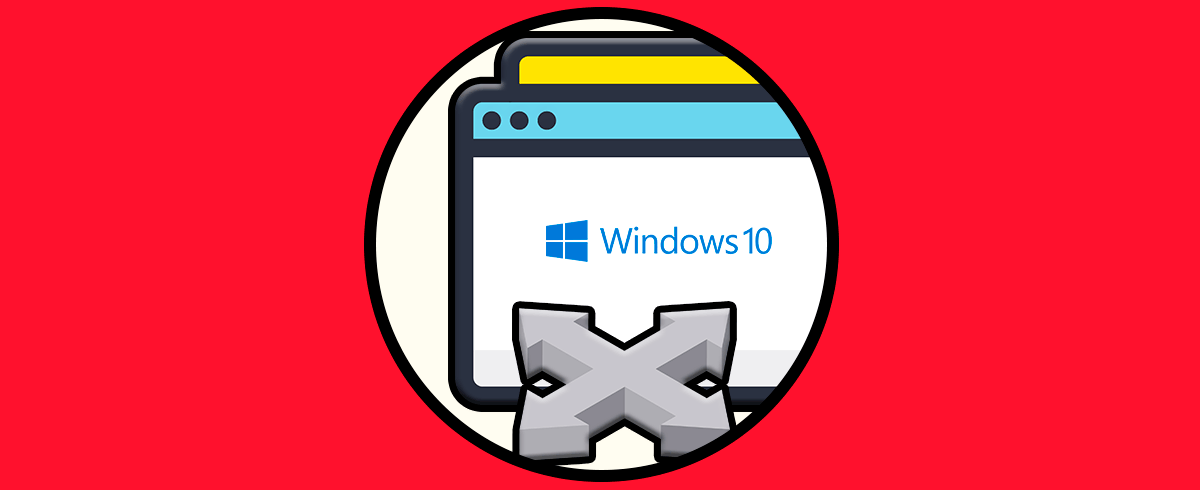
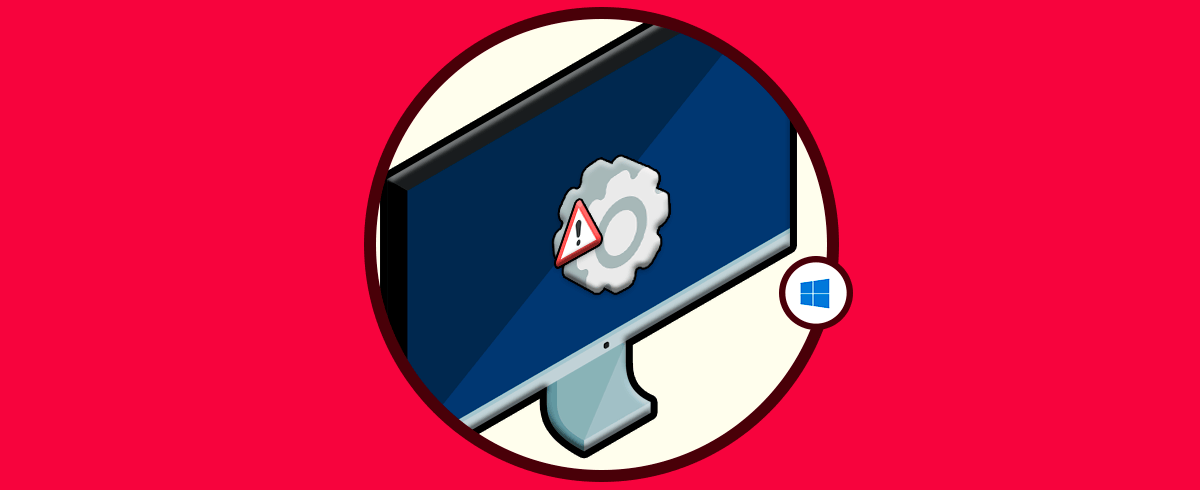





Muy bien explicado para girar la pantalla, buscaba esto porque tengo varios monitores y hay uno que uso todo el día para temas Excel y me venía bien en vertical.
Saludos.