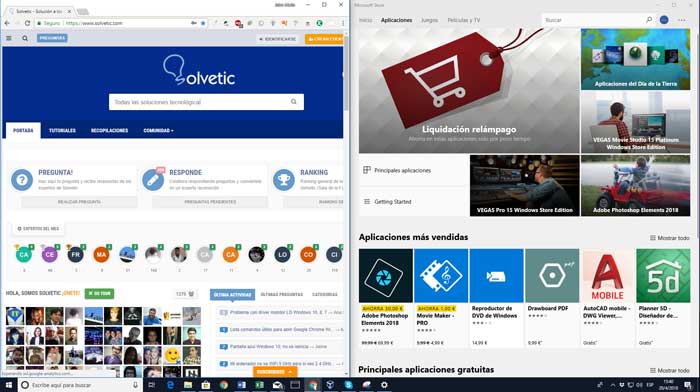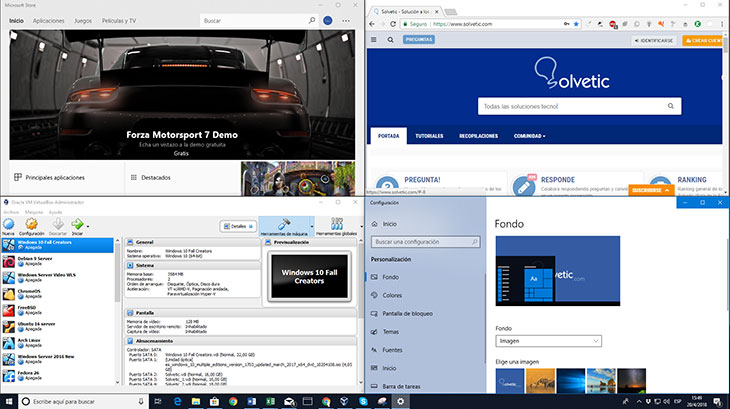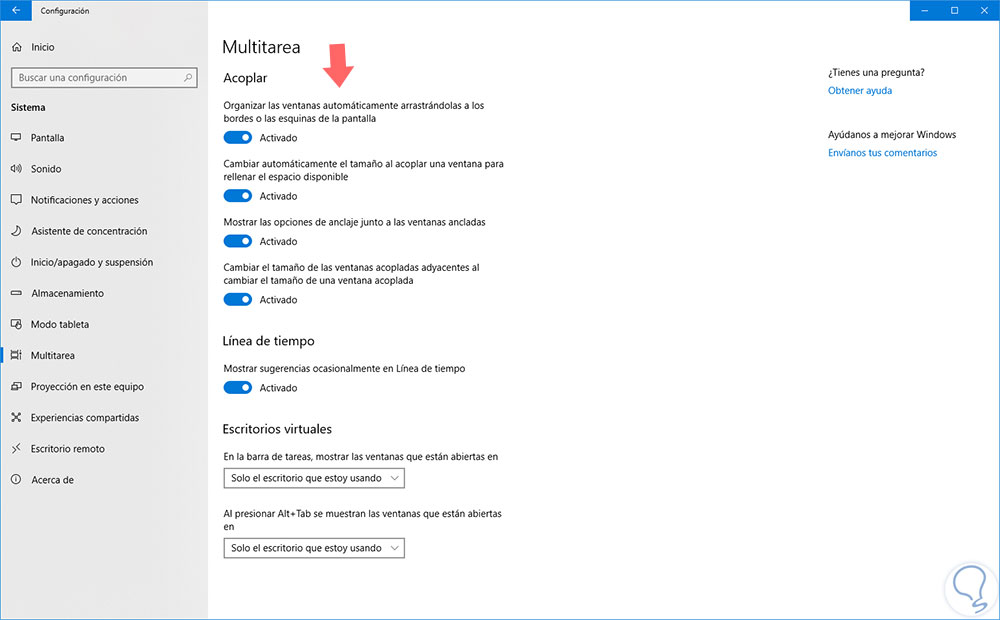Windows 10 está en una constante actualización de su diseño pensando en satisfacer cada una de las necesidades de los usuarios y por ello se enfoca en optimizar los espacios del sistema dándonos la oportunidad de usar el modo tableta, ocultar la barra de tareas entre otros con el fin de mejorar la visualización del escritorio.
Una de estas funcionalidades prácticas la hemos visto implementada desde Windows 7 y es la capacidad de ejecutar múltiples aplicaciones a la vez y acceder a ellas de una forma muy simple dando como resultado una multitarea más útil.En Windows 7 esta función recibió el llamado Aero Snap y Windows 10 ha añadido un mayor potencial a esta función dándonos la oportunidad de contar con un mejor soporte para pantallas de una mayor resolución o cuando usamos dos o más monitores. Es por esto que hoy en Solvetic vamos a ver como dividir nuestra pantalla en Windows 10 con asistencia de pantalla dividida
La asistencia instantánea de Windows 10 nos da la oportunidad de seleccionar una ventana de aplicación cuando esté abierta y seleccionar qué aplicaciones se han de organizar en la pantalla.
Este es un asistente automático el cual aparece cuando usamos alguno de los métodos para ajustar una aplicación, y este asistente desplegará todas las aplicaciones abiertas que están disponibles para completar el espacio abierto en la pantalla dividida del sistema.
Para usar este asistente podemos recurrir a alguna de las siguientes opciones que vamos a ver a continuación.
1. Asistente de lado a lado para dividir pantalla en Windows 10
Este método lado a lado (Side-by-Side) nos permite hacer uso de nuestro mouse, teclado o pantalla táctil con el fin de realizar el ajuste de la aplicación en el borde izquierdo o derecho de la pantalla para que esta ocupe la mitad de la pantalla.
Podremos usar los siguientes métodos:
- Seleccionar la ventana a fijar y usar las teclas + flecha izquierda o derecha
- Arrastrar la ventana hacia el lado deseado, izquierdo o derecho
Cuando solo dejamos una ventana, de forma automática el asistente desplegará las miniaturas de todas las aplicaciones y archivos abiertos para seleccionar, si deseamos cual ubicar en el otro lado. Una vez que hayamos colocado las ventanas, sera posible cambiar el tamaño fácilmente arrastrando el divisor.
2. Asistente de esquinas para dividir pantalla en Windows 10
Este es un método más flexible mediante el cual será posible ajustar las aplicaciones en las esquinas de la pantalla para dividir la pantalla en más de dos ventanas facilitando así la visión de los programas y archivos abiertos.
Este método llamado Corner Snap, tiene un mejor funcionamiento en pantallas de mayor resolución debido a que aceptar hasta 4 aplicaciones (las 4 esquinas de la pantalla) y dependiendo de cómo esté configurado el escalado del sistema Windows 10, y del tamaño físico de la pantalla en sí, puede ser útil para obtener una visión especial de las tareas a llevar a cabo.
Para llevar a cabo esta acción podemos usar alguno de los siguientes métodos:
- Arrastrar cada ventana hacia la esquina de la pantalla deseada
- Usando nuestro teclado con las teclas + Flecha arriba y flecha abajo
3. Cómo configurar el asistente de división de pantalla en Windows 10
Para acceder a la configuración de este asistente iremos a la siguiente ruta:
- Inicio
- Configuración
- Sistema
- Multitarea
Es una utilidad práctica que nos permite llevar a cabo diversas tareas en Windows 10 de formas detallada.