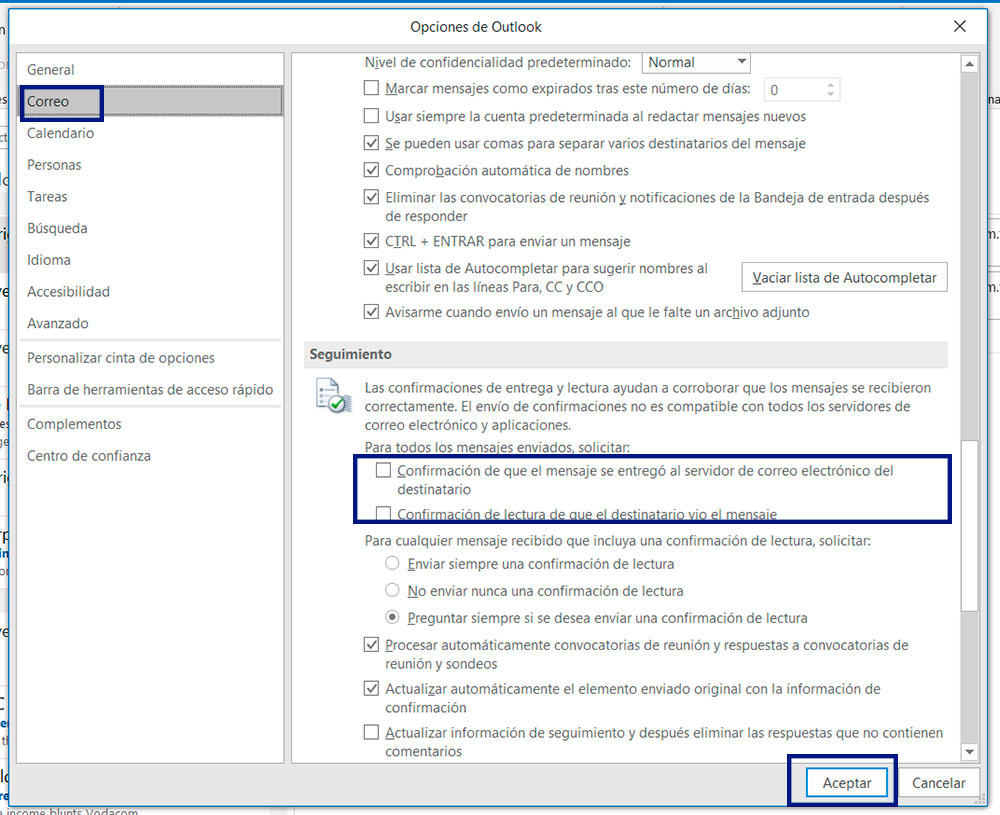Activar confirmaciÃģn de lectura automÃĄtica en Outlook 2019
AUTOR PREGUNTA #1
Hola chic@s!
Me gustarÃa activar la confirmaciÃģn de lectura automÃĄtica en Outlook, pero no doy con ello....
Alguien que sepa, que pase por aquà y que tenga unas palabritas para indicarme!
Siempre me ayudÃĄis en esta pÃĄgina, os doy gracias de antemano !
-
3 personas mÃĄs tuvieron esta duda Yo tambiÃĐn
Esto tambiÃĐn te interesa!
PREGUNTAS SIMILARES
#2
La verdad es que en mi caso (e imagino que en el tuyo tambiÃĐn) Outlook es una herramienta imprescindible que me ayuda a desempeÃąar todas las funciones que llevo a cabo a lo largo del dÃa. Por eso es bastante importante para mi salvaguardar toda la informaciÃģn y datos que tengo en Outlook. Si para ti tambiÃĐn lo es, no te puedes perder este tutorial en el que explican cÃģmo hacer una copia de seguridad en Outlook 2019 o 2016:
CÃģmo crear copia de seguridad en Outlook 2019, 2016
Ahora, te voy a explicar que si que es posible activar la confirmaciÃģn de lectura en este Outlook, de hecho yo tambiÃĐn lo tengo activo para verificar si los correos que he enviado han llegado o no.
Para activar la confirmaciÃģn de lectura en Outlook 2019 los pasos que vas a tener que dar son los que yo te voy a explicar. De hecho, voy a adjuntar tambiÃĐn capturas de pantalla para que veas el proceso de una forma mÃĄs clara.
- Primero ve al menÚ Archivo
- En la barra de la derecha de color azul, pulsa en opciones.
- Una vez aquÃ, se va a abrir una ventana emergente, en la cual vas a tener que pulsar a la derecha en la opciÃģn Correo, y dentro de esta opciÃģn activar con check 2 casillas: ConfirmaciÃģn de lectura de que el mensaje se entregÃģ y ConfirmaciÃģn de lectura de que el destinatario viÃģ el mensaje. Una vez hayas activado las dos casillas con el check pulsa en Aceptar y habrÃĄs terminado.
Asà vas a poder tener mayor control sobre esto y sobre todo saber si el destinatario del mensaje ha abierto (o no) y leÃdo el correo que le hemos enviado, que en muchos casos sabrÃĄs que es algo vital de saber.
Aquà tienes un manual que encontrÃĐ en el que profundizan un montÃģn sobre esto:
CÃģmo activar confirmaciÃģn de lectura Outlook 2019, 2016
Ah!! Por cierto, si tambiÃĐn utilizas el correo de Gmail (como es mi caso) vas a tener que saber que tambiÃĐn es posible activar la confirmaciÃģn de lectura automÃĄtica en Gmail. Aquà te dejo un vÃdeo donde lo explican genial!
#3
Puedes activar la herramienta de lectura automÃĄtica desde la configuraciÃģn de tu cuenta de Outlook 2019, esta te permite poder tener un mejor control de tu cuenta y a la vez de los mensajes que envÃas, para ello simplemente debes seguir los pasos que te presentarÃĐ a continuaciÃģn:
- En un inicio debes abrir tu cuenta de Outlook y posteriormente seleccionar en el menÚ âArchivoâ.
- Posteriormente, en la barra azul que encontrarÃĄs a continuaciÃģn de lado derecho debes oprimir el apartado de âOpcionesâ.
- De esta manera, observarÃĄs que se abre una ventana emergente en la pantalla, en la misma encontrarÃĄs distintas opciones, en el menÚ que se encuentra de lado derecho debes pulsar âCorreoâ.
- A continuaciÃģn, de lado izquierdo se abrirÃĄ una nueva pestaÃąa en la cual encontrarÃĄs distintas herramientas en donde debes activar especÃficamente âConfirmaciÃģn de lectura al enviar el mensajeâ y posteriormente, âConfirmaciÃģn de lectura al otro usuario ver el mensajeâ.
- Para la activaciÃģn, simplemente pulsa el cuadrado que se encuentra de lado izquierdo, en los mismos deben aparecer una tilde, para indicar que se encuentran habilitadas ambas opciones.
Si en alguna opciÃģn no se marca esta tilde debes hacer clic nuevamente en la herramienta.
En la parte inferior de esta Última opciÃģn se desplegarÃĄ un menÚ en el que puedes seleccionar la herramienta que desees, ya que esta es completamente opcional, por lo que realmente no importa si seleccionas alguna o no.
- Por Último, en la parte inferior de la ventana emergente debes oprimir la opciÃģn de âAceptarâ para que los cambios que acabas de realizar queden guardados en tu cuenta de manera definitiva.
En dado caso que desees desactivar esta herramienta simplemente debes seguir los pasos que te explique anteriormente y pulsar nuevamente ambas opciones, de esta manera la tilde debe desaparecer del cuadrado junto a las herramientas, por Último simplemente selecciona âAceptarâ.
#4
Is there any such thing, that automatically mark your mail as read..!!
i guess that dnt looks good..
#5
Outlook es una de las herramientas comunicacionales mÃĄs importantes de los Últimos tiempos, si deseas activar la confirmaciÃģn de lectura automÃĄtica, debes realizar la configuraciÃģn directamente desde tu cuenta de Outlook, para ello solo debes seguir los siguientes pasos.
Paso 1: Ingresa con tu clave y usuario acostumbrado a tu cuenta Outlook, escoge el apartado âArchivoâ
Paso 2: En la barra de alternativas, escoge la secciÃģn âOpcionesâ
Paso 3: DespuÃĐs de realizar el paso anterior se abrirÃĄ un directorio de alternativas, selecciona âCorreosâ
Paso 4: Ahora se desplegara una ventana donde se visualizara la opciÃģn âConfirmaciÃģn de lectura al enviar mensajeâ, actÃvala marcando con un tilde un pequeÃąo recuadro que se encuentra ubicado a la izquierda del apartado
Paso 5: DespuÃĐs debes realizar el mismo procedimiento de habilitaciÃģn con la opciÃģn âConfirmaciÃģn de lectura al otro usuario ver el mensajeâ
Paso 6: Para concluir solo debes presionar un pequeÃąo rectÃĄngulo que se encuentra ubicada en la parte inferior derecha de la pantalla y que dice âAceptarâ, de esta manera habrÃĄs logrado la activaciÃģn de la confirmaciÃģn de lectura automÃĄtica.
Este procedimiento puedes deshabilitarlo en el momento en que lo desees, solo debes quitar las pequeÃąas marcas que colocaste en el paso 4
#6
Es muy sencillo el procedimiento para habilitar esta alternativa solo debes hacer lo que te indico a continuaciÃģn:
Configurar de lectura de todos los mensajes.
- Entra a tu cuenta Outlook y selecciona âArchivoâ
- A continuaciÃģn debes presionar sobre la alternativa âopcionesâ
- Se mostrara una ventana donde debes dirigirte al ÃĄrea de Correo y presionar sobre la opciÃģn âSeguimientoâ
- Se desplegaran dos opciones, la primera es la âConfirmaciÃģn de que el mensaje entro al servidor de correo del destinatarioâ y la otra âConfirmaciÃģn de lecturaâ, es decir que el destinatarios ya ha leÃdo el mensajeâ.
- Debes proceder a activar la confirmaciÃģn, para ello presiona sobre el recuadro para que se ponga un tilde azul, esto serÃĄ el indicativo que ya la habilitaste.
- Para finalizar presiona en âAceptarâ
ConfirmaciÃģn de lectura de un solo destinatario
- Luego de redactar tu correo, dirÃgete al menu y presiona en âOpcionesâ
- Posteriormente selecciona âSeguimientoâ
- Ahora habilita una de las opciones âSolicitar confirmaciÃģn de entrega oSolicitar confirmaciÃģn de lecturaâ, estas aparecen en la barra superior.
- Para finalizar envia el correo y listo. Ahora solo queda hacerle seguimiento a esto.
Una vez que el mensaje se entregue al destinatario, te llegara un correo a tu bandeja indicÃĄndote esto, bien sea que fue entregado o que fue leÃdo.
#7
Leonor, esto es una funciÃģn muy rÃĄpido de configurar yo la verdad veo que es muy fÃĄcil pero te ofrezco el paso a paso para que lo pongas en prÃĄctica, y actives la confirmaciÃģn de lectura en Outlook 2019 realiza este procedimiento:
- Ingresa a tu cuenta Outlook y escoge la alternativa âArchivoâ
- A continuaciÃģn se abrirÃĄ un directorio de apartados donde debes presionar âOpcionesâ
- Posteriormente se verÃĄ un sub menu debiendo pulsar aquà sobre la alternativa âCorreoâ
- Luego veras el apartado âConfirmaciÃģn de que el mensaje se entregÃģ al servidor de correo electrÃģnico del destinatarioâ al lado izquierdo aparece un pequeÃąo rectÃĄngulo allà haces clic para tildarlo.
- TambiÃĐn deberÃĄs tildar el apartado âConfirmaciÃģn de lectura de que el destinatario vio el mensajeâ.
- Finalmente en la parte interior de la pantalla veras un pequeÃąo rectÃĄngulo que dice âAceptarâ presiÃģnalo y de manera automÃĄticamente estos apartados quedaran activados.
Si en algÚn momento decides revertir el procedimiento, solo debes desmarcar las opciones, es decir realizas el procedimiento y le quitas el tilde a los dos apartados y presionando luego âAceptarâ.
Este procedimiento funciona para Outlook indistintamente de la versiÃģn, y activando esta opciÃģnpodrÃĄs estar totalmente segura de que los correos que envÃas salgan de tu bandeja y sean recibidos y vistos por el destinatario.