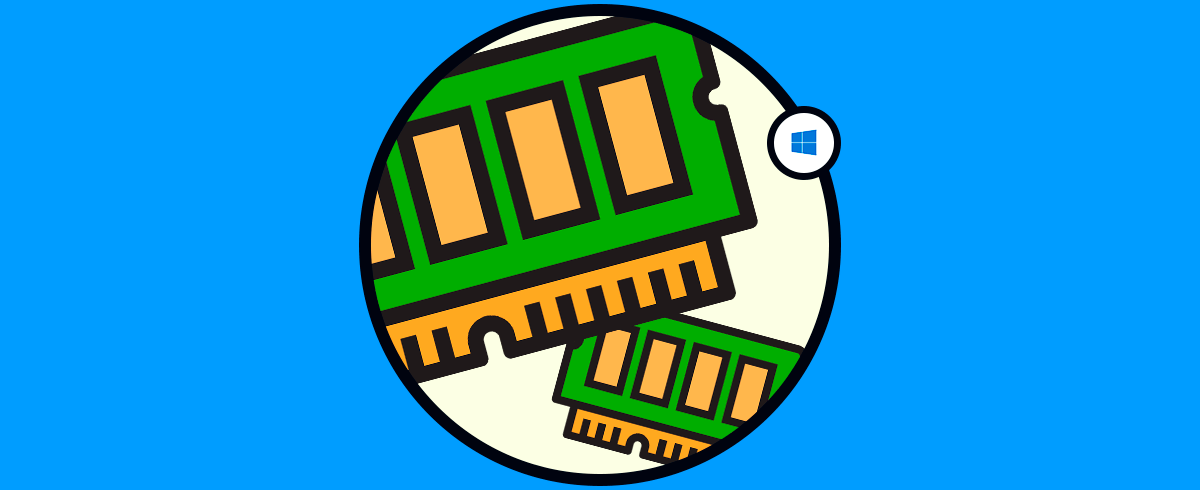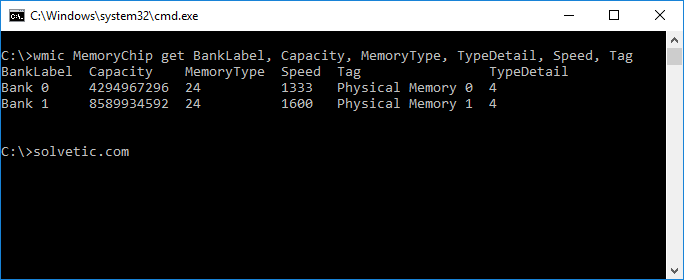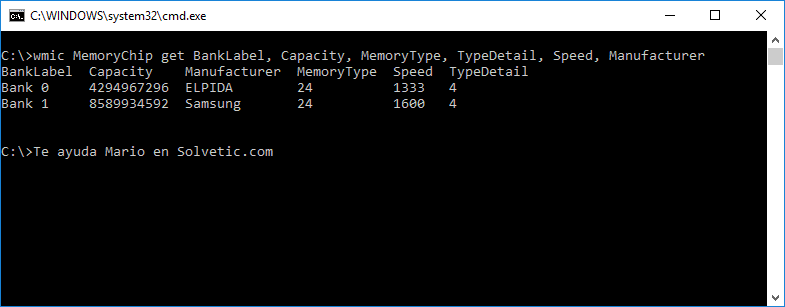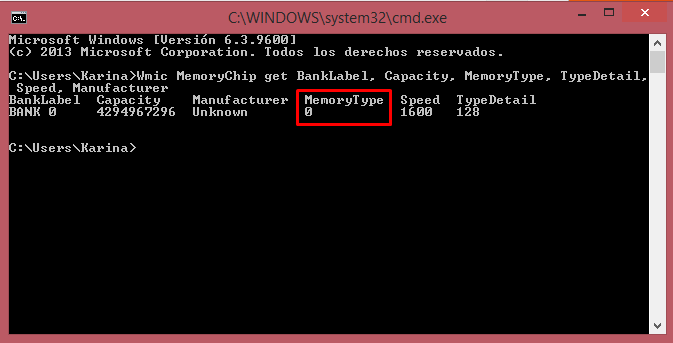Hola vengo a completar esta pregunta, la verdad que es bueno conocer el tipo de memoria RAM, existen diferentes modelos como pueden ser DDR2, DDR3, DDR4, etc.
Estas memorias son muy importantes para la agilidad del sistema y darle agilidad es importante se nota mucho el ampliar esta memoria RAM entre muchas otras cosas del equipo.
ATENCIÓN: Lo primero que debes hacer es entrar en el siguiente vídeo porque vas a ver de manera super clara cómo ver la RAM en tu ordenador Windows 10 en menos de 2 minutos.
SOLUCIÓN VIDEO: Cómo ver mi memoria RAM y saber qué tipo de RAM DDR tengo Windows 10
Descubre de manera clara, rápida y sencilla cómo ver la memoria RAM y saber qué tipo de RAM DDR tienes en Windows 10
Os puedo decir que existen formas de verlo completo el tipo de memoria RAM que tenemos instalada a través de múltiples herramientas completas gratuitas que os dejo aquí:
En tu caso que preguntas, estas pidiendo cómo poder saber ver que tipo de memoria RAM tenemos en nuestro equipo y desde la línea de comandos es posible verlo, existe un comando perfecto para poder verlo. Pero antes os digo que existen formas de cómo ver la memoria RAM Windows 10 también en modo gráfico. Mirate este otro tutorial:
Pero como digo, despues de ver las opciones del link de arriba, vayamos al lio con las opciones de verlo en comandos.
Comando para ver memoria RAM de PC en Windows 10, 8, 7
Es sencillo sigue estos pasos que te pongo:
wmic MemoryChip get BankLabel, Capacity, MemoryType, TypeDetail, Speed, Manufacturer
- Como ves en la siguiente imagen, al pulsar Enter, podrás ver estos datos, este es el ejemplo de mi equipo:
Que sería esto lo que da:
C:\>wmic MemoryChip get BankLabel, Capacity, MemoryType, TypeDetail, Speed, Manufacturer
BankLabel Capacity Manufacturer MemoryType Speed TypeDetail
Bank04294967296 ELPIDA 24 13334
Bank18589934592 Samsung24 16004
Como veis en mi caso en capacidad aparece que en un slot tengo 4GB de RAM a 1600 de velocidad y en el otro slot tengo 8GB de RAM a 1600 de velocidad. Total 12 GB RAM.
Tener en cuenta que viendo el valor de MemoryType veremos el tipo de memoria que tenemos ya que el número indica el tipo de memoria RAM.
- 20 = DDR
- 21 = DDR2
- 24 = DDR3
En mi caso es 24 los dos, por lo que las dos tarjetas de memoria son DDR3.
Se pueden ver otras cosas como son estas:
- BankLabel = Ranura o slot de la placa base donde está conectado ese módulo de memoria RAM.
- Capacity = Cantidad de RAM en bytes como os dije antes.
- Manufacturer = Fabricante de la memoria RAM.
- Speed: Velocidad.
- TypeDetail: Tipo de memoria.
Espero que os sirva como yo también he usado muchas veces este comando.
También ya que estamos os dejo esta colección de tutoriales de Solvetic que recomiendo, alguna vez he usado también para gestion de cosas de la memoria RAM.
Cómo solucionar y comprobar error de memoria RAM en Windows 10
Cómo arreglar error ordenador con baja memoria RAM Windows 10
Cómo liberar memoria RAM Windows 10, 8, 7
De extra final, si sois administradores de sistemas, os gustará saber como cambiar la memoria RAM en máquinas virtuales, os dejo video: