Uno de los principales componentes de hardware que permiten tener una máquina rápido y potente es sin lugar a dudas la memoria RAMya que entre mayor capacidad tenga indiscutiblemente notaremos que nuestros archivos, programas, juegos, aplicaciones y sistema se ejecutan de forma más rápida permitiéndonos tener una mejor experiencia con el Sistema Operativo. Tener optimizado nuestro ordenador incluye gestionar la memoria RAM.
La memoria RAM nos permite ejecutar tareas que se van almacenando en ella por medio de órdenes. En función del tamaño de esta memoria principal podremos almacenar mayor número de peticiones o menos. Tiene carácter volátil, por lo que se borrará su contenido al apagar el ordenador. Pero en ocasiones mientras trabajamos con nuestro equipo vemos un colapso en el sistema y se hace necesario como liberar memoria RAM Windows 7 hasta Windows 10.
Cuando trabajamos con aplicaciones y tareas pesadas, la memoria RAM hace un esfuerzo aún mayor creando un rendimiento más pesado. Esto se traduce en que si no tenemos recursos suficientes de hardware, la demanda será demasiado alta para nuestro equipo produciéndose una ralentización del equipo. Por ello es importante dar prioridad a los procesos que más necesitamos que trabajen y terminar aquellos que no requerimos pero que consumen recursos igualmente consiguiendo así liberar memoria RAM para evitar problemas si no sabemos liberar espacio de memoria RAM Windows 10.
Es habitual encontrarnos con el aviso del PC de que libere urgentemente la memoria, su computadora está sobrecargada. Con este aviso podemos entrar en colpaso y no saber por dónde empezar a liberar memoria RAM Windows 10 y por eso hemos querido echarte una mano. Cuando hayamos conseguido limpiar memoria RAM del sistema, veremos que los procesos van mucho más fluidos y deja de salir ese aviso.
En este tutorial veremos cómo podemos como liberar memoria RAM en Windows 10, 8 o 7 usando herramientas propias del sistema y herramientas de terceros.
1. Liberar memoria RAM Windows 10 con script
Este proceso lo haremos para desfragmentar la memoria, es decir, compactar aquellos espacios libres en la memoria que los programas y aplicaciones han ido dejando tras instalaciones y borrados. Vamos a ver cómo crear un script liberar memoria RAM Windows 10.
El primer paso a realizar es observar la cantidad de memoria RAM que tenemos instalada en nuestro equipo y para ello abrimos “Propiedades del sistema” usando alguno de estos métodos:
- Pulsar clic derecho en el menú “Inicio” y de la lista desplegada elegir la opción “Sistema”.
- Desde el Panel de control acceder a la ruta “Sistema y seguridad / Sistema”.
- Desde el cuadro de búsqueda en Windows 10 ingresar la palabra “Equipo” y dar clic derecho en la opción desplegada. “Este equipo” y seleccionar “Administrar”.
- Usando la combinación de teclas:
+ Pausa
Ahora que ya sabemos la cantidad de memoria RAM instalada en nuestra máquina tendremos en cuenta los siguientes valores asociados a la cantidad de memoria RAM instalada:
Mystring=(320000000)
Mystring=(655000000)
Mystring=(1000000000)
Mystring=(1655000000)
Mystring=(2000000000)
Mystring=(3000000000)
Mystring=(4000000000)
Mystring=(7300000000)
Cuando hemos identificado nuestra memoria RAM, en este caso “Mystring=(655000000)” procedemos a abrir un archivo de texto y pegar ese valor allí. Guardaremos este archivo con el nombre deseado, pero con la extensión .vbs el cual es un script de Visual Basic.
2. Liberar memoria RAM Windows 10 con Empty Standby List
Empty Standby List es una herramienta gratuita la cual está basada en línea de comandos y que nos va a brindar la posibilidad de liberar memoria RAM en Sistemas Operativos Windows 7, 8 o 10.
La aplicación puede ser descargada desde el siguiente enlace:
- Podemos borrar proceso de trabajo.
- Es posible modificar el listado de páginas.
- Podemos establecer listas de Standby con valores entre 0 y 7.
- Al descargar la herramienta debemos copiar la ruta donde la hemos establecido en el símbolo del sistema para ejecutar los comandos respectivos.
Los principales comandos que usaremos con Empty Standby List son los siguientes:
En este comando podemos establecer el valor según el nivel de prioridad (hasta el número 7) siendo el cero la prioridad mínima.
Podemos crear un atajo para ejecutar Empty Standby de manera ágil. Para ello realizaremos el siguiente proceso. Daremos clic derecho en cualquier espacio en blanco del escritorio y seleccionamos la opción:
- Nuevo
- Acceso directo.
En la ruta debemos ingresar lo siguiente donde comando hace referencia al comando deseado de Empty Standby List. Pulsamos Siguiente para finalizar la creación del acceso directo.
C:\Windows\System32\cmd.exe /c ComandoPor ejemplo:
C:\Windows\System32\cmd.exe /c EmptyStandbyList.exe workingsets
3. Liberar memoria RAM Windows 10 usando RAMMAP
Otra de las herramientas gratuitas que nos permiten mejorar el rendimiento de la memoria RAM es la ofrecida por Microsoft: RAMMAP.
La herramienta puede ser descargada desde el siguiente enlace:
- Podemos gestionar el uso de la memoria RAM para diversas aplicaciones en el Sistema Operativo.
- Podremos ver un resumen detallado de cada aspecto de la memoria.
- No es necesario instalar la utilidad.
- Podemos generar reportes.
Cuando ejecutemos el archivo descargado veremos lo siguiente:
Podemos ver diversas opciones de la utilidad como (Es posible ver un resumen por tipo y listado de página):
4. Liberar memoria RAM Windows 10 usando RAMRush
La aplicación RAMRush es una herramienta bastante fácil de usar para liberar RAM, pero con gran utilidad a la hora de liberar nuestra memoria RAM. su objetivo es optimizar el uso de la memoria liberando RAM y haciendo que nuestro equipo trabaje mucho mejor. Haciendo esto evitaremos que nuestro sistema llegue a colapsar dando errores o problemas.
Lo bueno de esta herramienta es que no necesita de conocimientos complejos para usarla ya que tanto instalación como su ejecución es bastante sencilla.
- Se puede ejecutar a través del modo comandos con PATHOFRAMRUSH / RAMRush.exe -AutoOptimize
- Aporta datos del consumo en tiempo real tanto de la RAM como de CPU
- Descarta pérdidas de memoria
- Recupera la memoria de programas de Windows
- Realiza una desfragmentación de la RAM física del sistema
- Libera memoria RAM aumentando el tamaño disponible
- Mejora el rendimiento del sistema
- Fácil uso mediante opción AutoOptimize
- Previene bloqueos en el sistema
- Sistemas compatibles: Windows 98, Windows ME, Windows 2000, Windows XP, Windows 2003, Windows Vista, Windows 2008, Windows 7, Winodws 10
- Necesitamos mínimo 1 MB de espacio libre en disco y de 5 MB a 8 MB de RAM
- GDIPLUS.DLL para el sistema Win98 / ME
Podemos descargar RAMRush desde el siguiente link_
Ejecutamos el archivo descargado y procedemos a la instalación:
Una vez instalado se nos abrirá una pequeña ventana donde se muestra un gráfico de uso de CPU y RAM. Para liberar RAM tan solo tenemos que presionar sobre “Start Optimize”.
También podemos hacer doble clic sobre el icono que se crea en nuestro menú de escritorio o bien ejecutando la combinación de teclas siguiente
Ctrl + Alt + O
5. Liberar memoria RAM Windows 10
Por último, podemos ver una opción que se encuentra implementada en sistemas Windows y que puede sernos de gran utilidad cuando vemos que nuestro equipo necesita canalizar esa demanda de recursos a la memoria RAM. Se trata de la función ReadyBoost que permite almacenar información en un dispositivo USB desviando parte de la carga de trabajo que recibe nuestra RAM y convirtiendo a este USB en una memoria RAM de apoyo. Esto nos permitirá mejorar la velocidad y el rendimiento del equipo. Para ello necesitaremos:
- Un pendrive o USB de mínimo 4 GB de capacidad
- Una edición de Windows 10, 8 o 7
Como vemos es una herramienta sencilla pero que nos aporta información detallada de todo lo que ocurre con nuestra memoria RAM. De esta forma sabremos detalladamente qué espacio está ocupando el contenido de la memoria RAM y cómo podemos liberar espacio para que nuestro Sistema con Windows funcione mejor.
6. Liberar memoria RAM Windows 10 al borrar archivo de paginación
Como ya hemos visto, cuando apagamos nuestro ordenador la memoria RAM también se borra. Pero dentro de esta memoria hay que contar también con el archivo de paginación. Este archivo es un espacio dentro del área del disco duro que permite un intercambio de información cuando nuestro ordenador está escaso de memoria RAM. Digamos que el sistema, tiene un espacio el disco duro que simula una memoria RAM. Este archivo también almacena datos así que para borrar archivo de paginación haremos lo siguiente.
Lo primero que haremos será ejecutar la siguiente combinación de teclas y después usar el comando Regedit para entrar en el Editor de Registro.
+ R
regedit
Ahora iremos a la siguiente ruta dentro del Editor de Registro:
HKEY_LOCAL_MACHINE \ SYSTEM \ CurrentControlSet \ Control \ Session Manager \ Memory Management
Aquí buscaremos la clave de “ClearPageFileAtShutdown” en la parte derecha y haremos doble clic sobre ella.
Ahora pondremos un valor de 1 y aplicaremos los cambios.
7. Liberar memoria RAM Windows 10 al quitar efectos visuales
Los efectos visuales son muy útiles para la interfaz porque la hace más agradable y llamativa, pero si no andas sobrado de RAM es mejor que recortemos en este tipo de configuraciones.
Lo primero que haremos será abrir ejecutar la siguiente combinación de teclas y después poner el comando sysdm.cpl para entrar en las Propiedades del sistema.
+ R
Ahora pulsaremos en la opción de “Opciones avanzadas” y después dentro de “Rendimiento” elegiremos “Configuración”.
Aquí en “Efectos visuales” y eligiendo “Personalizar” podemos ir desactivando diferentes opciones visuales para liberar RAM Windows 10.
8. Limpiar memoria RAM Windows 10 con Administrador
Lo primero que haremos será abrir el Administrador de tareas de la siguiente forma;
Aquí nos fijaremos en el apartado de "Memoria" para ver qué procesos están consumiendo más memoria RAM en este momento.
Si hay algún programa o proceso que no usamos o que no es necesario, daremos clic derecho sobre ello y elegiremos "Finalizar tarea" para librear ese porcentaje de RAM.
Desde el apartado de "Rendimiento" puedes llevar un control más completo de la memoria RAM de tu equipo y ver cuánto se consume en cada momento.
Mantente siempre informado de lo que ocurre en tu ordenador y vigila que tu memoria RAM funcione siempre perfectamente. Si quieres estar informado del estado de tu memoria RAM evitando que posibles daños afecten al funcionamiento de tu ordenador, mira estos consejos para conocer el estado de la memoria RAM con una herramienta de diagnóstico en Windows 10. Con este manual podrás saber cómo liberar memoria RAM Windows 10 con script o liberar memoria RAM con CMD fácilmente.




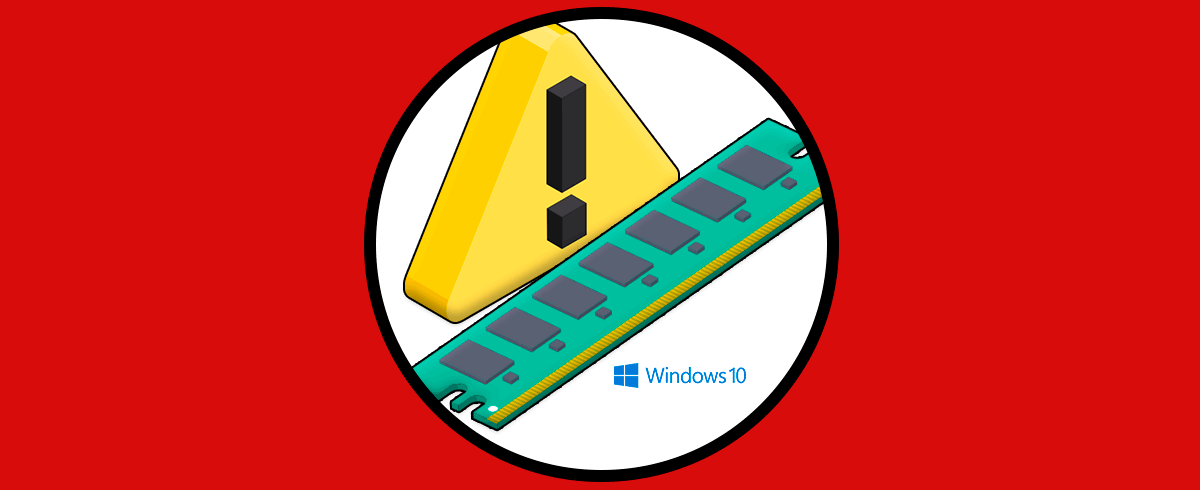
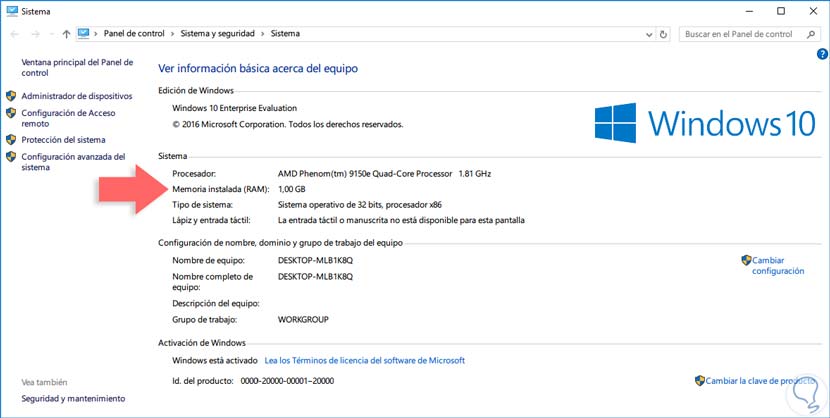
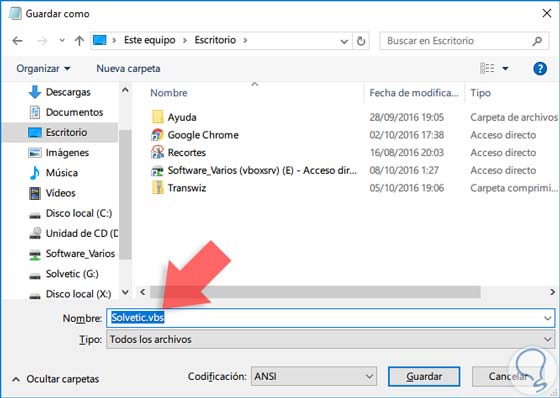
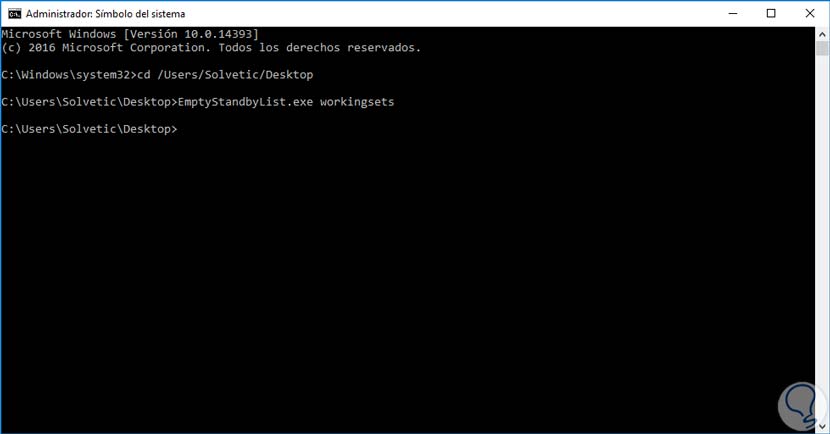
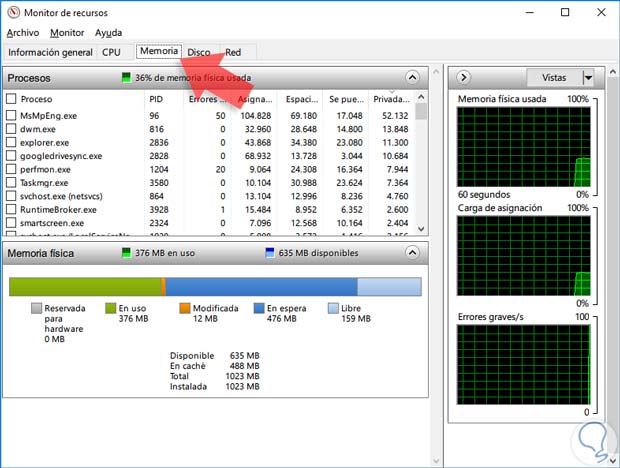
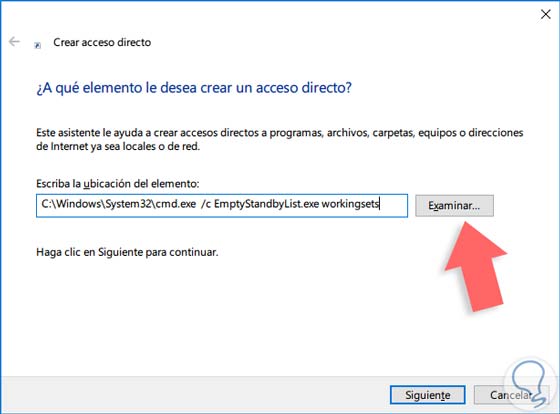
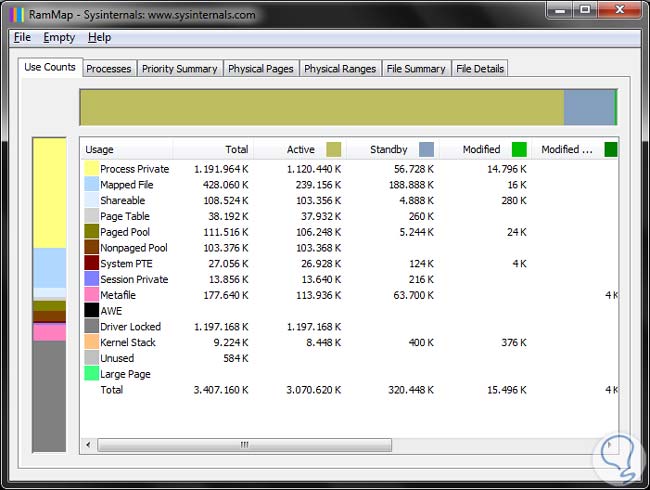
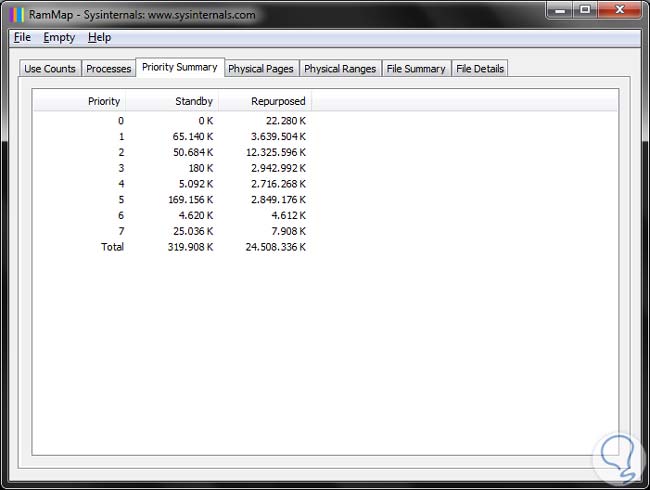
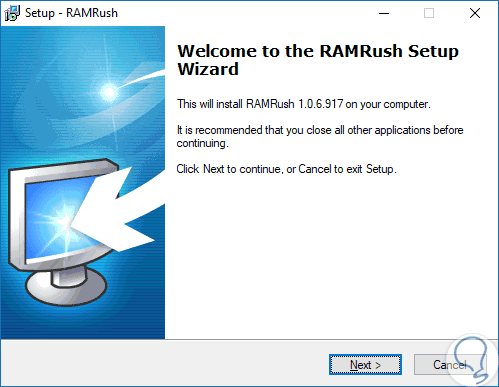

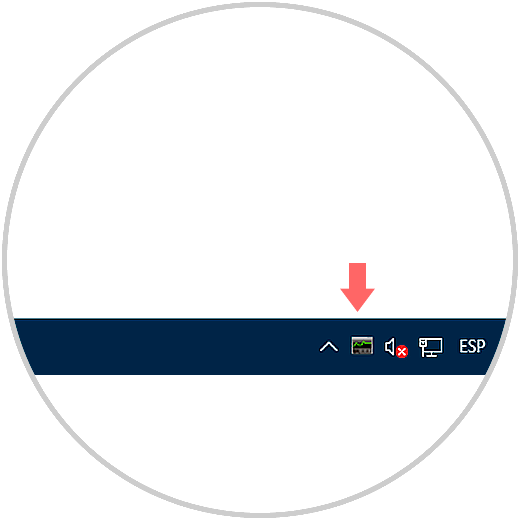
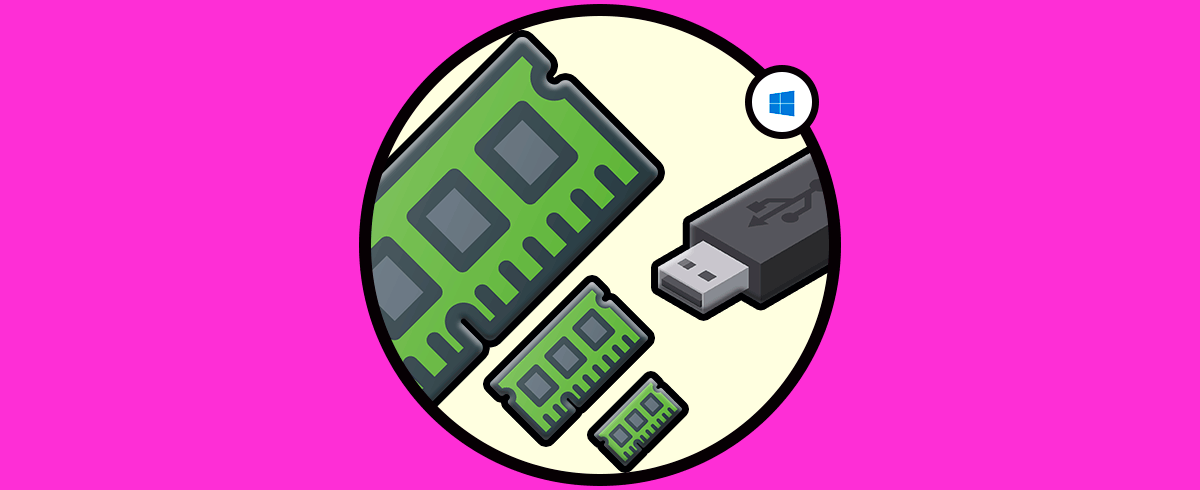
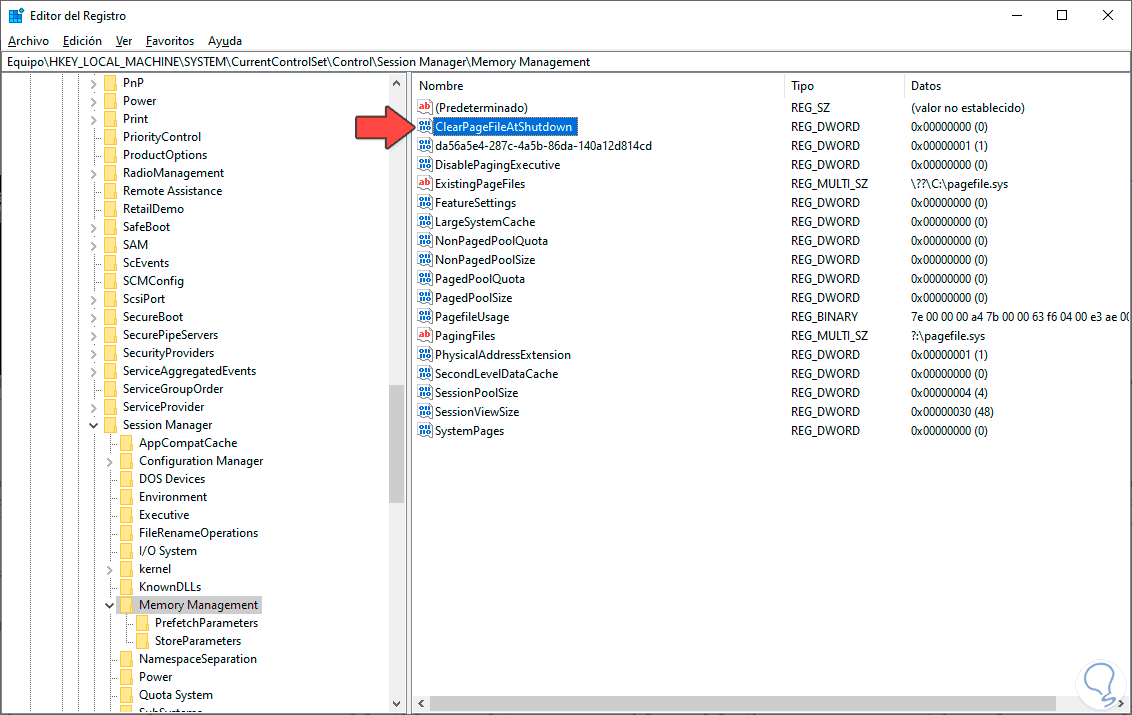
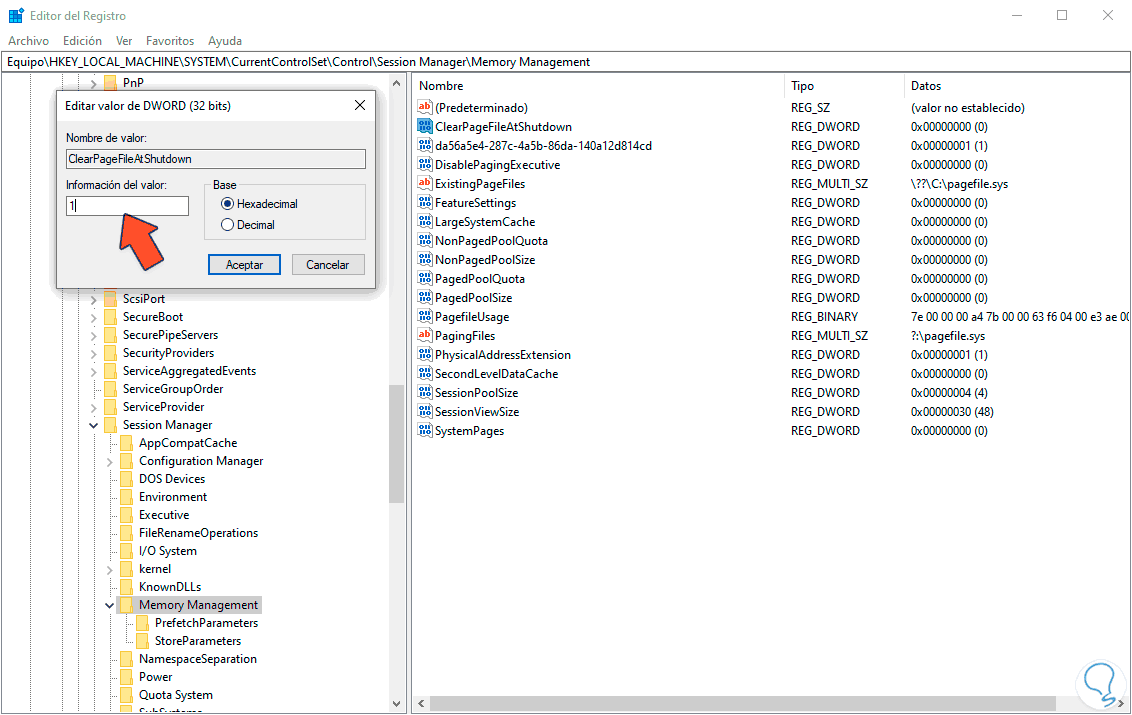
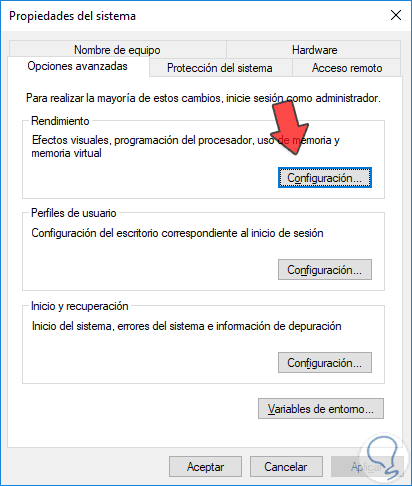
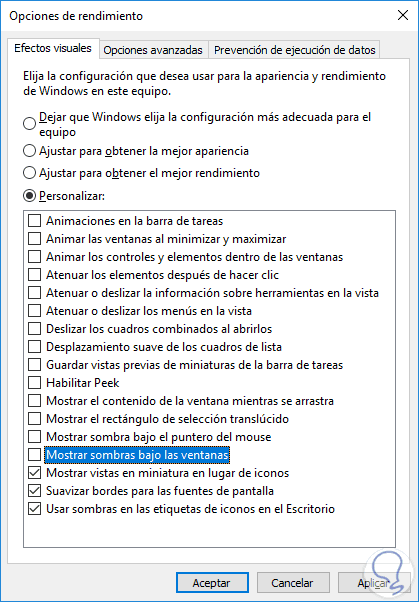
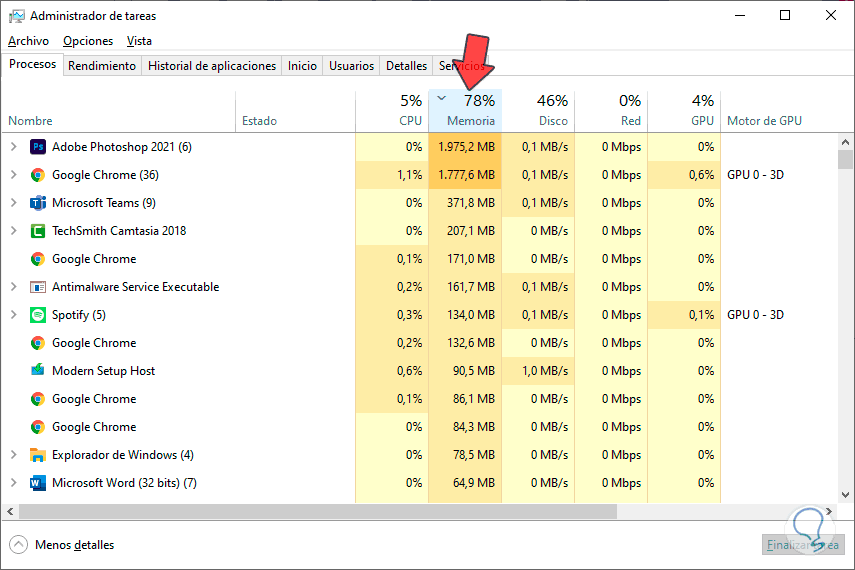
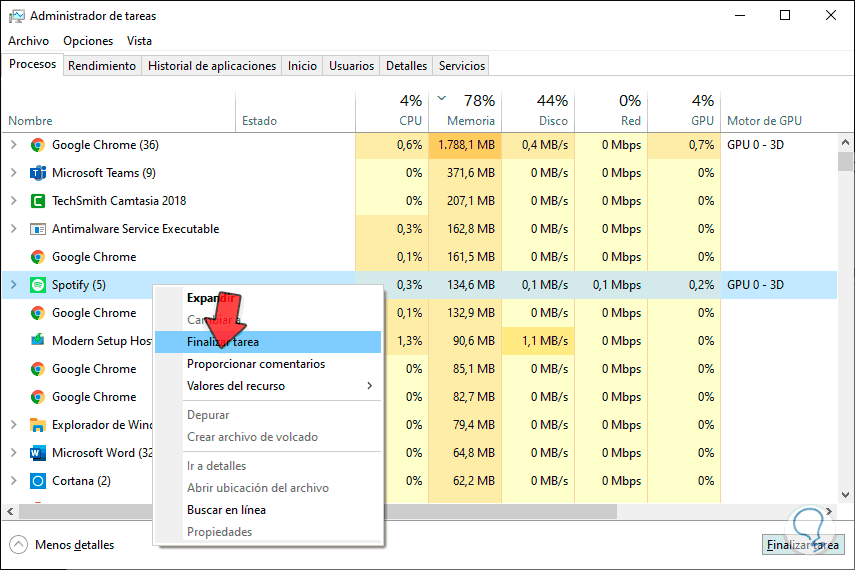
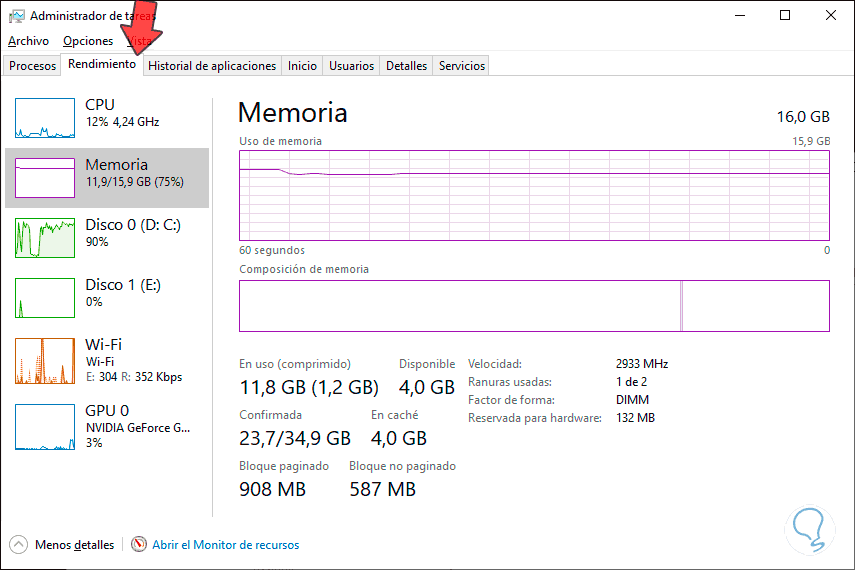
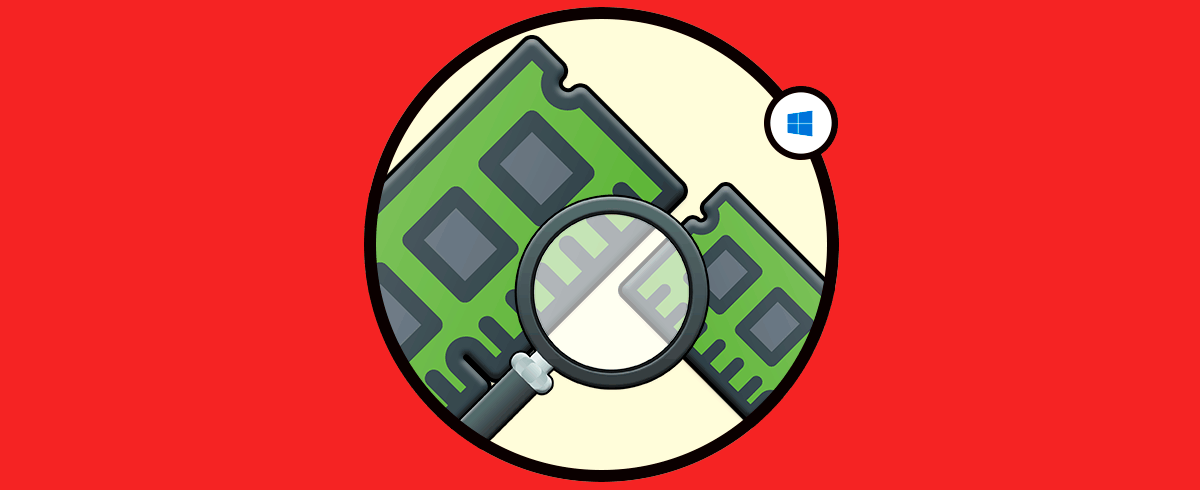








Otro tutorial de los que me gustan, y van....
gracias Solvetic