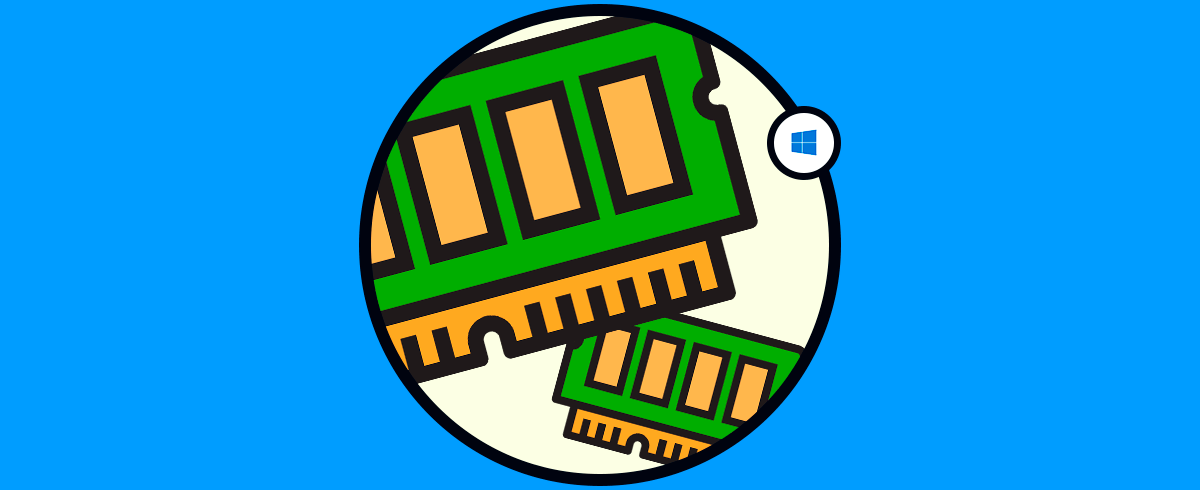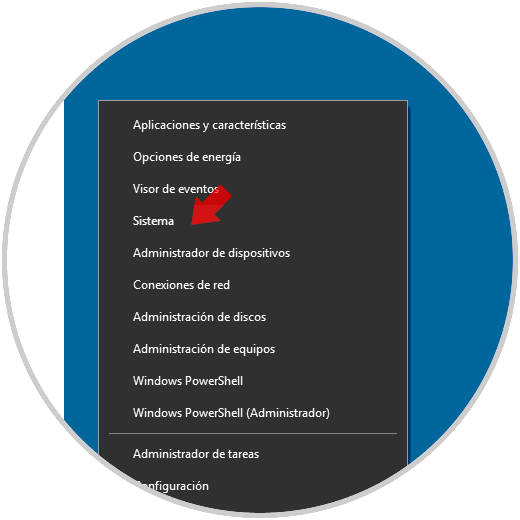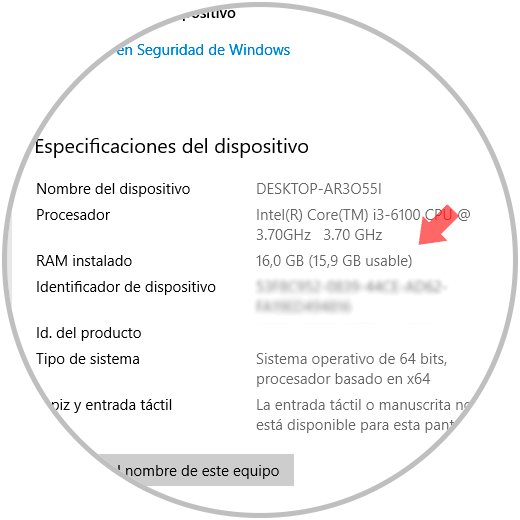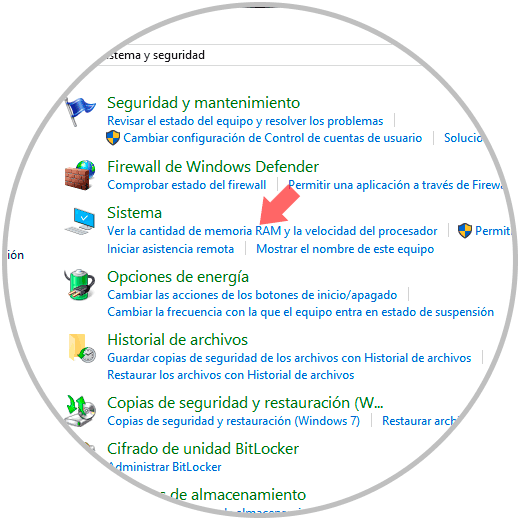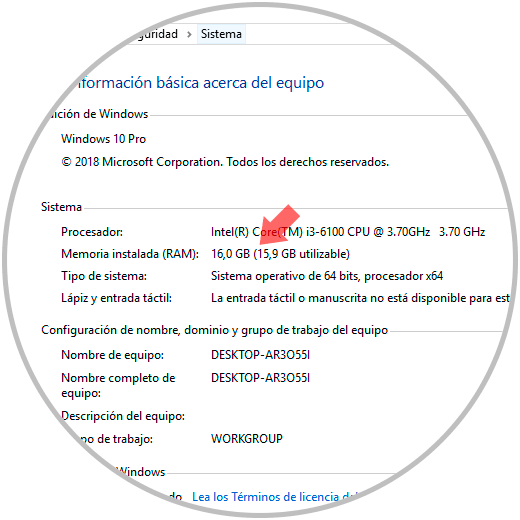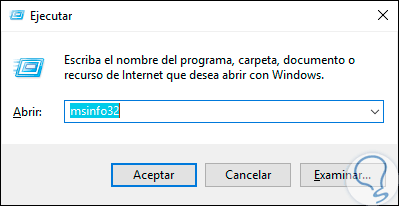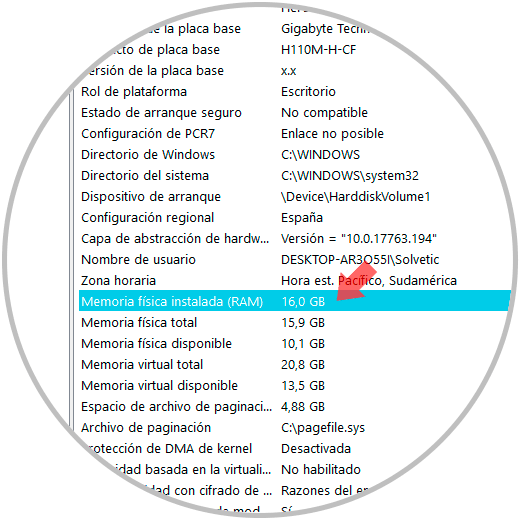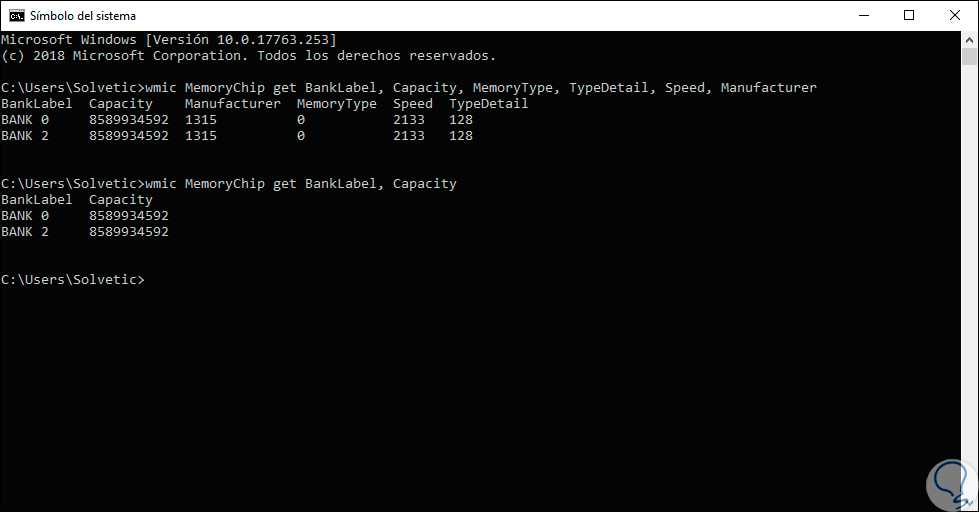Uno de los componentes más esenciales en cualquier sistema operativo es la memoria RAM (Random Access Memory - Memoria de Acceso Aleatorio) la cual juega un papel más que vital en todo el proceso de rendimiento del sistema a nivel general de modo que entre mayor sea el tamaño de esta podemos notar un rendimiento mucho mejor del sistema y de las aplicaciones instaladas en él.
La memoria RAM recibe el nombre de Memoria de Acceso Aleatorio debido a que el sistema operativo accede a los datos almacenados de forma no secuencial a ellos, esto la convierte en un tipo de memoria diferente de otras memorias existentes.
Windows 10 hace uso de la memoria RAM como un medio de almacenamiento de datos temporal con el objetivo de almacenar información tanto para sí mismo como para los programas que deben ser ejecutados. El término volátil en las memorias RAM significa que todos los datos almacenados en dicha memoria se perderán tan pronto apaguemos el equipo. Esto permite que siempre se cuente con espacio en ella para alojar nuevos datos, actualmente los módulos de memoria RAM pueden alcanzar velocidades superiores a los 15.000 MB/s lo cual se ve reflejado positivamente en el desempeño de las acciones en el equipo.
- VRAM - Video Random Access Memory
- SRAM - Static Random Access Memory
- DDR RAM
Un punto importante en el uso de la memoria RAM es que esta debe estar estrechamente relacionada a la board o tarjeta madre, ya que, si esta soporta un límite de memoria RAM, en la actualidad, algunos equipos pueden soportar hasta 128 GB de RAM mientras que los más antiguos pueden soportar solo 4 GB. Independiente de esto, es ideal y practico saber en detalle cuanta memoria RAM está en nuestro equipo y por ello Solvetic explicará diversos métodos para acceder a esta información.
1. Saber la memoria RAM usando las Propiedades del sistema en Windows 10
Para hacer uso de este primer método, podemos usar la combinación de teclas siguientes o dar clic derecho en el menú Inicio y en la lista desplegada seleccionar la opción “Sistema”:
+ R
Al seleccionar esta opción se desplegará la siguiente ventana, allí, en la sección “Especificaciones del dispositivo” veremos la cantidad de memoria RAM instalada en la línea “RAM instalado”:
2. Saber la memoria RAM usando Panel de control en Windows 10
Otra forma para acceder a esta información es a través del Panel de control el cual es un punto de administración centralizado de múltiples aspectos del sistema, para usar este método debemos ir a la siguiente ruta:
- Sistema y seguridad
Allí damos clic en la línea “Ver la cantidad de memoria RAM y la velocidad del procesador” para acceder a esta información. En la sección “Sistema” vemos la RAM disponible en la línea “Memoria instalada (RAM)”.
3. Saber la memoria RAM usando el Administrador de tareas en Windows 10
Otra de las opciones de administración global de Windows 10 es el Administrador de tareas el cual nos permite gestionar procesos, servicios, arranque y configuración de hardware del equipo.
Para acceder al “Administrador de tareas” contamos con algunas opciones como:
Ahora, en la ventana del Administrador desplegada, iremos a la pestaña “Rendimiento” y en la sección “Memoria” podemos acceder a detalles como:
- Uso de memoria en tiempo real
- Memoria RAM total
- Memoria RAM disponible
- Memoria en cache, etc
En la parte superior derecha encontramos la cantidad de memoria instalada en el equipo:
4. Saber la memoria RAM usando el comando msinfo32 en Windows 10
El comando msinfo o modificadores de Información del sistema es una función integrada en Windows 10, y en todos los sistemas operativos Windows, mediante la cual podemos acceder a información general del hardware, los componentes del sistema y el entorno de software facilitando la tarea de comprender la estructura y composición del sistema.
Para validar la memoria RAM a través de este método, debemos usar la combinación de teclas siguientes y ejecutar el comando “msinfo32”:
+ R
Pulsamos en Aceptar y en la ventana que será desplegada vamos a la sección “Resumen del sistema” y ubicamos la línea “Memoria física instalada (RAM)” y allí será desplegado el total de esta:
5. Saber la memoria RAM usando CMD en Windows 10
La línea de comandos es útil para realizar ciertas tareas administrativas y obtener información del sistema, el símbolo del sistema de Windows nos da la oportunidad de obtener no solo la capacidad de la memoria RAM sino mucha más información a través del comando wmic
Para esto accedemos a una consola y podemos ejecutar lo siguiente:
wmic MemoryChip get BankLabel, Capacity, MemoryType, TypeDetail, Speed, Manufacturer
Con este comando obtendremos detalles específicos como:
- Slot en el cual está el módulo de memoria
- Capacidad de cada módulo
- Tipo de memoria
- Detalles de esta
- Velocidad de la RAM
- Fabricante
wmic MemoryChip get BankLabel, Capacity
Como vemos, las opciones son variadas a la hora de saber en detalle la capacidad de nuestra memoria RAM y no está de más revisar en el sitio web del fabricante de nuestro equipo la capacidad máxima soportada en caso de que deseemos agregar más módulos.