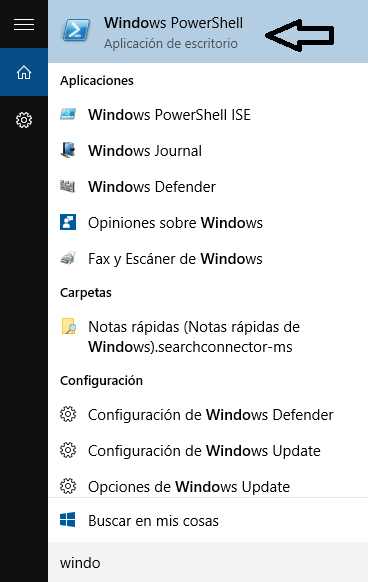Cambiar nombre equipo Windows con comando
AUTOR PREGUNTA #1
Hello Solvetic, necesito ayuda con comando para cambiar el nombre equipo Windows. Estaba esperando como poder realizar el cambio de nombre de un equipo Windows 10, pero que sea compatible con las otras versiones también (Windows 8, 7...). ¿Es posible cambiar un equipo con comandos? Sería para realizarlo en el simbolo de sistema o powershell lo que me digais. Gracias por adelantado!!
-
24 personas más tuvieron esta duda Yo también
Esto también te interesa!
PREGUNTAS SIMILARES
#2
También puedo ayudarte. Estoy respondiendo estas preguntas porque estoy todo el día con Powershell liado realizando comandos para unas cosas y otras. Os cuento como cambiar el nombre del equipo Windows en comandos WMIC.
Dejo Ejemplo:
wmic computersystem where caption='Solvetic' rename Solvetic-PC-Nuevo
En este ejemplo he usado el nombre Solvetic (como nombre de equipo el que se está usando ahora) y luego Solvetic-PC-Nuevo como nombre nuevo que quiero ponerle.
Ahora tendrás que reiniciar tu PC Windows para que tenga efecto el nuevo nombre del equipo.
Este comando es válido para todos los sistemas Windows 10, 8, 7, Vista, XP, Server...
AUTOR PREGUNTA #3
ambién puedo ayudarte. Estoy respondiendo estas preguntas porque estoy todo el día con Powershell liado realizando comandos para unas cosas y otras. Os cuento como cambiar el nombre del equipo Windows en comandos WMIC.
Puedes renombrar el nombre del equipo Windows a través de comando computersystem WMIC. Mira como se usa:WMIC computersystem where caption='nombreDEahora' rename nuevoNombre Dejo Ejemplo:
wmic computersystem where caption='Solvetic' rename Solvetic-PC-NuevoEn este ejemplo he usado el nombre Solvetic (como nombre de equipo el que se está usando ahora) y luego Solvetic-PC-Nuevo como nombre nuevo que quiero ponerle.
Ahora tendrás que reiniciar tu PC Windows para que tenga efecto el nuevo nombre del equipo.
Este comando es válido para todos los sistemas Windows 10, 8, 7, Vista, XP, Server...
Gracias por tu ayuda, es lo que necesitaba. Una preguntilla más please... ¿Es posible usar este comando para cambiar el nombre de un equipo dentro de un dominio Windows Server?
#4
Gracias por tu ayuda, es lo que necesitaba. Una preguntilla más please... ¿Es posible usar este comando para cambiar el nombre de un equipo dentro de un dominio Windows Server?
Gracias por el punto que me has dado. De lo de cambiar el nombre de un equipo de dominio Windows Server con comandos mira esto (si que se puede hacer):
wmic computersystem where caption=’%computername%’ get caption, UserName, Domain /format:value
Te recomiendo usar comando Netdom para cambiar nombre de equipo. Mira aquí que está bien explicado en Español y oficial de Microsoft con ejemplos:
Esta opción también es buena para que veas como poder hacerlo con WMIC de antes:
AUTOR PREGUNTA #5
Gracias por el punto que me has dado. De lo de cambiar el nombre de un equipo de dominio Windows Server con comandos mira esto (si que se puede hacer):
wmic computersystem where caption=’%computername%’ get caption, UserName, Domain /format:valueTe recomiendo usar comando Netdom para cambiar nombre de equipo. Mira aquí que está bien explicado en Español y oficial de Microsoft con ejemplos:
Esta opción también es buena para que veas como poder hacerlo con WMIC de antes:
Muchas gracias ![]()
#6
¡Hola! Creo que tengo algunas alternativas que podrías utilizar para poder cambiar el nombre del equipo en Windows haciendo uso de un Cmdlet que tiene por nombre Rename-Computer, la verdad es que lo recomiendo bastante.
Este es ideal porque posee varios parámetros en sí que puedes utilizar para diferentes fines, entre esos, cambiar el nombre de tu equipo. Los comandos que puedes usar son los siguientes:
- Primero, deberás usar el comando “ComputerName”, que es para poder colocar el nombre de nuestro equipo que va a ser cambiado. Sin embargo, si omites este comando, por defecto será tomada la máquina local.
- Luego de haber introducido ese, debes presionar ENTER en tu teclado.
- Introduce allí el comando correspondiente con “DomainCredential”. Este nos va a servir para permitir establecer todas las credenciales correspondientes al dominio que poseas.
Esto es necesario para tener acceso a todos los permisos que vamos a requerir para poder cambiar el nombre.
- Cuando lo hayas escrito presiona INTRO en el teclado.
- Ahora, deberás usar un comando que es específico para los permisos locales, que es “LocalCredential”. Igualmente deberás presionar ENTER.
- Y para finalmente definir el nuevo nombre que tendrá nuestro equipo, deberás hacer uso del comando “New-Name”. Presionando la tecla INTRO de tu teclado.
- Cuando hayamos definido esto, pasaremos a reiniciar nuestra computadora. Puedes hacerlo de forma manual o introduciendo el comando de “Restart”.
- Y listo, con esto ya se habrá hecho satisfactoriamente el cambio del nombre en tu equipo. Cabe destacar que, este método es para ser usado con la consola de PowerShell.
Sin embargo, existe otro método que puedes aplicar en otras versiones de Windows, más que todo en Windows XP. Para esto, deberás hacer lo siguiente:
- Debes verificar que tengas instalas las herramientas de soporte correspondientes del sistema operativo. Esto lo puedes buscar desde la carpeta de “Herramientas” en CD-ROM.
- Una vez que hayas verificado esto, entonces ve al Inicio de Windows presionando la tecla correspondiente.
- Escribe en el buscador CMD.
- Cuando te aparezca, deberás ejecutarlo como administrador.
- Una vez que se haya abierto, debes introducir el siguiente comando: Netdom renamecomputer (escribe el nombre de tu equipo) /newname: (escribe el nuevo nombre que va a querer para tu equipo) /userd (domainname\administrator_id) /passwordd: /usero: (local_admin) /passwordo: |reboot: (debes colocar los segundos en el que quieras que sea reiniciada tu computadora).
- Cuando lo hayas introducido todo, haciendo los respectivos cambios, deberás presionar la tecla de ENTER en tu teclado.
Este comando es muy completo y abarcará todos los parámetros que normalmente son colocados por separado. Esto irá desde el cambio del nombre hasta el reinicio del ordenador.
Sin embargo, en el caso de que quieras reiniciar la computadora de forma manual, puedes omitir el último parámetro. En el caso de que te aparezca un mensaje de confirmación, deberás darle clic en donde dice “Sí”.
Y listo, solo debes hacer eso en el caso de que no tengas PowerShell. ¡Espero que te haya servido!
#7
Para cambiar el nombre de tu equipo en Windows indistintamente de la versión, no necesitas tener un sólido conocimiento en el área de informática, ya que el sistema te indicara de manera paulatina lo que debes hacer para poder realizar con éxito este procedimiento.
- Como paso inicial, ingresa al menu de inicio de Windows, que se encuentra ubicado en la parte inferior izquierda de la pantalla.
- Busca la alternativa “Sistemas de Windows” y haces clic sobre esta.
- Posteriormente, escoge la alternativa “Panel de control”
- A continuación se abrirá una pantalla donde podrás ver las secciones para las configuraciones, debes presionar en “Sistema y seguridad”
- Ahora procede a realizar clic sobre la alternativa “Cambiar configuración”
- Se abrirá una ventana en donde puedes escribir el nombre que deseas darle al ordenador.
- Luego vas a presionar un pequeño rectángulo que dice “Aceptar”. De esta manera se guardara el nombre con el cual vas a identificar el equipo Windows.
También puedes editar o modificar elnombre, dirigiéndote a la caja de búsqueda de Windows y escribes “Nombre del equipo” al aparecer el programa (Ver nombre del equipo), y presionarlo serás direccionado al área de Configuración y edición del nombre, donde podrás introducir el que más te guste
#8
Ya que todo equipo viene con un nombre prestablecido desde fabrica, por lo general esta identificación consiste en una serie de letras y números colocados en una secuencia propia que permiten dar un nombre al ordenador, pero que para nosotros poder ubicar este dispositivo en una red cualquiera se haría sumamente difícil, es por ello que muchas personas y me imagino que este es tu caso, deciden cambiar el nombre del equipo Windows.
En tal sentido te mostrare la manera de reasignar un nombre a tu equipo, ya que solo realizando unos sencillos pasos lograras darle una identificación personal a este.
- Procede a abrir el ejecutador presionando al mismo tiempo las teclas “Windows” + “R”
- Posteriormente escribe en la barra: “ComputerName” y presiona “Enter”
- Se muestra una nueva barra donde procederás a escribir lo siguiente: “DomainCredential” y haces clic sobre la tecla “Enter”. Es importante que sepas que escribir este comando es fundamental para cambiar el nombre del equipo, ya que con el podrás obtener los permisos necesarios para poder acceder al dominio del mismo.
- A continuación, se abrirá una nueva barra para escribir lo siguiente: “LocalCredential” pisando luego “Enter”.
- Debes escribir ahora: “NewName” y “Enter”
- Procede ahora a escribir el nombre con el cual deseas identificar tu equipo Windows, y presiona “Enter”
- Ara finalizar debes reiniciar el ordenador y esperar solo unos cuantos segundos para que se encienda, consiguiendo de esta manera que se ejecuten los cambios realizados.
Puedes hacer usode un comando específico que permite no solo cambiar el nombre del ordenador, sino también abarcar todos los parámetros que se refieren al cambio o modificación de la identificación del equipo, este comando es:
Netdhmrenamecomputer/aquí vas a colocar el nombre que posee el equipo/NewName/aquí colocas el nuevo nombre que deseas/userd(dhmainname/administrator id)/passwordd:/usero;(local admin)/password;|reboot
Este comando lo vas a copiar directamente en la barra ejecutora de comandos y presionas “Enter” y listo se hará la modificación del nombre del equipo Windows.
#9
Saludos Vito
Estos cambios de equipo con comandos son la manera más rápida y segura de realizar la modificación, el procedimiento es un poco largo pero bastante sencillo, solo debes llevar a cabo los siguientes pasos:
Paso 1: Lo primero que harás es dirigirte a la sección de búsqueda específicamente en la lupa de Windows y escribes “Windows PowerShell”, una vez que aparezca el programa presionas sobre este, así abre la ventana para trabajar con comandos.
Paso 2: Ingresa el comando: DomainCredential y presionas “Enter”
Este comando permitirá que obtengas los permisos necesarios para que puedas realizar el cambio de nombres, es fundamental que lo utilices ya que en caso contrario después de terminar el procedimiento de modificación de nombre este volverá al nombre inicial, es decir quedara como si no lo hubieses cambiado.
Paso 3: Escribe el siguiente comando: LocalCredential y presionas “Enter”
Paso 4: Ahora introduce este comando: New-Name(escribes el nuevo nombre) y pulsas “Enter”
Paso 5: Para concluir escribe el comando: Restart y presionas “Enter” automáticamente el ordenador se reiniciara, y al encender nuevamente tendrá el nuevo nombre que cambiaste en el procedimiento descrito.
Como puedes ver es muy sencillo cambiar el nombre de tu equipo, te recomiendo estar atento a los comandos, ya que de faltar una sola letra no se realizara este cambio.