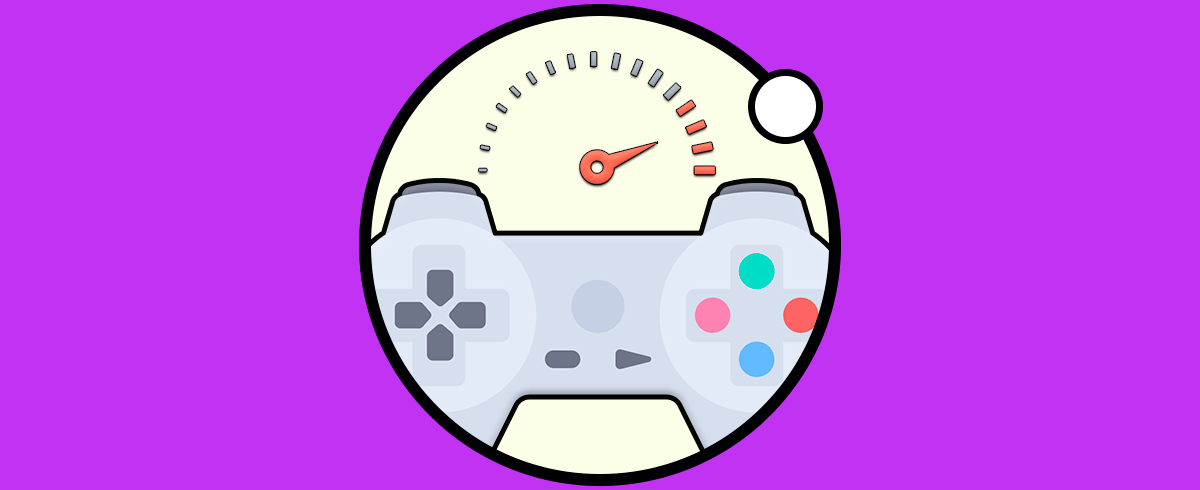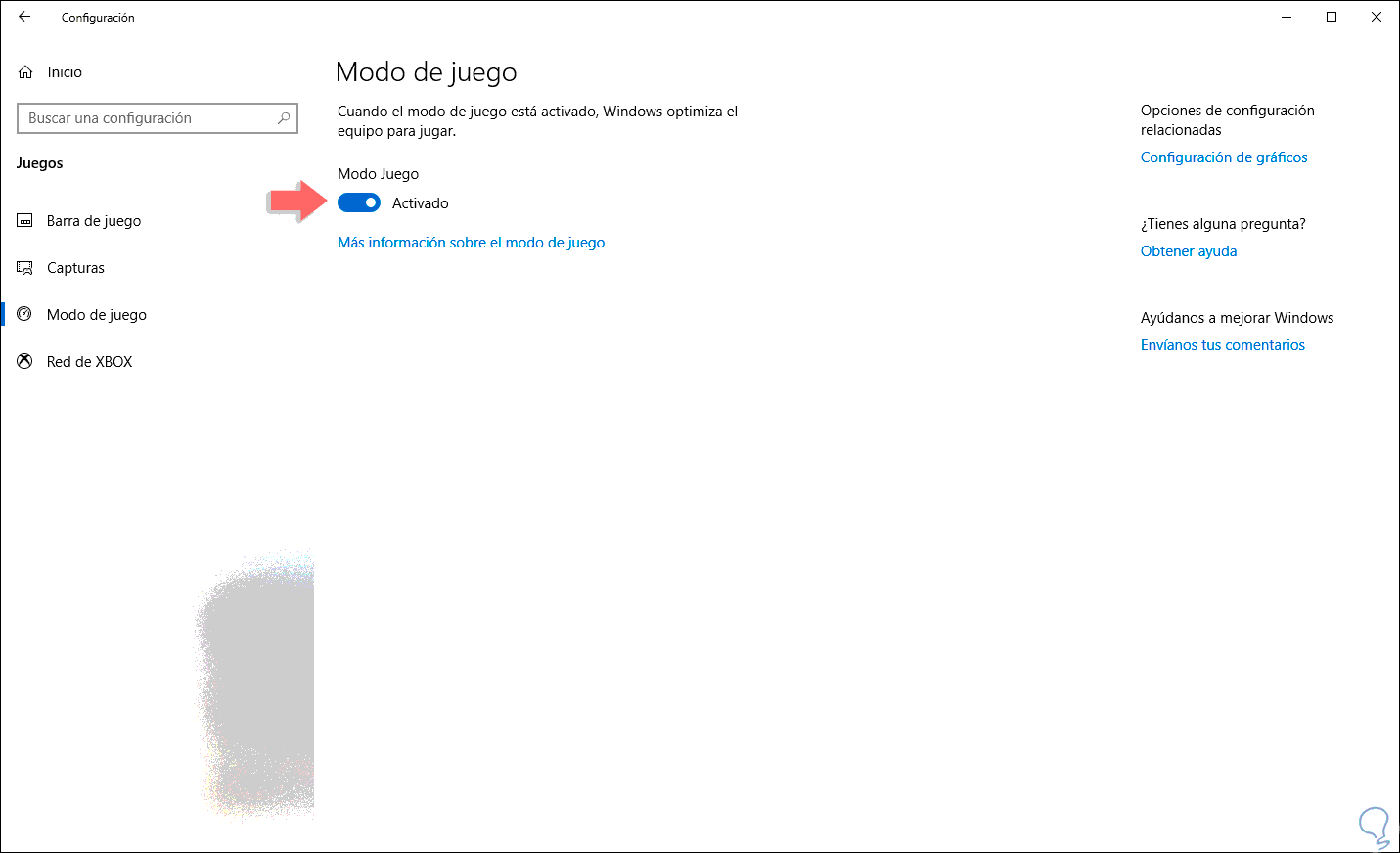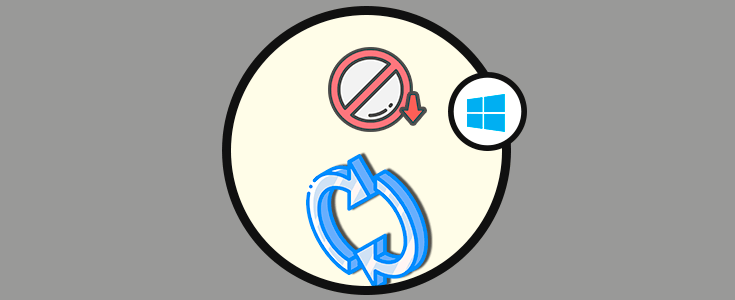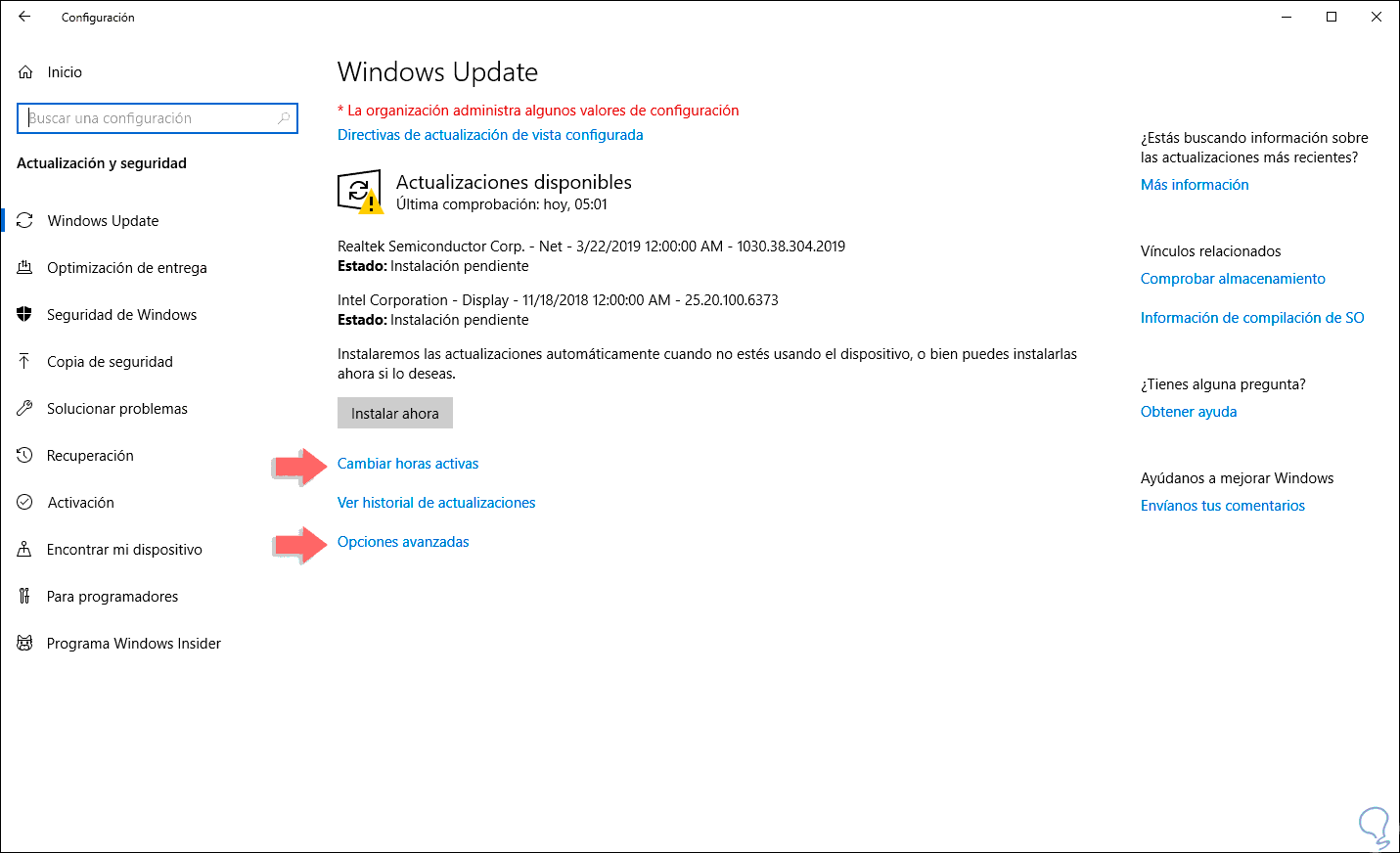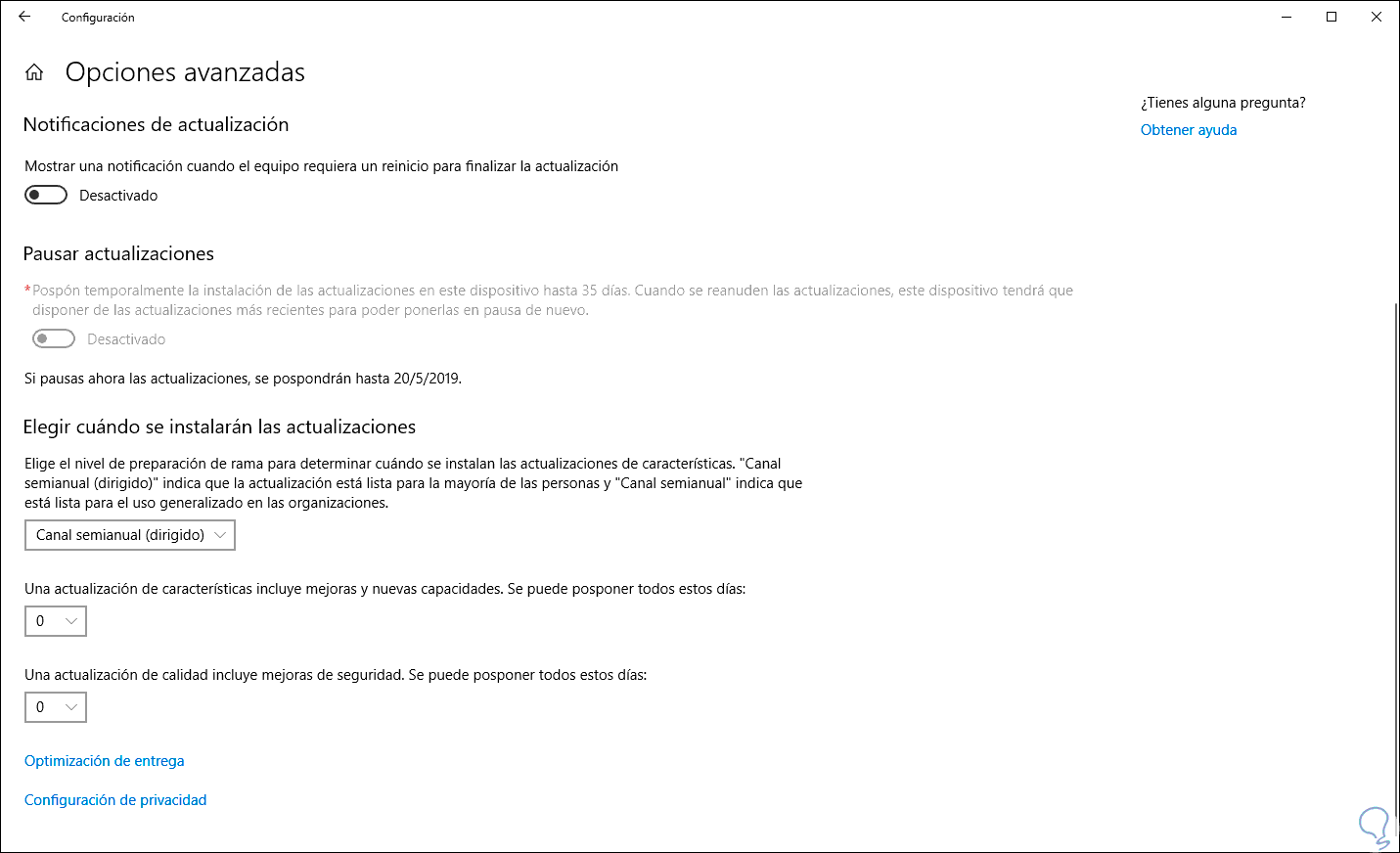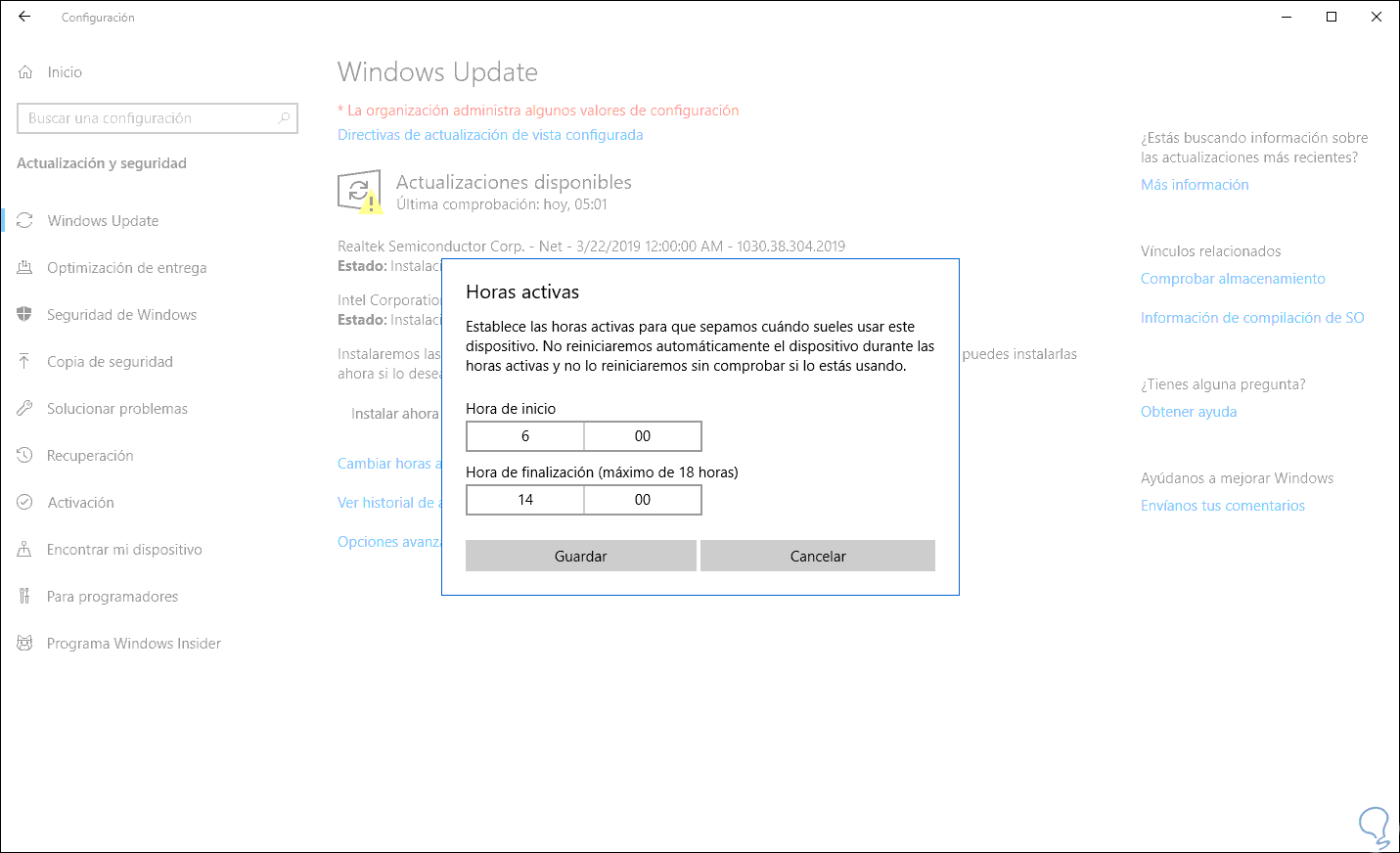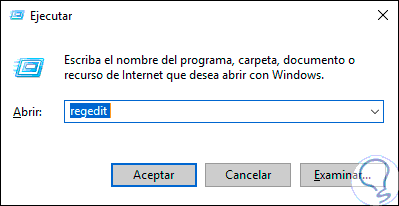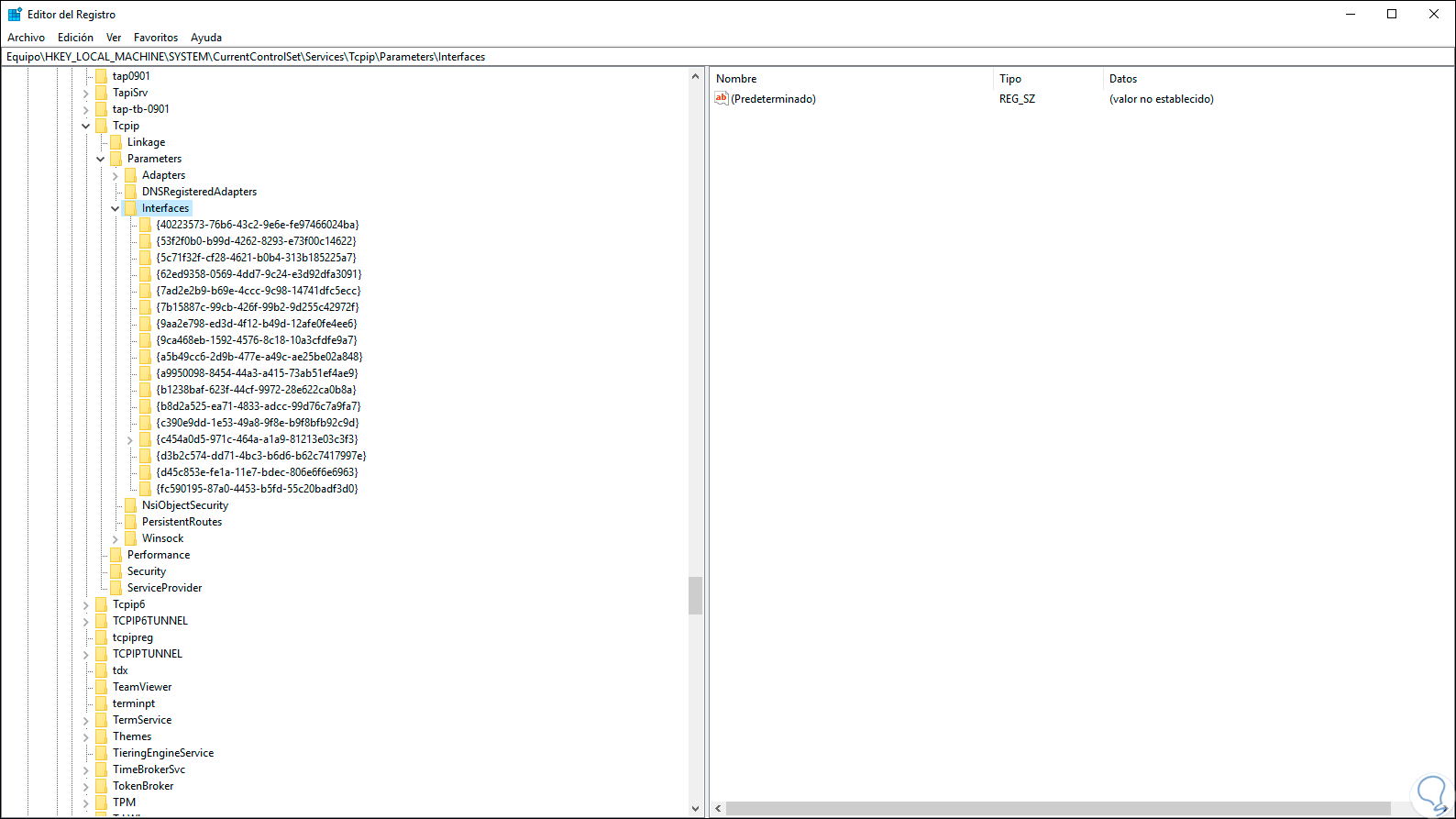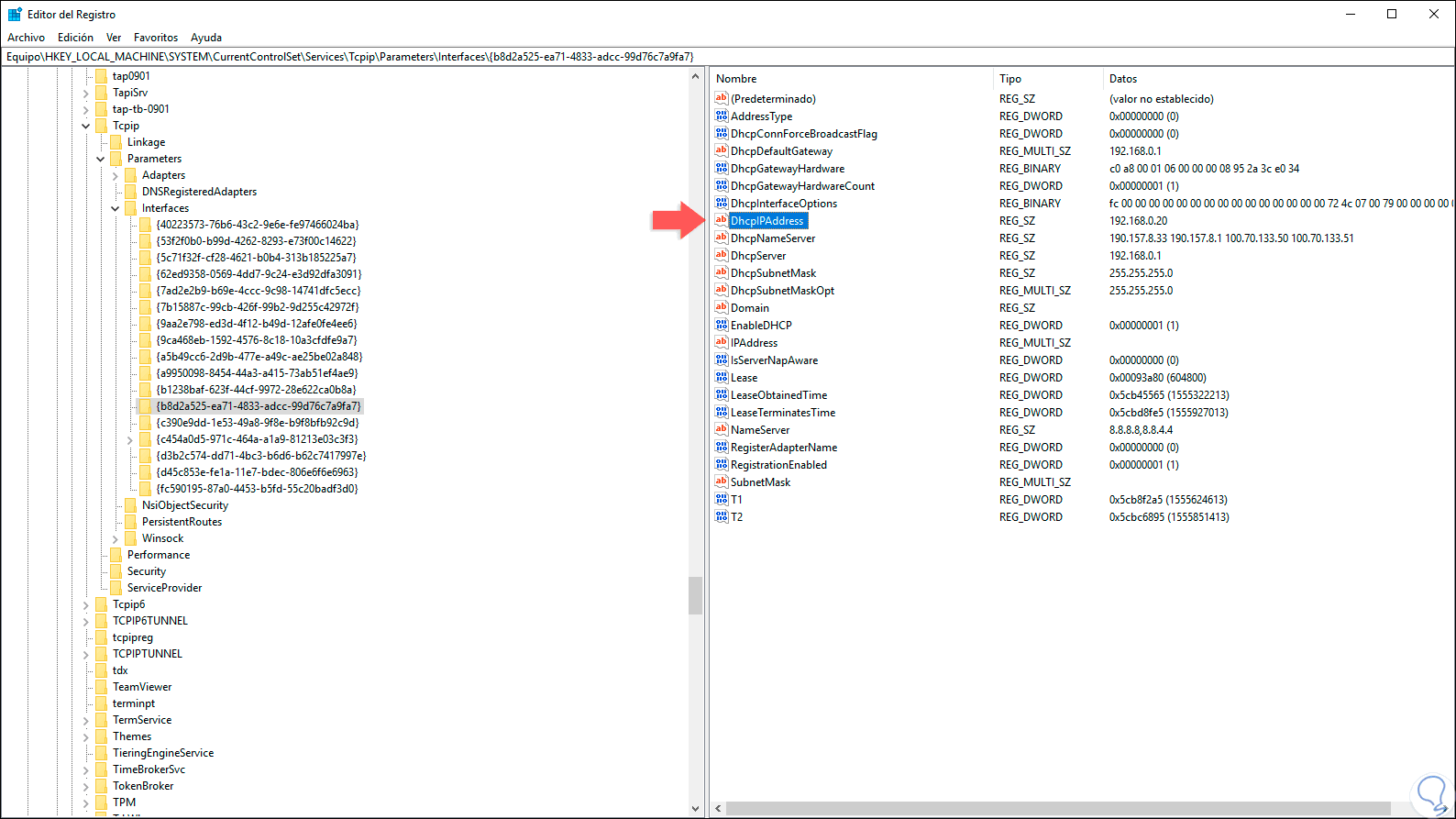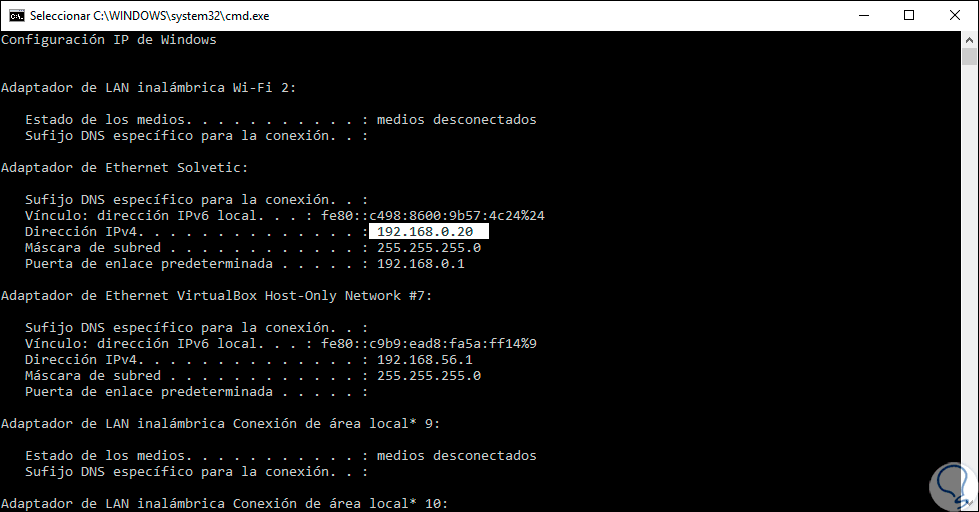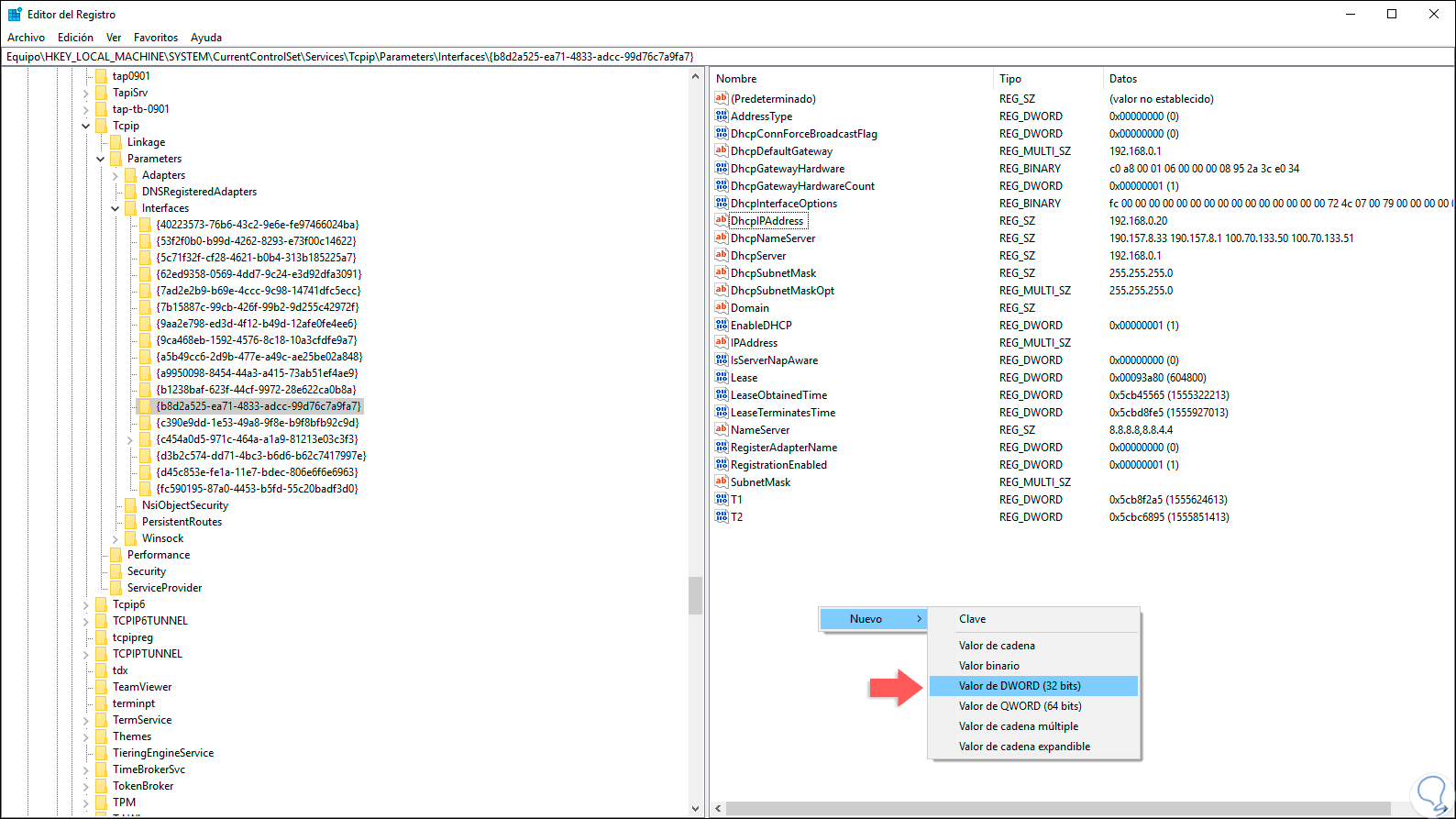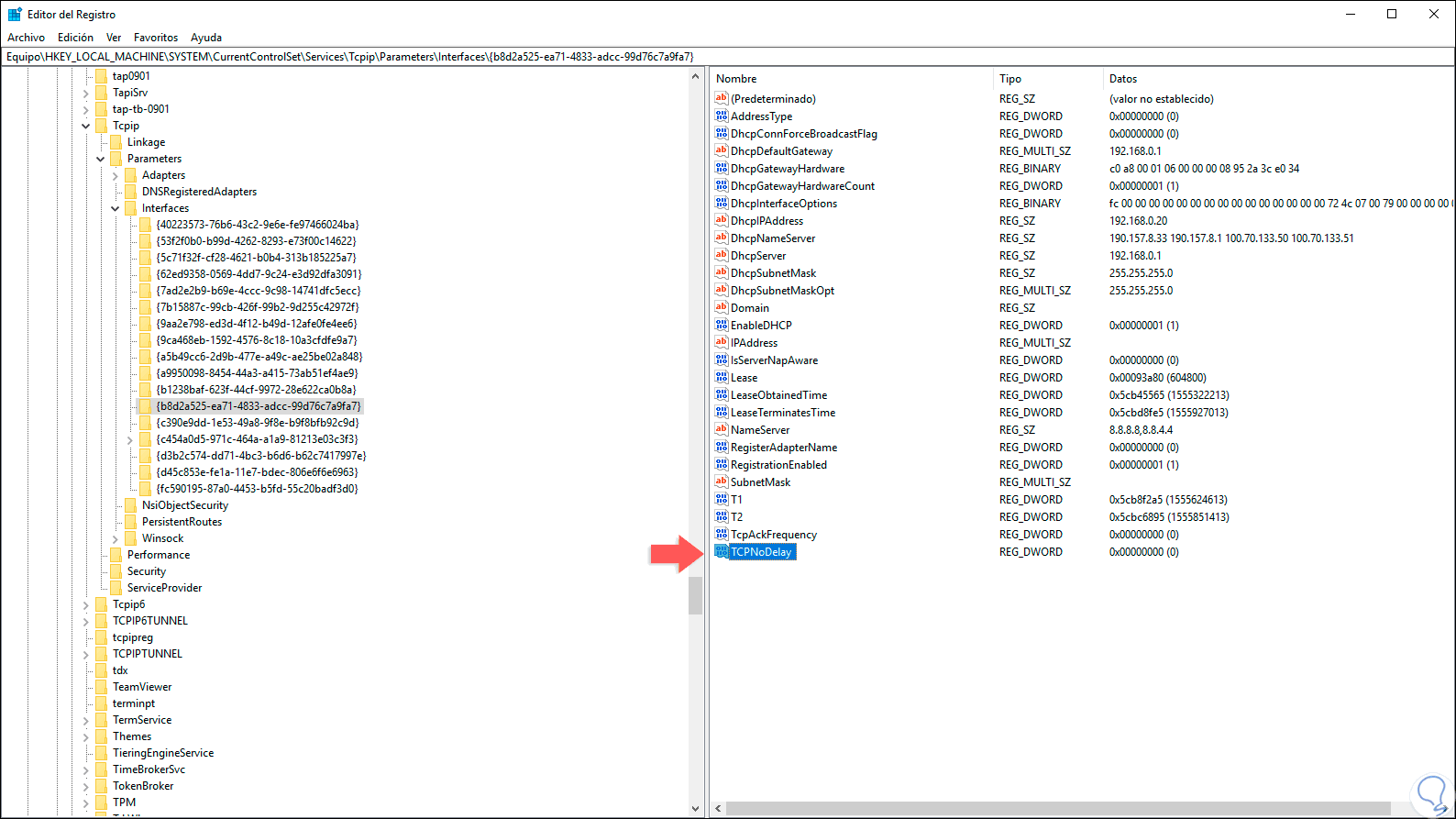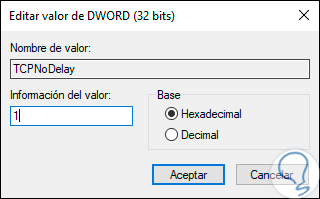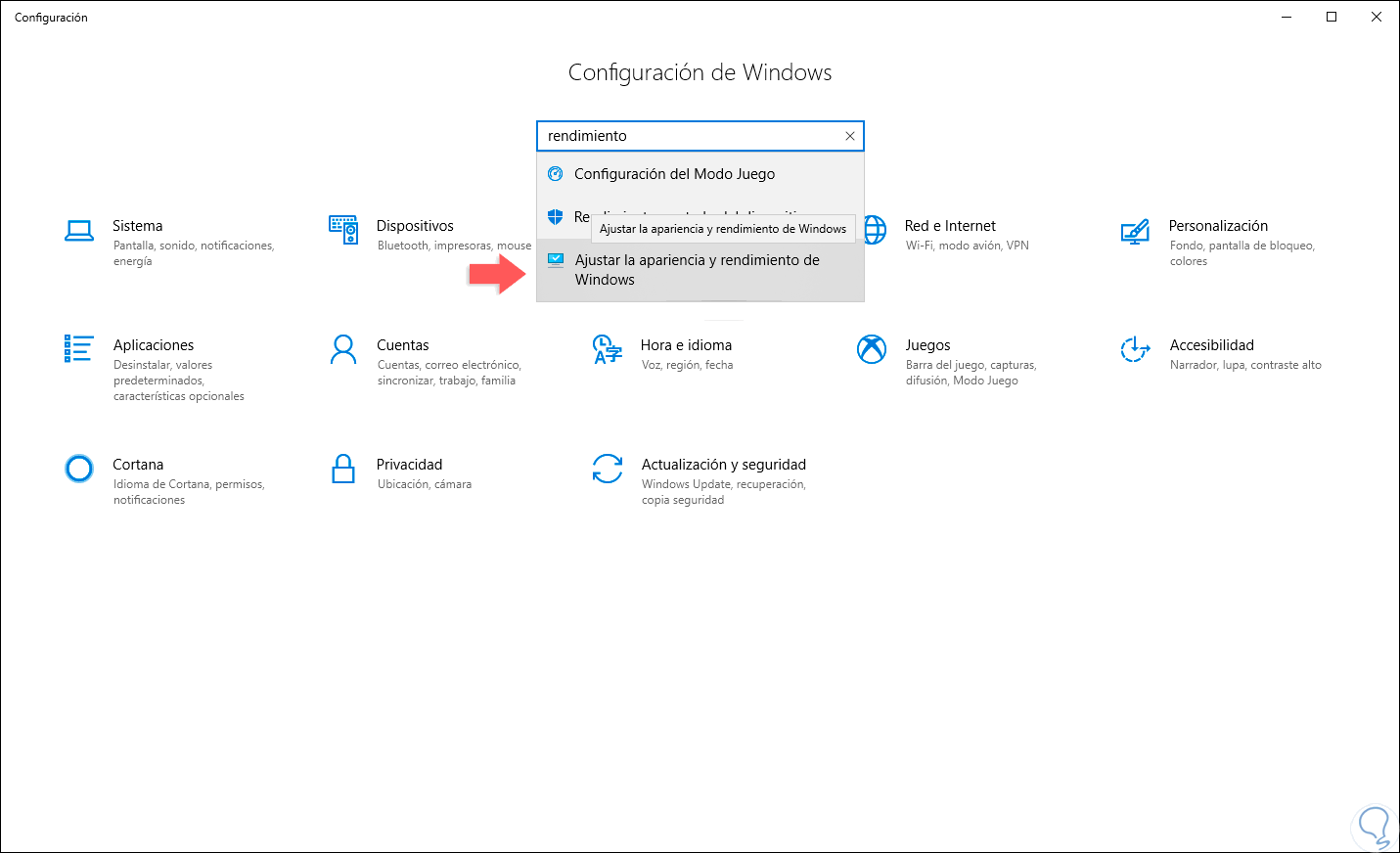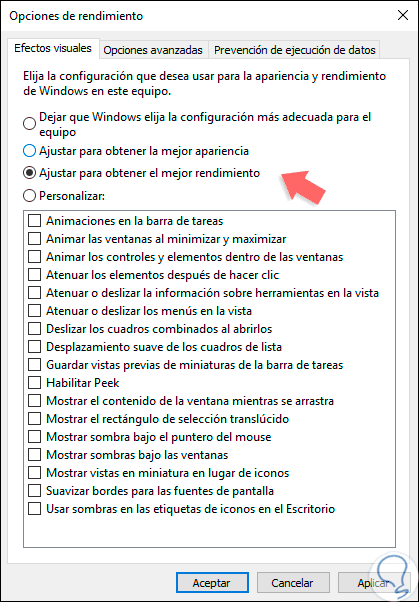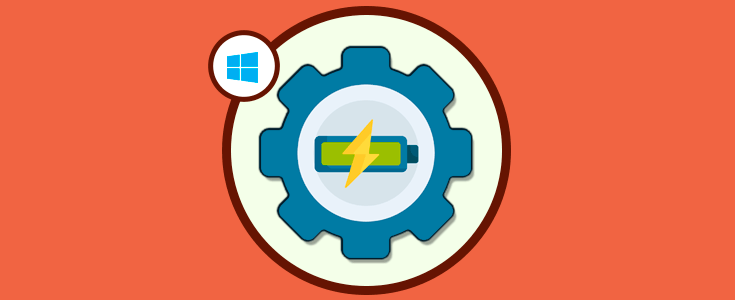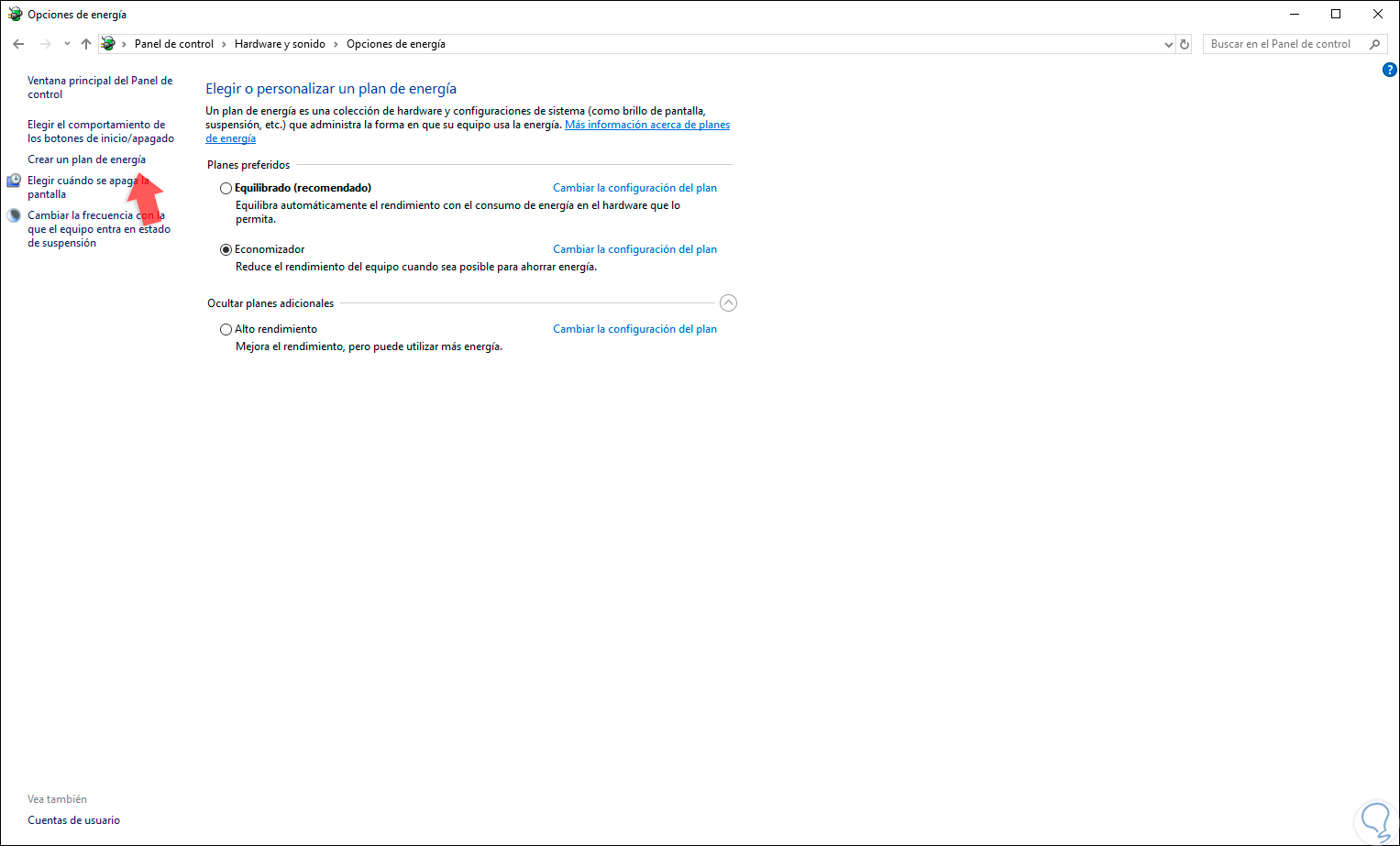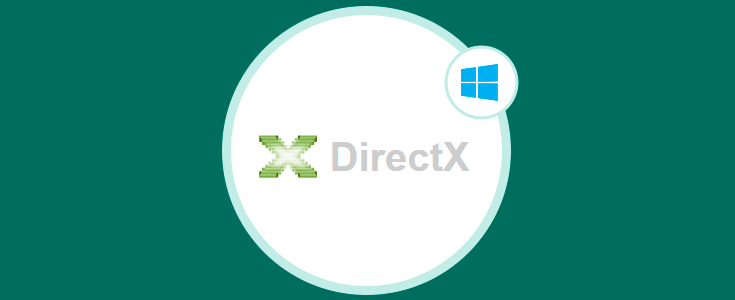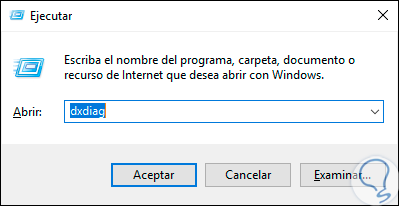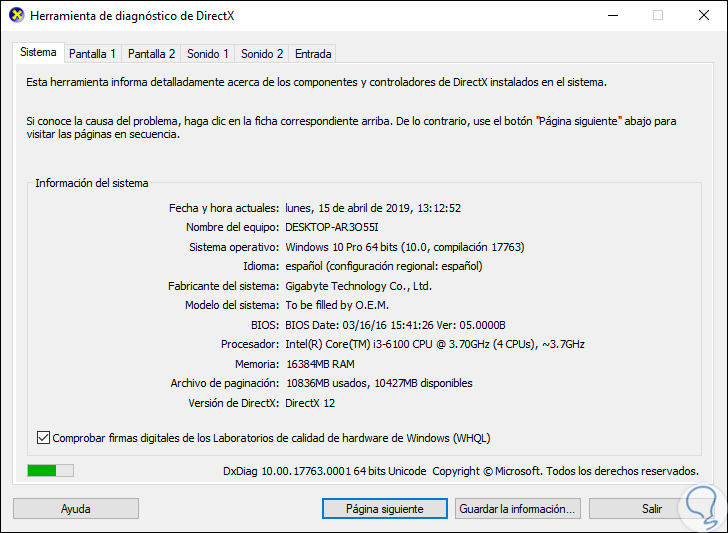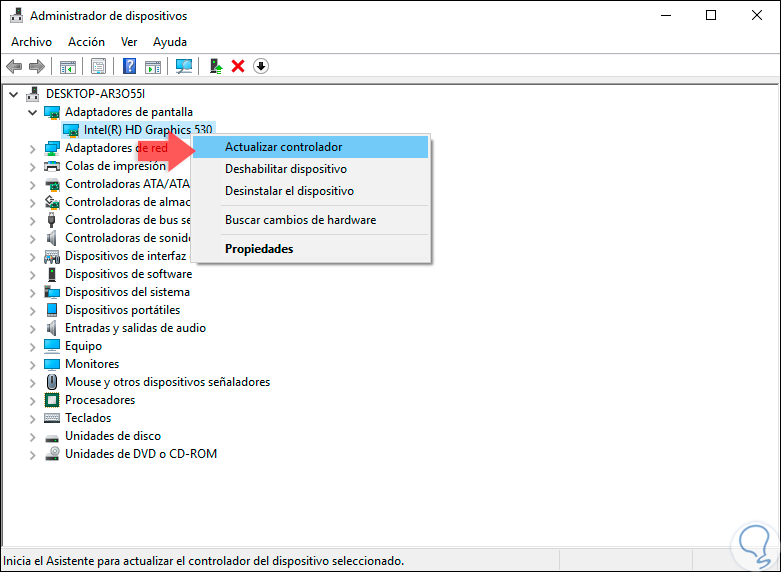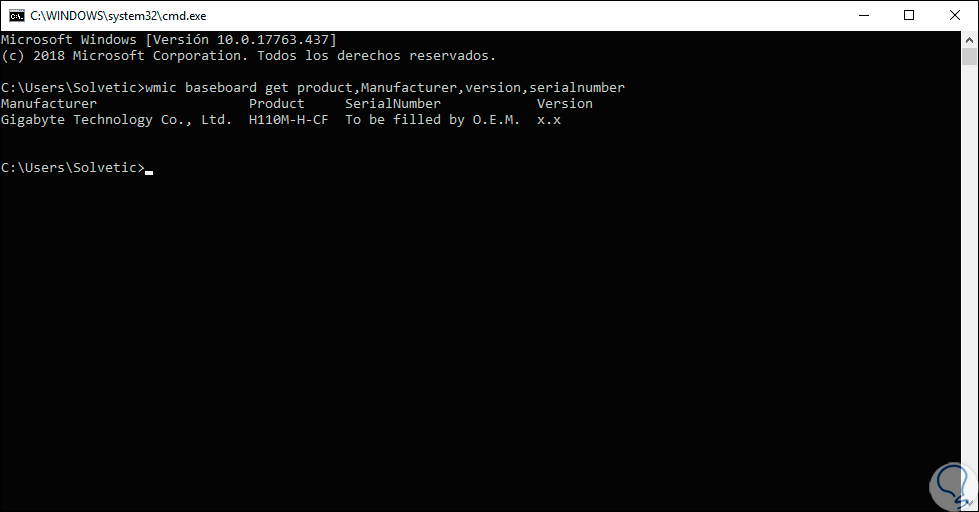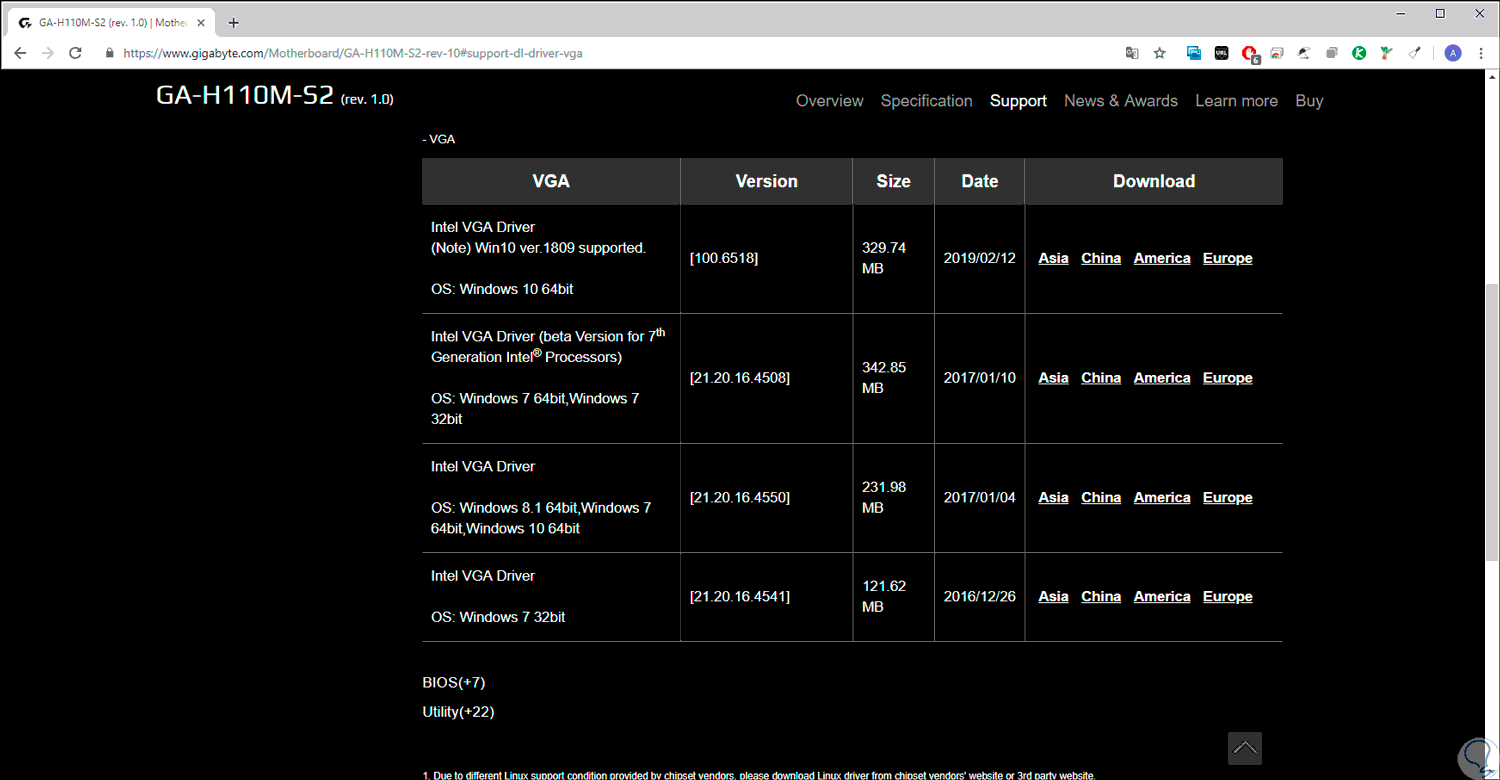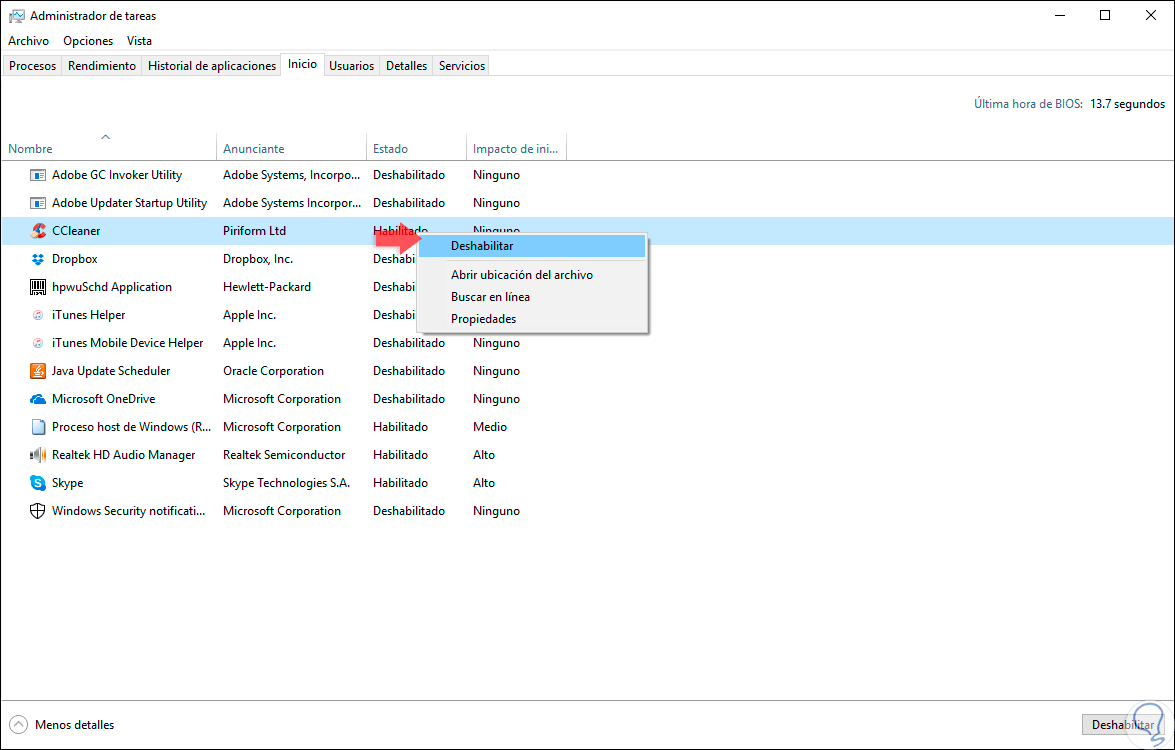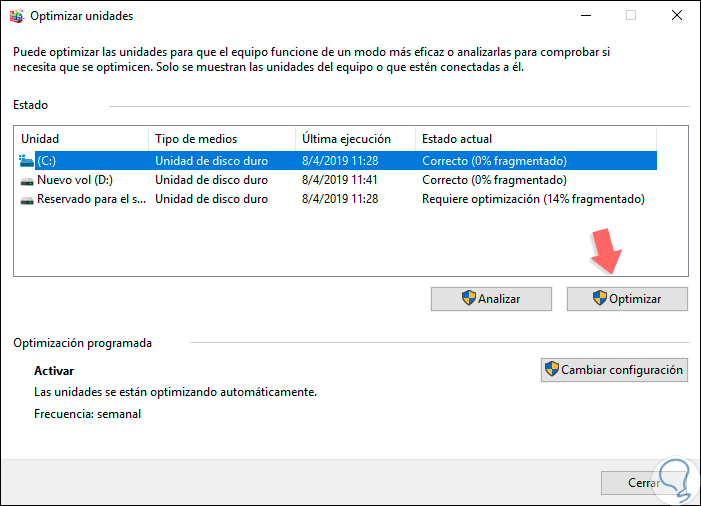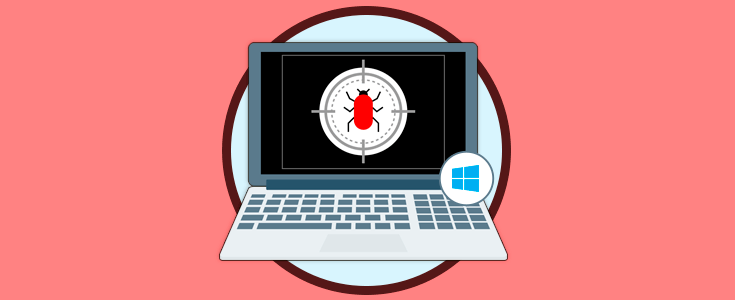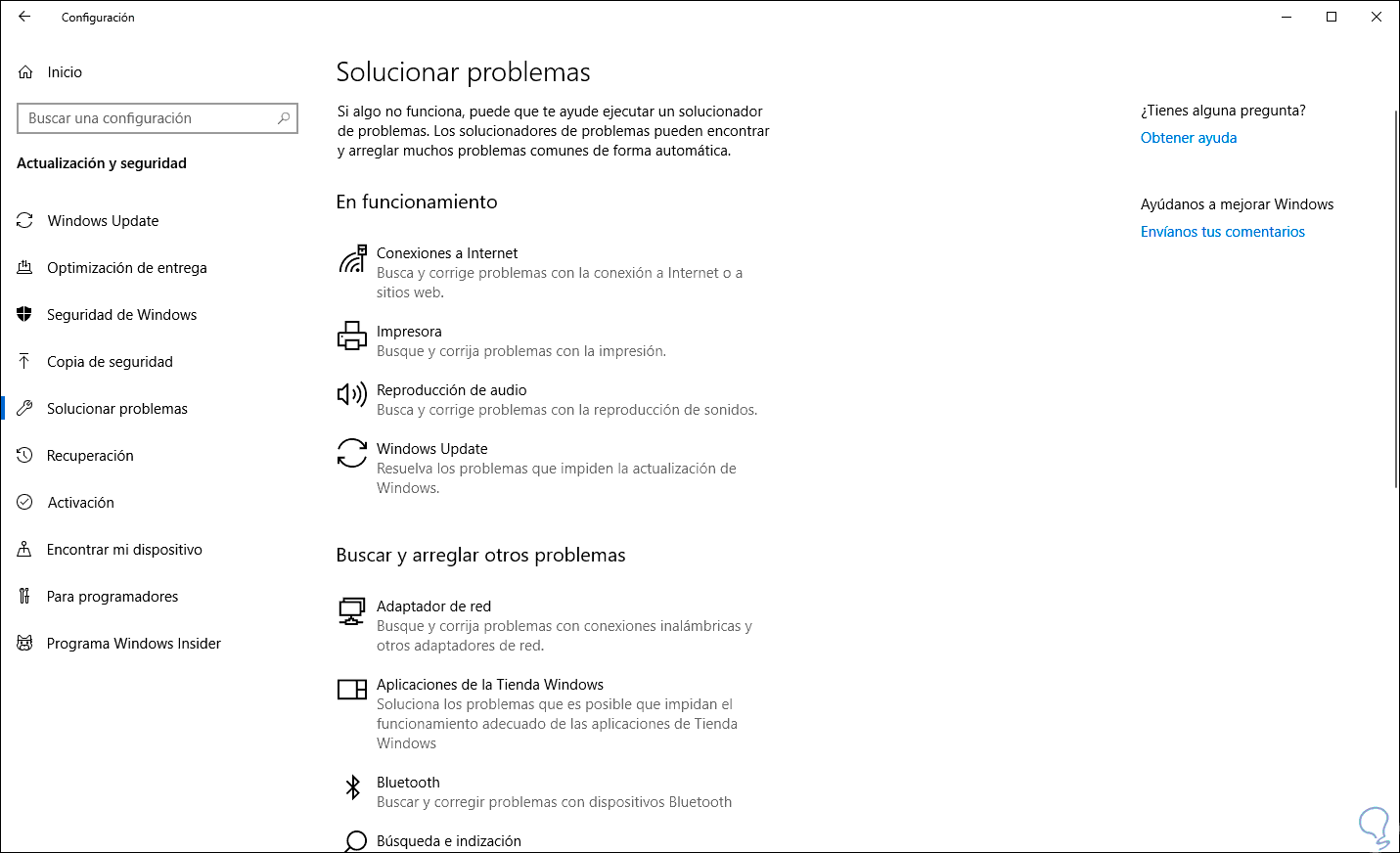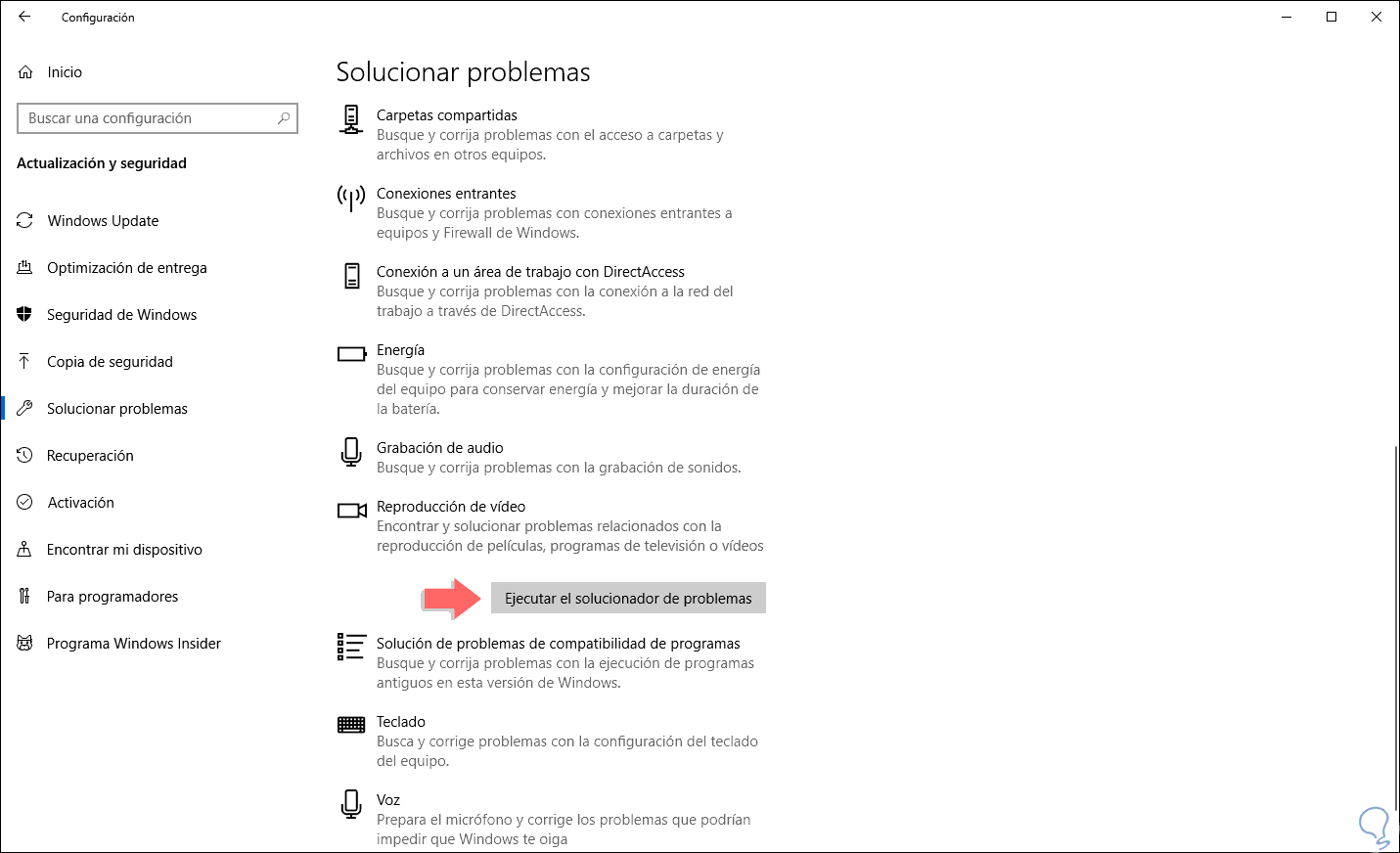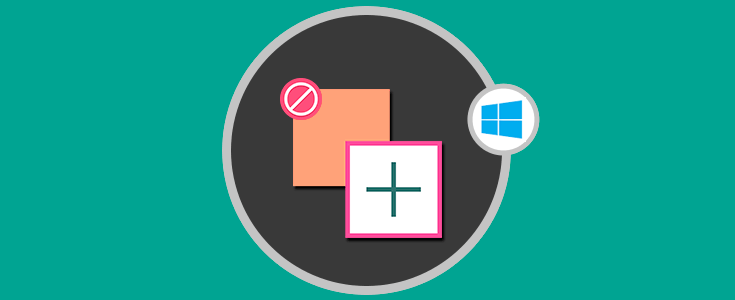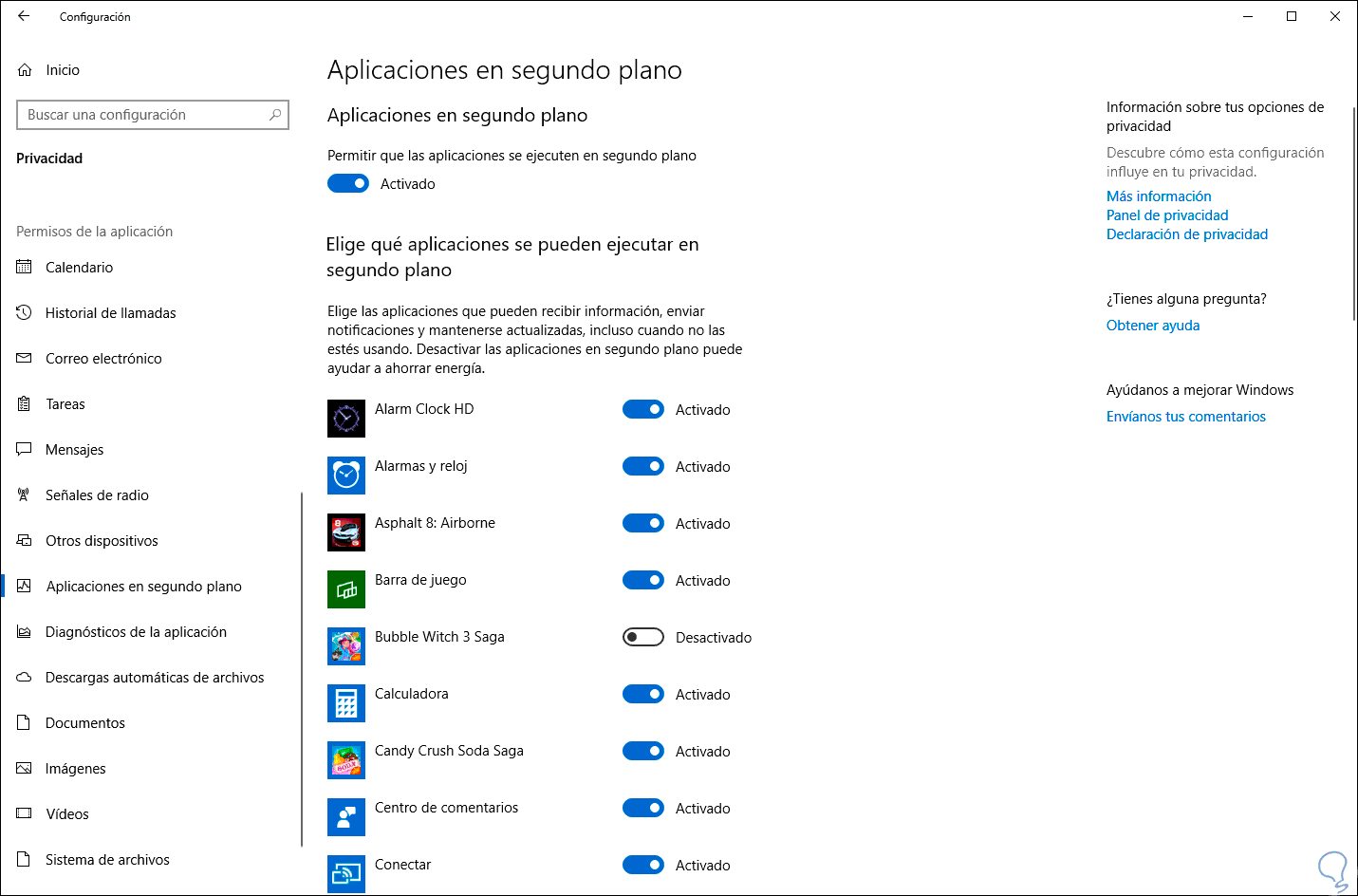Los videojuegos llevan mucho tiempo presentes en nuestras vidas, según las generaciones desde que nacimos, tanto que hasta los desarrolladores de sistemas han enfocado algunas características de sus sistemas hacia los juegos.
Obviamente debemos aprender a separar el juego de la responsabilidad. Solvetic no te invita a abrir juegos en hora de oficina (a menos que ya hayas cumplido con tu albor) sino a que el juego sea moderado y siempre bajo jornadas controladas ya que en ocasiones el juego excesivo puede ocasionar daños graves a nivel físico.
Hoy queremos ayudarte a la hora de jugar en el PC y por eso nos enfocaremos en cómo podemos permitir que los juegos corran mucho más rápido de lo deseado en Windows 10 Hay que tener en cuenta que un alto porcentaje del éxito final está ligado al tipo de hardware de nuestra máquina (CPU, RAM, tarjeta gráfica, etc).
- Hacer un mantenimiento periódico al equipo.
- Comprobar actualizaciones globales tanto del sistema como de los juegos.
- Validar que el juego sea compatible con la versión de Windows 10 usada.
- Usar en lo posible un disco SSD (Estado sólido) para la ejecución de los juegos ya que éste mejora de forma notable la velocidad de lectura / escritura.
- Adquirir hardware mucho más potente.
- Reinstalar Windows 10 en caso de que el juego persista en la falla
Existen ciertos parámetros que podemos configurar de forma tal para que los juegos sean optimizados, si desde que intentamos acceder al juego vemos esto por un tiempo mayor al necesario:
Significa que lo mejor es cerrar el juego y echarle un ojo a los consejos que Solvetic te dará en este tutorial.
Vamos pues, no a jugar por ahora, a ver los consejos prácticos para mejorar el rendimiento de los juegos en Windows 10.
1. Usar el modo Juegos integrado en Windows 10
A partir de la edición Windows 10 Creators Update, Microsoft integró dentro del sistema una nueva función llamada Modo Juego, la cual, como claramente su nombre lo indica, tiene especial cuidado en mejorar cada uno de los juegos a ejecutar en el sistema.
El Modo Juego ha sido diseñado de tal forma que puede reducir al porcentaje máximo la prioridad de los procesos que son ejecutados por el sistema operativo, recordemos que Windows 10 integra cientos de servicios con el fin de proyectar y dedicar toda capacidad disponible (obviamente sin descuidar procesos esenciales) de los recursos del sistema hacia los juegos especialmente en aspectos como CPU, memoria y gráficos (los más necesarios).
Esto hará que el rendimiento y desempeño del juego sea optimizado lo cual se traduce en una mejor experiencia de juego, es decir, el Modo Juego en Windows 10 cumple los mismos roles que la consola Xbox.
Asimismo sabemos que con la combinación de teclas Windows + G se accede a la barra de juegos la cual nos permite transmitir en vivo el juego, capturar o grabar las secuencias y muchas acciones más.
+ G
Para configurar la barra de juegos, y el Modo Juego en sí, debemos ir al menú Inicio / Configuración / Juegos y en la sección “Modo juego” allí activar el respectivo interruptor. Ahora será posible disfrutar de un juego mucho más funcional.
2. Deshabilitar las actualizaciones automáticas de Windows 10
Es cierto, en Solvetic siempre te hemos dicho, y lo seguiremos diciendo, que las actualizaciones del sistema son una parte fundamental de seguridad ya que gracias a ella el sistema operativo en general así como sus componentes serán actualizados con nuevas funciones de seguridad, compatibilidad y desempeño, pero aunque esto suena útil (lo es).
Si somos fans de los juegos esta función de actualización puede jugar en contra nuestra, ya que por defecto Windows 10 descargará las actualizaciones de forma automática y procederá con la respectiva instalación local. El problema radica en que este proceso ralentiza demasiado el rendimiento del sistema y no sólo esto sino que por defecto el sistema se reiniciará automáticamente para aplicarlas y esto sería algo catastrófico si estamos en un juego importante y el equipo de repente se reinicia.
Sin duda nos arrancaríamos los pelos del estrés, para ello Solvetic evitará que te arranques los pelos explicándote como evitar que Windows 10 reinicie el sistema.
Para esto iremos a la siguiente ruta:
- Inicio
- Configuración
- Actualización y seguridad
- Windows Update
Allí damos clic en la línea “Opciones avanzadas” y a continuación podemos activar, si es posible, el botón para pausar las actualizaciones:
De la misma forma contamos con la opción “Horas activas” gracias a la cual podemos definir un rango horario en la cual le decimos a Windows Update que estamos trabajando o jugando, y así se evitará el reinicio del sistema operativo:
3. Como deshabilitar el algoritmo de Nagle en Windows 10
El algoritmo de Nagle es un algoritmo que gestiona paquetes de datos a través de una conexión a internet mucho más simplificada, esto hará que los juegos puedan llegar a tener un impacto negativo debido a temas de rendimiento.
Para deshabilitar este algoritmo y comprobar si mejoramos el rendimiento general de los juegos en Windows 10, usaremos la combinación de teclas siguientes y ejecutamos el comando regedit:
+ R
regedit
Luego iremos a la siguiente ruta:
HKEY_LOCAL_MACHINE\SYSTEM\CurrentControlSet\Services\Tcpip\Parameters\Interfaces
Como vemos, se desplegará una serie de subclaves asociadas, en ellas debemos navegar hasta que detectemos en cuál de estas está la IP de nuestro equipo en el valor DhcpIPAddress:
Una vez detectemos cual clave contiene la dirección IP del equipo, daremos clic derecho en cualquier área libre y seleccionamos la opción “Nuevo / Valor de DWORD (32 bits)”:
Este nuevo valor DWORD será llamado “TcpAckFrequency” y repetimos este proceso para crear otro valor DWORD que será llamado “TCPNoDelay”:
Damos doble clic sobre cada uno de estos valores y en el campo “Información del valor” asignamos el número1. Pulsamos en Aceptar y ahora podremos salir del editor de registros, reiniciamos el sistema y accedemos al juego para su comprobación.
4. Ajustar los efectos visuales de Windows 10
Windows 10 por defecto configura la interfaz gráfica (GUI) de mod tal que los servicios y apps propias del sistema cuenten con las mejores opciones lo cual se puede traducir en un menor rendimiento de los juegos, así que Solvetic re recomienda echarle un ojo a este aspecto.
Para ello, vamos a la utilidad Configuración y en el campo de búsqueda ingresamos “rendimiento”:
Damos clic en la línea “Ajustar la apariencia y rendimiento de Windows” y será desplegada la siguiente ventana, en ella iremos a la pestaña “Efectos visuales” y activamos la casilla “Ajustar para obtener el mejor rendimiento”. Vemos que la mayoría de las funciones de optimización son desactivadas, pulsamos en el botón Aplicar y luego en Aceptar para aplicar los cambios.
5. Configurar el plan de energía de Windows 10
Windows 10 hace uso de las opciones de energía para optimizar y mejorar la vida útil de algunos componentes como la batería o la pantalla, pero una configuración incorrecta puede ocasionar que el juego sea lento y perdamos puntos, partidas y quizás seguidores.
Para comprobar este aspecto en Windows 10, iremos a la siguiente ruta. En caso de contar con la opción “Alto rendimiento” debemos activarla y si no contamos con ella, daremos clic en la línea “Crear un plan de energía” y lo configuraremos en base a las necesidades.
- Panel de control
- Hardware y sonido
- Opciones de energía
6. Instalar DirectX 12 para optimizar juegos de Windows 10
DirectX se ha desarrollado como un grupo de componentes el cual hará posible que el sistema operativo, con un enfoque especial en los juegos, funcione directamente usando el hardware de video y audio, así estos juegos que hace uso de DirectX están en la capacidad de usar las funciones del acelerador multimedia integradas en el hardware para mejorar la experiencia general.
La versión actual de DirectX es la 12 la cual es exclusiva para Windows 10 con mejoras de optimización, compatibilidad y desempeño.
Para comprobar la versión de DirectX instalada, usaremos las teclas siguientes y ejecutamos el comando dxdiag:
+ R
Pulsamos en Aceptar y en la parte inferior encontramos la versión de DirectX usada. En caso de no contar con esta versión esta puede ser descargada desde Windows Update.
7. Actualizar los controladores de Windows 10
Muchas veces lo hemos hablado, un controlador desactualizado afectará de forma negativa muchos aspectos de la aplicación asociada, de modo que un controlador (especialmente de gráficos) desactualizado impactará negativamente el desempeño del juego, para su actualización contamos con dos opciones que son:
En primer lugar ir al Administrador de dispositivos y allí ir a la sección “Adaptadores de pantalla” y allí dar clic derecho sobre el controlador y seleccionar la opción Actualizar controlador:
Después de esto podemos seleccionar la opción de actualización automática o manual. Otra de las opciones para actualizar el controlador es ir al símbolo del sistema y allí ejecutar lo siguiente:
wmic baseboard get product,Manufacturer,version,serialnumber
Allí obtendremos detalles de la board usada, con esto, podemos ir al sitio web del fabricante y descargar el último controlador que sea necesario:
8. Mejorar el rendimiento del arranque del sistema de Windows 10
Otro de los factores que inciden directamente con el desempeño de los juegos, y en realidad de todo el sistema, es el inicio del sistema operativo, recordemos que muchos programas y aplicaciones son ejecutados por defecto en el arranque de Windows 10 lo cual trae consigo más consumo de recursos.
Para verificar qué elementos podemos deshabilitar del arranque automático en Windows 10, accedemos al administrador de tareas desde la barra de tareas o usando Cortana o el cuadro de búsqueda y en la ventana desplegada vamos a la pestaña Inicio, allí veremos que programas están configurados para ser ejecutados en el arranque y si alguno de ellos no es necesario, podemos deshabilitarlo usando alguna de las siguientes formas:
- Seleccionándolo y pulsando en el botón Deshabilitar ubicado en la parte inferior derecha
- Dando clic derecho sobre él y seleccionando Deshabilitar
9. Desinstalar software poco usado de Windows 10
Seamos sinceros, frecuentemente instalamos aplicaciones para llevar a cabo una tarea específica y luego dejamos de usarlas, esto ocupa espacio innecesario y puede ser causante de poco desempeño de los juegos al usar recursos del sistema para su actualización.
En este caso debemos ir a la siguiente ruta:
- Panel de control
- Programas
- Programas y características
Allí seleccionamos el programa a eliminar y pulsamos en el botón “Desinstalar” ubicado en la parte superior:
10. Desfragmentar el disco duro de Windows 10
Un proceso que afecta directamente el disco duro el proceso de fragmentación, es decir, en base a su proceso de lectura, el disco duro HDD (esto no aplica en los discos de estado sólido SDD), se crean archivos individuales los cuales a su vez se dividan en varias partes haciendo que las tareas de lectura y escritura se multipliquen, obviamente esto hará que todo en Windows 10 funcione más lento.
Para desfragmentar el disco duro y mejorar su velocidad de acceso, vamos al cuadro de búsqueda de Windows 10 y allí ingresamos “desfragmentar” y seleccionamos la utilidad “Desfragmentar y optimizar unidades” y se desplegará la siguiente ventana. Allí seleccionamos el disco duro y damos clic en el botón “Optimizar” para llevar a cabo el proceso.
11. Realizar análisis de malware y virus en Windows 10
En un mundo en línea como este, cada día creciendo más, es natural que la presencia de virus y malware sea el pan de cada día afectando todo el sistema operativo con errores, lentitud, mala configuración, etc, esto podemos evitarlo ejecutando exámenes periódicos donde se determine la salud del sistema, en el siguiente enlace Solvetic te da una serie de aplicaciones que podemos descargar para disfrutar de un .
12. Ejecutar el solucionador de problemas de Windows 10
Windows 10 ha integrado una utilidad la cual está pensada en ayudarnos con tareas de soporte pero de forma automática y es el solucionador de problemas
Para acceder a él vamos a la siguiente ruta:
- Inicio
- Configuración
- Actualización y seguridad
- Solucionar problemas
Allí encontramos una serie de opciones de análisis y basta con pulsar sobre la adecuada y pulsar en el botón “Ejecutar el solucionador de problemas”. Este se encargará de corregir los fallos presentadas o bien darnos pistas sobre su corrección.
13. Editar aplicaciones en segundo plano de Windows 10
Las aplicaciones en segundo plano son aquellas que siguen en ejecución aun cuando han sido cerradas, esto supone que los recursos del sistema, los cuales podemos dedicar a los juegos, se verán afectados por este tipo de aplicaciones, analizar cuáles están siendo ejecutadas y deshabilitarlas es una forma de prevenir que sigan con esta acción y estaremos dando una mano a nuestros juegos.
Si deseamos comprobar esto iremos al menú. Allí simplemente podemos desactivar aquellas que consideramos que no es necesario que se ejecuten en segundo plano.
- Inicio
- Configuración
- Privacidad
- Aplicaciones en segundo plano
Las opciones son amplias y cada una se enfoca en permitirnos tener un juego veloz, potente y que se desenvuelva como es el objetivo principal.