Windows 10 ha sido desarrollado como un sistema operativo enfocado en brindar al usuario final la opción de tener a mano una herramienta que le permita cumplir a cabalidad con todos los procesos y proyectos deseados en un marco de fiabilidad, agilidad e integridad.
Cuando un sistema operativo es lento por alguna razón, poco a poco puede ser relevado por otro sistema mucho más eficaz y justamente esto no desea Windows sino ganar cada día más y más seguidores.
En estos días existe un tema que tiene un alto impacto a nivel de rendimiento general del sistema y es que por defecto Windows 10 descarga de forma automática la actualizaciones del sistema, independiente si son de seguridad, de aplicaciones o de actualización del sistema operativo, y estas actualizaciones pueden llegar a causar una ralentización del sistema debido a su tamaño, algunas de varias gigas, y que además, se instalan en segundo plano afectando el óptimo rendimiento de todos los aplicativos que estemos ejecutando en el momento.
Solvetic hará un análisis detallado sobre cómo podemos desactivar estas descargas automáticas en Windows 10.
1. Configurar una conexión medida en Windows 10
Windows 10 posee una función llamada conexión medida la cual es útil cuando trabajamos con paquetes de datos que tiene un límite de consumo mensual y que el momento de pasar este limite el costo de la factura puede incrementarse de forma significativa.
Una conexión medida es útil cuando llevamos nuestro equipo de viaje, estamos en alguna reunión donde no hay red Wi-Fi abierta o demás.
Para configurar una conexión medida en Windows 10, vamos al menú Inicio / Configuración:
Allí pulsamos en la opción “Red e Internet” y en la nueva ventana vamos a la sección “Wi-Fi”:
Allí damos clic en la línea “Administrar redes conocidas” y será desplegado lo siguiente:
Pulsamos sobre la red Wi-Fi actual y serán visibles las siguientes opciones:
Pulsamos en el botón “Propiedades” y en la nueva ventana activaremos el interruptor “Establecer como conexión de uso medido”:
Si deseamos establecer un límite de datos especifico pulsamos en la línea “Establecer un límite de datos para ayudar a controlar el uso de datos en esta red” y será desplegado lo siguiente. Allí seleccionamos la red y en la opción “Establecer límite datos” definimos la cantidad de datos a limitar.
2. Deshabilitar o detener el servicio de Windows Update en Windows 10
Windows 10 cuenta con numerosos servicios enfocados en permitir que cada acción del sistema pueda ser llevada a cabo de forma correcta.
El servicio de Windows Update trabaja en segundo plano dirigiéndose a los servidores de Microsoft en busca de actualizaciones y, al encontrarlas, procede con su descarga y respectiva instalación.
Para deshabilitar o detener este servicio, usaremos la combinación de teclas siguiente y ejecutamos el comando services.msc y pulsamos Enter o Aceptar.
+ R
En la ventana que será desplegada, ubicamos el servicio “Windows Update”, daremos clic derecho sobre él y seleccionamos la opción “Propiedades”:
Ahora, en la nueva ventana podremos definir el estado “Deshabilitado” en el campo “Tipo de inicio” o detener el servicio pulsando en el botón “Detener”. Pulsamos en Aplicar y Aceptar para guardar los cambios.
3. Deshabilitar la descarga automática desde el Editor de políticas de grupo en Windows 10
Esta opción solo aplica para las ediciones Pro y Enterprise de Windows 10, y permite que accedamos a las políticas locales del grupo y desde allí configurarlas.
Para esta tarea, usaremos la combinación de teclas siguiente y ejecutamos el comando gpedit.msc y pulsamos Enter.
+ R
En la ventana que será abierta vamos a la siguiente ruta:
- Configuración del equipo
- Plantillas administrativas
- Componentes de Windows
- Windows Update
Allí, ubicaremos la política llamada “Configurar Actualizaciones automáticas”:
Damos doble clic sobre ella y en la ventana abierta seleccionamos “Deshabilitada”. De nuevo pulsamos en Aplicar y Aceptar para guardar los cambios.
4. Deshabilitar la descarga automática desde el Editor de registros en Windows 10
Otra de las opciones que tenemos es usar el editor de registros y para ello debemos tener sumo cuidado al usarlo ya que una mala configuración afectará todo el sistema.
Para acceder al usaremos las teclas siguientes y ejecutamos el comando regedit.
+ R
En la ventana desplegada iremos a la siguiente ruta:
HKEY_LOCAL_MACHINE\SOFTWARE\Policies\Microsoft\Windows\WindowsUpdate
Allí daremos clic derecho sobre” WindowsUpdate” y seleccionamos la opción “Nuevo/ Clave”:
Esta clave será llamada AU y daremos clic derecho sobre AU y seleccionamos “Nuevo / Valor de DWORD (32 bits)”:
Este nuevo valor DWORD será llamado “AUOptions”:
Daremos doble clic sobre este valor y en el campo “Información del valor” podremos establecer alguno de los siguientes valores. Pulsamos en Aceptar y podremos salir del editor de registros.
- 2: Notificar para descargar y notificar para instalar
- 3: Descarga automática y notificación para la instalación
- 4: Descarga automática y programada para instalar
- 5: Permitir que el administrador local elija la configuración adecuada
5. Deshabilitar la descarga automática usando el Símbolo del sistema en Windows 10
La última opción disponible es usando el símbolo del sistema al cual accederemos como administradores y en la consola ejecutaremos lo siguiente:
net stop wuauserv (Detiene el servicio de Windows Update) net stop bits (Detiene el servicio background intelligent transfer service) net stop dosvc (Detiene el servicio de entrega optimizada)
Podemos ver que con alguno de los métodos descritos será posible desactivar la descarga automática en Windows 10 y de este modo optimizar aún más su rendimiento.

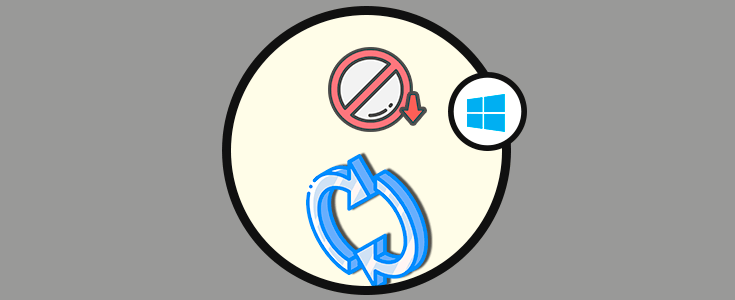

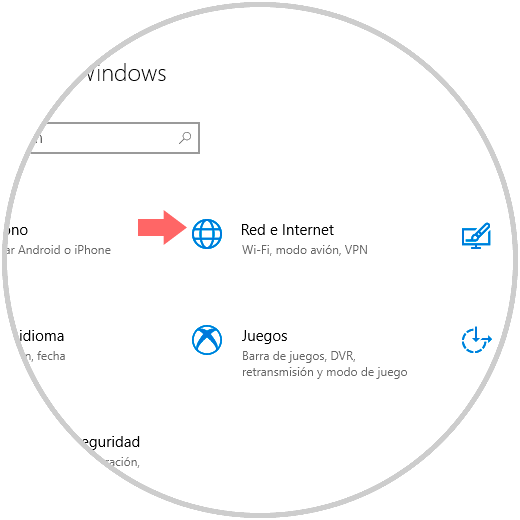
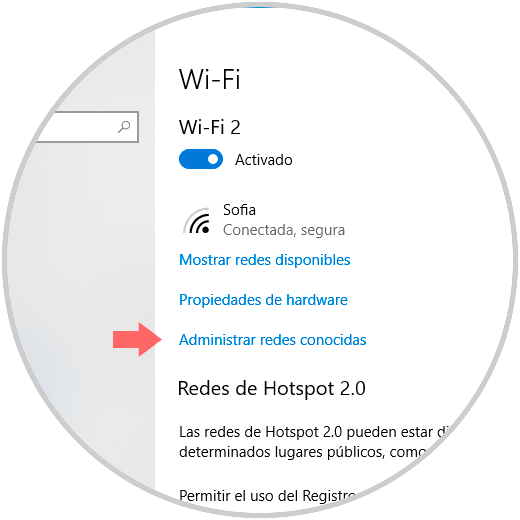
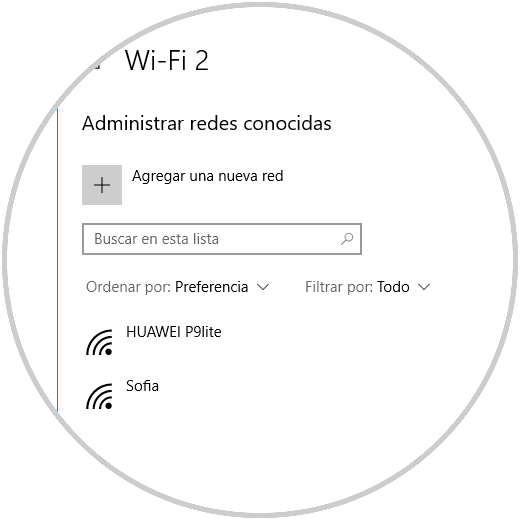
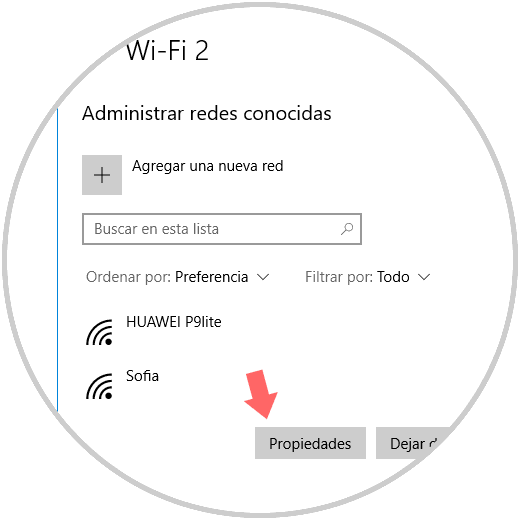
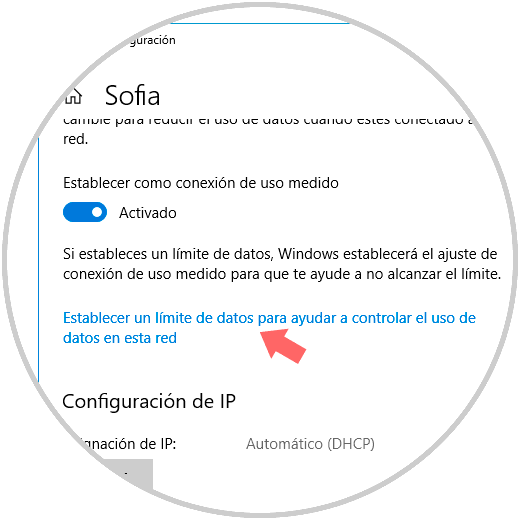
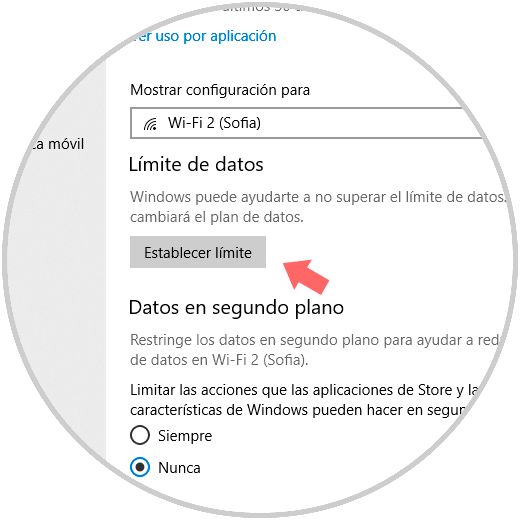

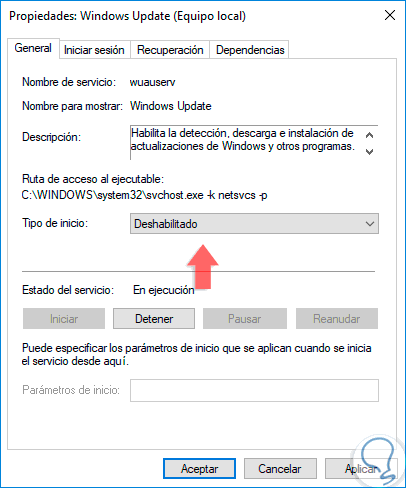
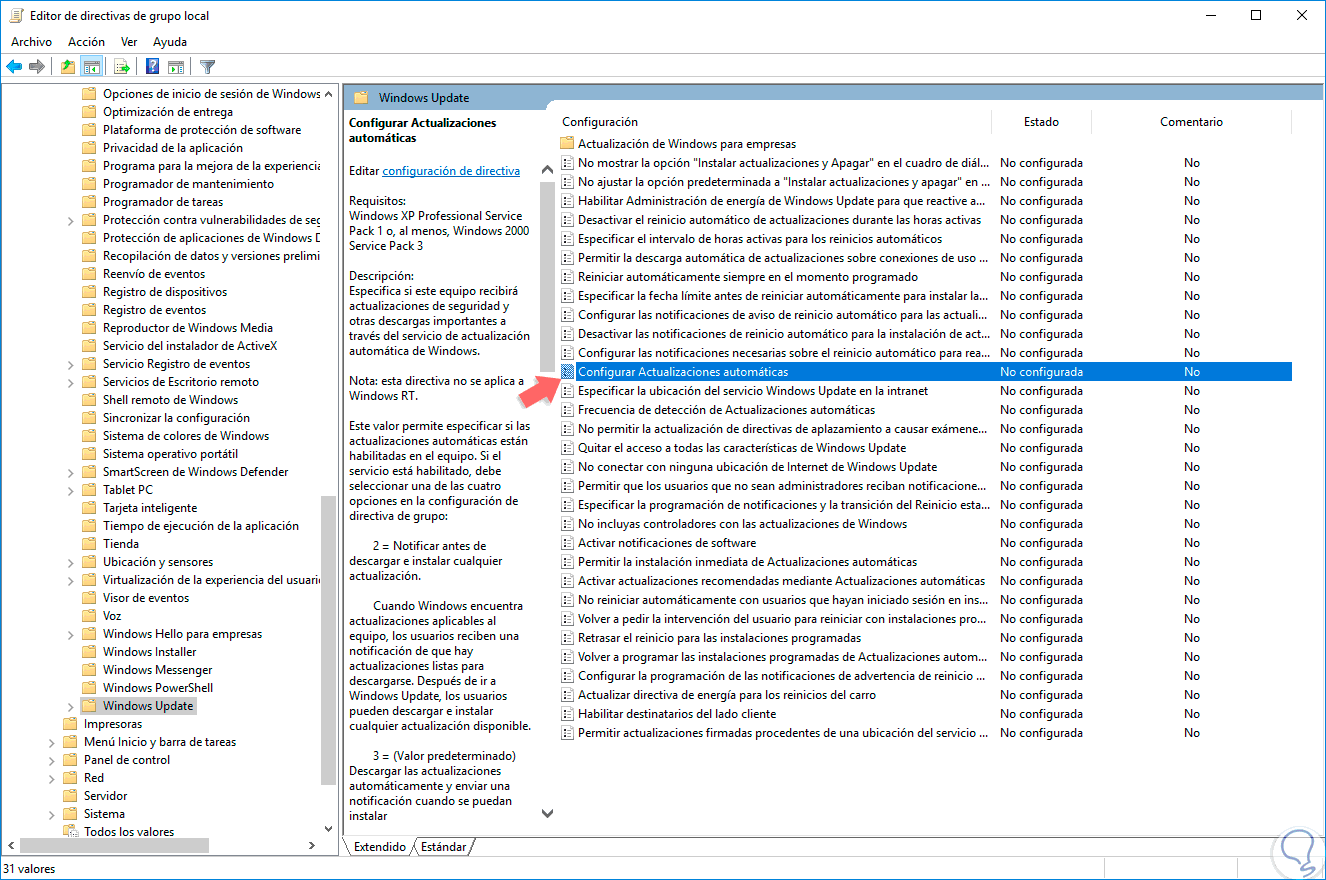
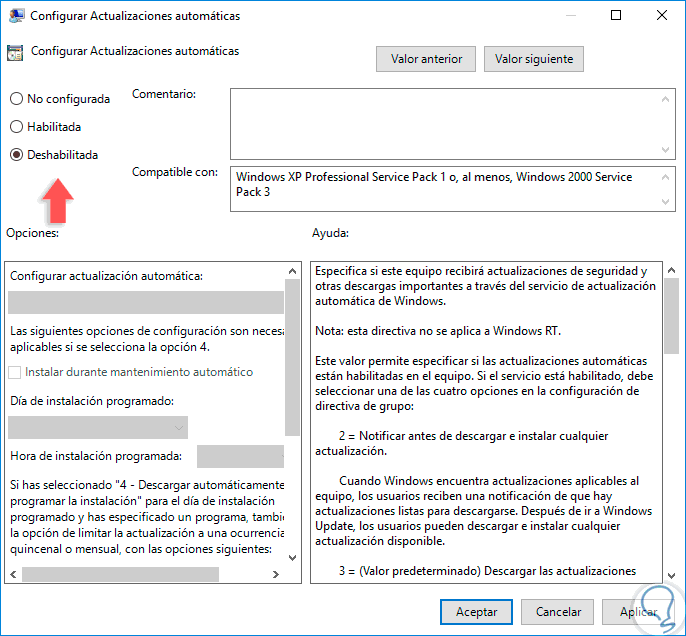
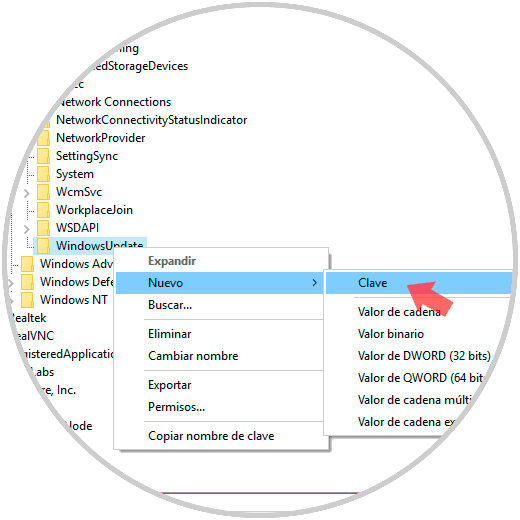
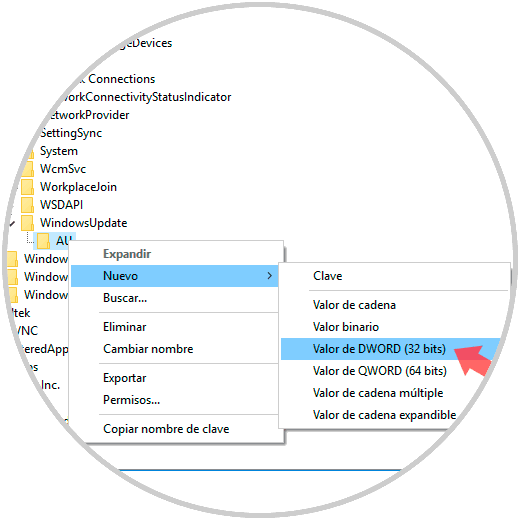
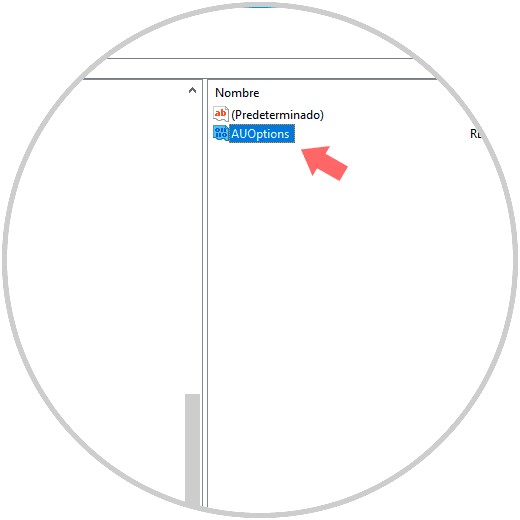
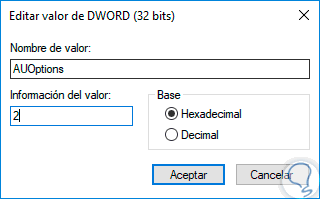
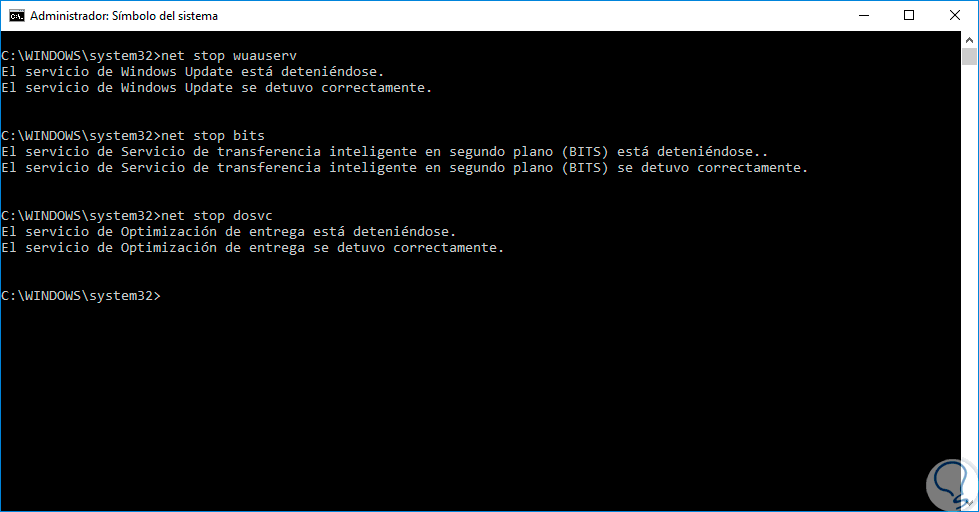
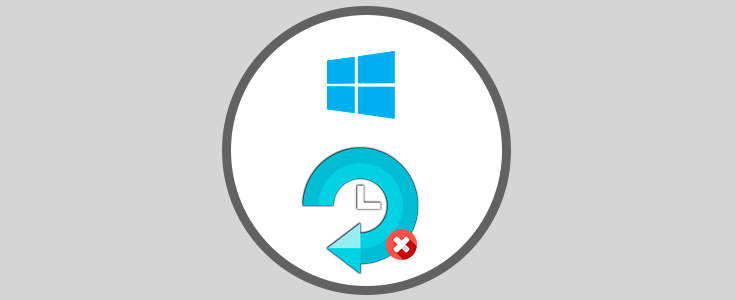



Muchas gracias por el tutorial, lo seguí paso a paso, y me funcionó perfectamente. Ahora, ¿cómo lo revierto, específicamente el punto 5? : Deshabilitar la descarga automática usando el Símbolo del sistema en Windows 10.
¿Podrían asistirme por favor? De antemano mil gracias.