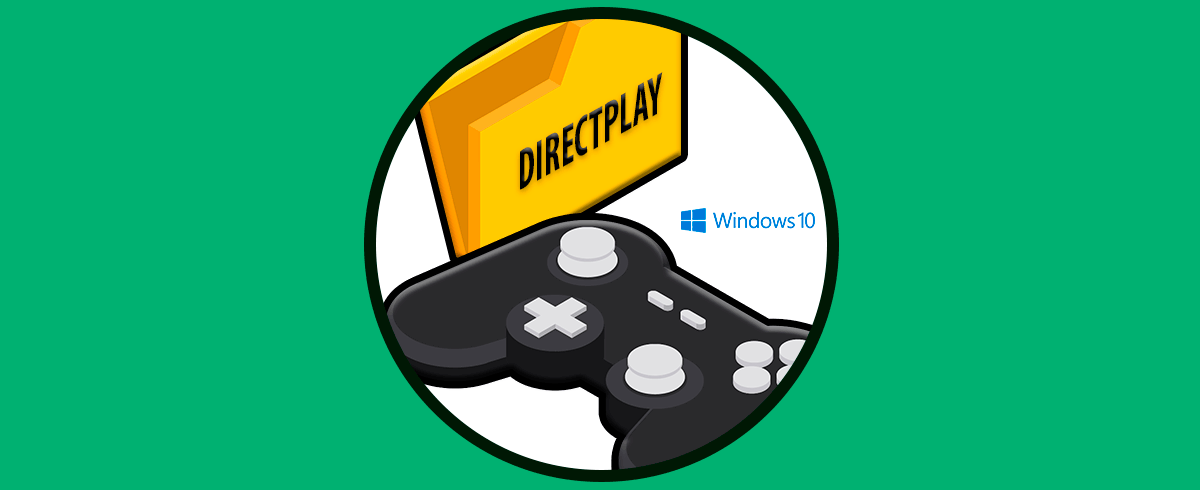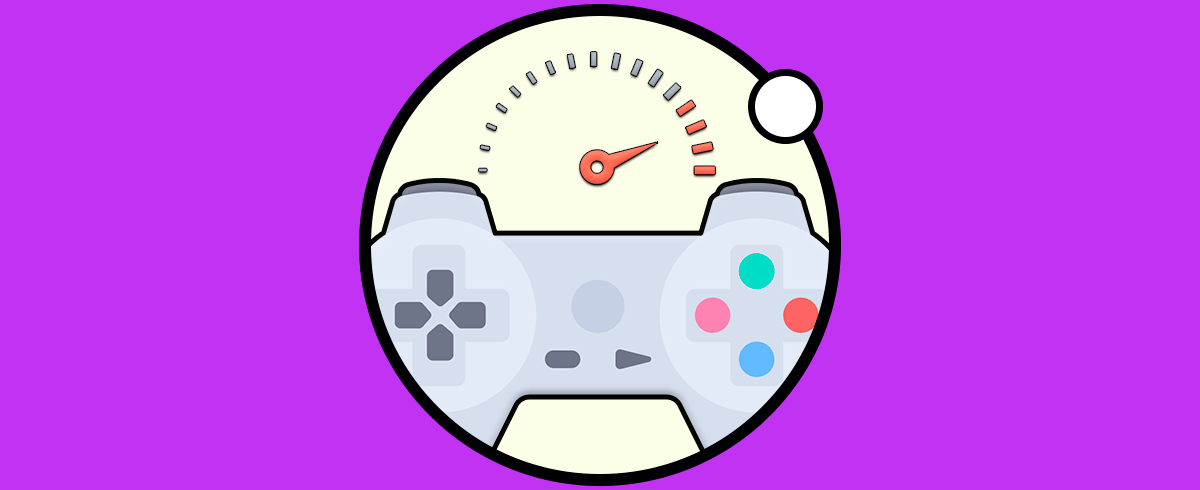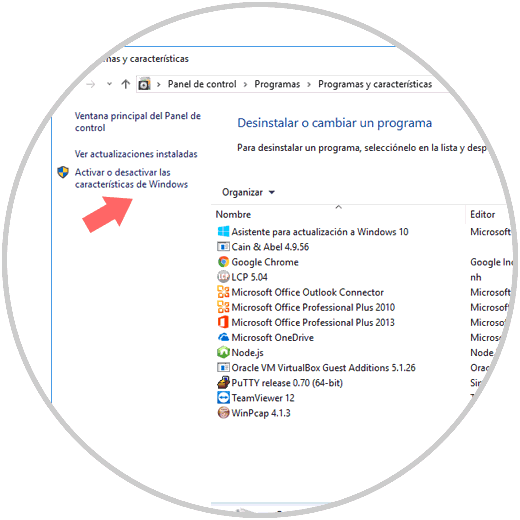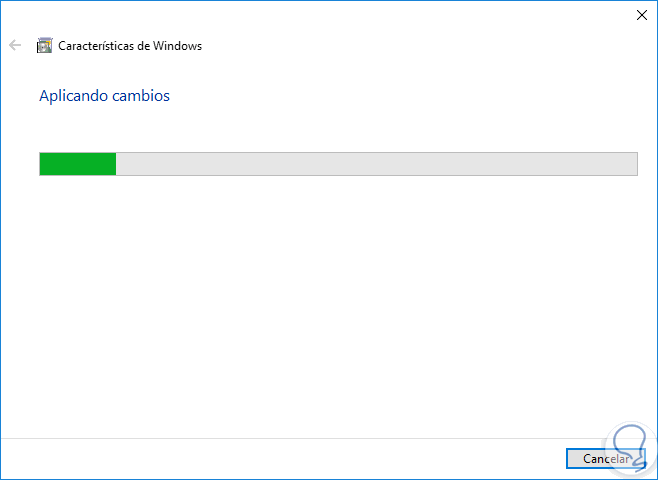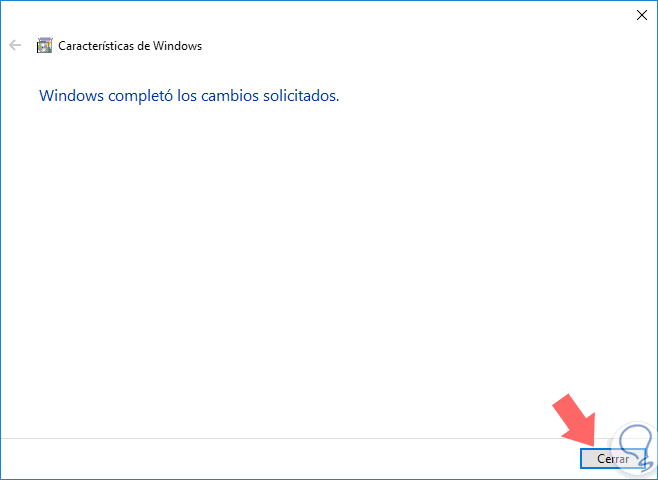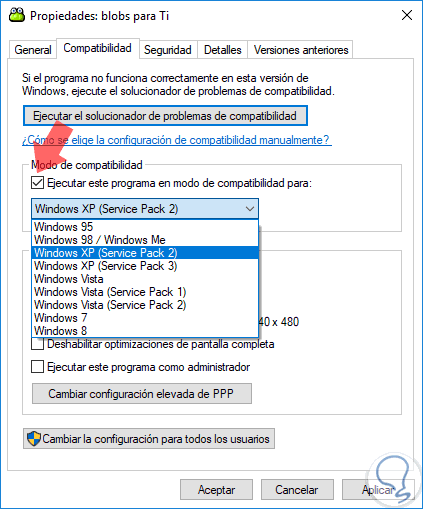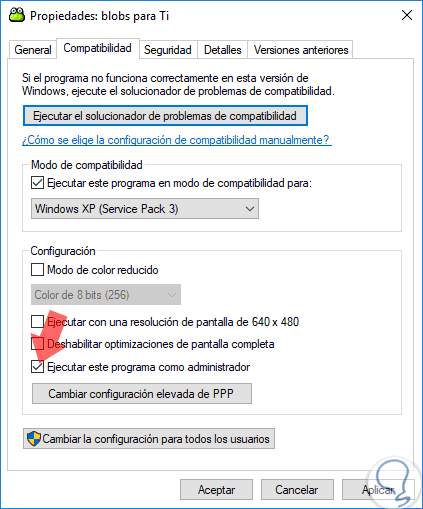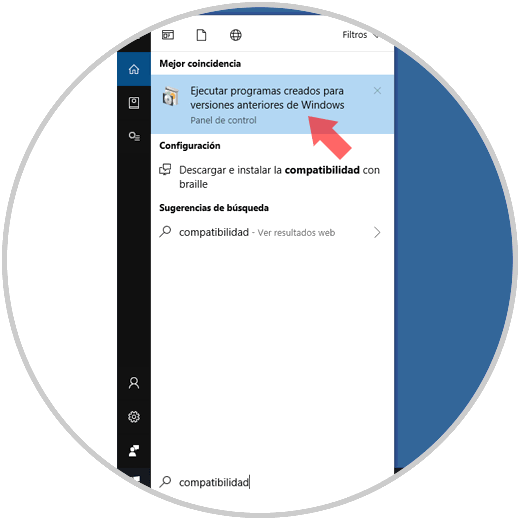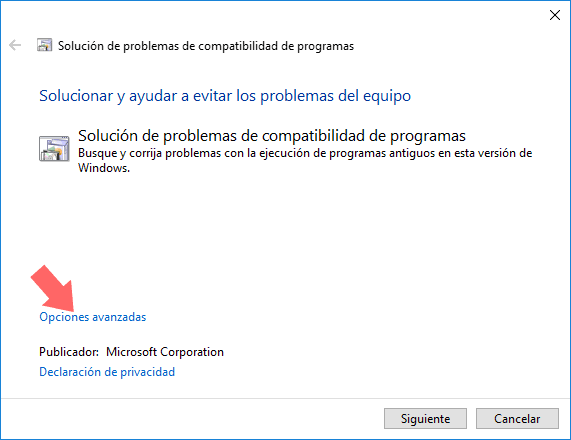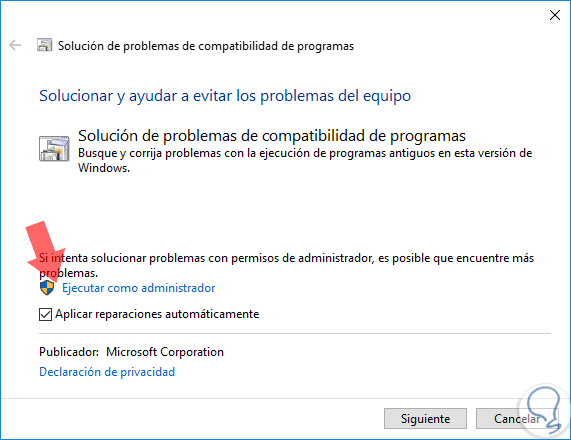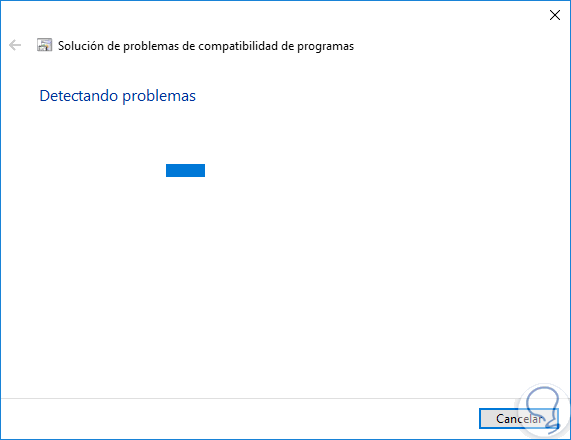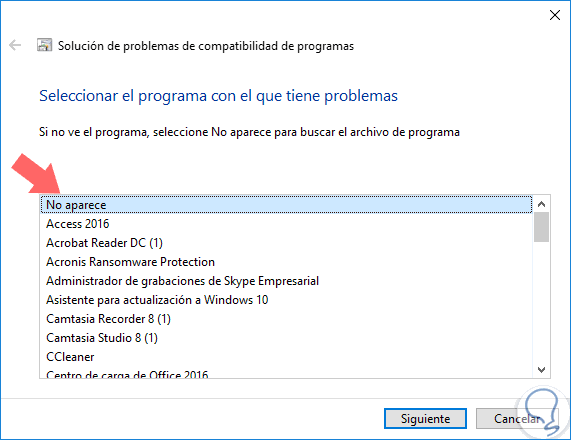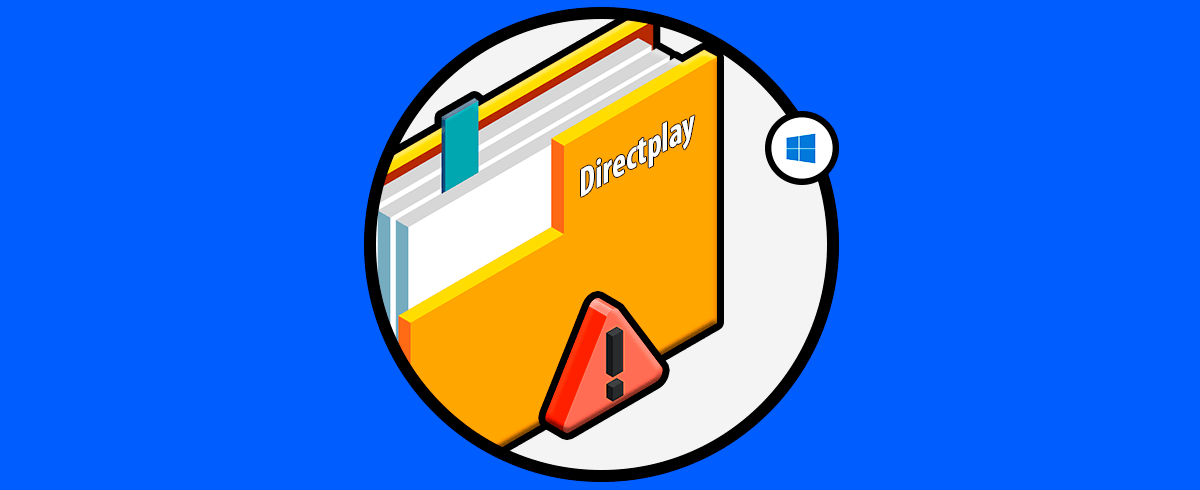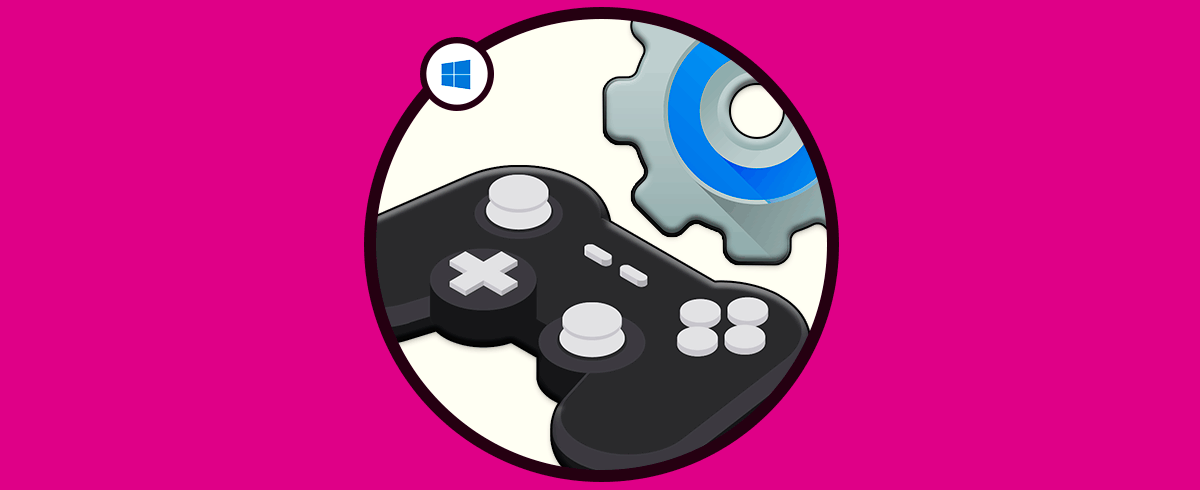No cabe duda de que los juegos se ha convertido en un entretenimiento esencial para muchos usuarios que acceden a su ordenador buscando pasar un buen rato delante de la pantalla gracias a las cantidad de opciones que podemos encontrar en el mundo gamer.
Los sistemas operativos modernos cuentan con numerosas ventajas de desempeño y funcionamiento enfocadas en las nuevas y modernas aplicaciones, donde una de las que mas resaltan son los juegos. Podemos ver como los juegos modernos están basados en ambientes 3D, realidad virtual y mucho más, donde el sistema se acopla a estas funcionalidades ofreciendo los códecs y servicios de compatibilidad necesarios.
A lo largo de estos años, DirectPlay jugó un rol vital en el funcionamiento optimo de cada uno de los juegos clásicos ya que al ser un componente de DirectX, permitía la compatibilidad y funcionamiento adecuado en los sistemas operativos antiguos, pero poco a poco fue quedándose a un lado debido a que Microsoft fue implementando nuevas tecnologías más avanzadas. El problema de DirectPlay, es que esta es el complemento requerido para ejecutar el juego debido a su sistema de aislamiento de red que enfoca todas los procesos y servicios del juego hacia la API de DirectPlay.
- Permite crear y gestionar diversas sesiones en ambientes de cliente / servidor
- Nos da la posibilidad de administrar usuarios y grupos dentro de una sesión activa
- Controla y administra los mensajes enviados entre los usuarios usando diversos enlaces de red para su optimización
- Da la posibilidad a los usuarios actuales de que se comuniquen entre ellos a través de comandos de voz
Como vemos, el enfoque de DirectPlay son los juegos clásicos y para nadie es un secreto que aun existen miles de usuarios que desean correr de nuevo sus juegos clásicos en Windows 10.
DirectPlay es esencial para ejecutar juegos que son anteriores a 2008 ya que algunos juegos más antiguos han sido desarrollados para que no se ejecuten sin DirectPlay. Si un juego o aplicación necesita DirectPlay y no lo tenemos habilitado, se desplegará una ventana con un mensaje como "Una aplicación en tu PC necesita la siguiente característica de Windows DirectPlay" y no será posible ejecutarlo.
Hoy Solvetic indicará cómo descargar DirectPlay en Windows 10 y de este modo tener total compatibilidad con esta clase de juegos.
1. Cómo descargar DitectPlay en Windows 10
La primera opción es instalar DirectPlay ya que esta esta deshabilitada por defecto en Windows 10.
Para realizar esta tarea, vamos a la siguiente ruta:
- Panel de control
- Programas
- Programas y características
Allí pulsamos en la línea "Activar o desactivar características de Windows"
En la ventana desplegada activamos la casilla "DirectPlay" ubicada en la línea "Componentes heredados". Pulsamos en "Aceptar"
Iniciará el proceso de instalación:
Una vez culmine veremos lo siguiente: Pulsamos en "Cerrar"para salir del asistente.
2. Cómo deshabilitar el software antivirus para instalar DirectPlay Windows 10
En algunos casos, DirectPlay no siempre se puede instalar de forma correcta siguiendo los pasos anteriores ya que se puede recibir un código de error 0x80073701 cuando intentan instalar DirectPlay en Windows 10.
Una de las causas posible de este error se debe a un bloqueo por parte del antivirus, en este caso podemos dar clic derecho sobre el icono del antivirus en la barra de tareas y deshabilitarlo temporalmente mientras instalamos DirectPlay o bien, configurar Windows Defender si es el que tenemos por defecto en Windows 10.
3. Cómo ejecutar el juego en modo de compatibilidad en DirectPlay Windows 10
El usar el modo de compatibilidad puede ser de gran ayuda para ejecutar juegos más antiguos en Windows 10 de forma íntegra. Esa configuración permitirá al juego utilizar la configuración de un sistema operativo Windows anterior con sus servicios necesarios.
Para activar este modo de compatibilidad, daremos clic derecho sobre el juego y seleccionamos la opción "Propiedades":
En la ventana desplegada iremos a la pestaña "Compatibilidad" y allí activaremos la casilla "Ejecutar este programa en modo de compatibilidad" para y tendremos una amplia gama de opciones a elegir:
Una vez realizado este paso pulsamos en "Aplicar" y "Aceptar" para guardar la configuración.
4. Cómo ejecutar el solucionador de problemas para utilizar DirectPlay en Windows 10
Windows 10 cuenta con una utilidad llamada Solución de problemas la cual ha sido desarrollada para ofrecer soluciones integrales a muchos problemas del sistema operativo de forma total y práctica.
Para acceder a esta opción, ingresamos la palabra compatibilidad en el cuadro de búsqueda de Windows 10 y seleccionamos la opción "Ejecutar programas creados para versiones anteriores de Windows":
Será desplegado lo siguiente: Pulsamos en la línea "Opciones avanzadas"
Seleccionamos "Ejecutar como administrador". Pulsamos en "Siguiente"
Iniciará el proceso de análisis:
Será desplegada la siguiente ventana donde seleccionaremos el "juego con fallos" o, en caso de no estar allí, seleccionamos "No aparece":
En caso de seleccionar esta opción debemos indicar la ruta del juego: Pulsamos en "Siguiente"
Veremos que la utilidad nos ofrece algunas soluciones para su corrección:
5. No puedo activar DirectPlay Windows 10
Es posible que hayas realizado los pasos que se han indicado de manera correcta pero por algún motivo no consigues descargar y activar Directplay en tu ordenador con Windows 10. Es posible que esto suceda en determinadas ocaciones debido a diferentes razones y no podamos llevar a cabo esta ejecución. En este caso no tienes por qué preocuparte, ya que a continuación vas a encontrar un link con un tutorial en el que verás todas las soluciones posibles a este problema.
En el caso de que prefieras ver todas estas soluciones en vídeo, no te preocupes porque a continuación encontrarás el link de YouTube con este contenido.
De esta forma contamos con soluciones prácticas para corregir todo lo relacionado con DirectPlay y así disfrutar de los juegos clásicos en Windows 10.