Los sistemas operativos Windows nos dan la oportunidad de realizar múltiples configuraciones dentro de sí para optimizar diversos niveles de su configuración ya sea a nivel de hardware o software.
Como usuarios tenemos la capacidad de sacar el máximo beneficio a estas configuraciones para mejorar la vida útil de elementos como los discos duros, la memoria RAM, etc, y una de las configuraciones más prácticas es el tema asociado a la energía del equipo ya que en este tema debemos considerar múltiples aspectos como:
- Mejora de la vida útil de la batería del equipo
- Contribución al medio ambiente
- Evitar sobrecalentamiento de discos duros
- Optimizar el rendimiento del sistema operativo en general.
Esto es posible gracias a los ya conocidos planes de energía que nos ofrece Windows, en este caso puntual Windows 10, y es por esta razón que hoy Solvetic hará un análisis en este tutorial sobre cómo crear, editar o eliminar un plan de energía en base a nuestras necesidades actuales.
Un plan de energía es básicamente un grupo de configuraciones, a nivel de hardware y del propio sistema operativo, enfocadas en mejorar el modo en que el equipo usa y ahorra la energía.
Por defecto, Windows 10 incluye los siguientes planes de energía: Equilibrado, Economizador y Alto rendimiento, pero, como hemos dicho, es posible crear planes personalizados con nuevas funcionalidades.
1. Cómo crear un plan de energía en Windows 10
Para crear un nuevo plan en Windows 10, iremos al menú Inicio y allí seleccionamos la opción “Configuración”:
Allí seleccionamos la opción “Sistema” y luego pulsamos sobre Inicio/apagado y suspensión:
En esta ventana, damos clic sobre la línea “Configuración adicional de energía” ubicada en el costado derecho y será desplegada la siguiente ventana:
- Panel de control
- Hardware y sonido
- Opciones de energía
Allí damos clic sobre la línea “Crear un plan de energía” ubicada en el costado izquierdo y en la nueva ventana podremos seleccionar alguna de las opciones de plan disponibles así como definir un nombre para tal plan:
Pulsamos en Siguiente y a continuación podremos definir el comportamiento del nuevo plan:
Una vez definidos estos tiempos pulsamos en el botón “Crear” para proceder con la creación del respectivo plan:
2. Cómo configurar un Plan de energía en Windows 10
Una vez creado el plan de energía, podemos ir nuevamente a la ruta indicada anteriormente y allí pulsar sobre la línea “Cambiar la configuración del plan” ubicada justo al lado del nombre de nuestro plan y se desplegará la siguiente ventana:
Allí pulsamos en la línea “cambiar la configuración avanzada de energía” y será desplegada la siguiente ventana:
Desde esta ventana podremos configurar múltiples opciones para optimizar el correcto funcionamiento de la energía en Windows 10 con detalles como:
- Apagado de los discos duros
- Suspensión del equipo
- Comportamiento de los botones de apagado y más opciones.
3. Cómo borrar un Plan de energía en Windows 10
En el momento que consideremos que no será necesario hacer más uso del nuevo plan que hemos creado, una buena práctica es eliminarlo del sistema.
Para ello vamos a la ruta siguiente y allí debemos seleccionar un plan diferente al que vamos a eliminar:
- Panel de control
- Hardware y sonido
- Opciones de energía
Luego, daremos clic en la línea “Cambiar la configuración del plan” ubicada al lado del plan a eliminar, en este caso el plan de energía Solvetic y se desplegara la siguiente ventana:
Allí damos clic en la línea “Eliminar este plan” y veremos el siguiente mensaje. Pulsamos en Aceptar para confirmar la acción.
De este modo podemos crear, editar o eliminar un plan de energía en Windows 10.
Como punto adicional, algunos de los factores que afectan directamente el comportamiento de la batería son:
- Brillo de la pantalla
- Tiempo de espera del disco duro
- Atenuación de la luminosidad de la pantalla
- Modo de suspensión
- Tiempo de espera de la pantalla
- Modos de ahorro de energía del adaptador inalámbrico
De esta forma podremos crear o eliminar un Plan de energía en Windows 10.

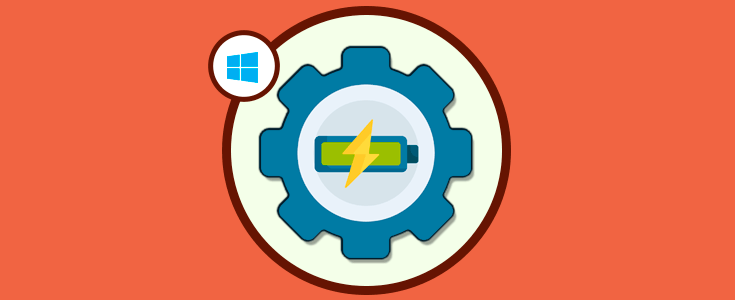

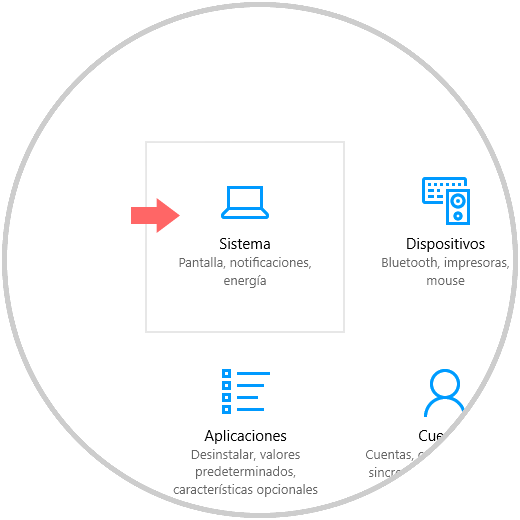
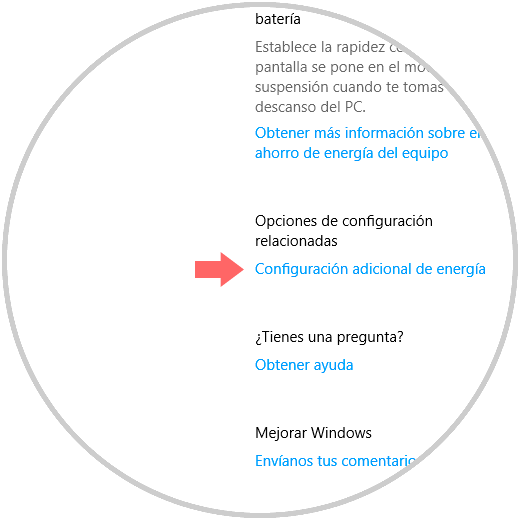
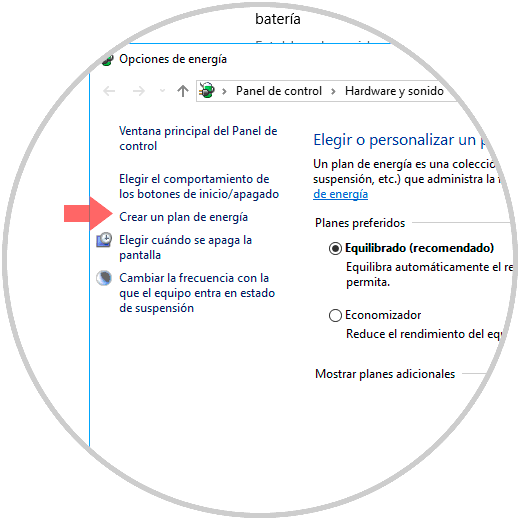

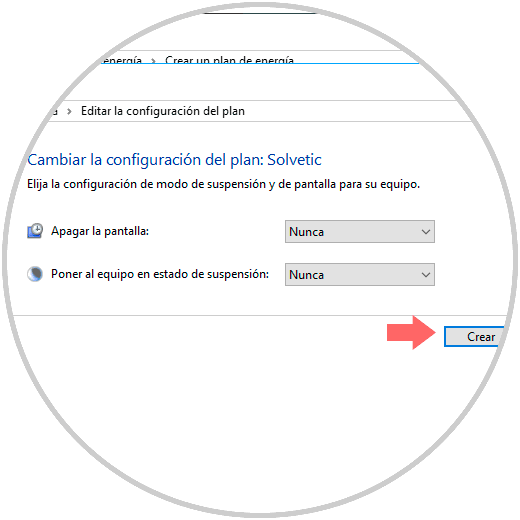
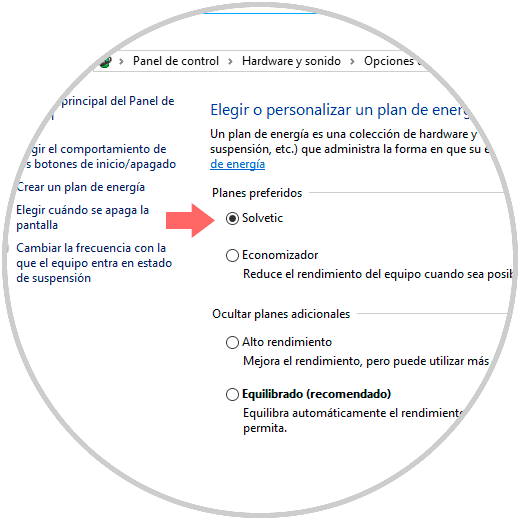
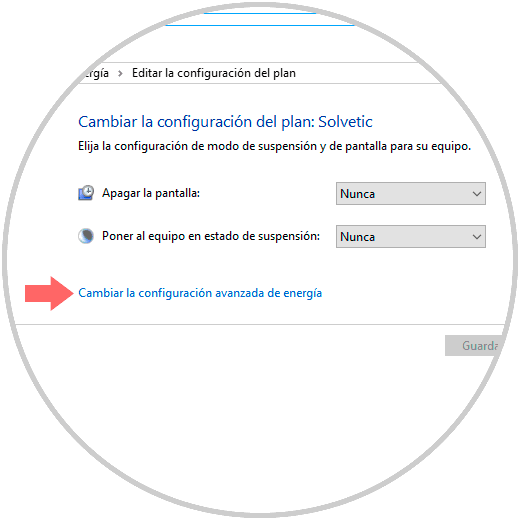
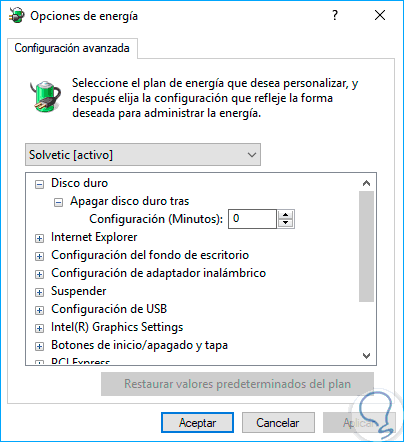

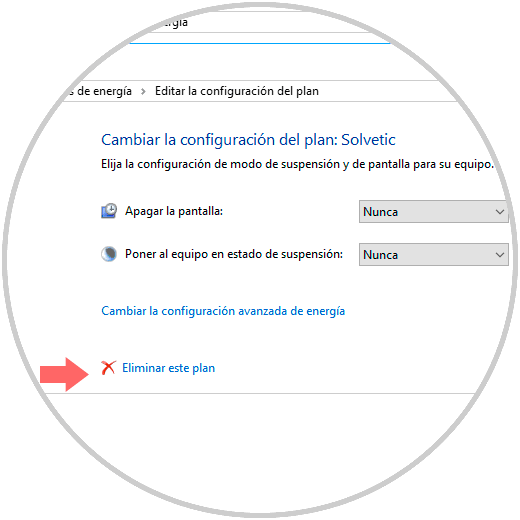
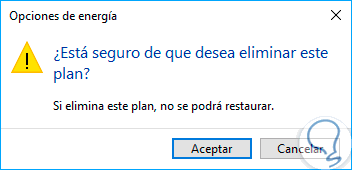




"Eliminar este plan" no aparece en Windows 10 "Actualizado y original"
hoy 09/05/2021