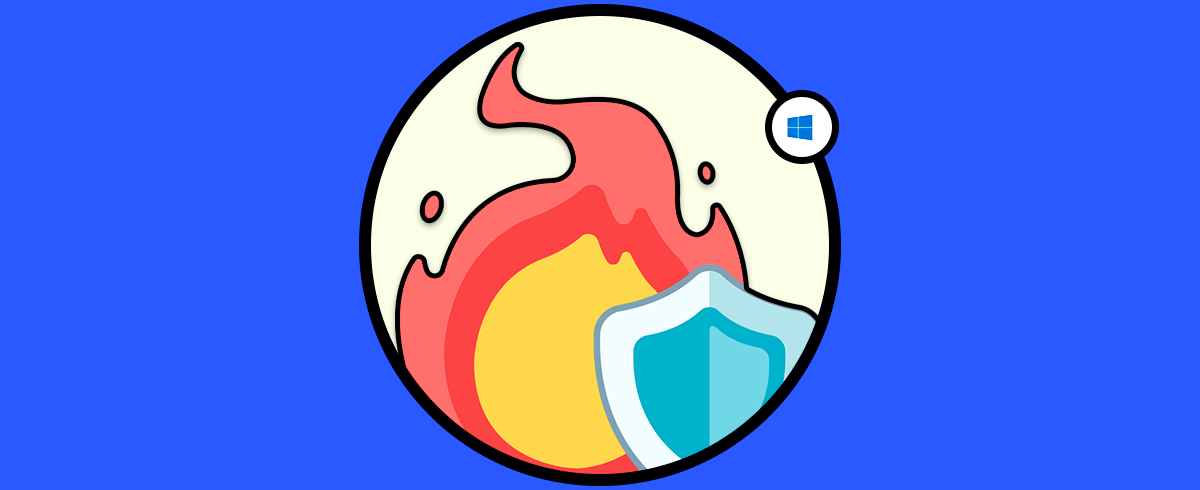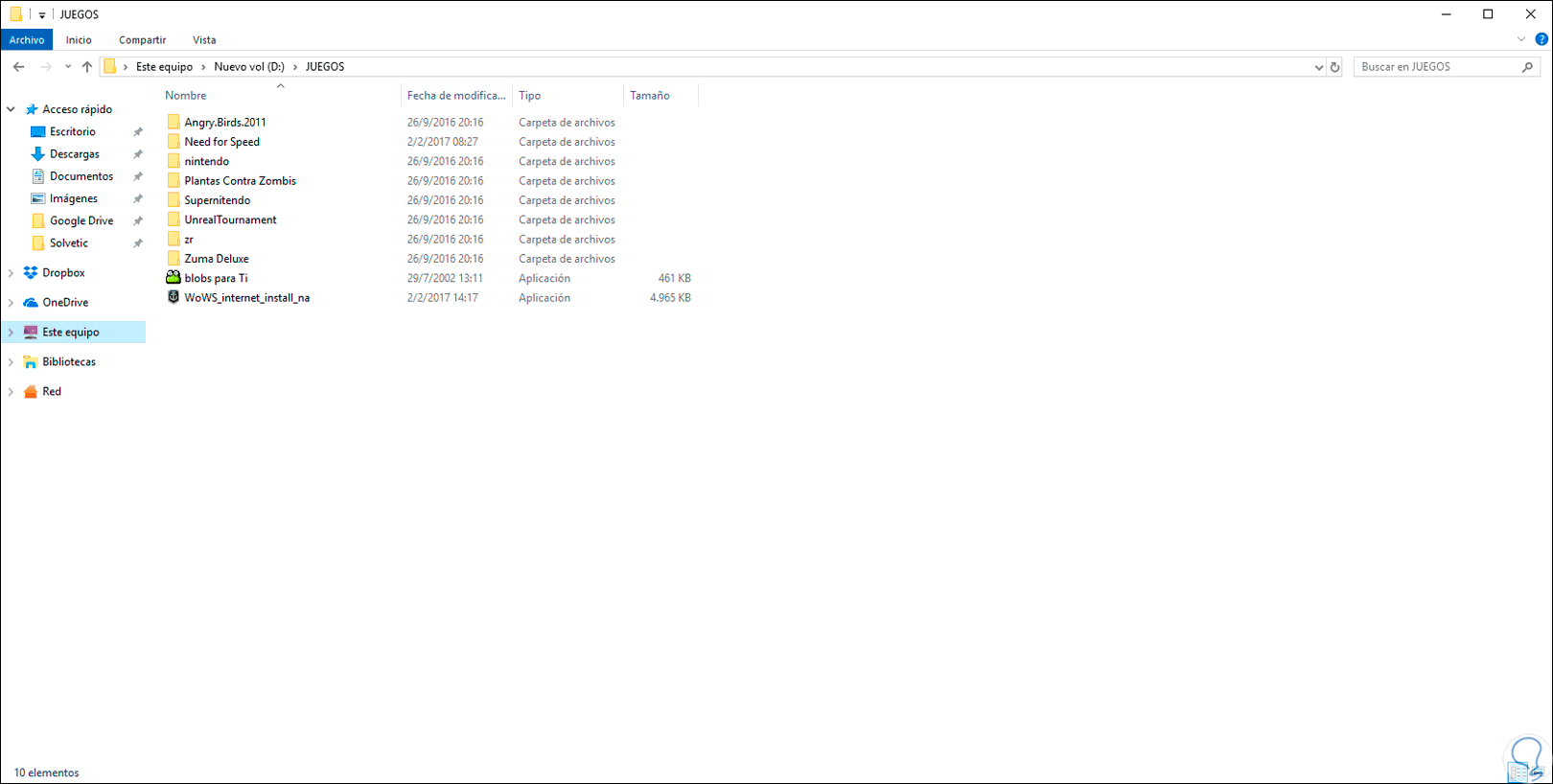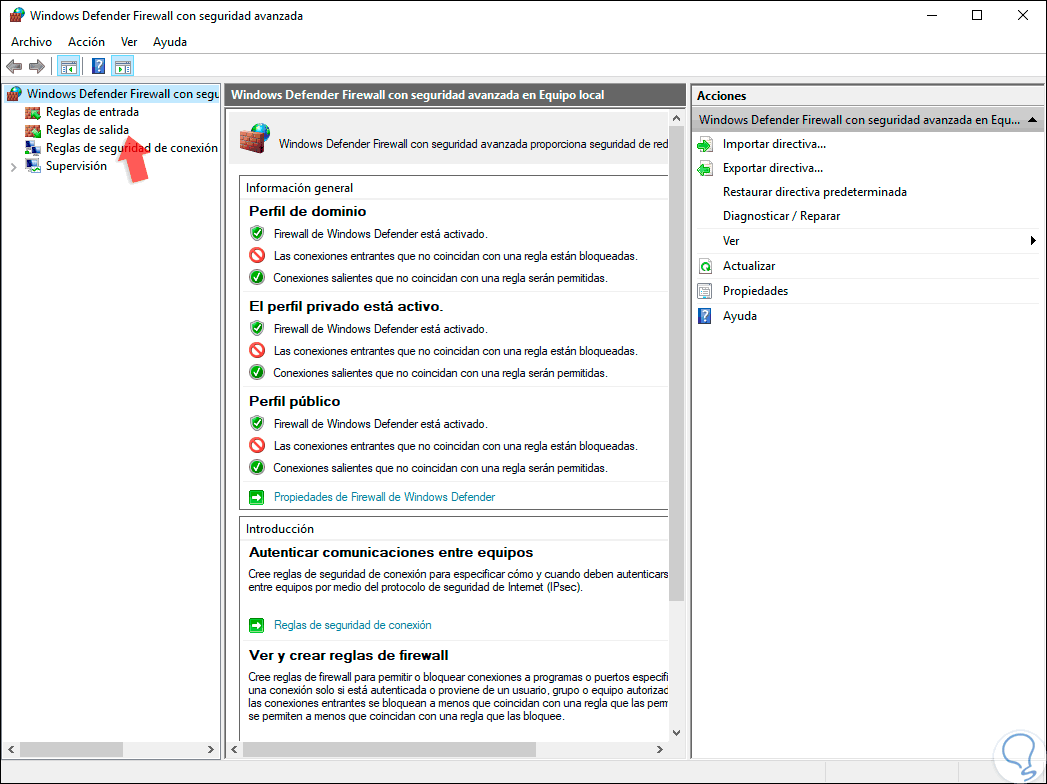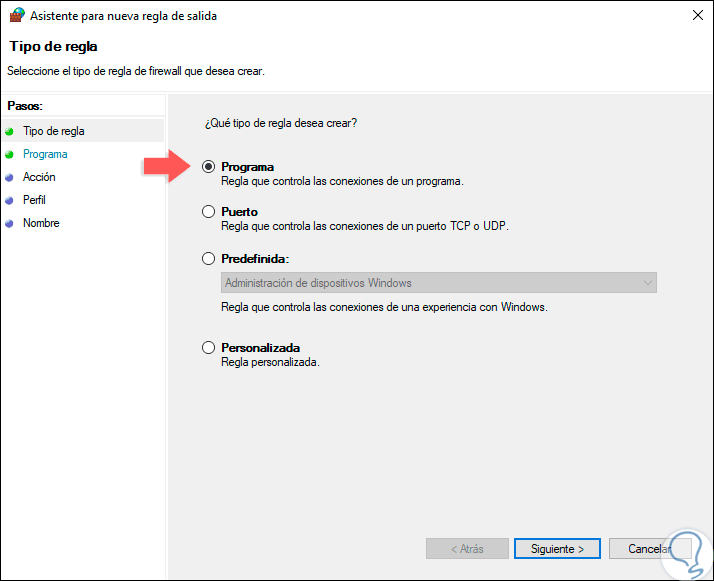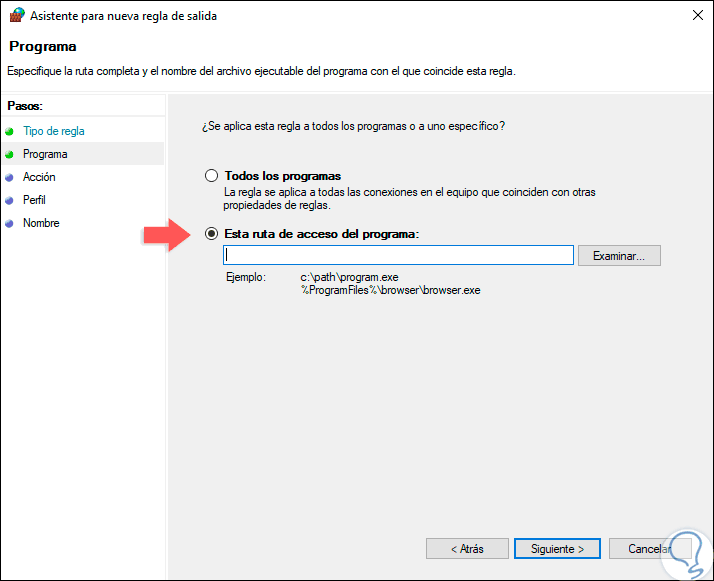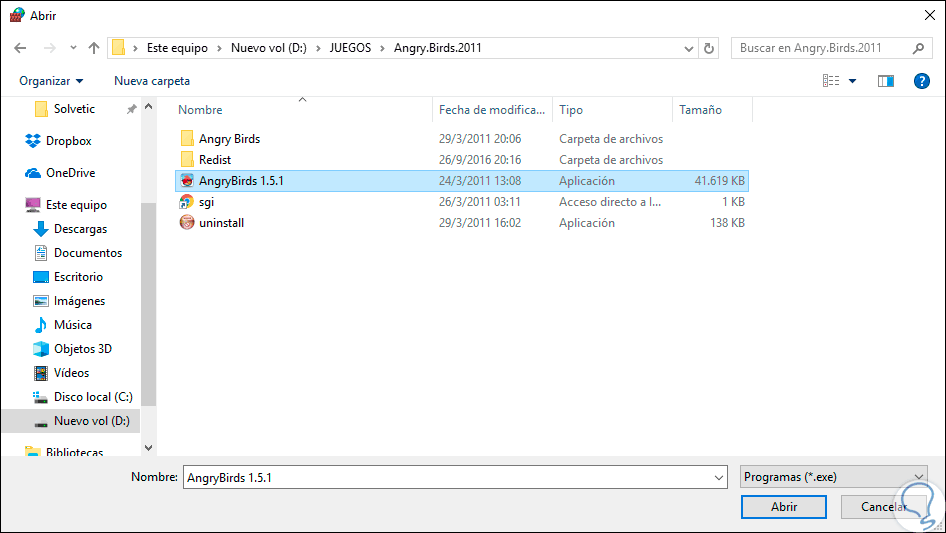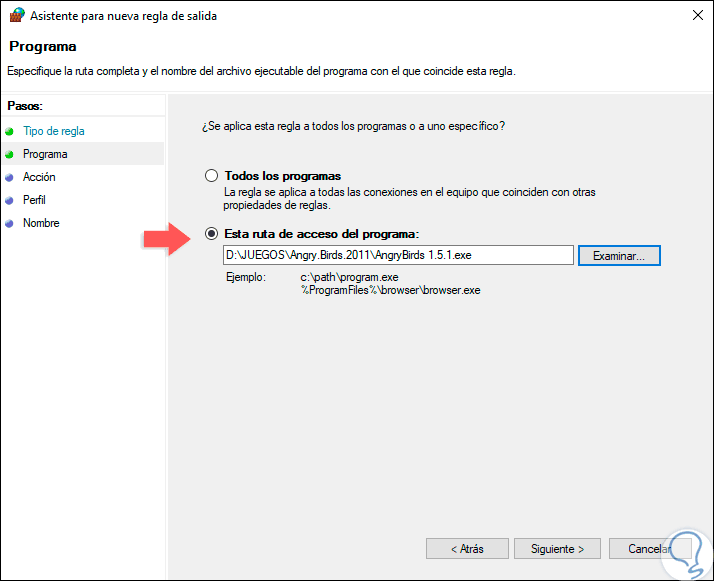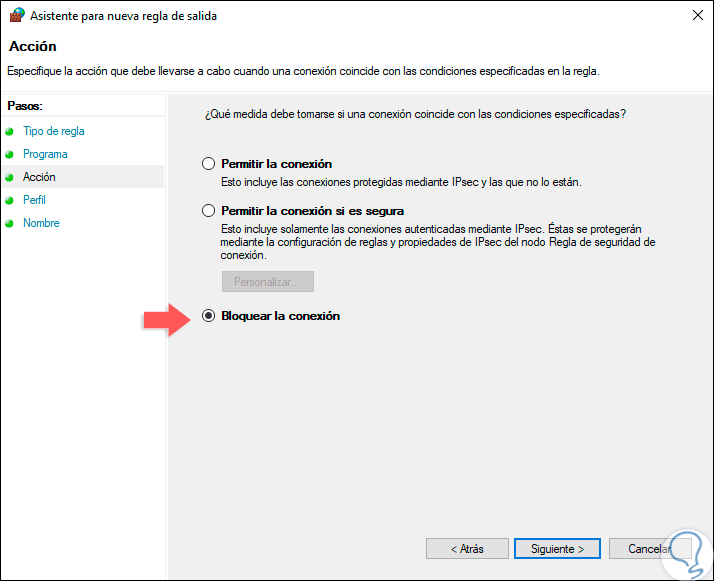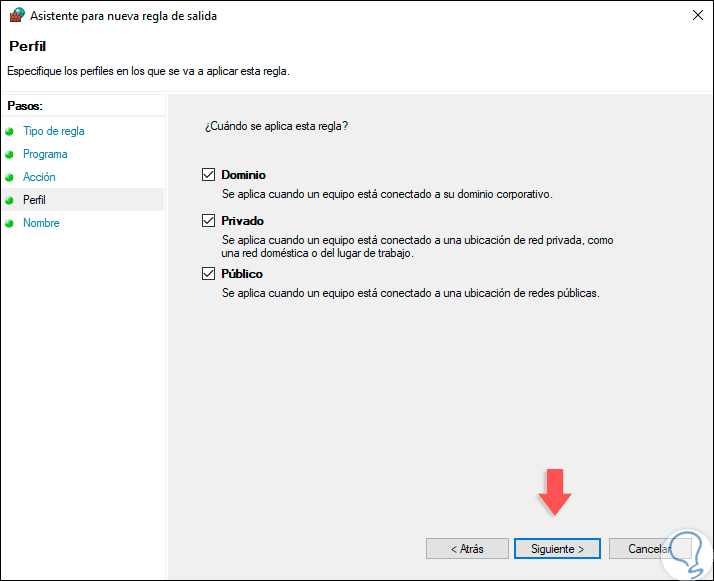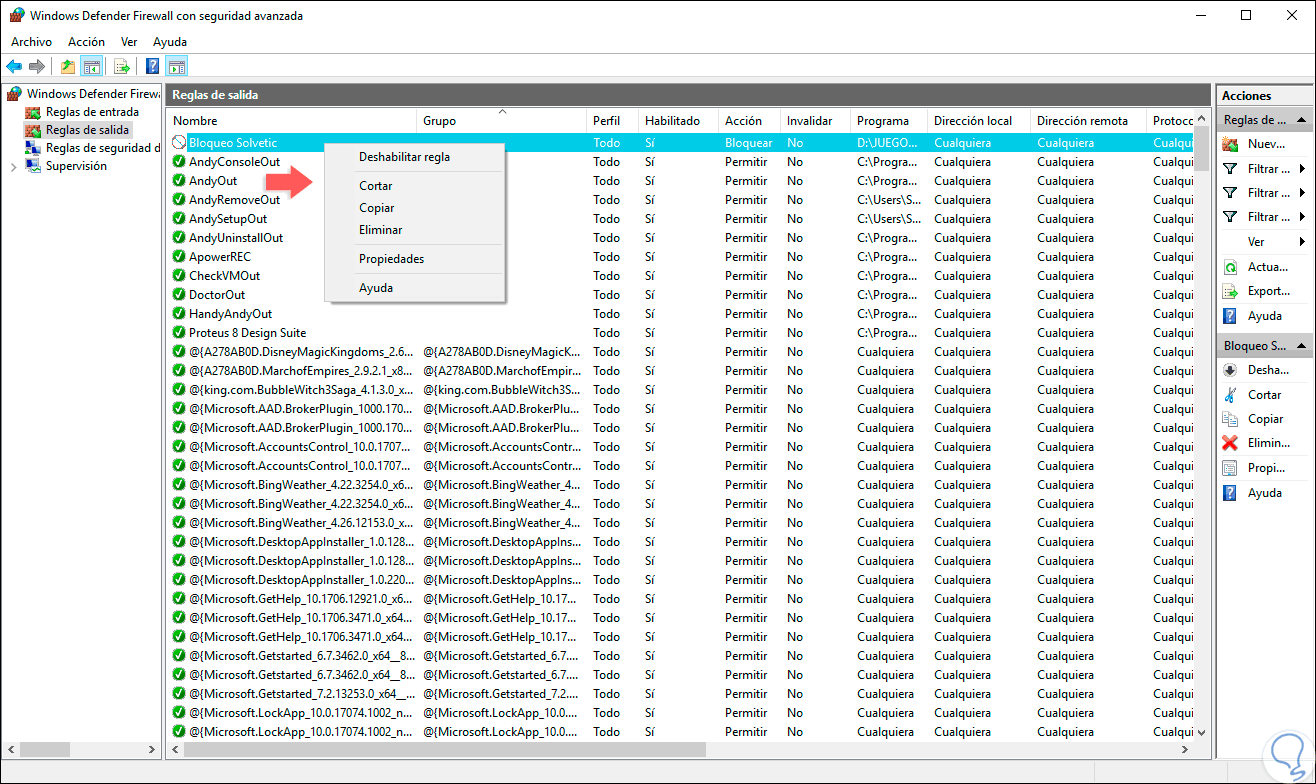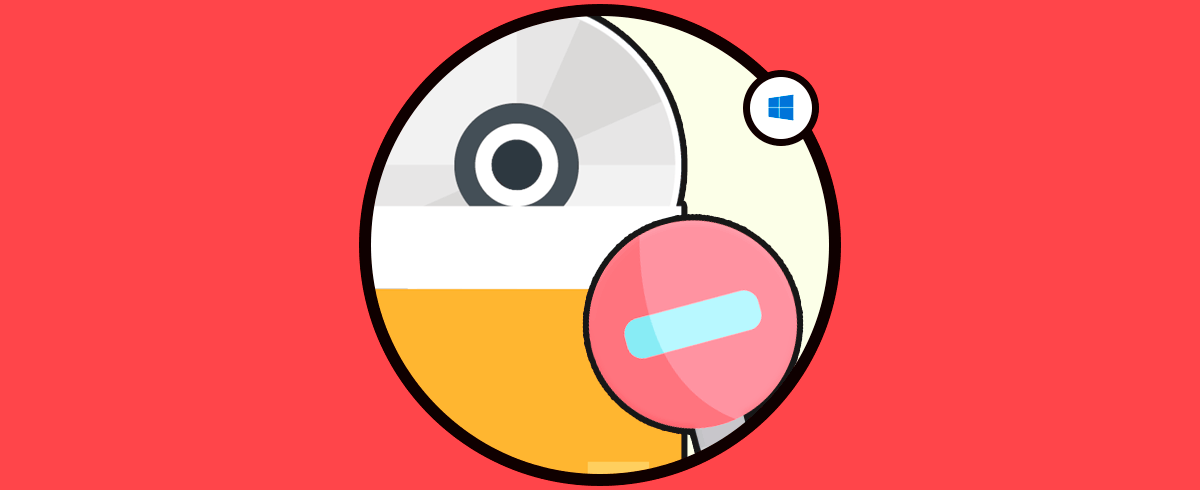Windows 10 integra un mecanismo de seguridad gracias al cual se busca evitar la intrusión de amenazas que puedan poner en riesgo tanto al propio sistema operativo como las aplicaciones y los archivos allí almacenados y este mecanismo de defensa es el Firewall.
Básicamente la tarea de un Firewall consiste en analizar y evitar tanto la entrada como la salida de paquetes sospechosos hacia o desde la red. En Windows 10 el Firewall posee una serie de reglas que brindan un filtrado del tráfico de red bidireccional, el cual está basado en el host para un dispositivo. Esto permite que el Firewall de Windows 10 pueda bloquear el tráfico de red no autorizado. Algo a tener en cuenta es que esta funcionalidad de seguridad en Windows 10 puede ser usada con Network Awareness con la cual será posible aplicar la configuración de seguridad necesaria a los tipos de redes en las cuales se ha de conectar el dispositivo.
- Proteger los datos sensibles y la propiedad intelectual ya que el Firewall se ha integrado con IPsec, así, el Firewall de Windows 10 nos permite que las comunicaciones cumplan con los protocolos de red autenticadas.
- Reduce el riesgo de amenazas a la seguridad de la red ya que con sus diversas reglas de entrada y salida podemos definir qué tipo de elementos tendrán o no permisos.
Cuando instalamos un programa, aplicación o juego en Windows 10, por defecto tendrán conectividad ilimitada a Internet lo cual puede ser una puerta abierta a que código malicioso pueda ser introducido en nuestro sistema con las consecuencias de seguridad que esto puede acarrear. Por este motivo Solvetic explicará la forma en como podemos bloquear un programa específico (llámese juego, app, etc) en Windows 10 y así contribuir con la seguridad general del sistema.
Te dejamos también el videotutorial de cómo puedes bloquear el acceso a Internet de un programa en Windows 10 usando el Firewall aunque el procedimiento es igual si es un juego o aplicación.
1. Elegir juego para bloquear en Windows 10
El primer paso que debemos realizar es identificar el archivo ejecutable de la aplicación o juego que deseamos bloquear para su posterior configuración en el Firewall de Windows 10, recordemos que Windows 10 nos da las siguientes opciones donde se instalan los programas:
- C:\Program Files (x86) (instalación de programas de 32 bits)
- C:\Program Files (instalación de programas de 64 bits)
Pero en ocasiones también es posible que los ejecutables a usar estén en una ruta diferente como una partición del disco. Para bloquear dicho elemento es importante saber tanto la ruta donde está alojado así como su nombre ejecutable.
2. Configurar reglas de Firewall para bloqueo de juegos en Windows 10
Una vez tengamos definido el archivo a bloquear, podemos acceder al Firewall de Windows 10 usando alguno de los siguientes métodos:
- Usando la combinación de teclas siguiente y ejecutar el comando wf.msc
+ R
- Usar Cortana o el cuadro de búsqueda de Windows 10
- Ir a la ruta Panel de control \ Sistema y seguridad \ Firewall de Windows Defender
Accederemos a la siguiente ventana donde será posible visualizar todas las reglas activas (entrantes y salientes) de Windows 10:
Para bloquear el acceso a Internet de nuestro programa o juego debemos crear una nueva regla, para ello activamos la sección "Reglas de salida" y damos clic en la opción "Nueva regla" ubicada en el costado lateral derecho o bien desde el menú "Acción / Nueva regla":
Será desplegado el siguiente asistente:
Como vamos a bloquear un ejecutable seleccionamos la casilla "Programa" y damos clic en "Siguiente", veremos estas opciones:
En este caso como solo se ha de bloquear un programa o juego en particular, activamos la casilla "Esta ruta de acceso al programa" y damos clic en el botón "Examinar" para ir a la ruta donde está dicho ejecutable:
Pulsamos en el botón "Abrir" y veremos dicha ruta en la ventana del Firewall de Windows 10:
Pulsamos de nuevo en Siguiente y ahora debemos definir qué acción tomará el Firewall de Windows 10 con dicho archivo, en este caso seleccionamos la casilla "Bloquear la conexión":
En la siguiente ventana debemos definir en qué ambientes se ha de aplicar esta regla, por razones de seguridad seleccionamos todos los ambientes disponibles:
Nuevamente pulsamos en Siguiente y ahora definiremos un nombre para dicha regla de bloqueo:
Pulsamos en el botón "Finalizar" para completar el proceso de creación de la regla de bloqueo y la veremos disponible en el Firewall del sistema:
Ahora cuando ejecutemos ese archivo bloqueado no recibiremos ninguna respuesta de instalación ya que se ha bloqueado su conexión con la red. Al dar clic derecho sobre la regla creada podremos realizar acciones como:
- Ver las propiedades de esa regla
- Eliminarla
- Copiarla
- Deshabilitarla
Gracias al Firewall de Windows 10 disponemos de una opción útil para proteger más la información y todo lo que Windows 10 gestiona a nivel interno.