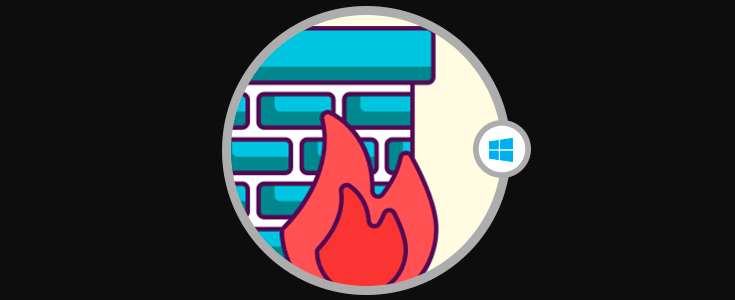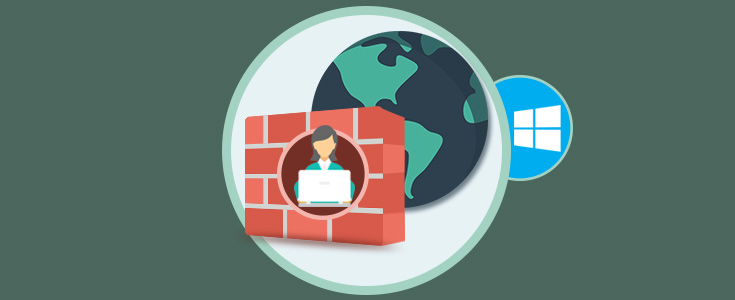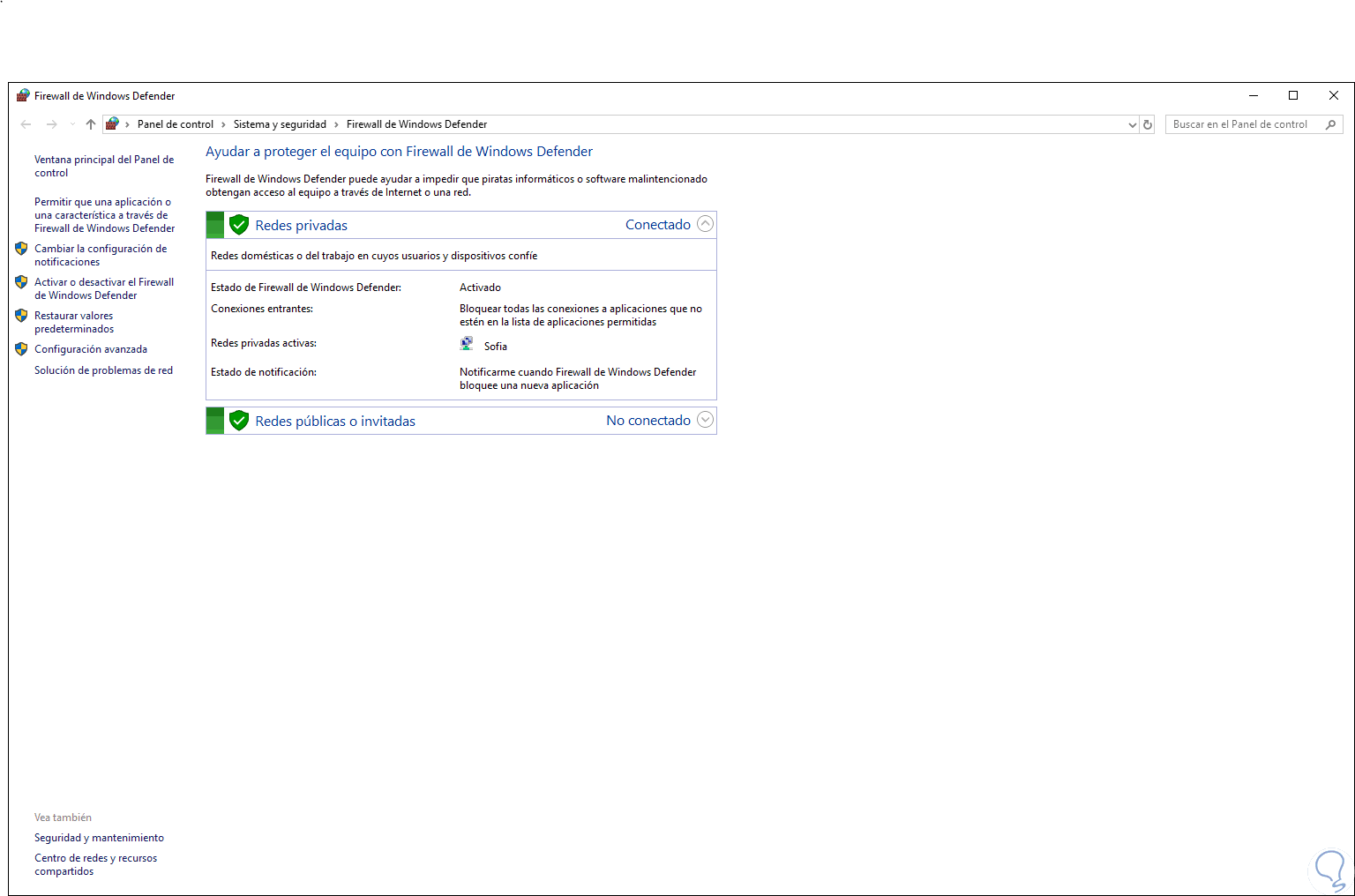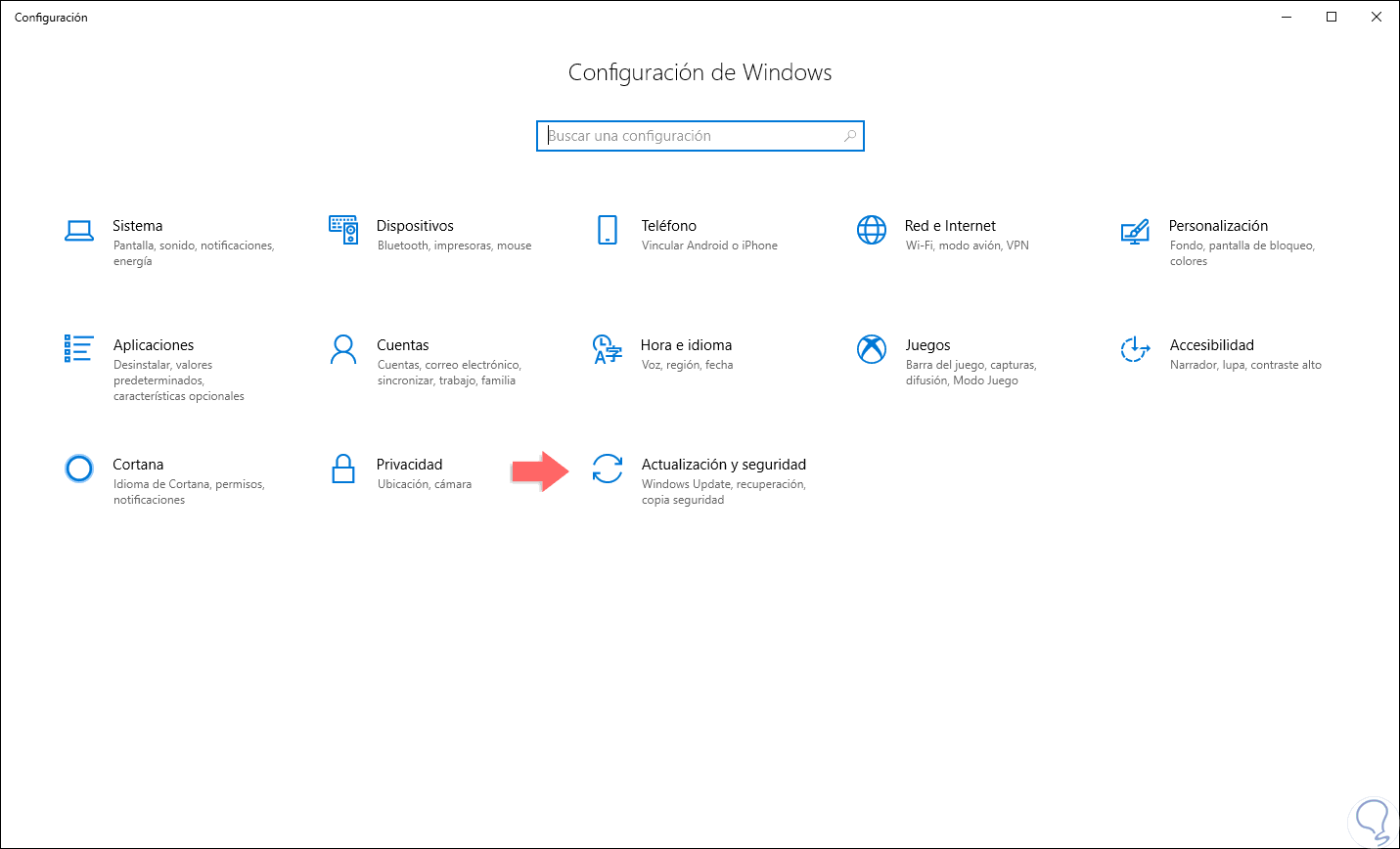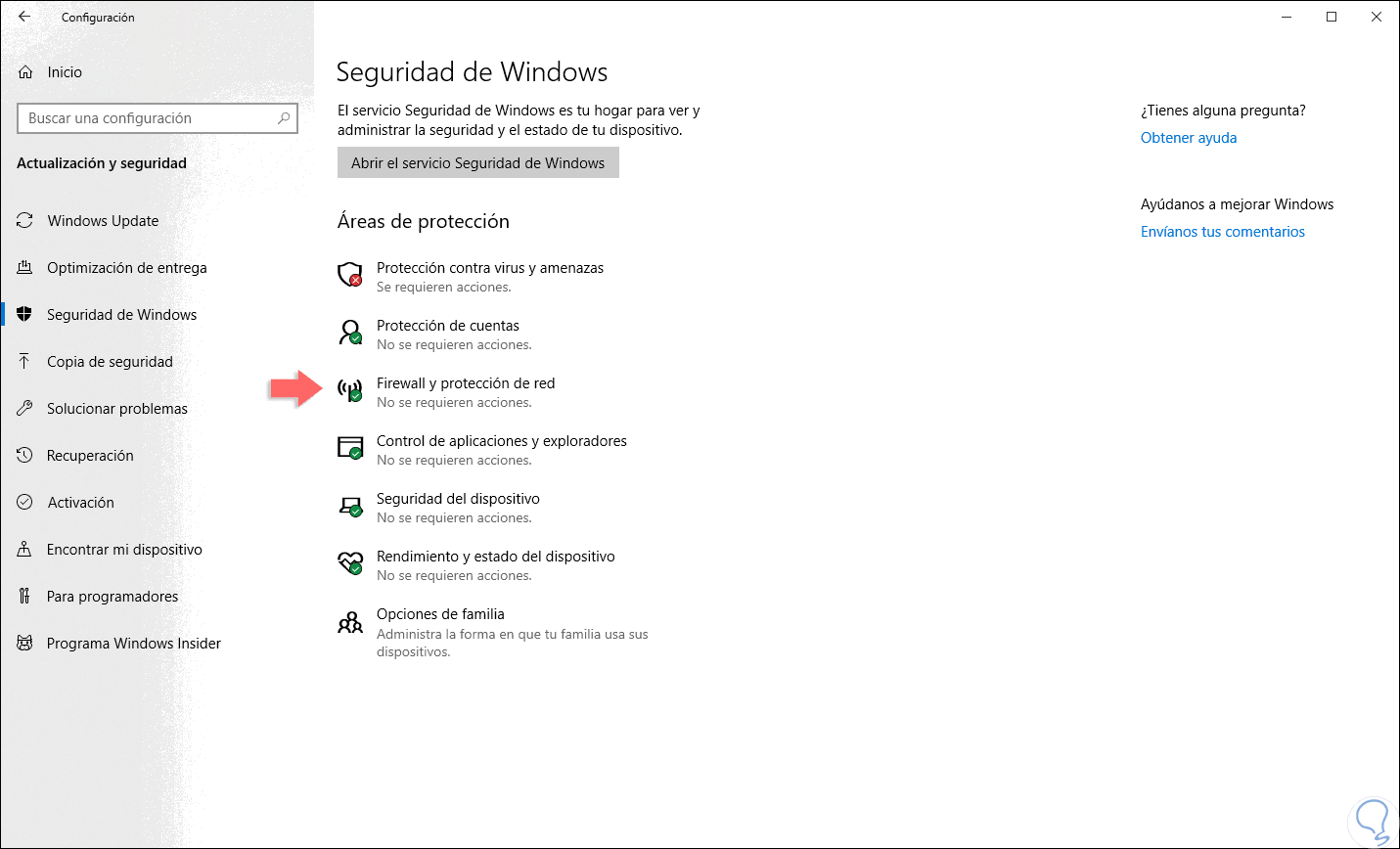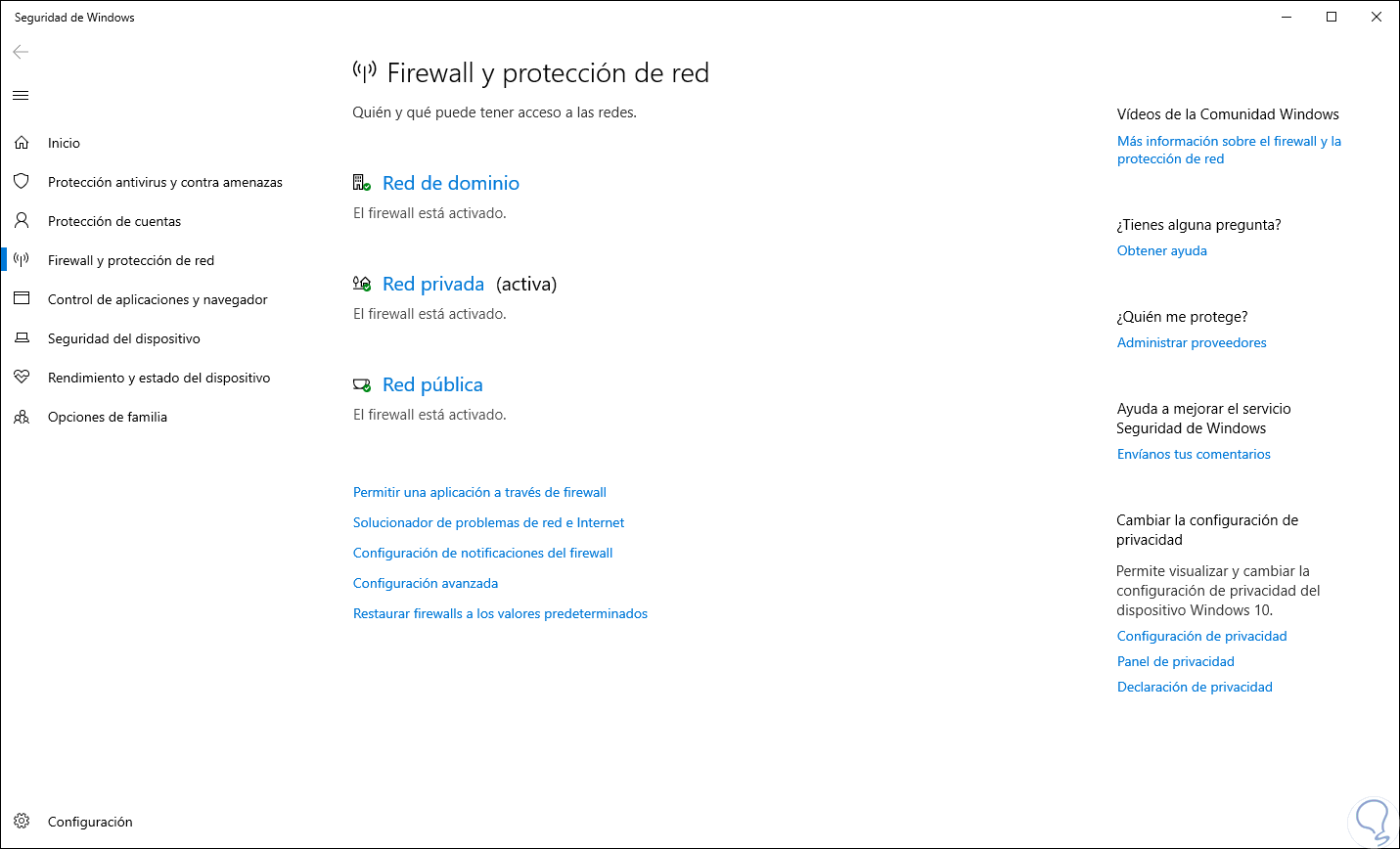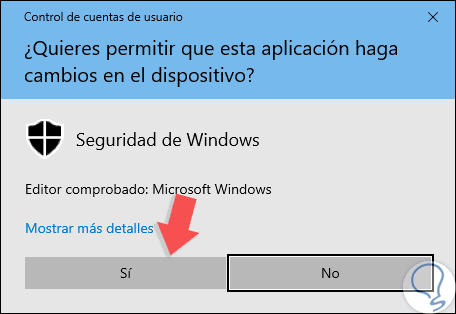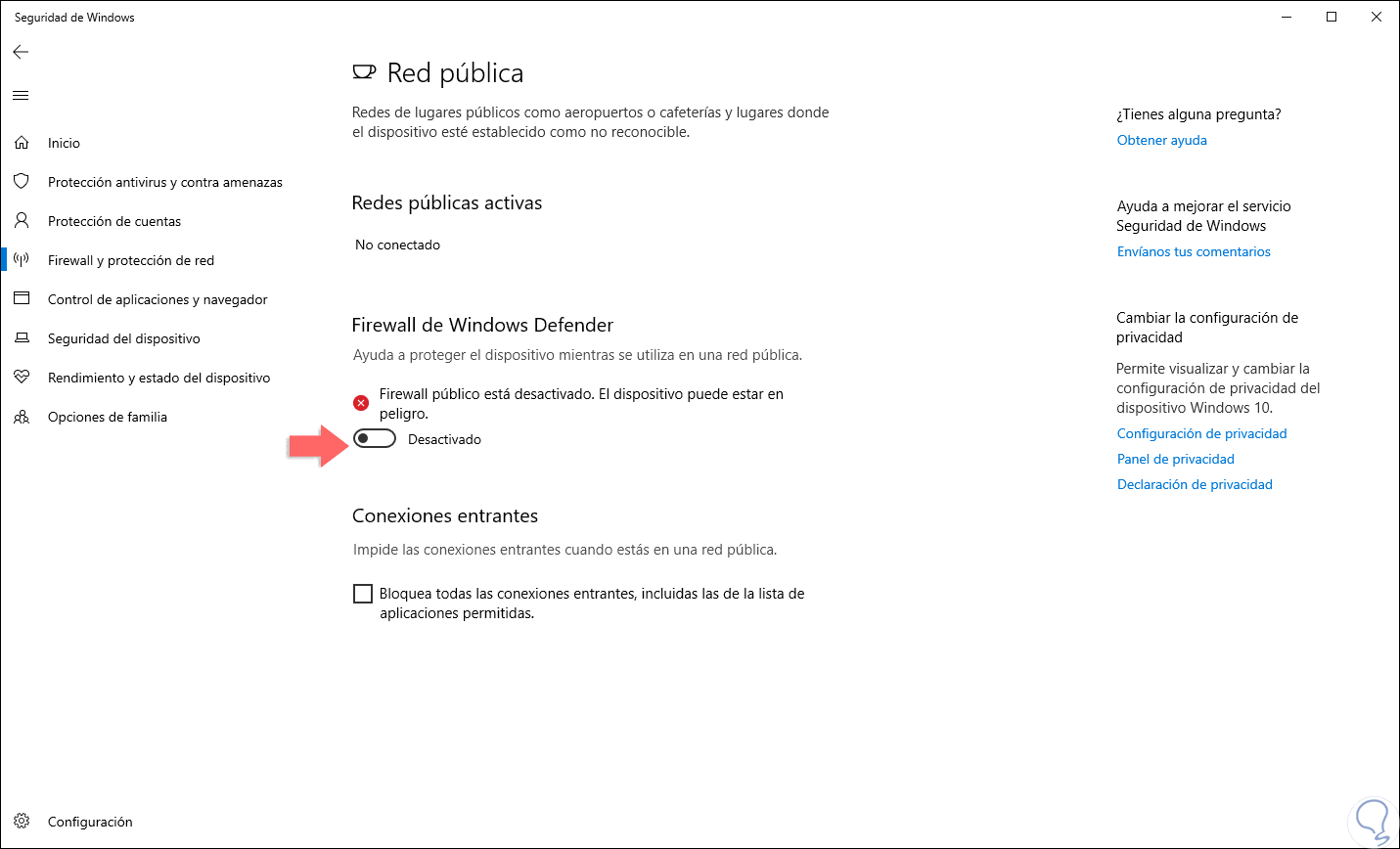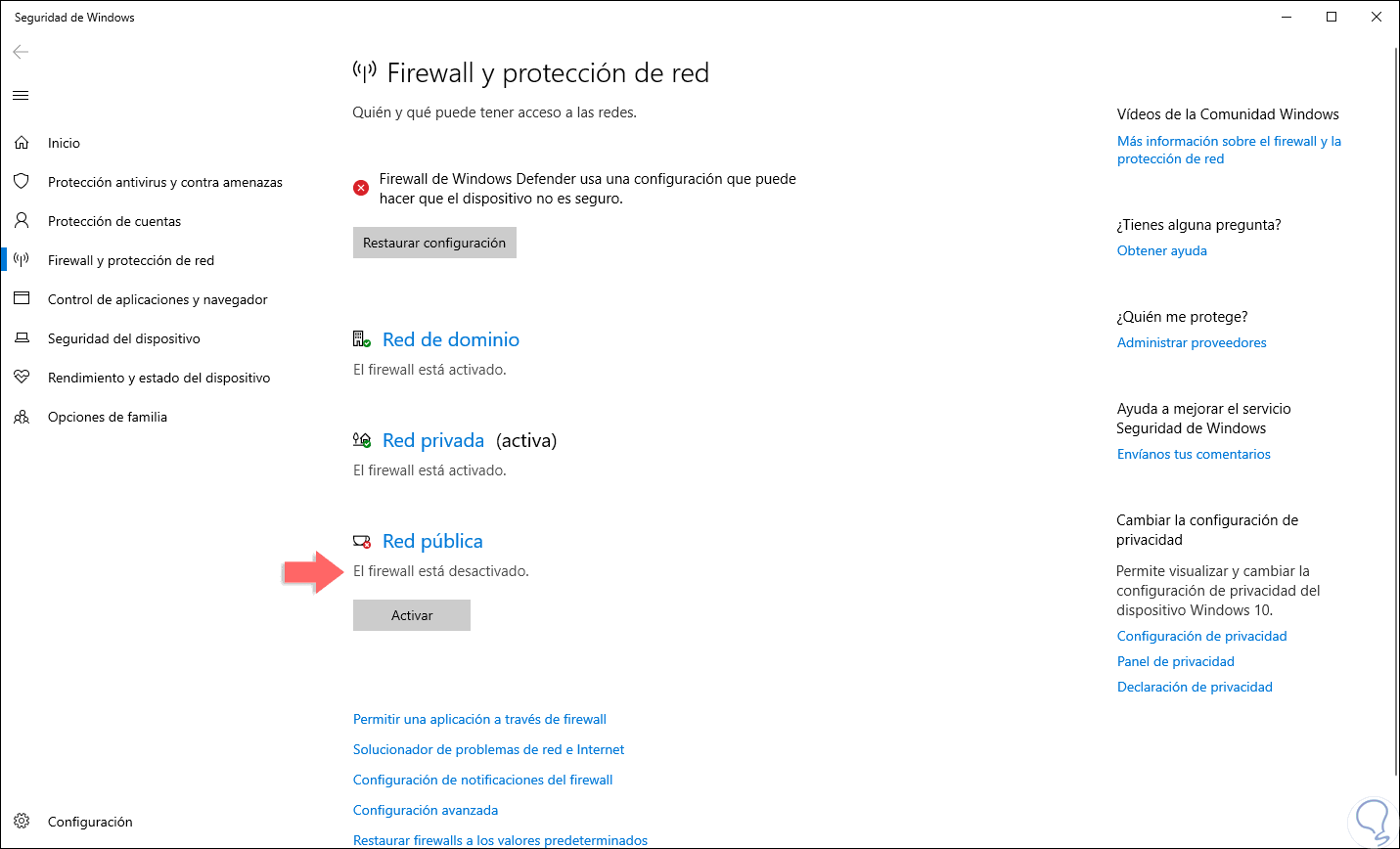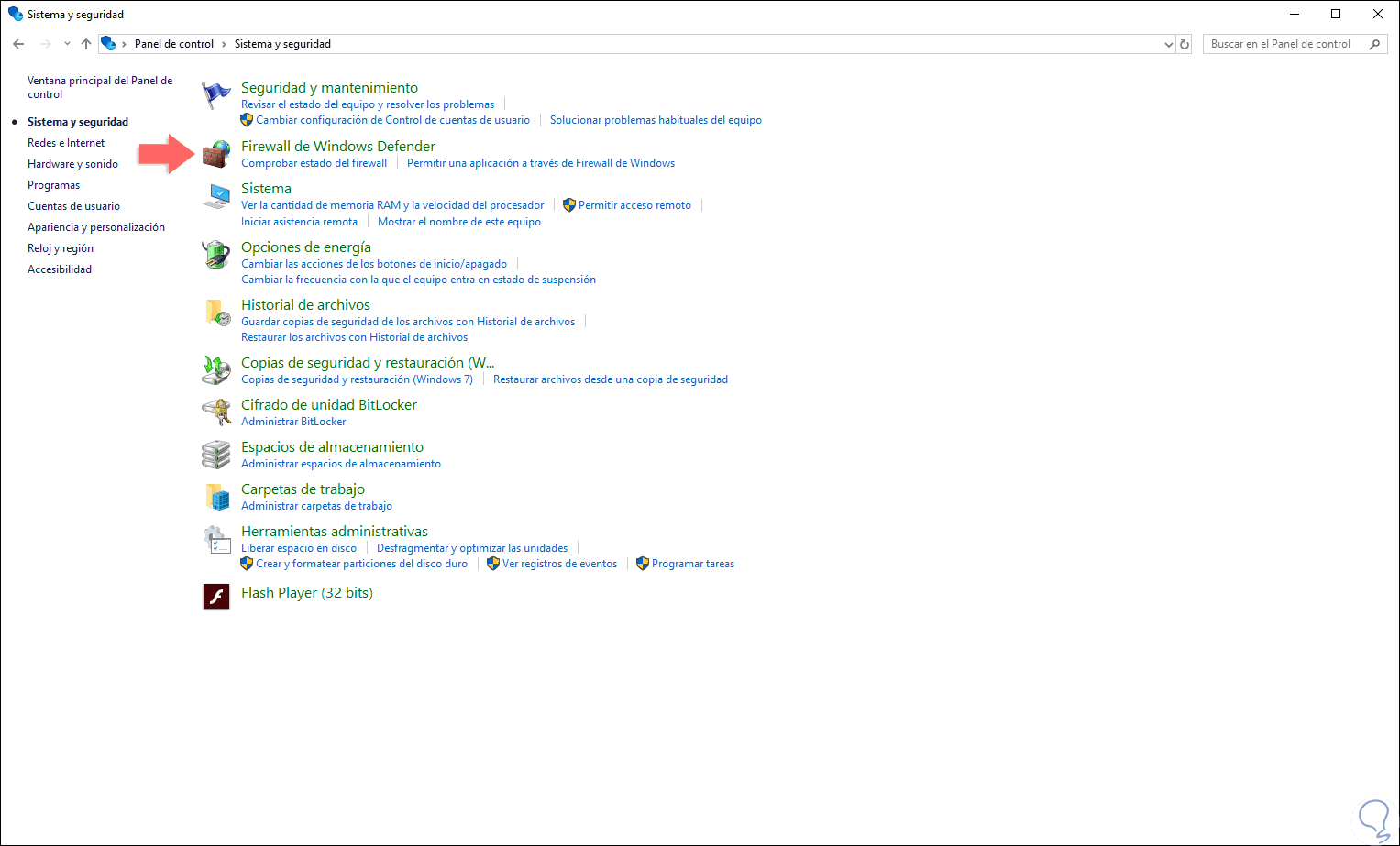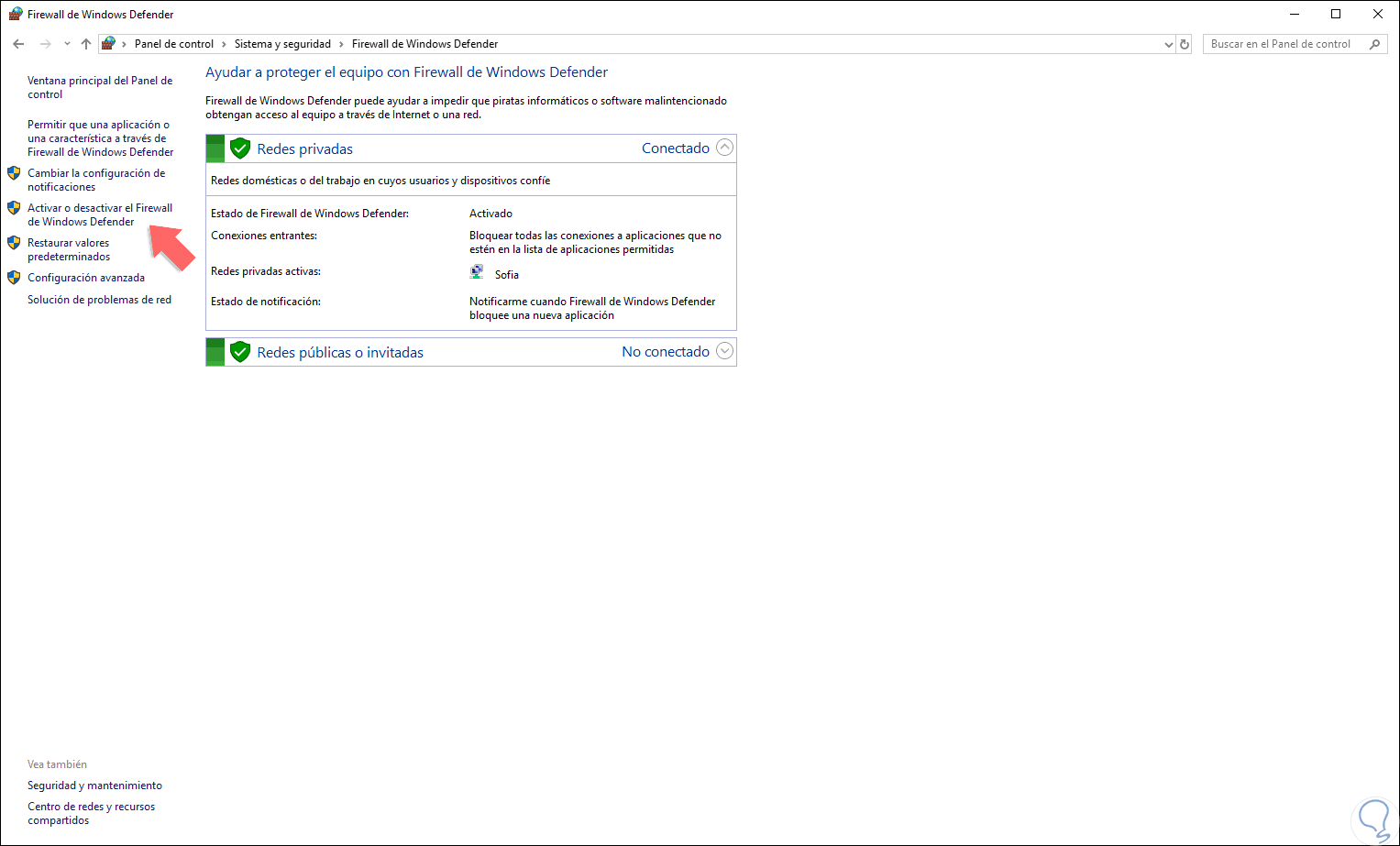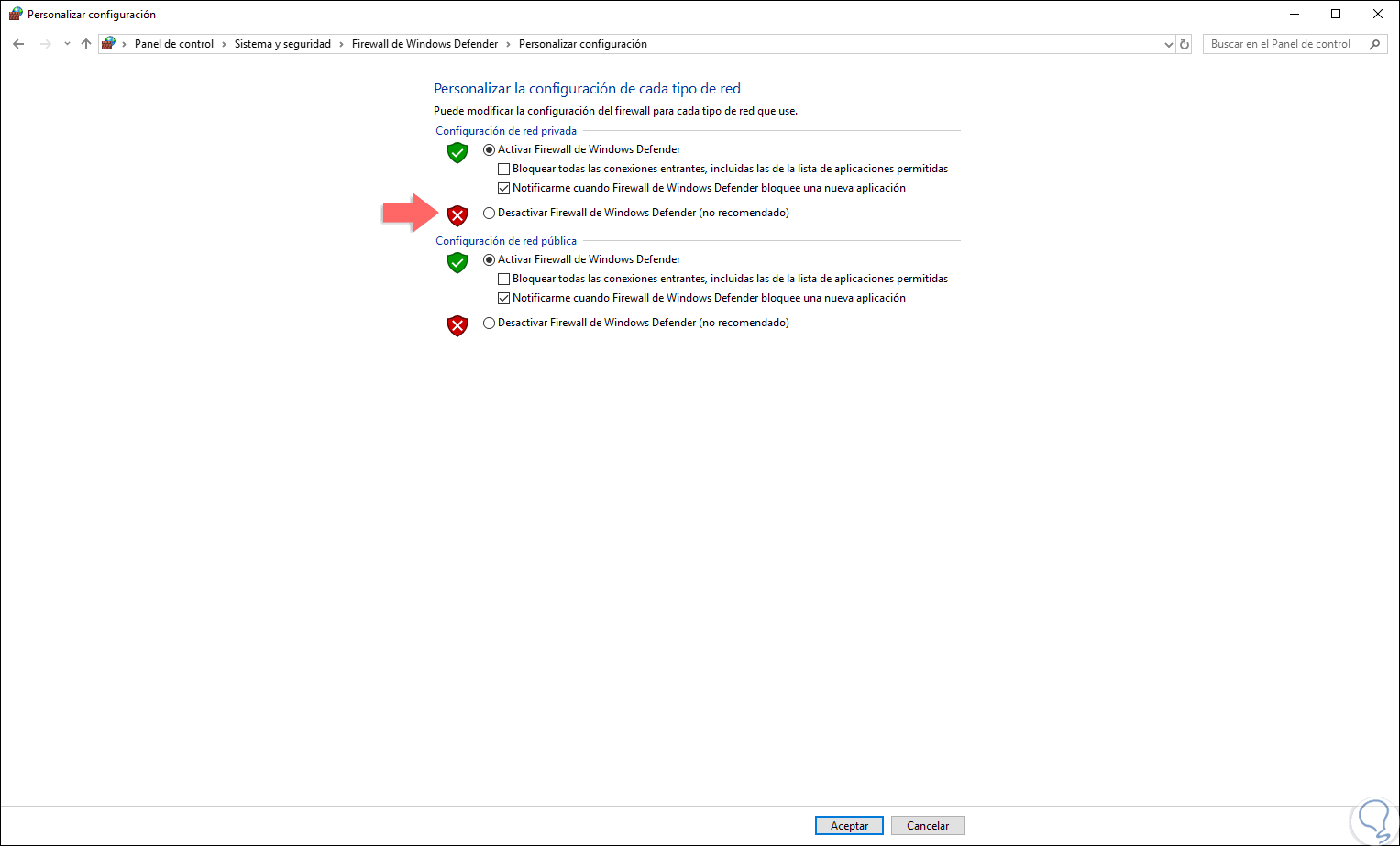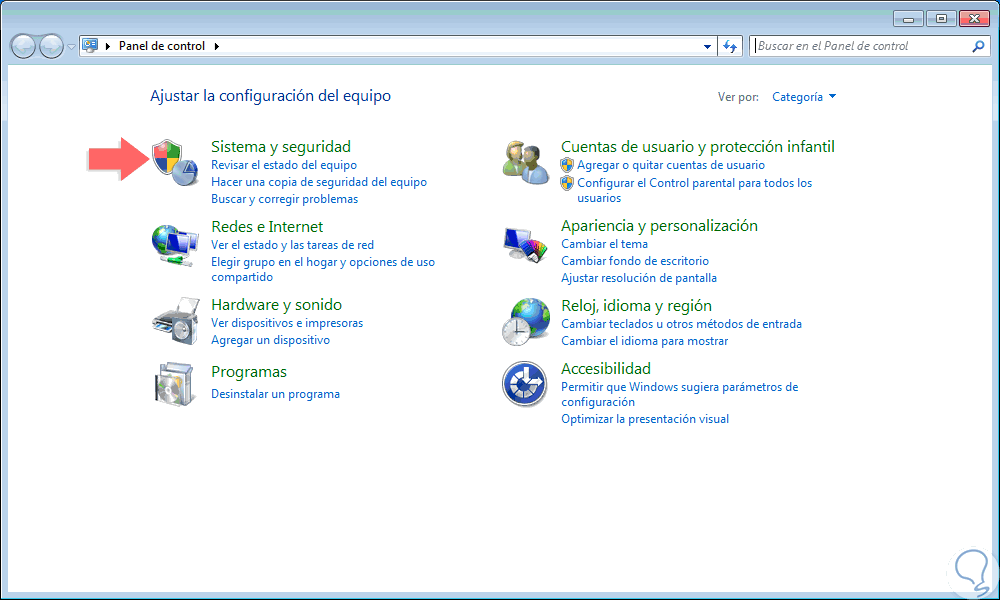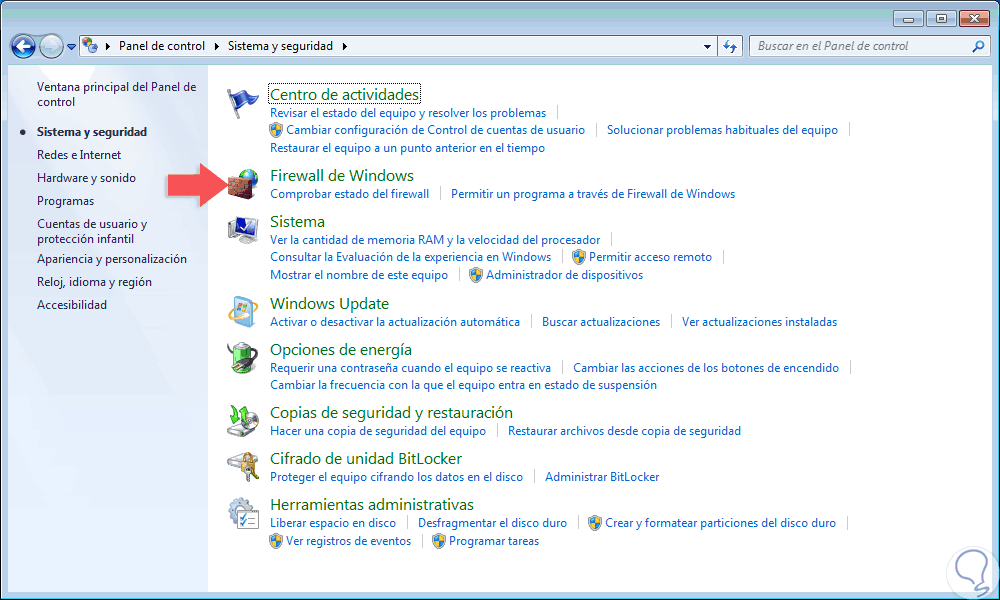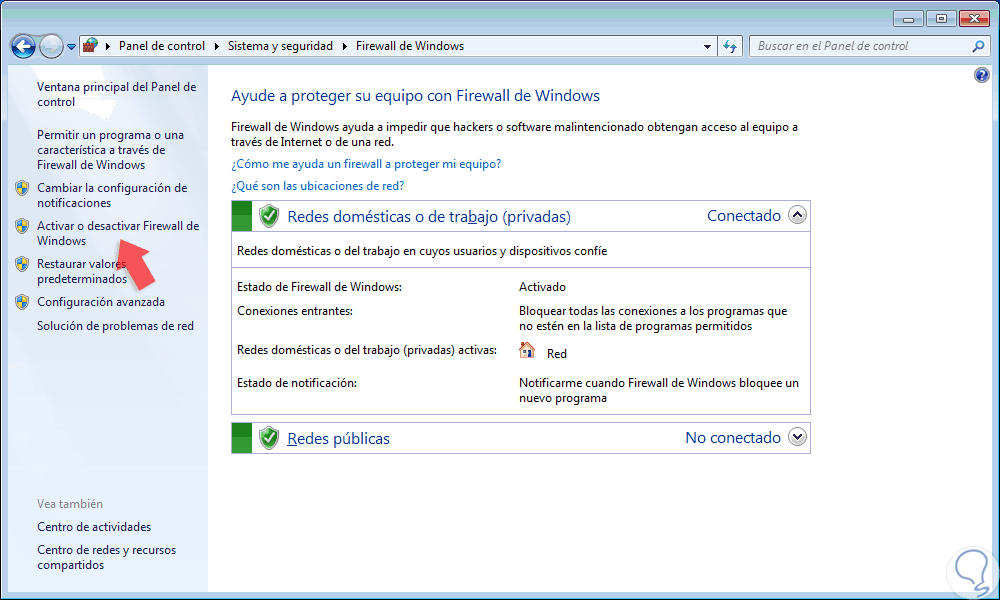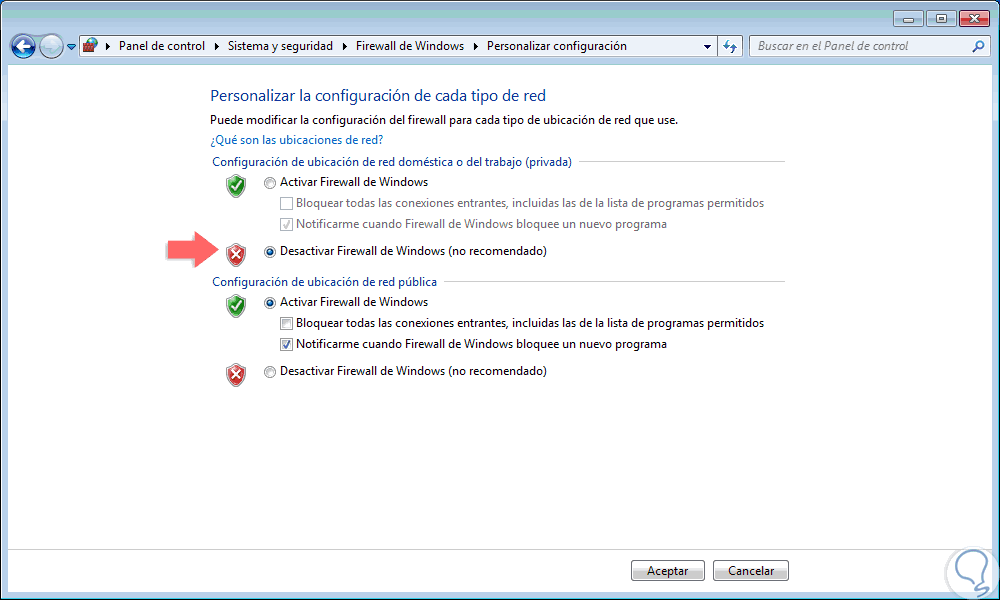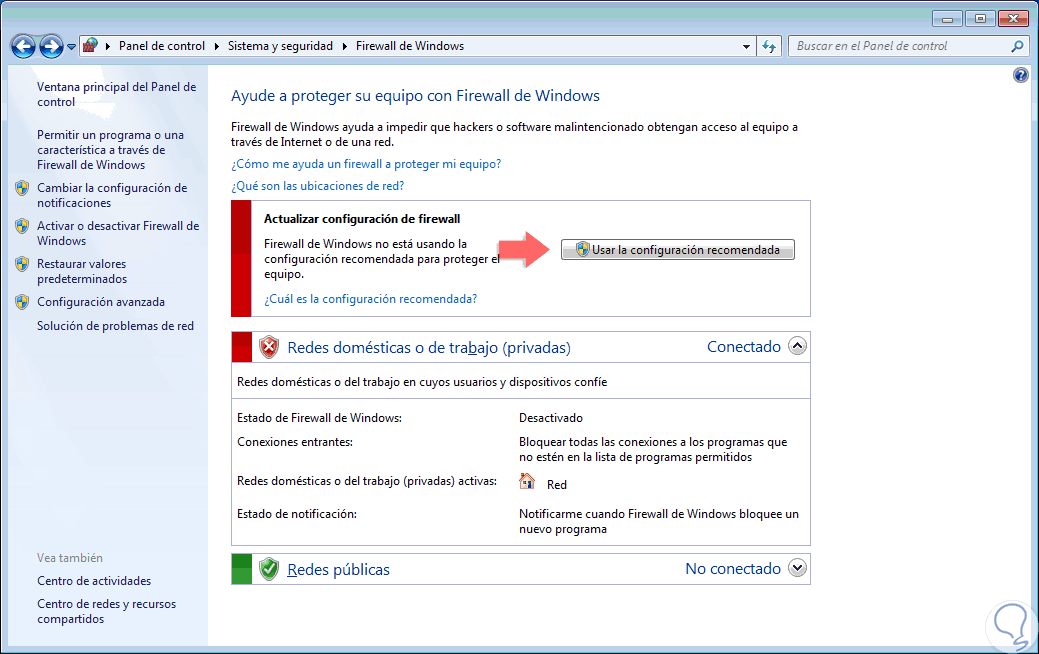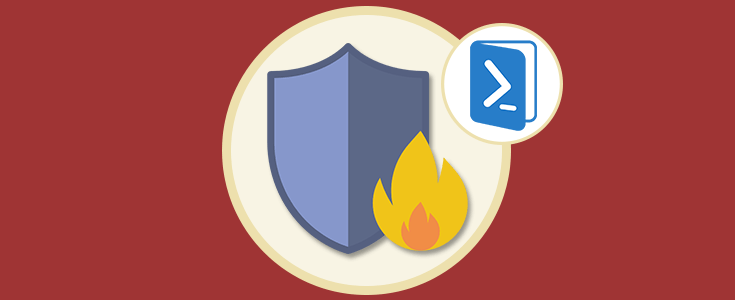Uno de los elementos o componentes de seguridad más fundamentales tanto a nivel de organización como de hogar es el firewall. Éste puede ser físico (usado a nivel corporativo) o lógico (integrado en el propio sistema operativo) y su es analizar de forma detallada cada paquete y dato que sale o entra a nuestro equipo, especialmente todo lo relacionado con la red. En base a su contenido determinar si es o no una amenaza para la información allí almacenada.
Básicamente, un firewall trabaja como un filtro entre el equipo local y la red o Internet, como usuarios o administradores tenemos la posibilidad de crear ciertas reglas con el fin de que algunos datos, programas y servicios puedan acceder y ser ejecutados sin problema en el equipo y hacer que todo lo demás no sea permitido.
Disponemos de diversos métodos con los cuales podemos permitir que el firewall filtre la información con el fin de llevar la tarea a niveles de seguridad más altos.
- Un firewall puede ser configurado para evitar que los usuarios envíen algunos tipos de correos electrónicos o transmitan datos confidenciales fuera de la red local.
- Se pueden programar para impedir el acceso a ciertos sitios web.
- Un firewall puede proteger redes extensas.
Con el uso de un firewall, será posible permitir que pase todo el tráfico, excepto los datos que cumplan con un conjunto predeterminado de reglas o también será posible prohibir todo el tráfico si este no cumple con un conjunto predeterminado de criterios que podemos definir de forma sencilla.
En el caso de no usar ningún tipo de firewall físico, los sistemas operativos Windows integran su propio firewall, el cual cuenta con una serie de reglas de entrada y salida diseñadas para proteger tanto el sistema operativo como los servicios y la información que esta almacenada en el:
Aunque el firewall en Windows 10 es algo habilitado por defecto y se recomienda su uso para proteger el equipo de las amenazas diarias, en algunas situaciones puntuales puede ser requerido que este se deshabilite para llevar a cabo de forma correcta las tareas de soporte o administrativas.
Solvetic explicará cómo deshabilitar el firewall en Windows 10 y Windows 7 de forma sencilla y funcional. Te dejamos de ejemplo cómo quitar el Firewall en Windows 10:
1. Deshabilitar el Firewall usando Configuración en Windows 10
Windows 10 integra la consola de gestión Configuración gracias a la cual será posible ejecutar múltiples tareas tanto a nivel de software como de hardware en el sistema.
Si deseamos deshabilitar el firewall de Windows 10 usando este método iremos al menú Inicio y allí damos clic en el icono de engranaje (Configuración) y se desplegará lo siguiente:
Allí vamos a la sección “Actualización y seguridad” y en la nueva ventana desplegada vamos a la categoría “Seguridad de Windows” donde se desplegarán las siguientes opciones:
Allí damos clic en la opción “Firewall y protección de red” y automáticamente seremos redireccionados a Windows Defender donde observaremos tres tipos de red que maneja Windows 10 las cuales son:
Al acceder a esta ventana podemos ver cuál es nuestra red actual y el estado del firewall para cada una de las redes:
Damos clic sobre la red deseada y se desplegará el siguiente mensaje de UAC (Control de cuentas de usuario):
Damos clic en el botón Sí y automáticamente veremos que el firewall ha sido deshabilitado en dicha red:
Si volvemos a la ventana principal podemos comprobar que el firewall de la red seleccionada ha sido desactivado y si deseamos activarlo de nuevo podemos usar alguna de las siguientes dos opciones:
- Pulsar en el botón “Activar” ubicado bajo la red.
- Pulsar en el botón “Restaurar configuración” ubicado en la parte superior.
2. Deshabilitar el Firewall usando Panel de control en Windows 10
Otra de las herramientas integradas en Windows 10 para administrar numerosas funciones del sistema es el Panel de control, para usar este método accedemos a la siguiente ruta:
- Panel de control
- Sistema y seguridad
Allí damos clic en la línea “Firewall de Windows Defender” y se desplegará lo siguiente:
En primer lugar, podemos ver las redes disponibles y su estado actual, ahora debemos seleccionar la línea “Activar o desactivar el Firewall de Windows Defender” y se desplegará lo siguiente:
Allí debemos activar la casilla “Desactivar Firewall de Windows Defender (no recomendado)” para que este se deshabilite y pulsamos en Aceptar para guardar los cambios. Así podremos deshabilitar el firewall en la red seleccionada. Recordemos que el firewall en Windows 10 cuenta con características de mayor seguridad ya que allí será posible gestionar protocolos como:
- HOPOPT
- ICMPv4
- IGMP
- TCP
- UDP
- IPv6
- Ruta-IPv6
- IPv6-Flag
- GRE
- ICMPv6
- IPv6-NoNxt
- IPv6-Opts
- VRRP
- PGM
- L2TP
3. Deshabilitar el Firewall en Windows 7
Windows 7 sigue siendo una de las versiones de Windows más usadas por muchos usuarios, aunque haya perdido su soporte, ya que Windows 7 es una versión ligera, segura y de fácil administración.
Si deseamos deshabilitar el firewall integrado en Windows 7 debemos ir al Panel de control donde veremos lo siguiente:
Allí damos clic en la línea “Sistema y seguridad” y se desplegará lo siguiente:
Allí damos clic en la línea “Firewall de Windows” y a continuación veremos las redes disponibles, así como el estado del firewall en cada una de ellas:
Damos clic en la opción “Activar o desactivar Firewall de Windows” y en la ventana desplegada debemos activar la casilla “Desactivar Firewall de Windows (no recomendado)” en la red a deshabilitar la seguridad del firewall:
Pulsamos en Aceptar para aplicar los cambios y podemos ver que dicha red ha sido deshabilitada. Si deseamos activarla de nuevo, podemos dar clic en el botón “Usar la configuración recomendada” o bien pulsar de nuevo en la línea “Activar o desactivar Firewall de Windows” y en la ventana desplegada activar la casilla “Activar Firewall de Windows” y pulsar en Aceptar.
Así, hemos aprendido a deshabilitar el firewall en Windows 7 y 10 para realizar ciertas tareas, pero siempre se recomienda dejar habilitado el firewall para proteger el sistema.