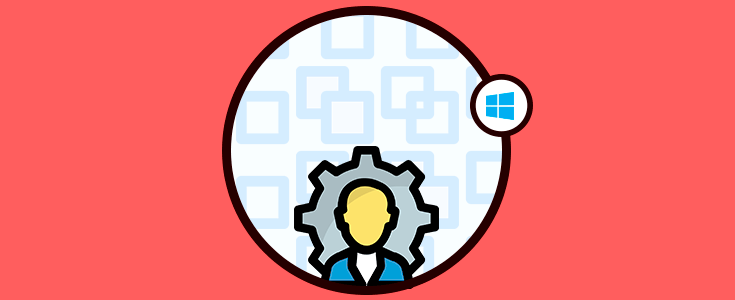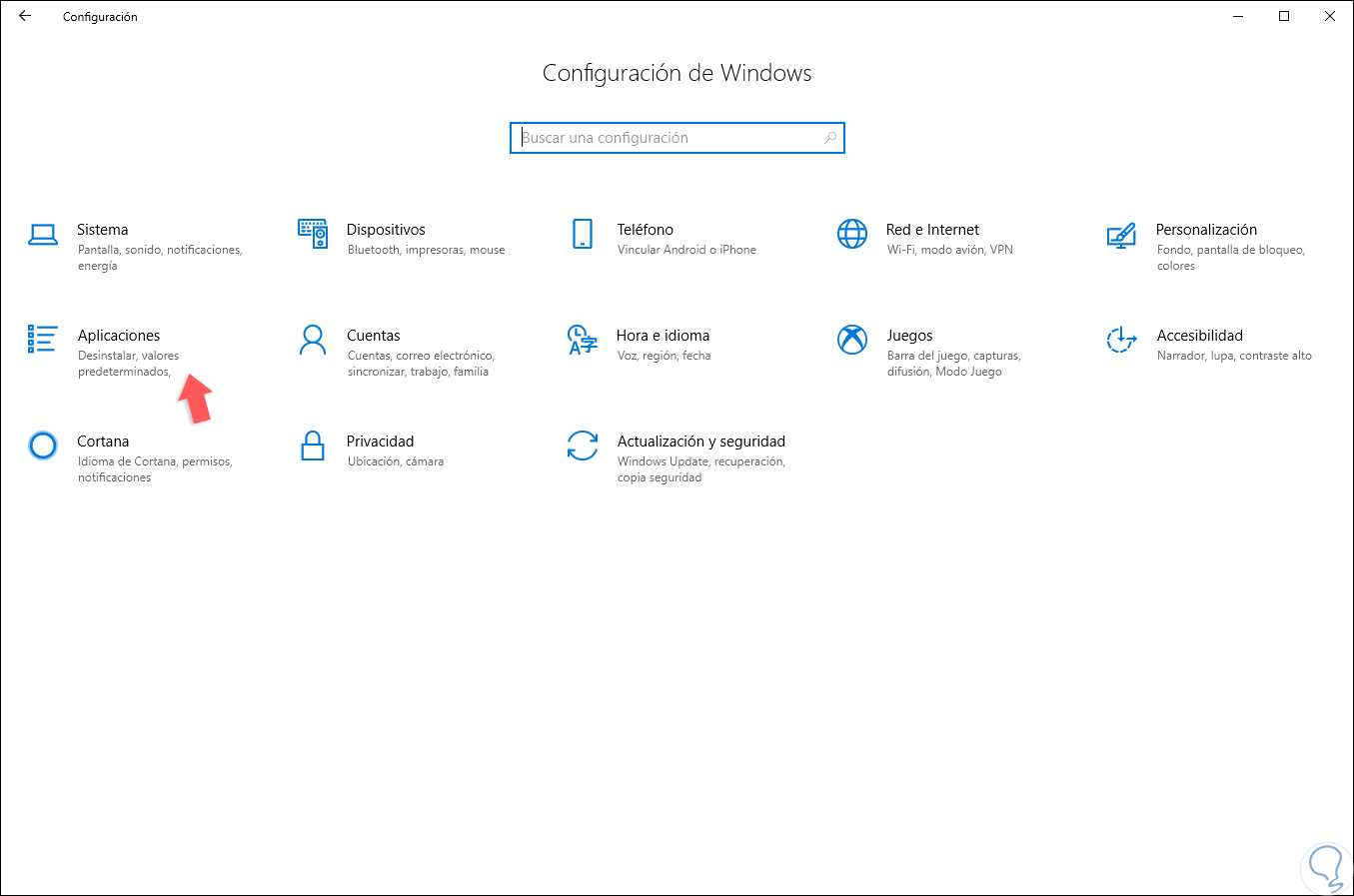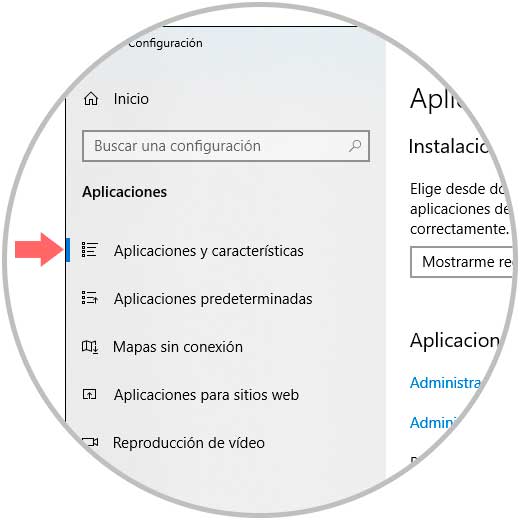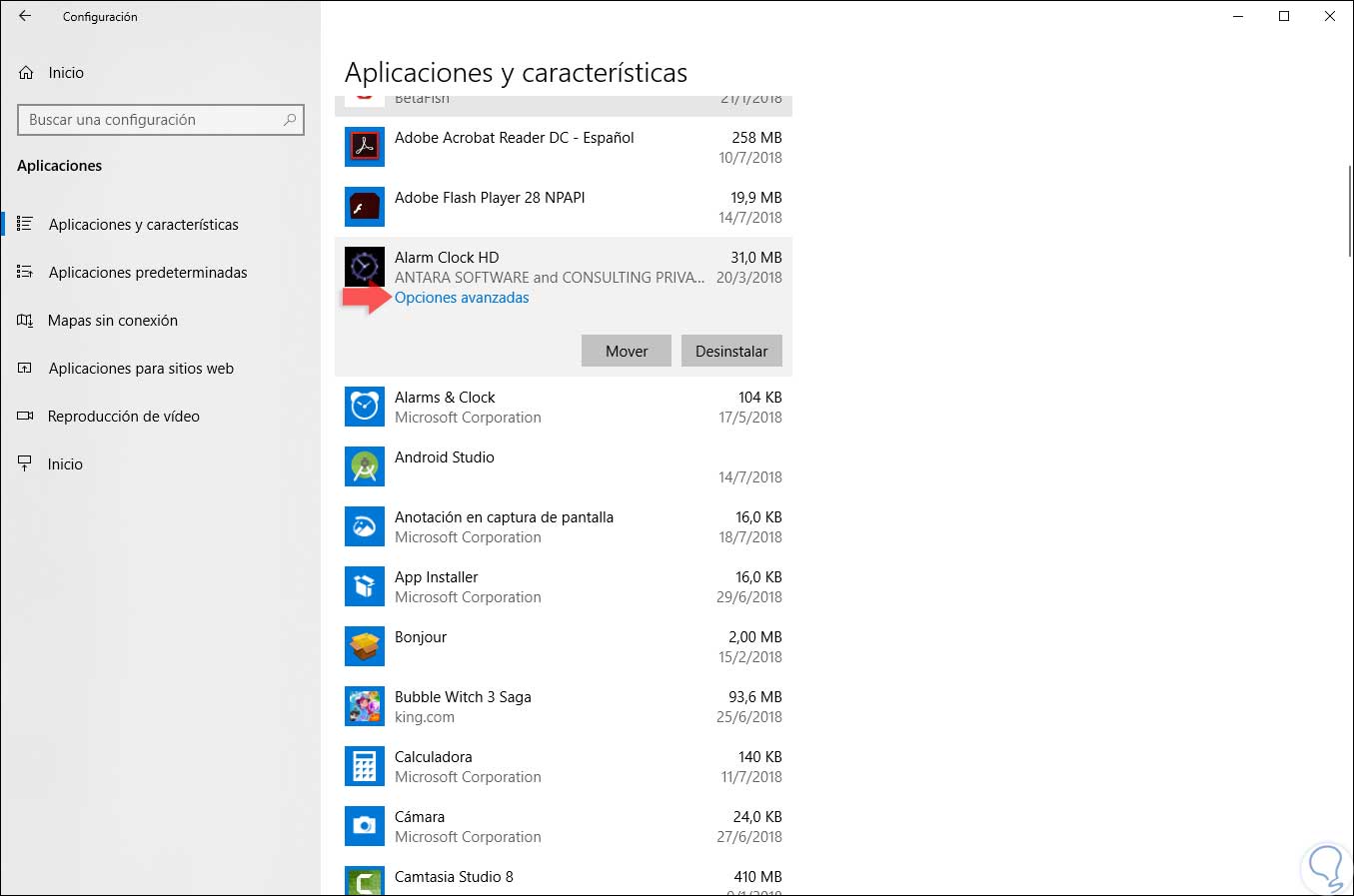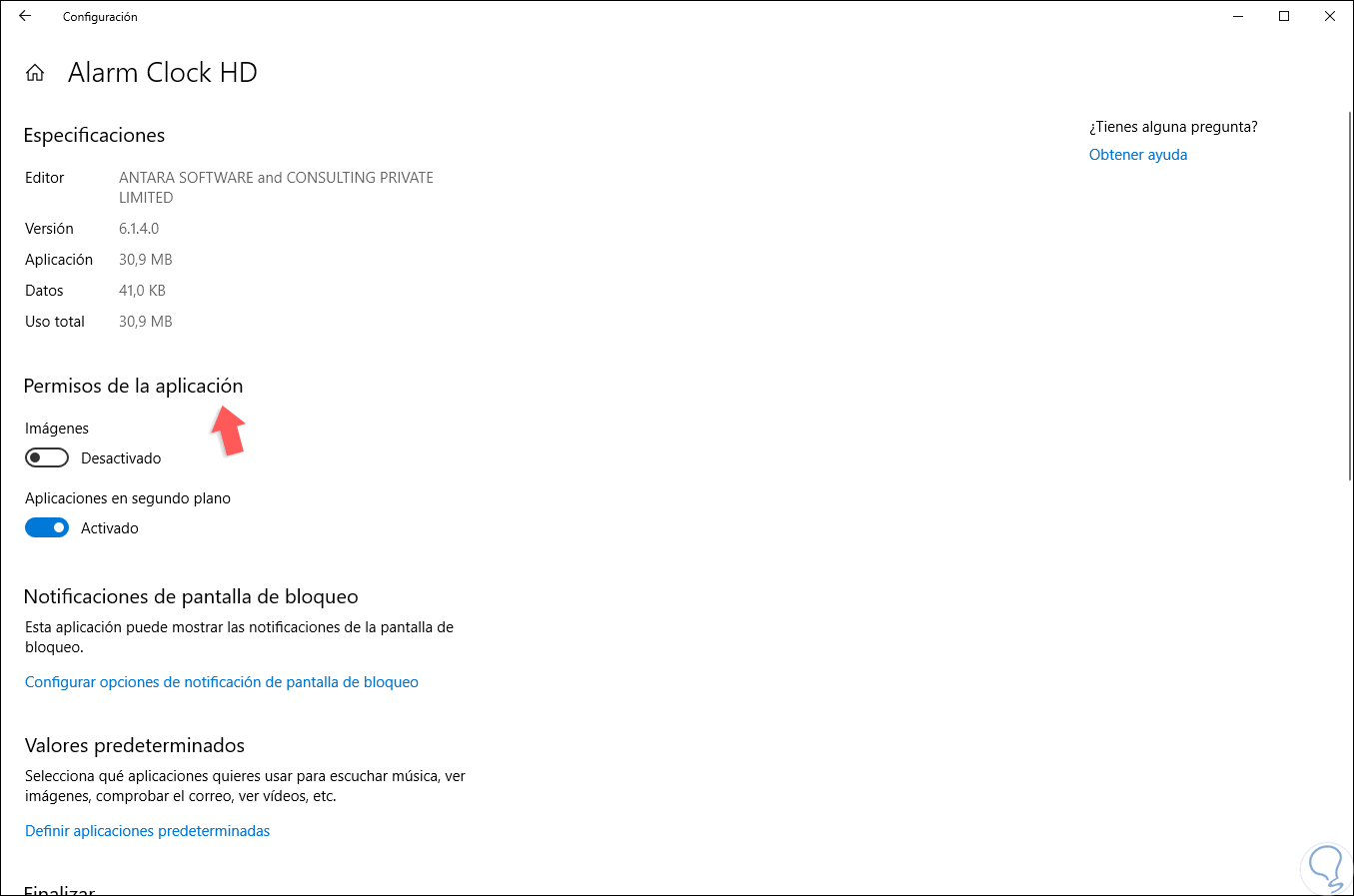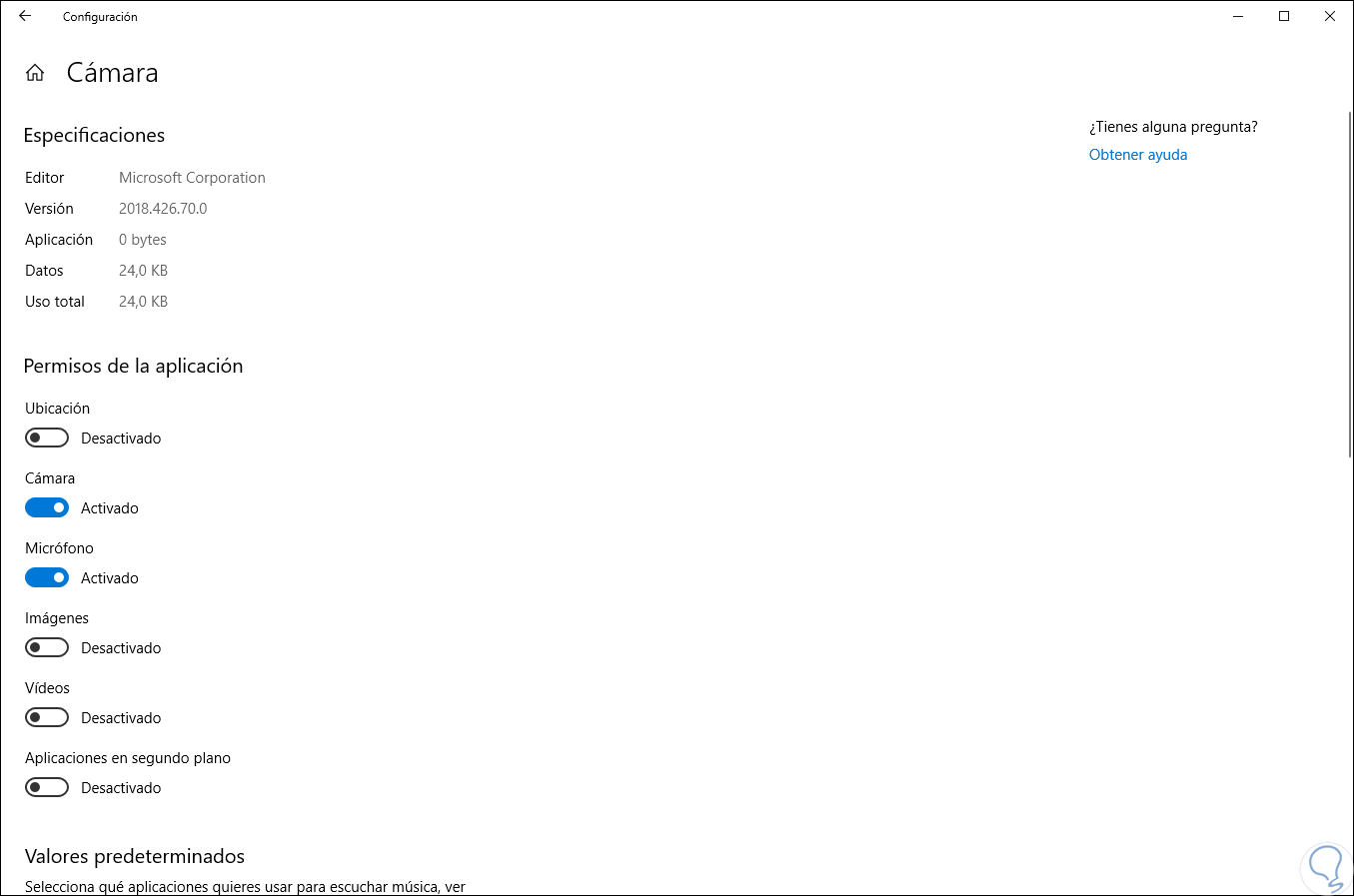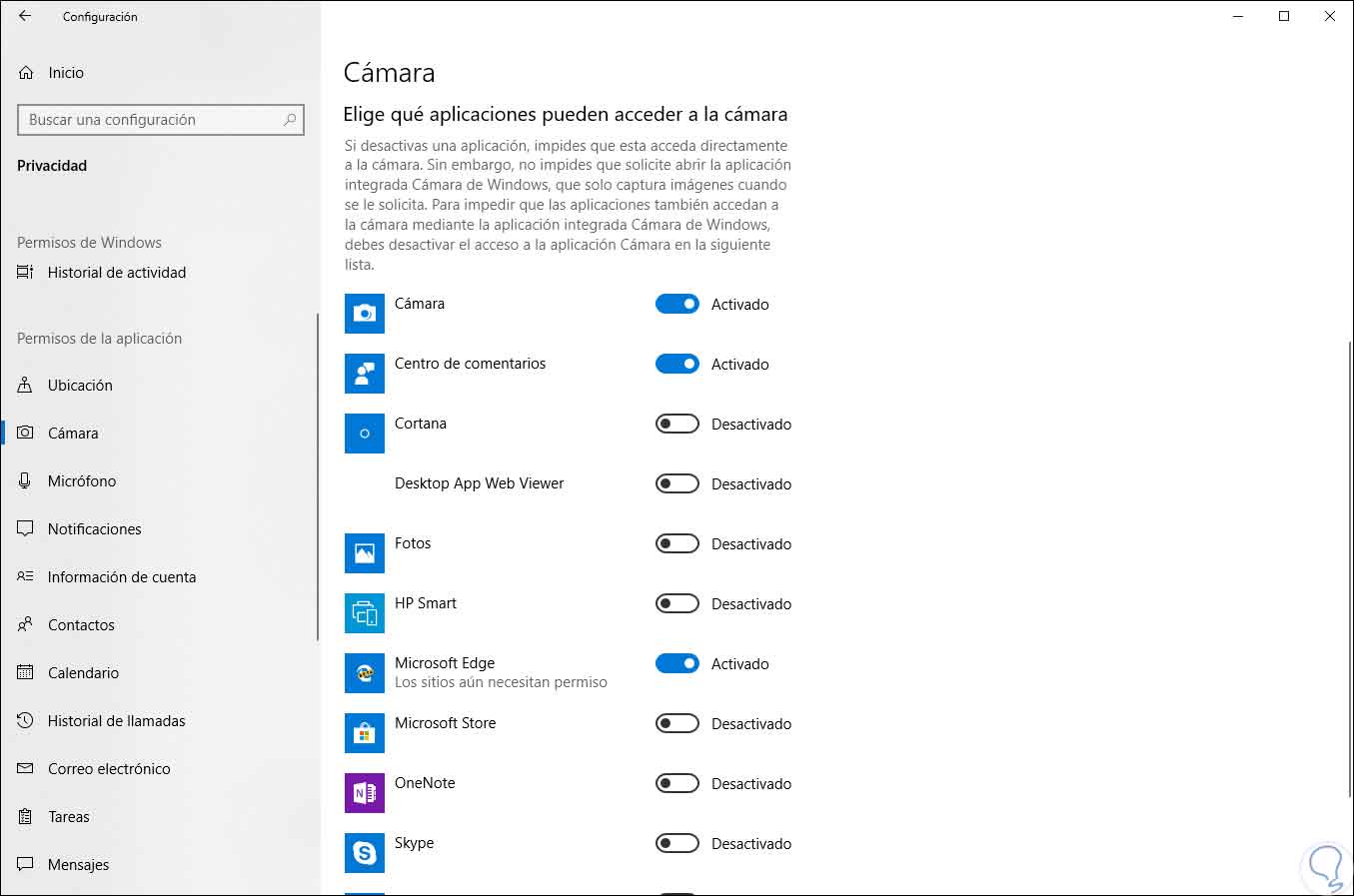Los sistemas operativos Windows 10 tiene un fallo de privacidad la cual consiste en la cantidad de permisos que se otorgan a las aplicaciones propias y de terceros, estos permisos implican recursos como contactos, correo, cámara, micrófono y mucho más. Aunque es un fallo general de Windows 10, contamos con la ventaja de que a partir de la actualización April de Windows 10 1803, disponemos de más recursos para controlar el acceso a archivos en el sistema.
Gracias a esto, será posible restringir o denegar el acceso a aplicaciones universales UWP (no a las aplicaciones win32) de los archivos almacenados en las bibliotecas como son específicamente documentos e imágenes. Parte de estas mejoras abarcan la posibilidad de bloquear aplicaciones y denegar permisos al sistema de archivos completo lo cual aumentará la seguridad y privacidad a nivel interno de Windows 10.
Solvetic explicará cómo lograr establecer este tipo de permisos a las aplicaciones.
1. Configurar permisos para aplicaciones en Windows 10
Para iniciar este proceso, iremos al menú Inicio y allí seleccionamos la utilidad “Configuración” donde veremos lo siguiente:
Allí seleccionamos la categoría “Aplicaciones” y en la nueva ventana desplegada vamos a la sección “Aplicaciones y características” donde veremos lo siguiente:
Seleccionamos la aplicación a la cual deseamos editar sus permisos y serán desplegadas una serie de alternativas donde debemos dar clic sobre la línea “Opciones avanzadas”:
Al pulsar allí se desplegará la siguiente ventana donde veremos los permisos de dicha aplicación en la categoría “Permisos de la aplicación”:
Allí podemos pulsar sobre cada interruptor para permitir o no el respectivo permiso asociado, es importante tener en cuenta que en base al tipo de aplicación se definirán los permisos, en este caso solo contamos con dos permisos, pero otras aplicaciones tendrán muchos más. De esta forma se editan los permisos para cada aplicación en particular.
2. Restringir el acceso general para aplicaciones en Windows 10
Ahora, si deseamos restringir el acceso de forma global a una biblioteca en particular, el proceso cambia, pero es igual de simple. En primer lugar, iremos de nuevo al menú Inicio / Configuración:
Seleccionamos la categoría “Privacidad” y en la nueva ventana encontramos en el costado lateral izquierdo una sección llamada “Permisos de la aplicación” donde encontramos todas las bibliotecas y elementos que son usados para el acceso de las aplicaciones, allí basta con seleccionar el que se ha de editar y ahora, en el costado central bajamos hasta la sección “Elige que aplicaciones pueden acceder a” donde se verá lo siguiente. Allí podemos ver todas las aplicaciones que tienen permiso y su estado actual, basta con pulsar sobre cada interruptor para activar o no el permiso.
De este modo hemos aprendido a definir permisos para las aplicaciones en Windows 10 de forma individual o general.