Los sistemas operativos Windows nos ofrecen algunas herramientas prácticas para optimizar los niveles de seguridad dentro de él ya que para nadie es un secreto que estamos en un mundo donde las amenazas se cuentan por millones y más del 95% son a través de la red.
Muchas organizaciones tienen la posibilidad de implementar soluciones de firewall que se encargan de controlar el acceso y la salida de paquetes hacia la red pero cuando no tenemos el dinero o los recursos para una inversión de este tipo, podemos recurrir al Firewall propio de Windows, en este caso Windows 10, y optimizar la forma como se permite o no el acceso a la red. Tanto en aplicaciones como en programas es muy importante realizar un control de la gestión de nuestra red pero aún más si hablamos de juegos con función online que puede estar consumiendo recursos sin realmente ser conscientes.
Una de las mejores formas de añadir una capa extra de seguridad al sistema, es creando reglas que impidan que un determinado programa acceda a internet y pueda efectuar tareas como:
- Actualizaciones automáticas
- Descarga de complementos
- Descarga e instalación de programas de terceros y más.
Debemos sacar el máximo beneficio al Firewall de Windows, el cual está presente en todas las ediciones de Windows, y mejorar la seguridad en este aspecto y por ello Solvetic explicará en detalle cómo lograr esto. En este videotutorial veremos cómo podemos bloquear el acceso a Internet de un programa pero el proceso es válido igualmente para aplicaciones y juegos como veremos en este tutorial de Windows 10.
1. Abrir Firewall de Windows 10
Para iniciar este proceso, accederemos al Panel de control y veremos lo siguiente:
Allí pulsamos en la línea “Sistema y seguridad” y veremos lo siguiente:
Seleccionamos la opción “Firewall de Windows Defender” y así accedemos a la consola principal del firewall de Windows:
2. Configurar Firewall para bloquear programas y aplicaciones de Windows 10
Una vez allí, pulsamos en la línea “Configuración avanzada” ubicada en el costado izquierdo y será desplegada la siguiente ventana:
Desde aquí será posible definir nuevas reglas y editar algunas existentes. Para nuestro caso en especial, pulsamos en la línea “Reglas de salida” y veremos lo siguiente:
Allí vamos a crear una nueva regla para impedir que un programa específico acceda a la red y para crear esta nueva regla podemos usar alguna de las siguientes opciones:
- Ir al menú Acción y allí seleccionar la línea Nueva regla.
- Pulsar en la opción Nueva regla en el costado derecho.
- Dar clic derecho sobre Reglas de salida y seleccionar Nueva regla.
Una vez seleccionemos esta opción será desplegado el siguiente asistente:
Allí seleccionamos la casilla “Programa” y pulsamos en Siguiente. En la siguiente ventana tendremos dos opciones:
- Bloquear todos los programas.
- Bloquear un programa específico indicando su ruta de instalación.
Una vez definida la ruta pulsamos en Siguiente y a continuación debemos seleccionar que tipo de regla será aplicada a dicho programa, en este caso seleccionamos la opción “Bloquear la conexión” ya que vamos a impedir que se conecte a la red:
En la siguiente ventana debemos establecer en que ambientes se ha de aplicar la regla, por ello debemos activar las tres opciones disponibles que son redes públicas y privadas más un entorno de dominio:
Al pulsar en Siguiente debemos dar un nombre a la nueva regla:
Pulsamos en Finalizar para aplicar los cambios y crear la nueva regla en Windows 10: Podremos ver la regla creada de forma correcta:
Desde allí podemos aplicar ciertos ajustes sobre la regla tal como deshabilitarla, eliminarla, etc. Ahora, cuando intentemos abrir el programa que hemos indicado veremos el siguiente mensaje:
3. Configurar Firewall para bloquear juegos de Windows 10
Además de aplicaciones y programas también podemos gestionar el control sobre nuestros juegos y su acceso a Internet que están teniendo. Con el Firewall podemos crear reglas de forma dirigida que configuren diferentes aspectos de programas, aplicaciones y demás según nuestras preferencias. Cuando estamos jugando a videojuegos es posible que no queramos que éstos tengan acceso a Internet para no comprometer aspectos como la seguridad. Si quieres censurar un programa concreto para que no tenga acceso a Internet o aplicarle cualquier otra acción, a continuación tienes todos los pasos necesarios para poder gestionar tus juegos en Windows 10.
Debes tener en cuenta que este proceso puede ser realmente útil si contamos con menores en casa y no queremos que mientras jueguen puedan tener acceso a Internet ya que esto puede supones posibles compras indeseadas o acceso a contenido inapropiado. Una buena gestión del acceso al contenido de nuestro Windows 10 mejorará la experiencia de usuario final.
Con este método podremos bloquear los programas o juegos que consideremos necesarios y así incrementar la seguridad en Windows 10.

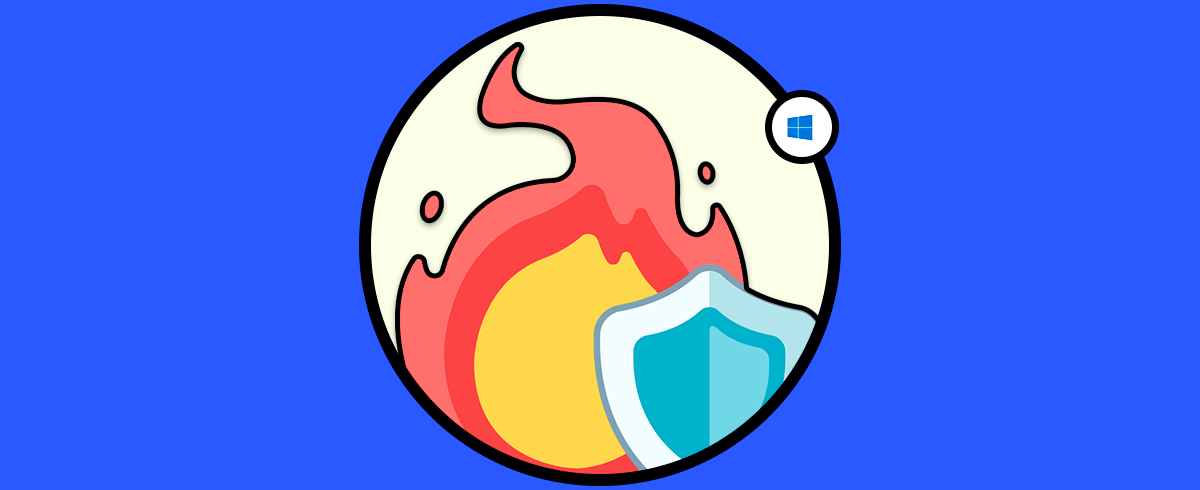

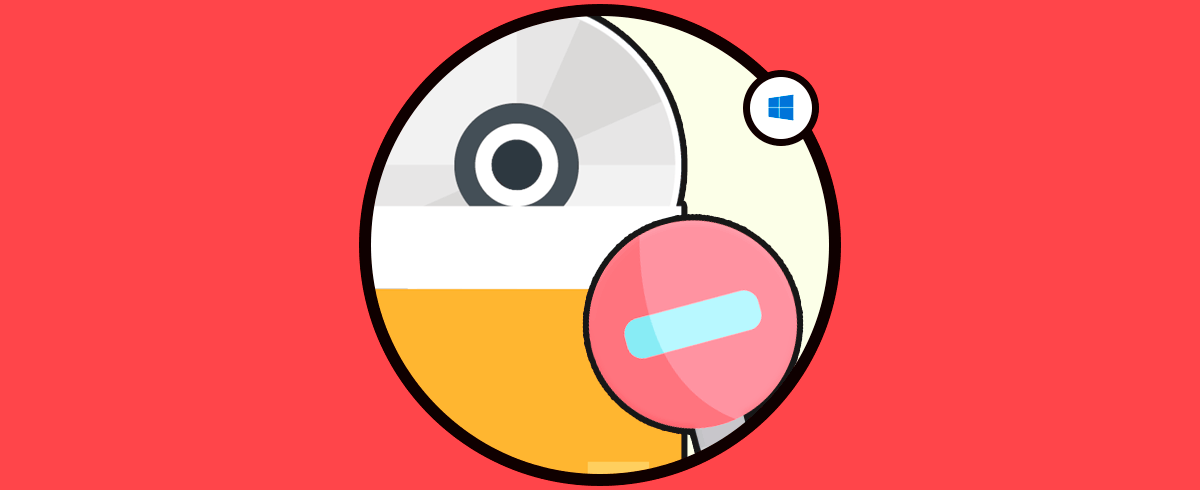
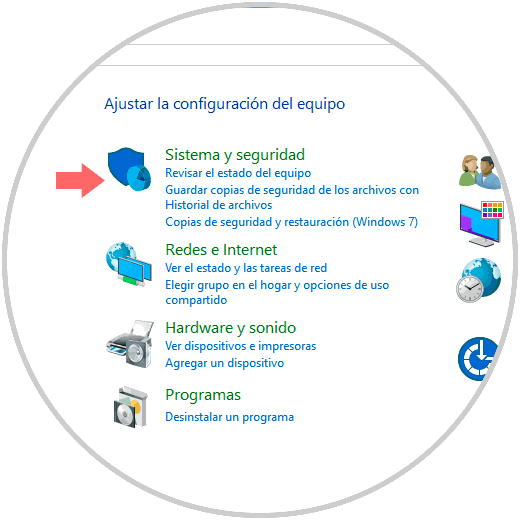
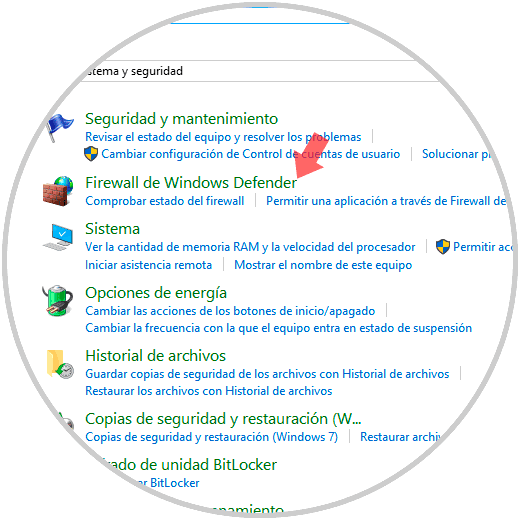
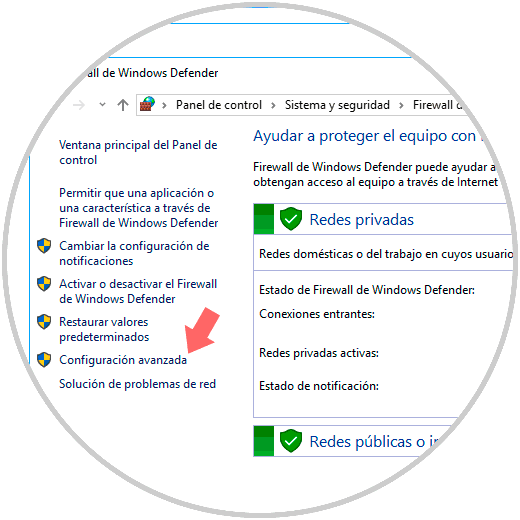
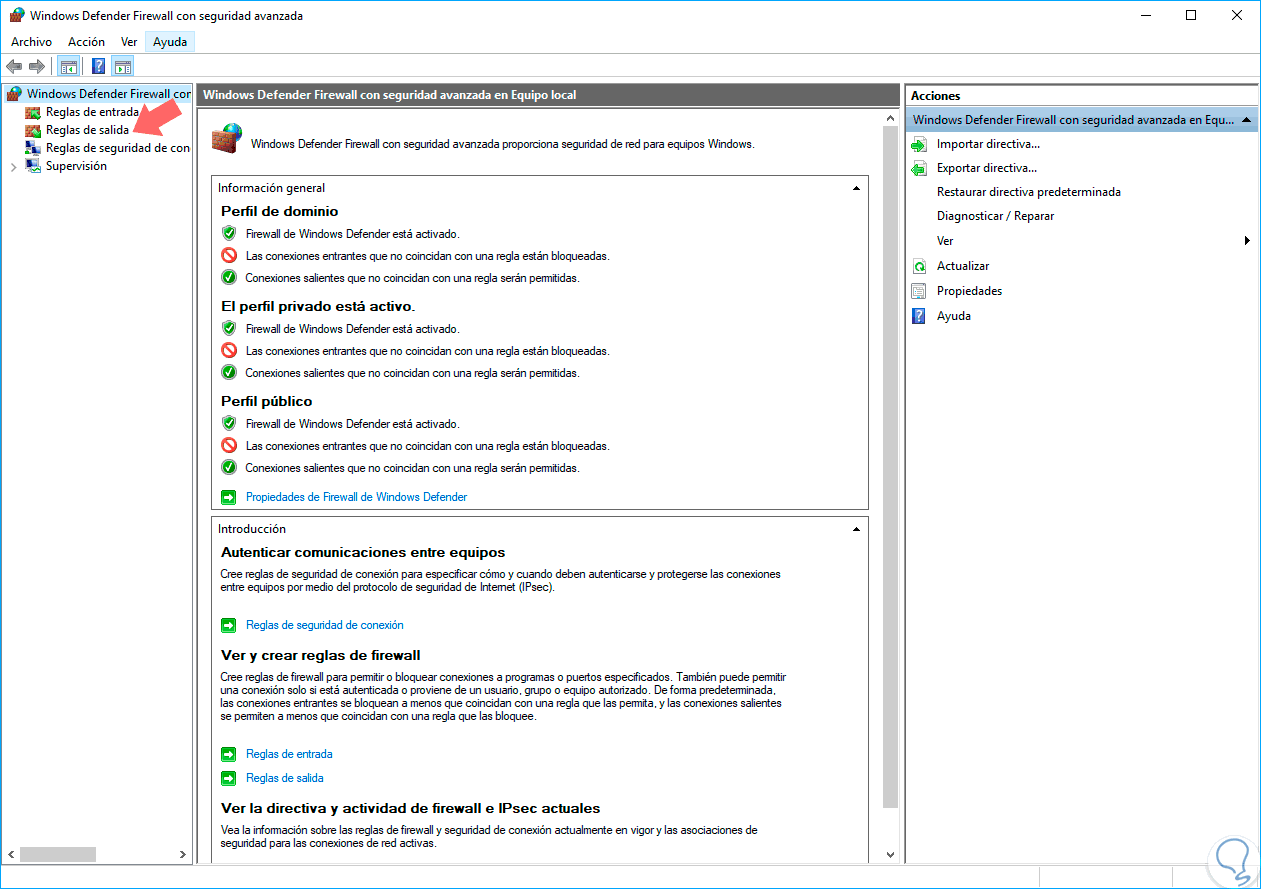
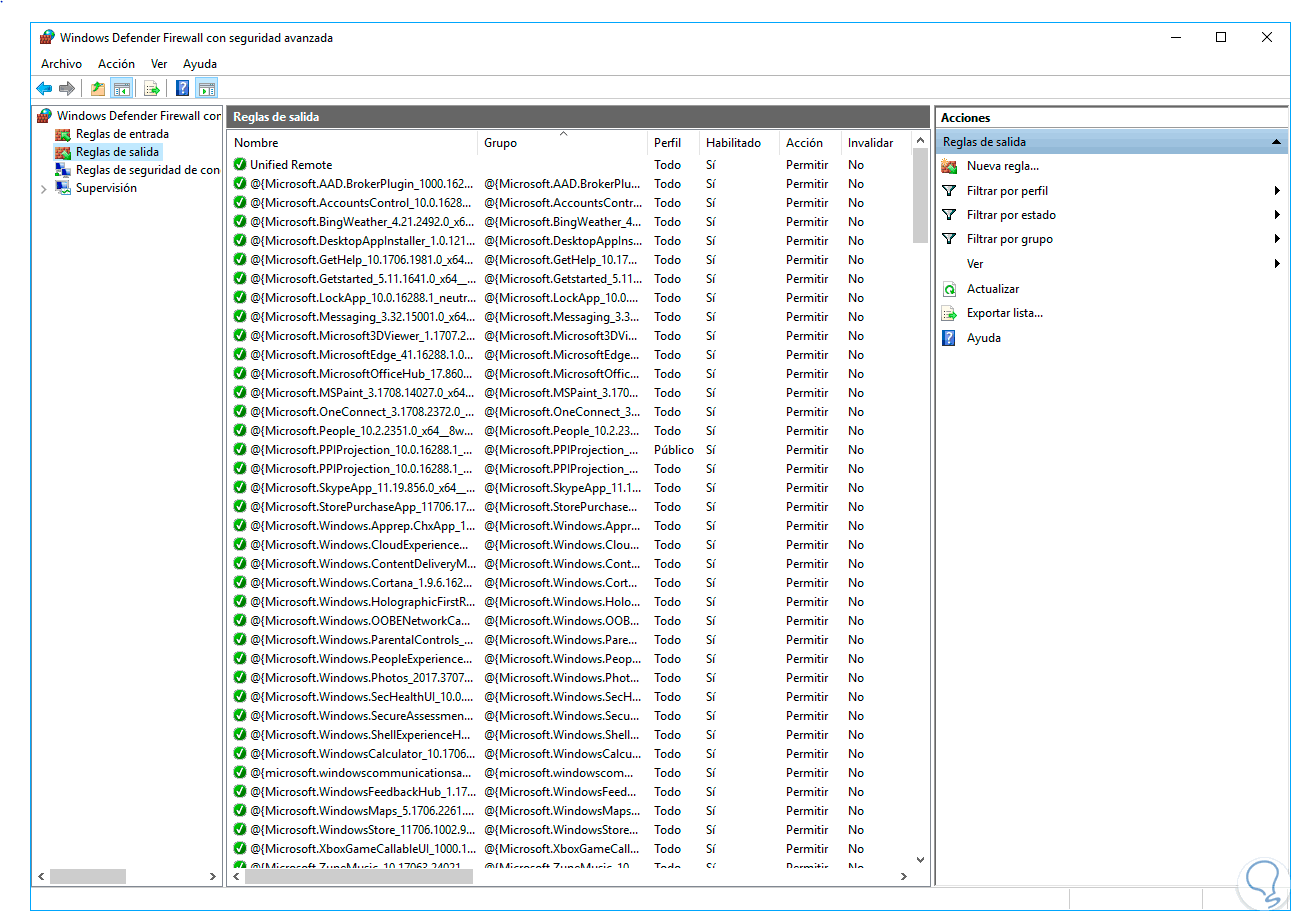
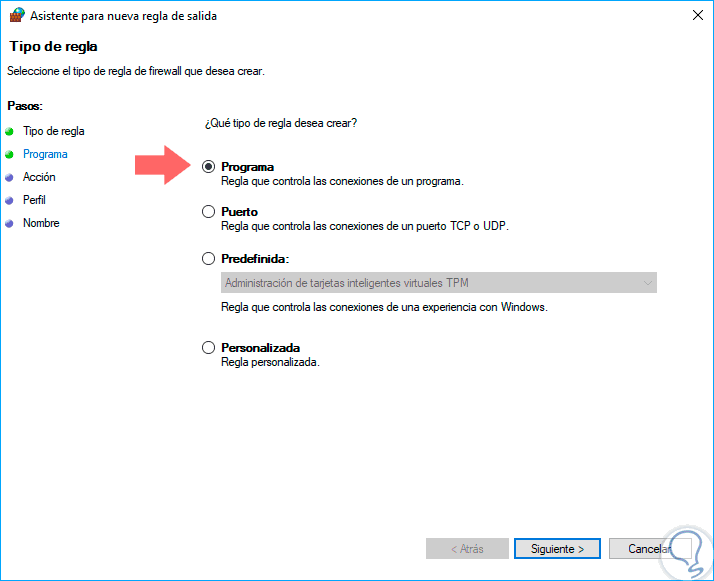
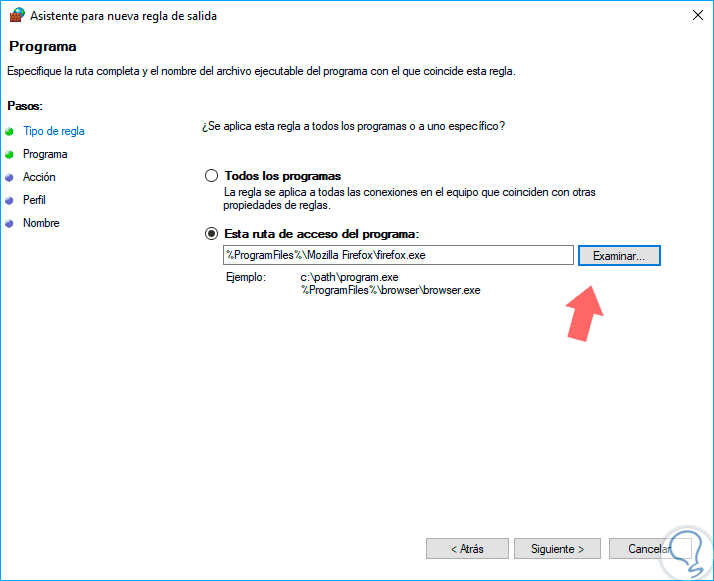
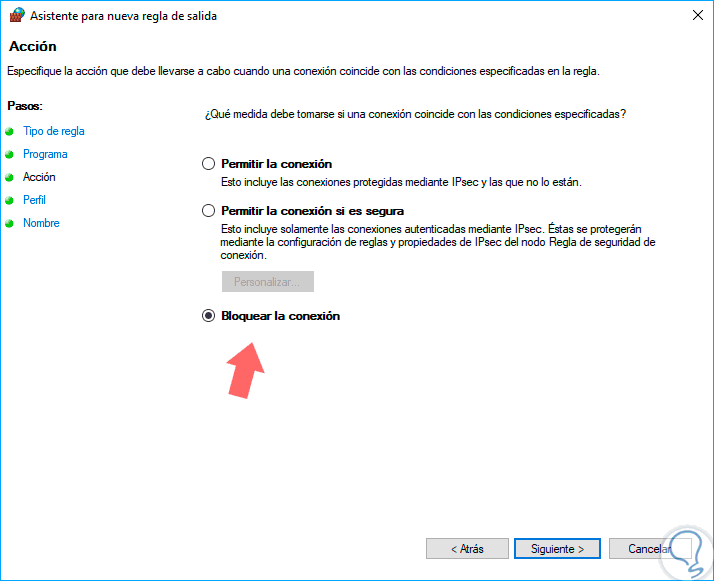
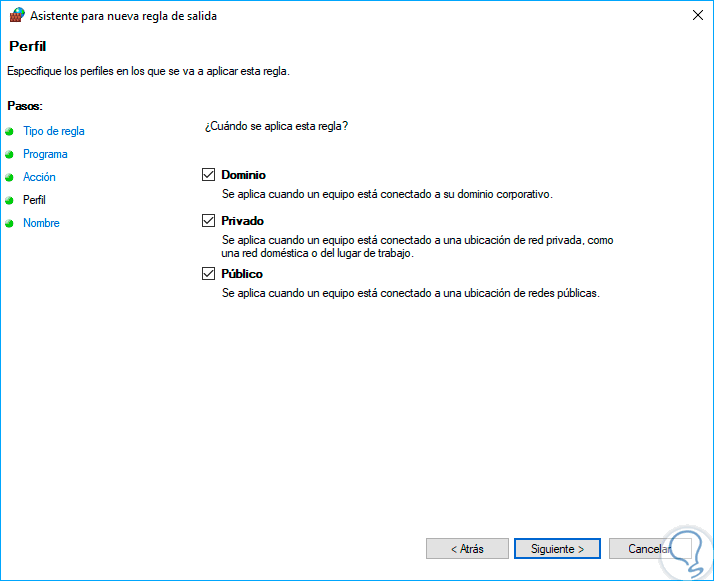
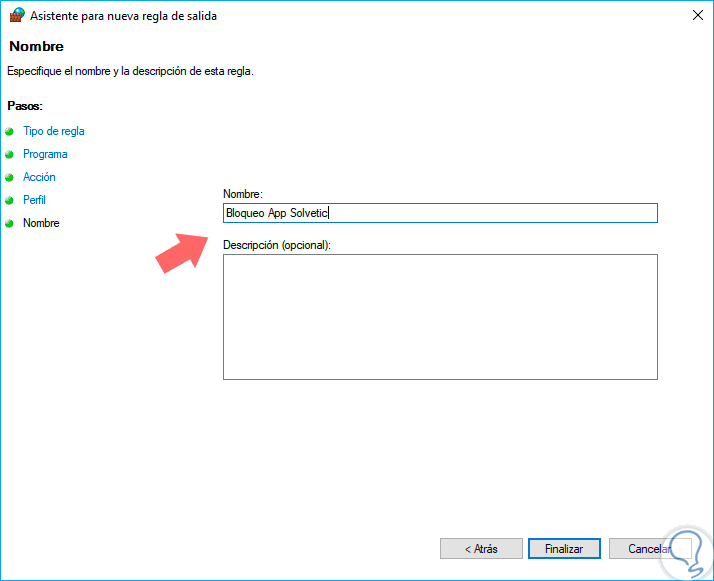
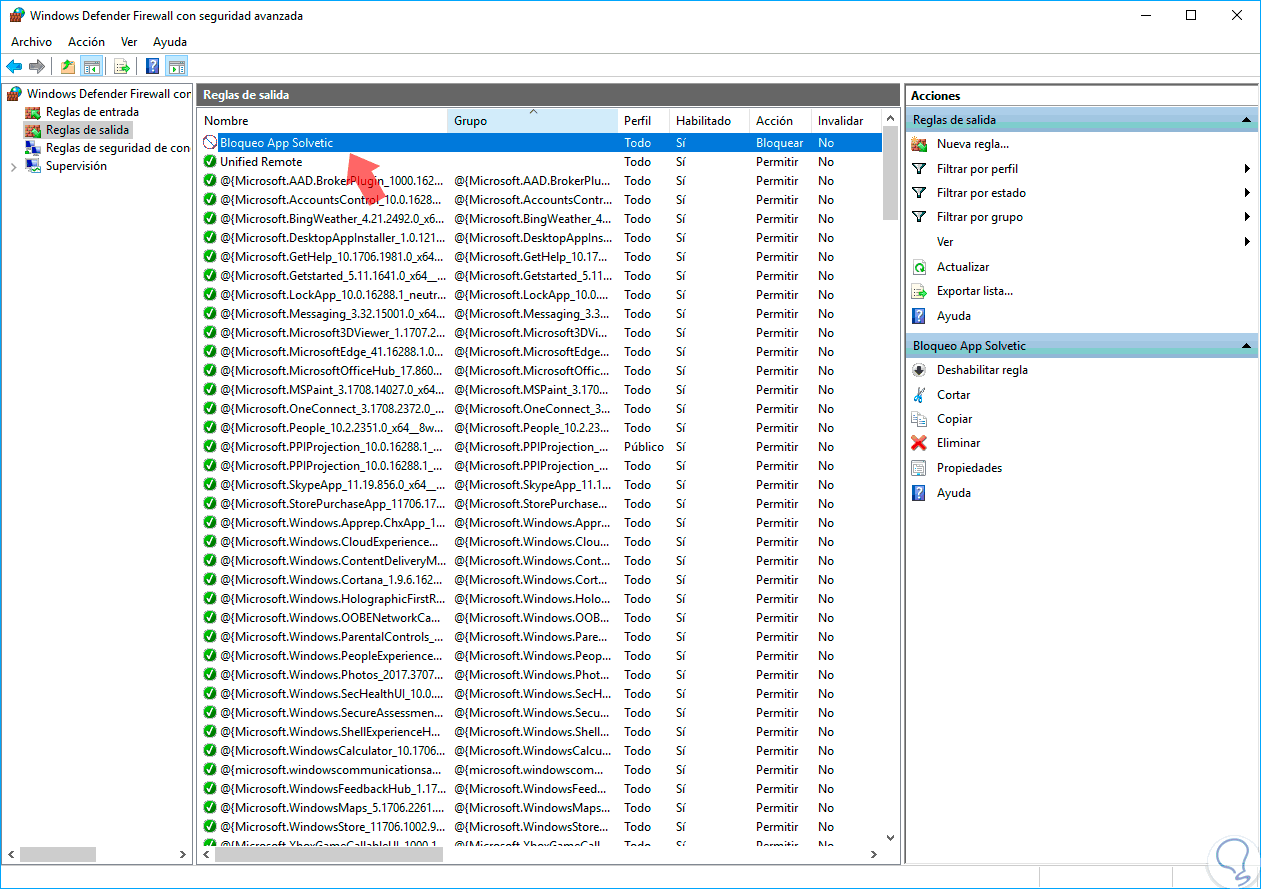
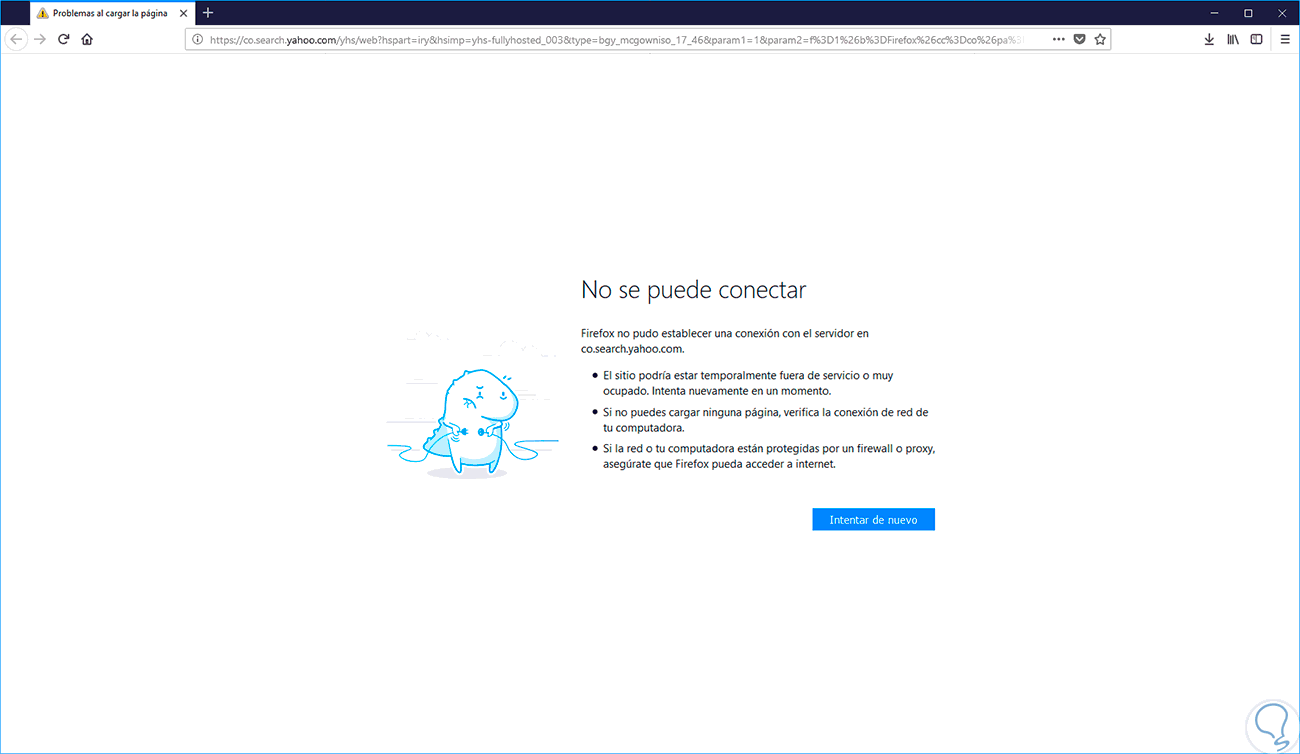

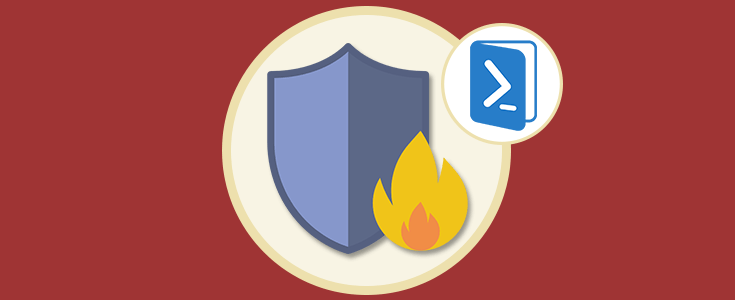



No sabía que se podía crear estas reglas para evitar la conexión a internet de programas concretos. Esto es útil.
Gracias.