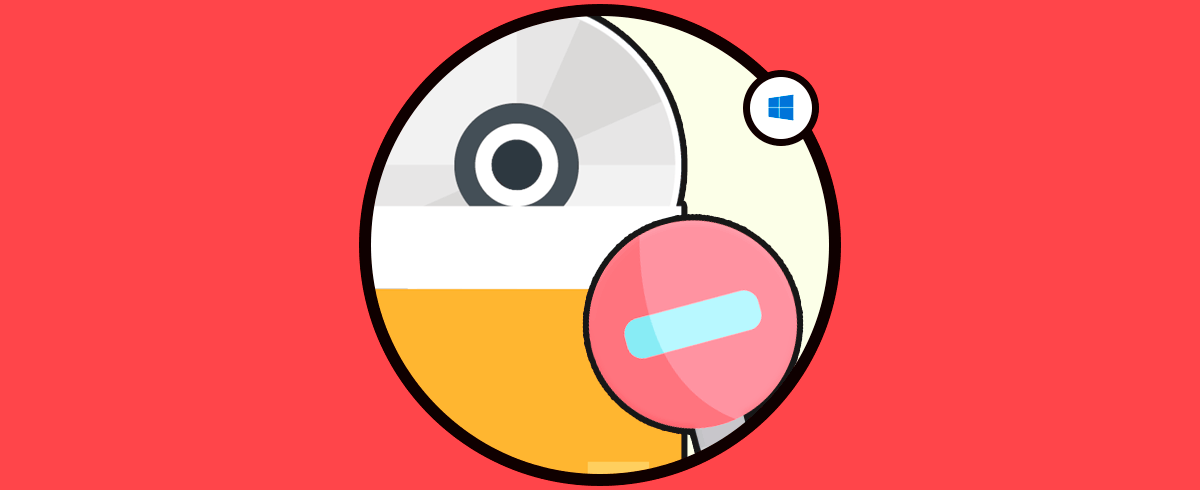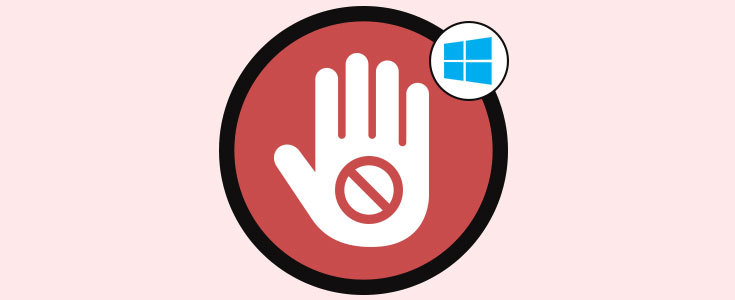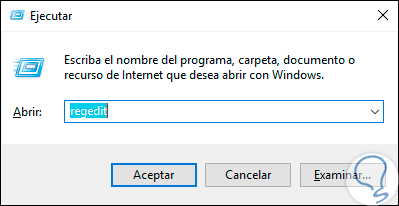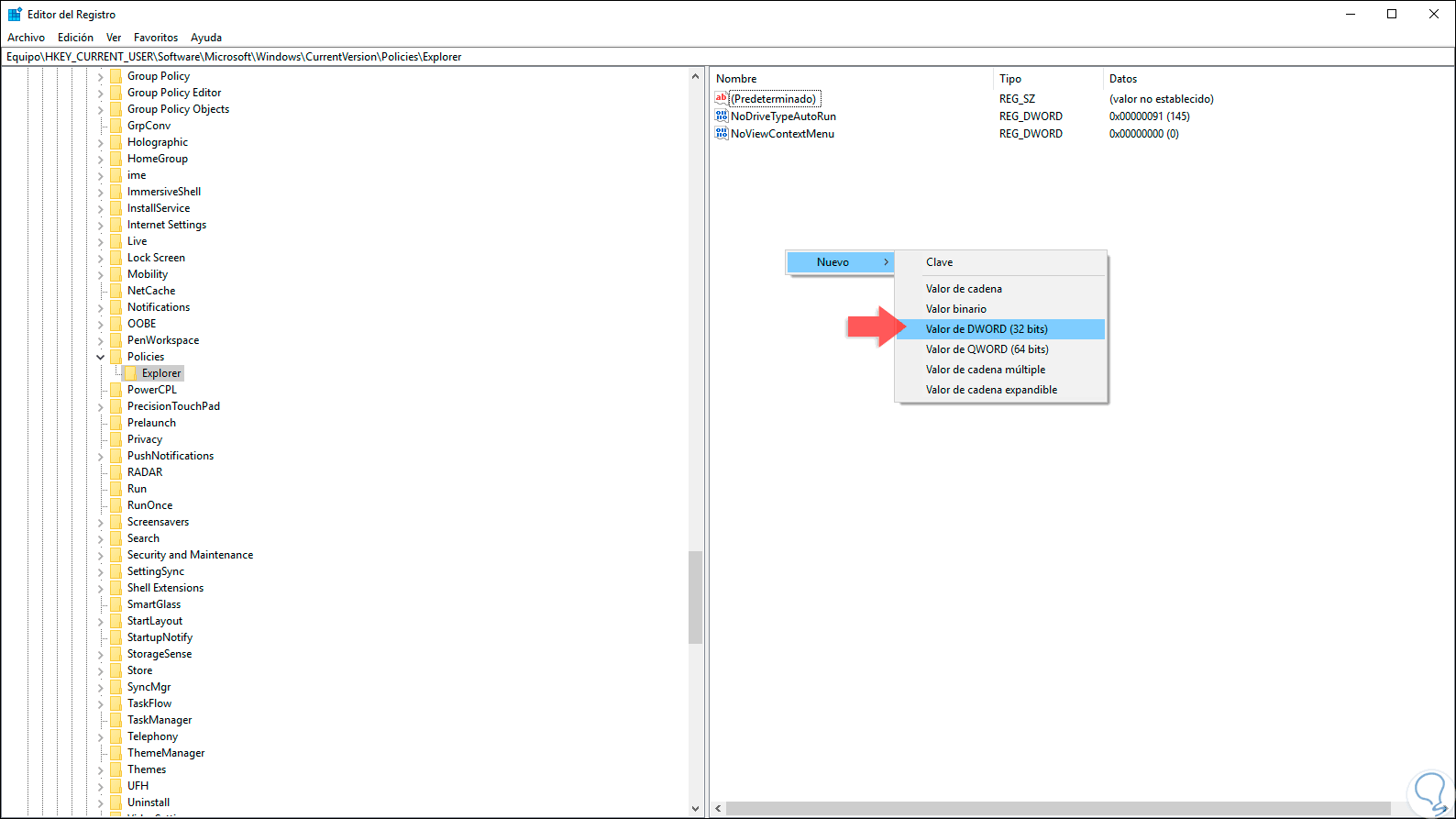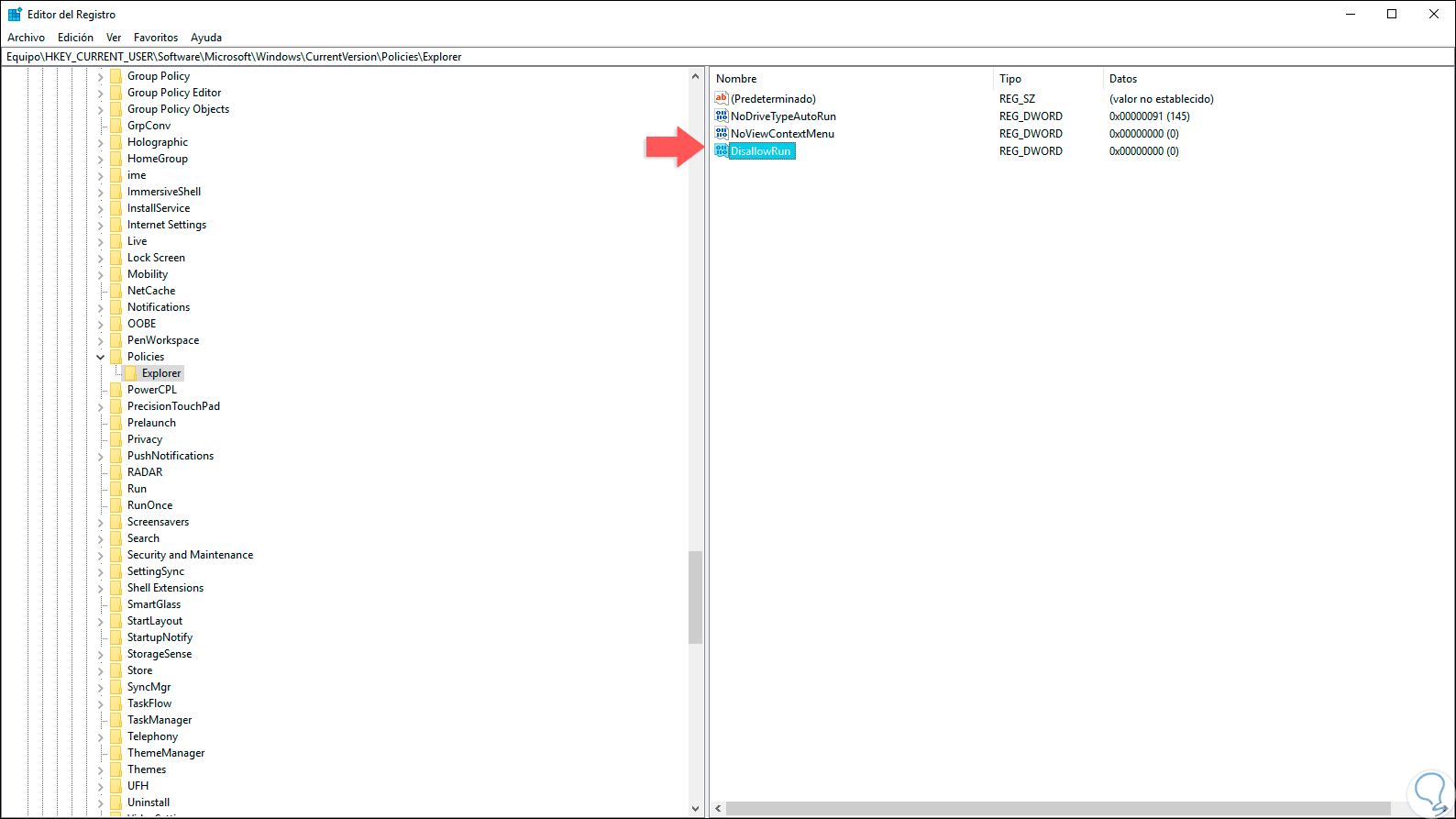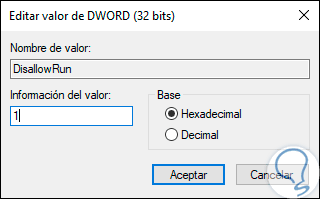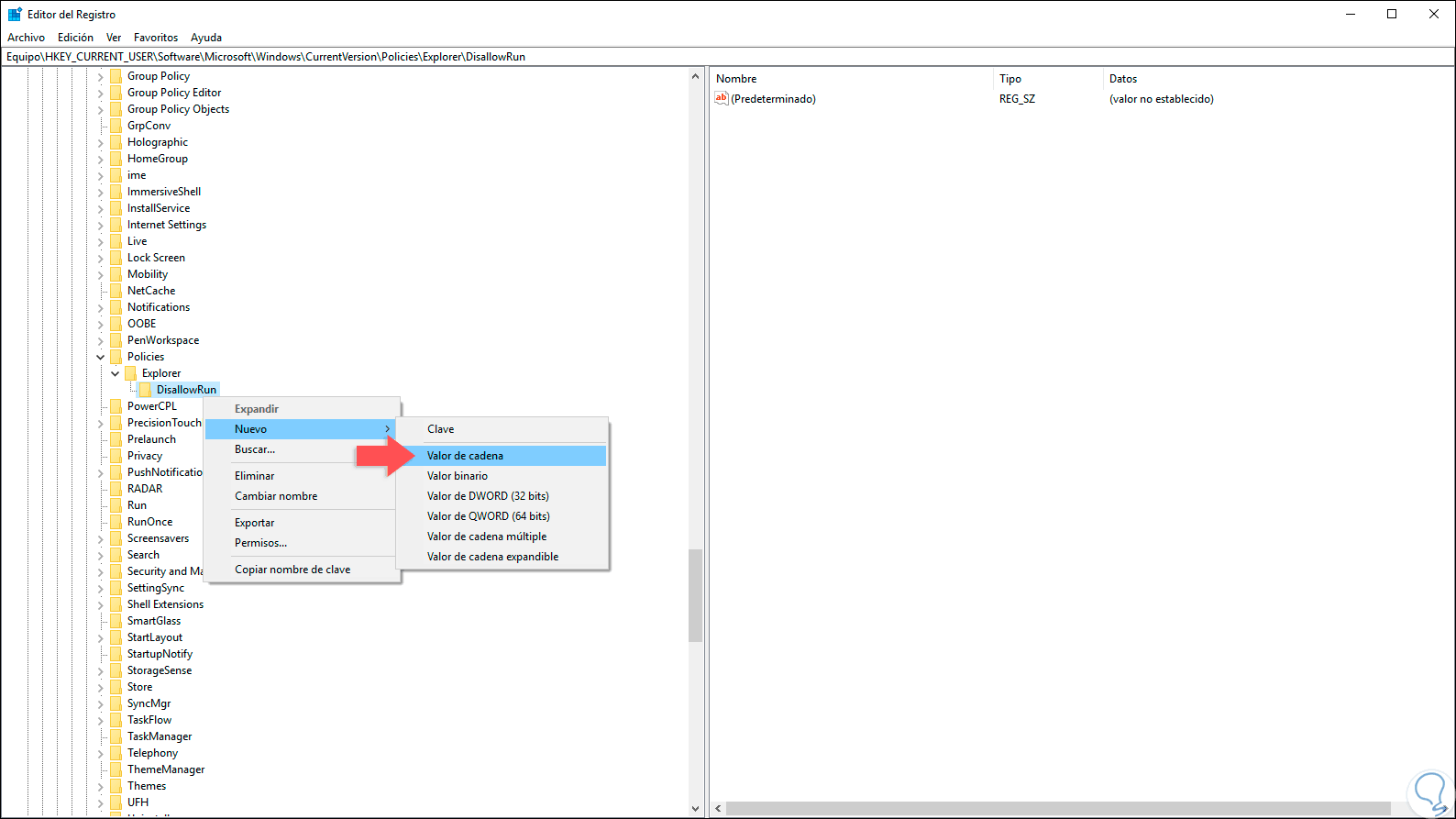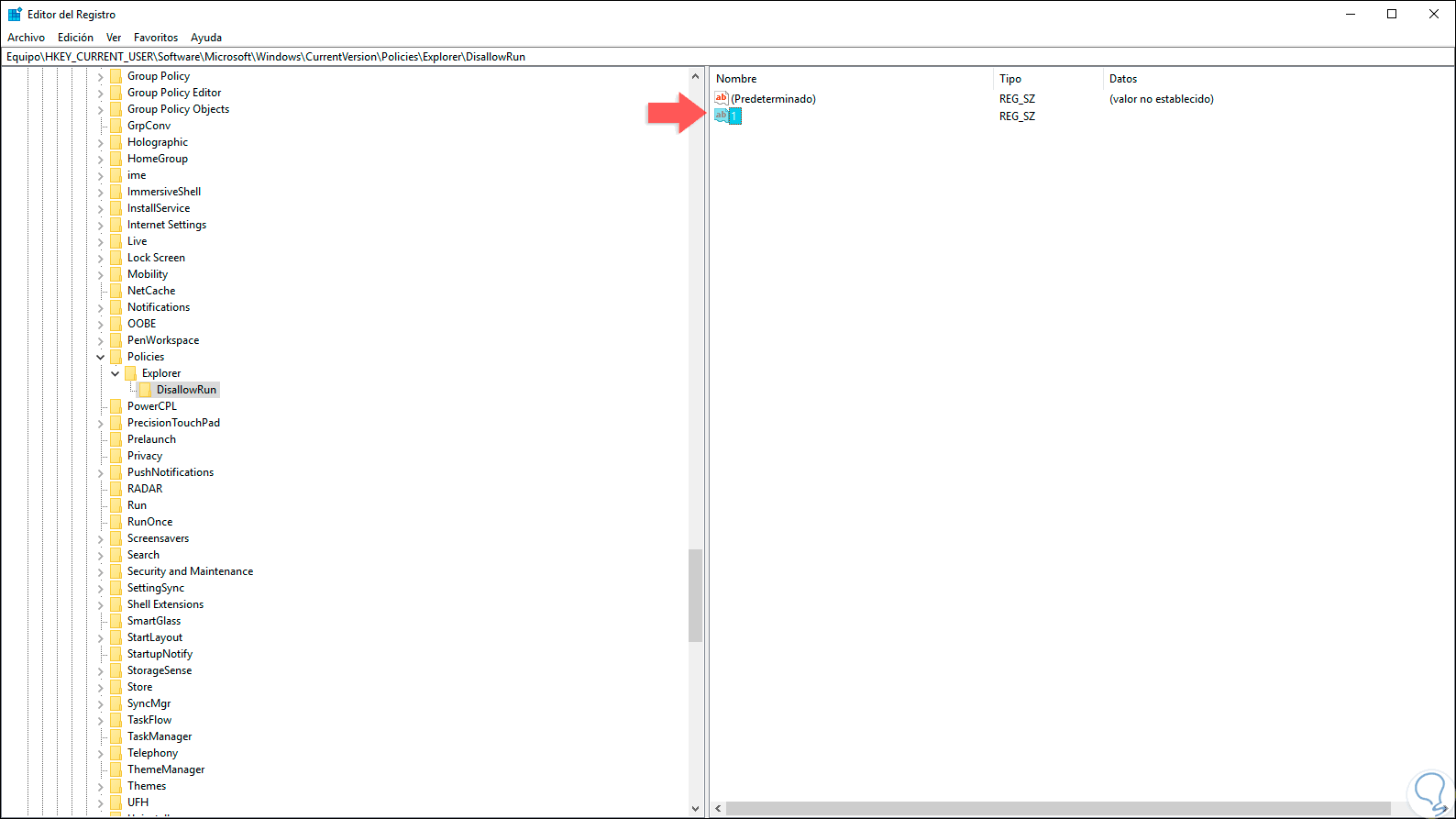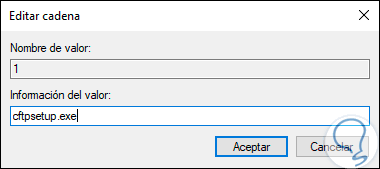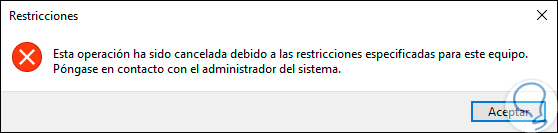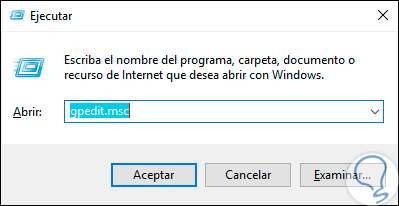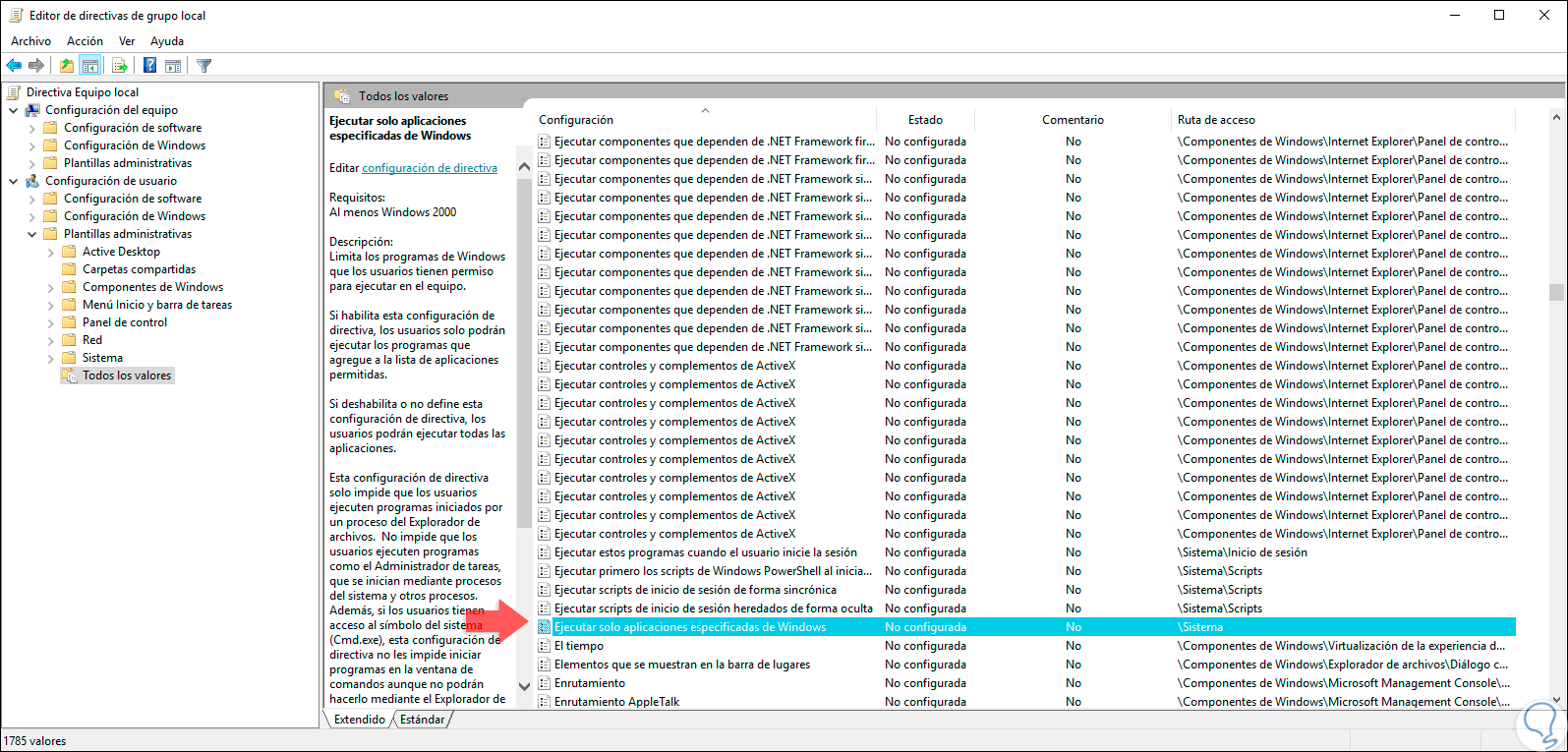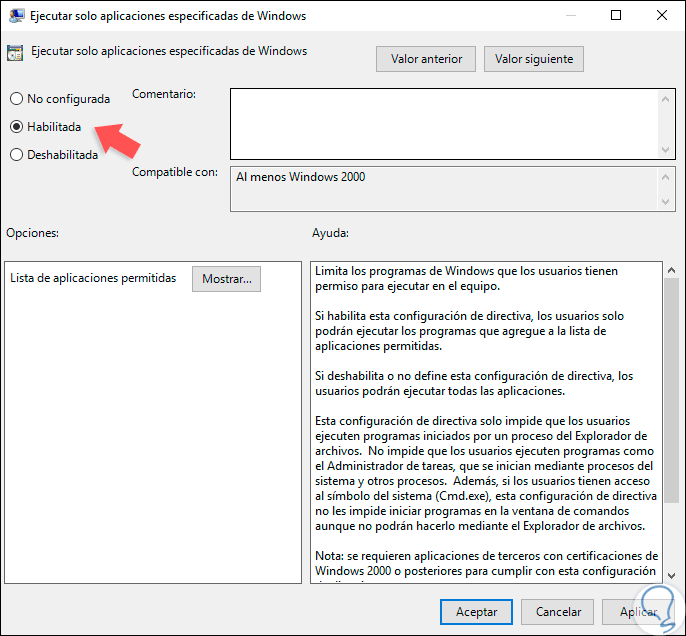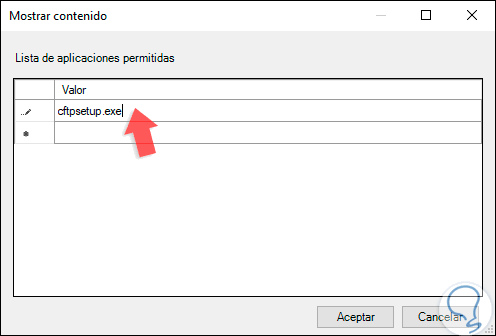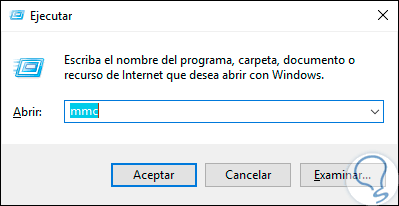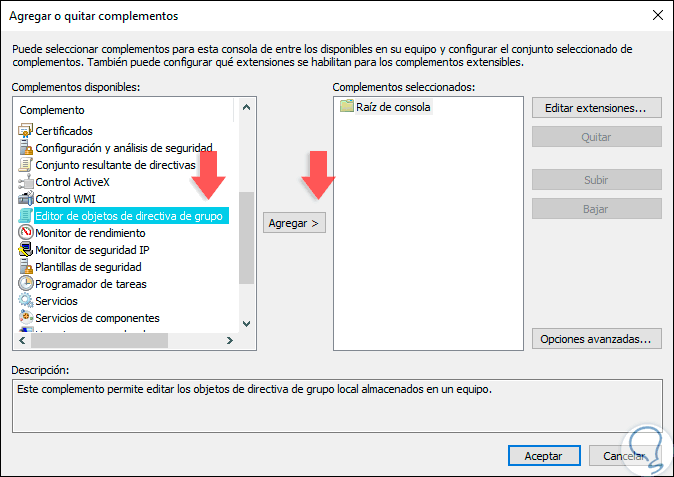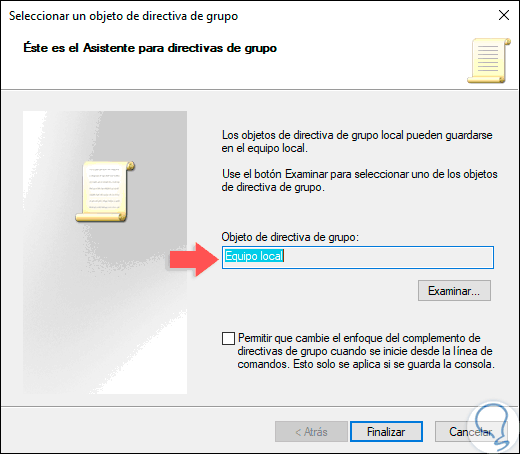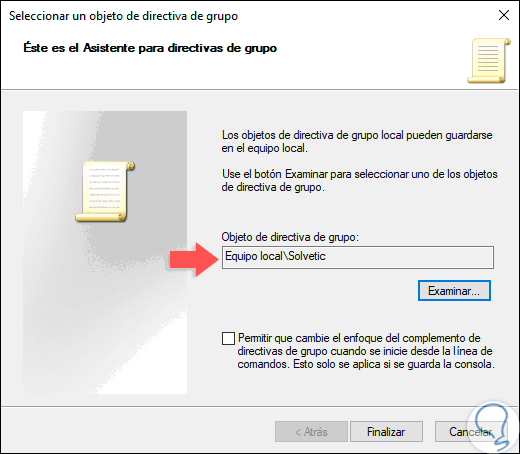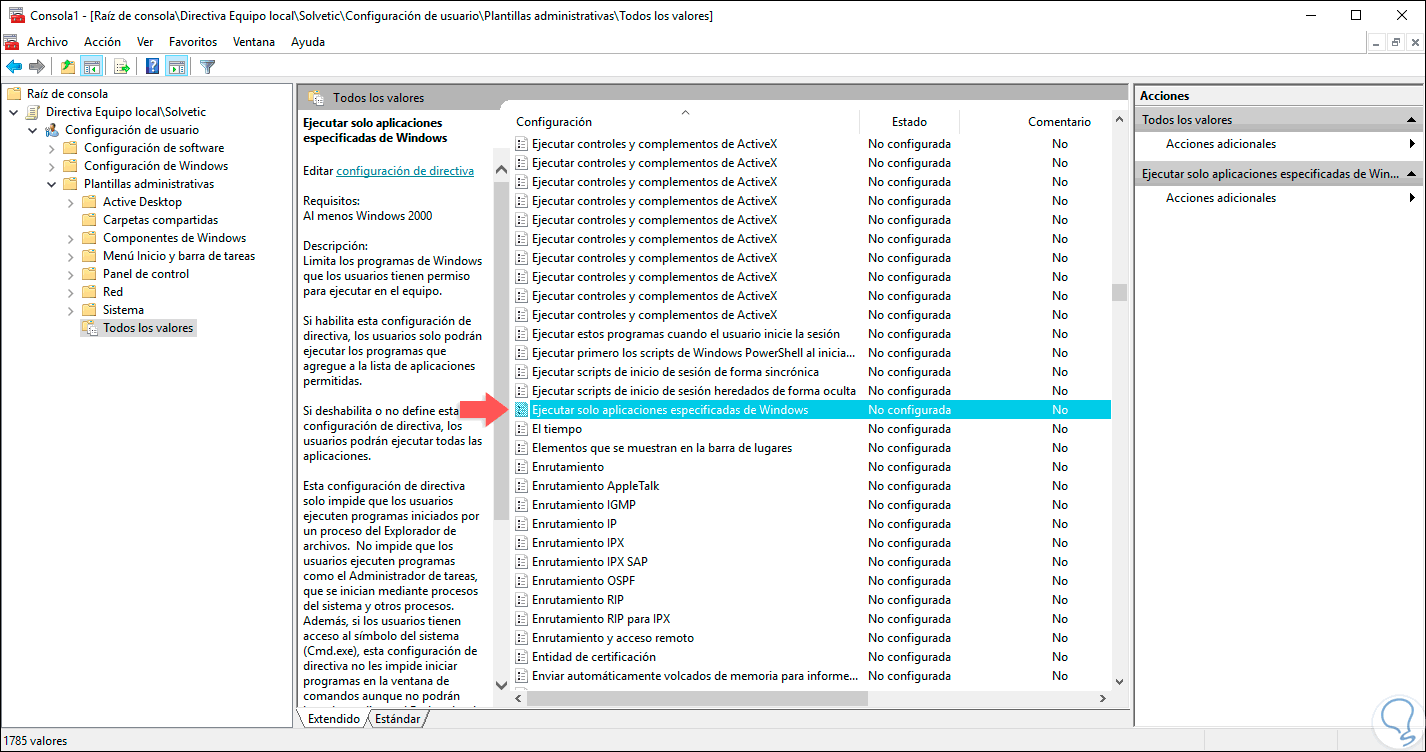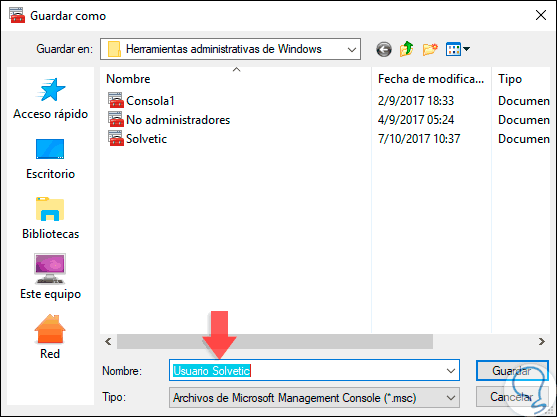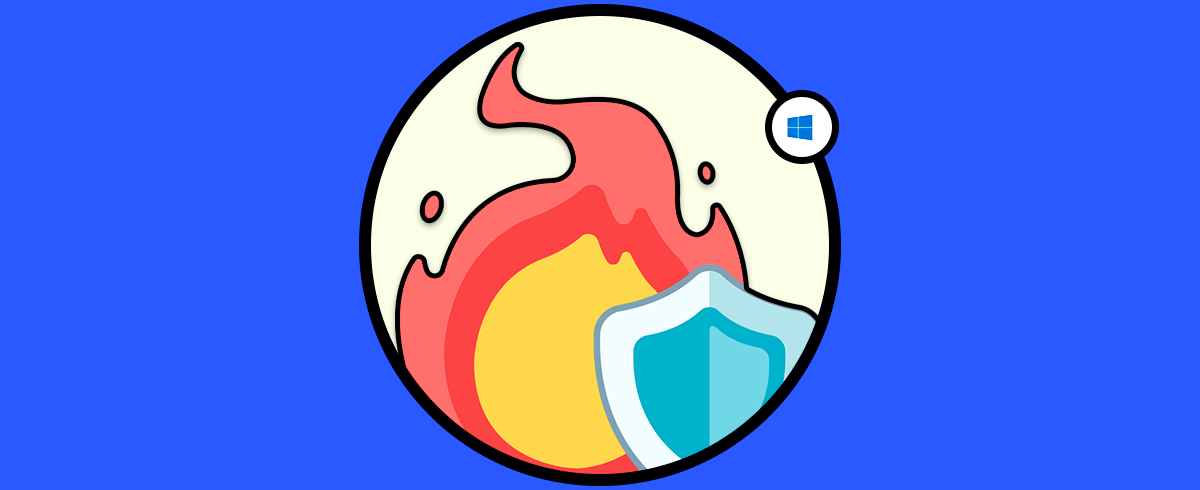La seguridad debe ser, siempre, una de las principales razones a administrar sin importar el tipo de usuario que seamos (hogar o empresa) ya que cualquier fallo o vulnerabilidad pondrá en riesgo no solo esa información sino muchos otros aspectos generales del propio sistema como su configuración o servicios. Existen diversas técnicas o tareas que ponen en riesgo la seguridad en Windows 10 y una de las más comunes es la instalación y ejecución de aplicaciones ya que éstas pueden contener código malicioso que afectará muchos parámetros del sistema.
Además de ello, la ejecución de determinadas aplicaciones puede ser un problema de productividad, especialmente en ambientes corporativos, ya que muchos usuarios pueden ejecutar aplicaciones que afectan su rendimiento. Como administradores debemos tomar las medidas necesarias para que estos usuarios no ejecuten estas aplicaciones en un horario de trabajo.
No se requiere de software de terceros ni de grandes configuraciones en las reglas del firewall ya que Solvetic explicara de forma sencilla y practica como restringir el uso de aplicaciones o programas en Windows 10.
1. Restringir el uso de programas en Windows 10 usando el Editor de registros
El editor de registros de Windows 10 es un punto central desde donde tenemos la oportunidad de aplicar cambios en diversas funciones del sistema tanto a nivel general como a nivel de usuarios. Antes de ejecutar este proceso se recomienda crear un punto de restauración en caso de que alguna configuración pueda salir mal y así contar con la posibilidad de recuperar la operación normal del sistema.
Para acceder al Editor de registros usaremos la combinación de teclas siguientes y ejecutamos el comando regedit:
+ R
En la ventana del editor iremos a la siguiente ruta:
HKEY_CURRENT_USER\Software\Microsoft\Windows\CurrentVersion\Policies \Explorer
Ahora daremos clic derecho en algún lugar libre en la clave Explorer y seleccionamos la opción “Nuevo / Valor de DWORD (32 bits)”:
Este valor DWORD será llamado “DisallowRun”:
Ahora damos doble clic sobre este valor, o clic derecho / Modificar, y en el campo “Información del valor” ingresamos el número 1. Pulsamos en Aceptar para guardar los cambios.
El siguiente paso a dar será dar clic derecho sobre la clave “Policies” y allí seleccionar la ruta “Nuevo/ Clave”:
Esta nueva clave será llamada “DisallowRun”:
Ahora daremos clic derecho sobre la clave DisallowRun y seleccionamos la opción “Nuevo / Valor de cadena”:
Este nuevo valor será llamado 1:
Allí damos doble clic sobre este valor de cadena y en el campo “Información del valor” ingresaremos el nombre del ejecutable a bloquear:
Pulsamos en Aceptar para guardar los cambios y cuando deseemos ejecutar dicho aplicativo, veremos el siguiente mensaje. Si deseamos bloquear más aplicativos, debemos crear valores de cadena en orden consecutivo (2, 3, 4, etc)
2. Restringir el uso de programas en Windows 10 usando el Editor de GPO
Las políticas de grupo son otras de las opciones con las que contamos para administrar numerosos parámetros tanto del sistema operativo como de sus usuarios.
Para acceder a este editor, usaremos las teclas siguientes y ejecutamos el siguiente comando:
+ R
gpedit.msc
Pulsamos en Aceptar y en la ventana desplegada vamos a la siguiente ruta:
- Configuración de usuario
- Plantillas administrativas
- Todos los valores
En la consola central ubicamos la política llamada “Ejecutar solo aplicaciones especificadas de Windows”:
Damos doble clic sobre ella y en la ventana emergente activamos la casilla “Habilitar”:
Se activa el botón “Mostrar” el cual pulsaremos y en el campo respectivo ingresaremos el nombre del ejecutable a bloquear. Pulsamos en Aceptar y posteriormente pulsamos en Aplicar y Aceptar para guardar los cambios. Este proceso bloqueará dicho aplicativo para todos los usuarios del sistema,
Si deseamos bloquear un programa para un solo usuario será necesario agregar el complemento Editor de objetos de directiva de grupo a la Consola de administración de Microsoft. Para lograr esto usaremos las teclas siguientes y ejecutamos el comando mmc:
+ R
mmc
Pulsamos Enter y en la ventana desplegada iremos al menú “Archivo / Agregar o quitar complementos” o bien podemos usar las teclas siguientes:
Ctrl + M
En la ventana desplegada seleccionamos “Editor de objetos de directiva de grupo”:
Damos clic en “Agregar” y se desplegará la siguiente ventana:
Damos clic en el botón “Examinar” y en la ventana emergente vamos a la pestaña “Usuarios” y allí seleccionamos el usuario en el cual se bloqueará la aplicación:
Pulsamos en Aceptar y veremos lo siguiente. Allí vemos la ruta de dicho usuario, damos clic en el botón “Finalizar” para completar el proceso.
Ahora será posible desde allí configurar las políticas solo para ese usuario en especial:
Si deseamos guardar esta plantilla para futuros cambios, iremos al menú Archivo / Guardar como y almacenaremos esta plantilla en la ruta por defecto con la extensión .msc:
Así de simple podemos bloquear un programa en especial en Windows 10 sin usar ningún aplicativo de terceros y con las mejores prestaciones de eficiencia y seguridad.