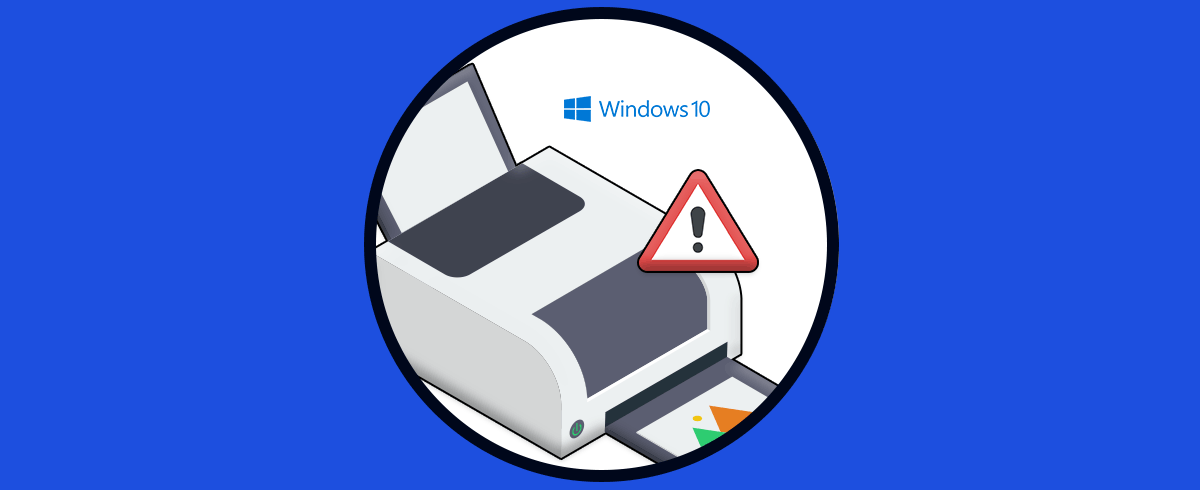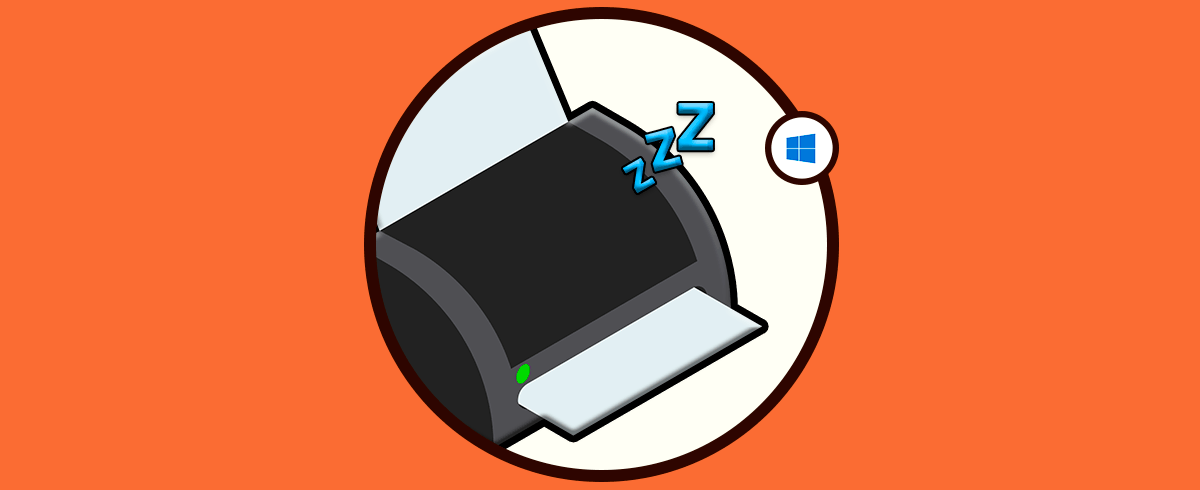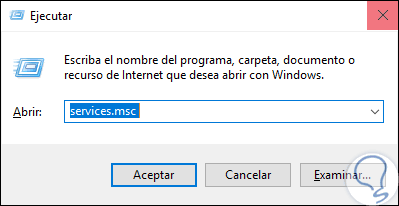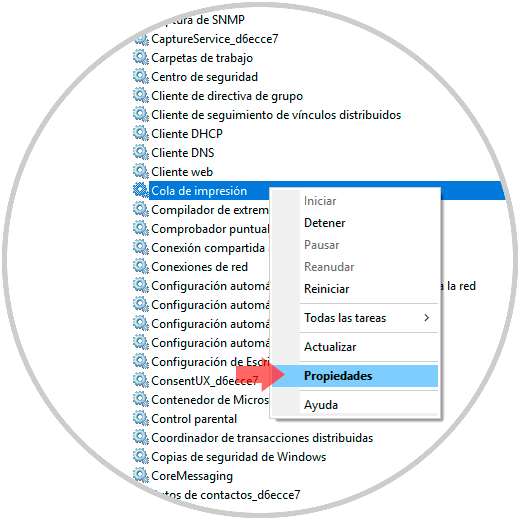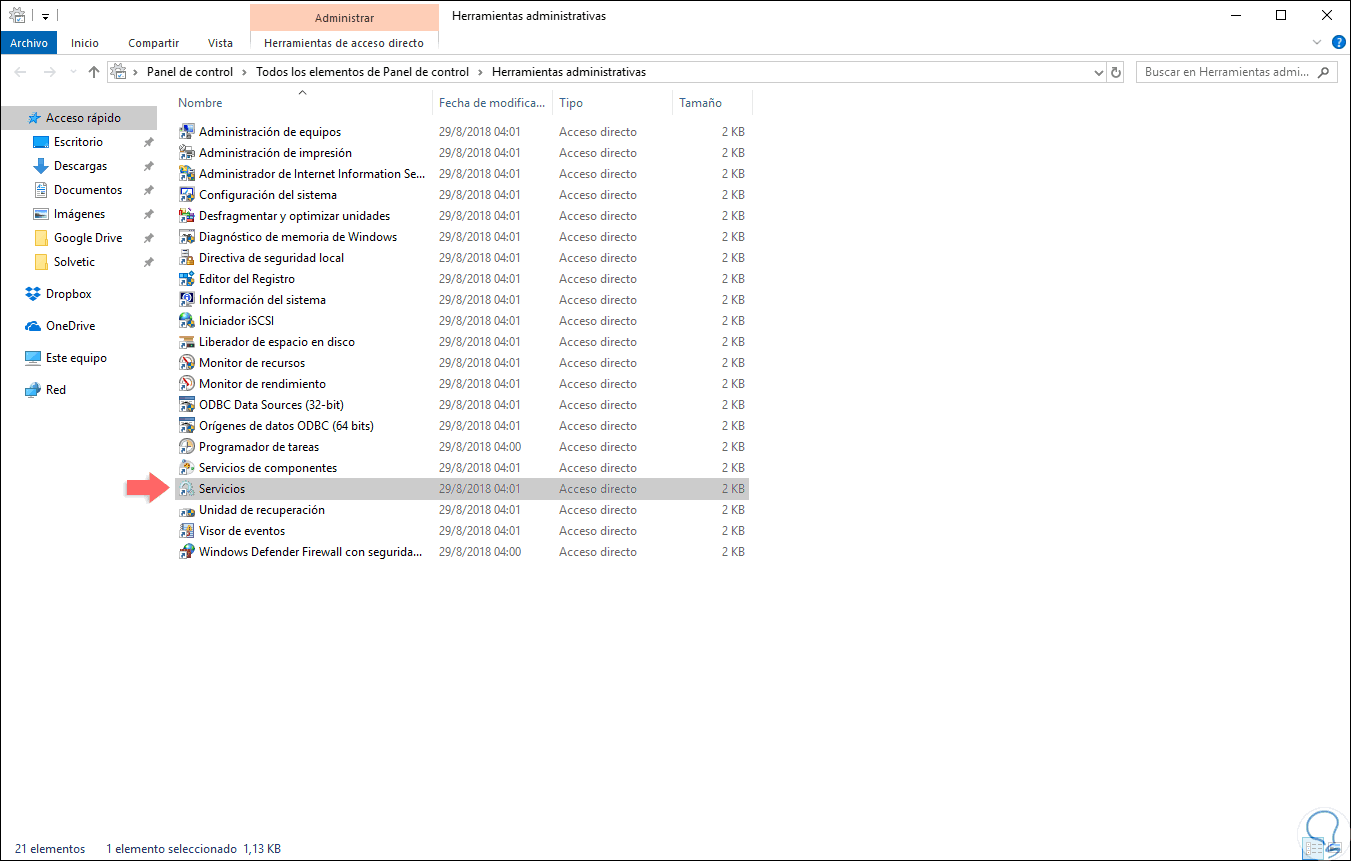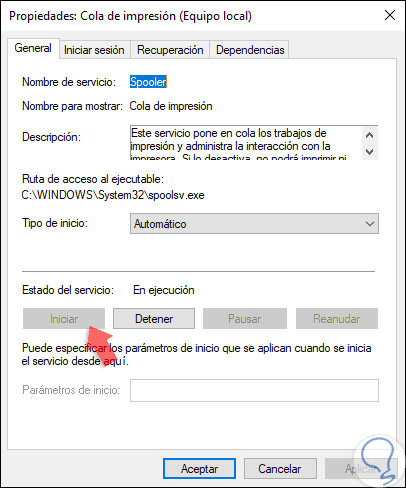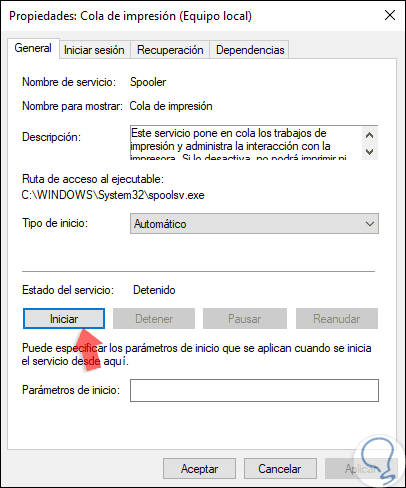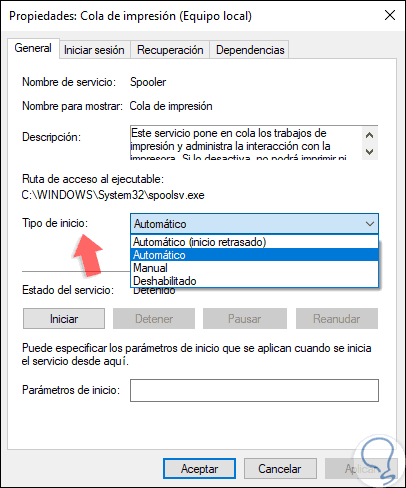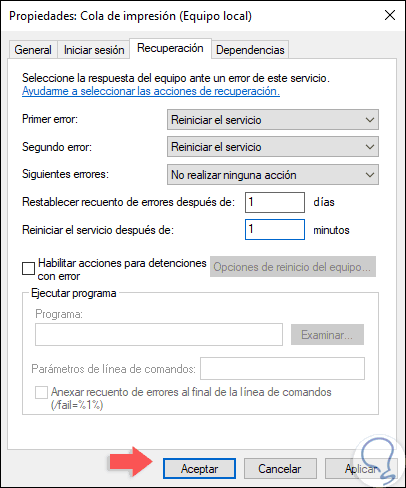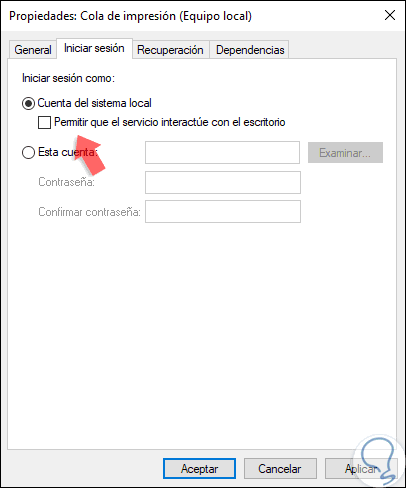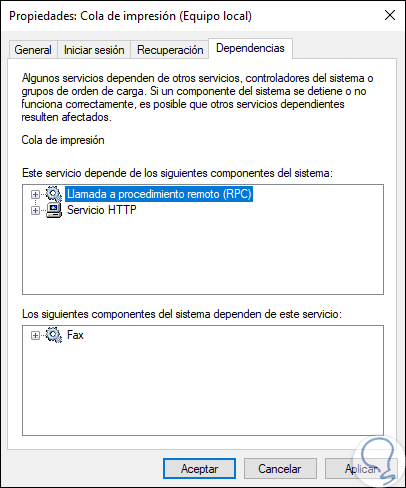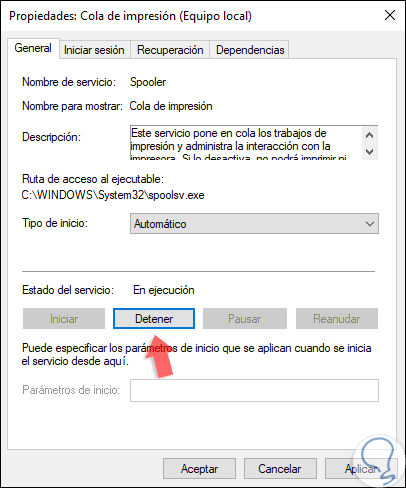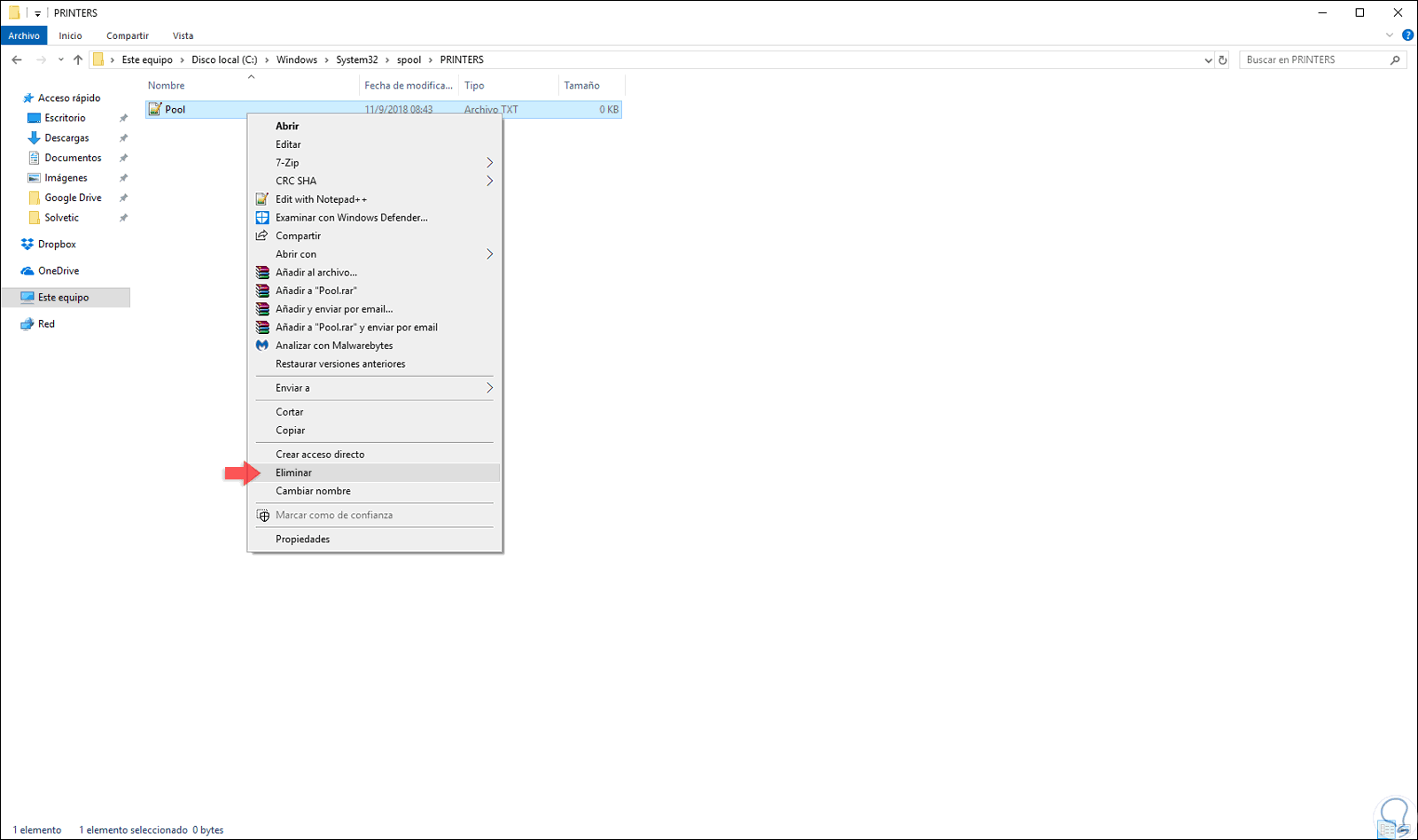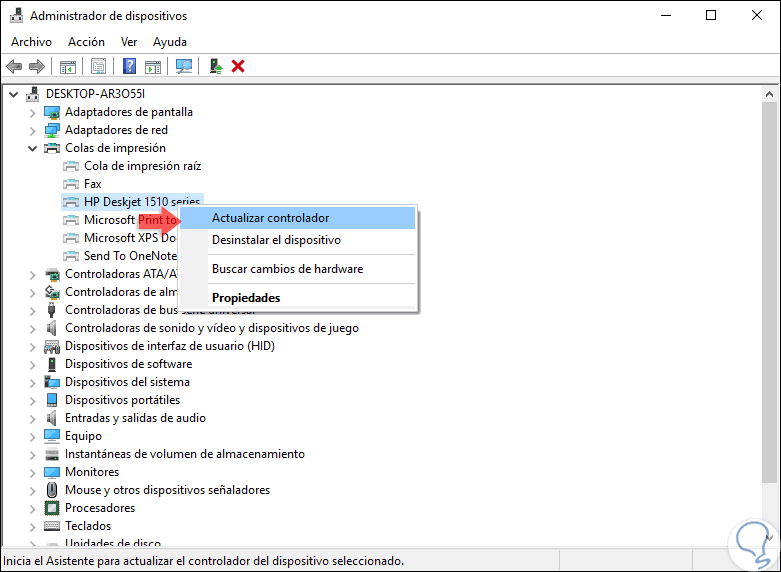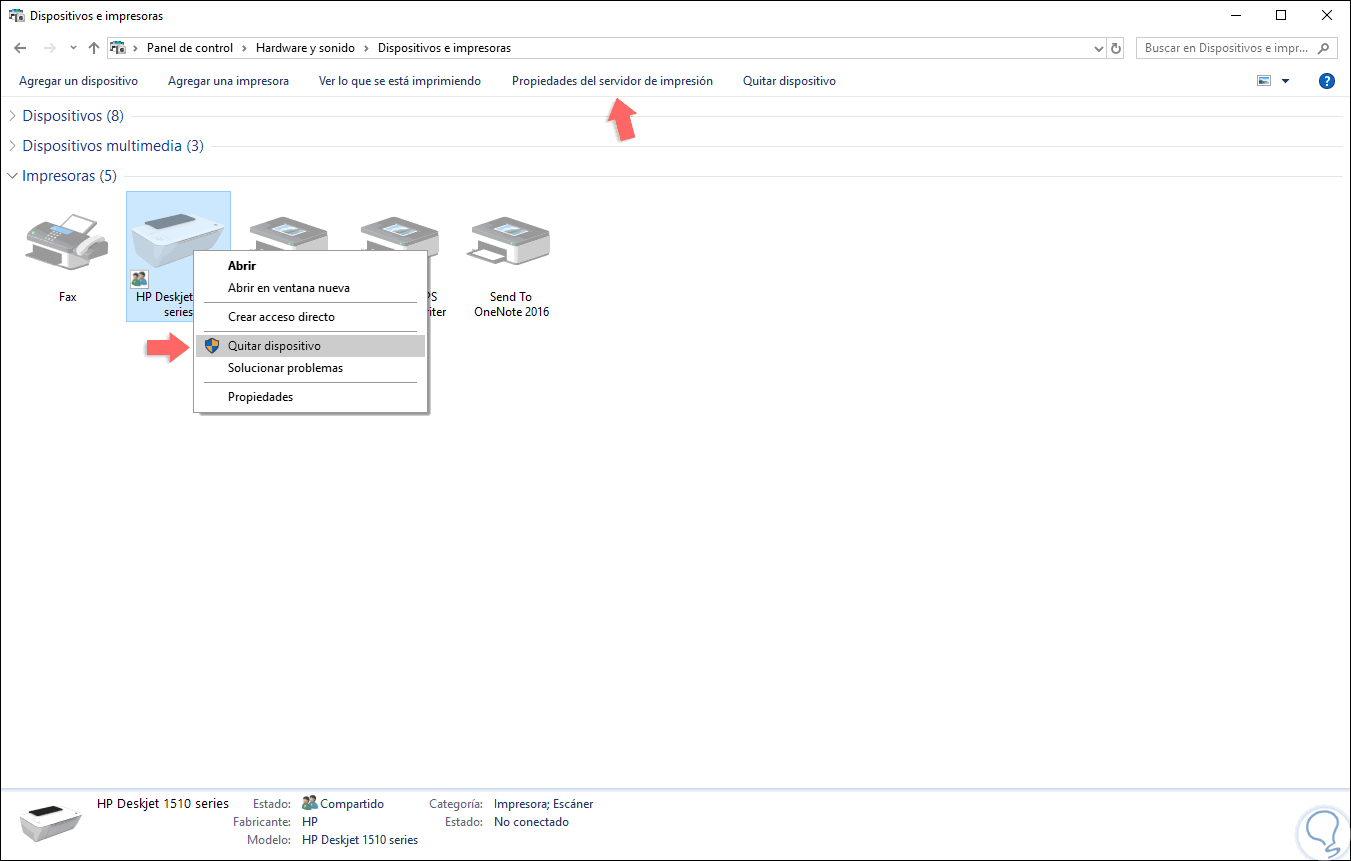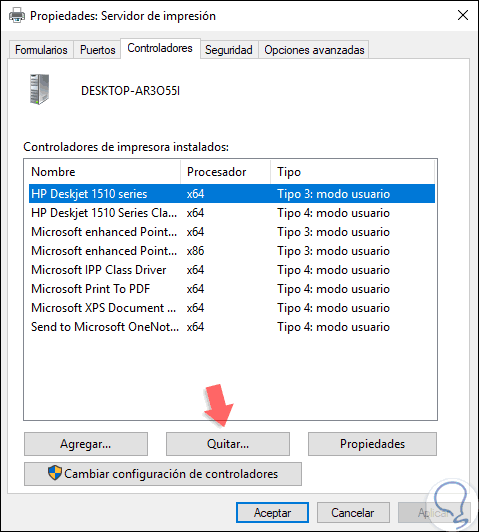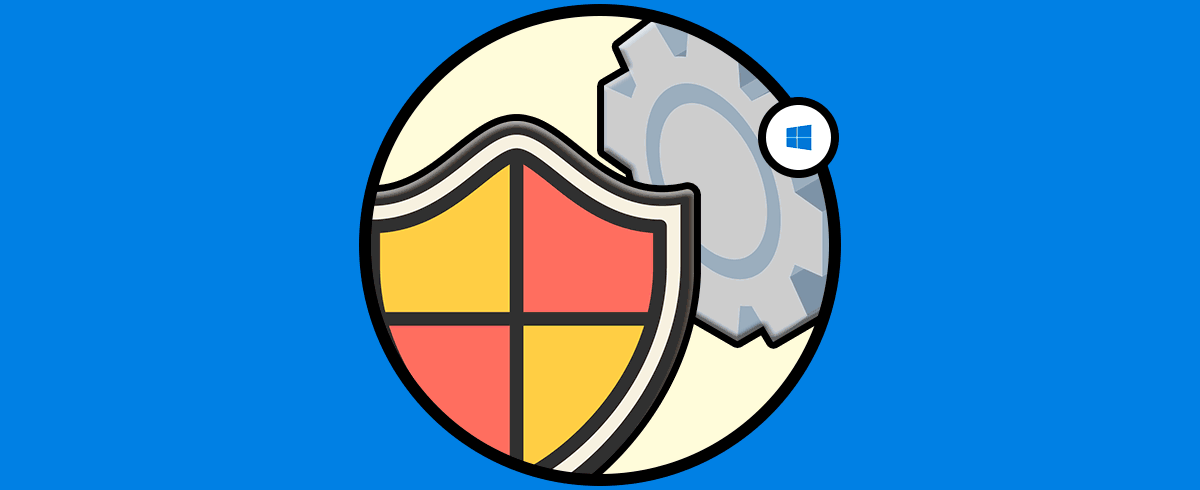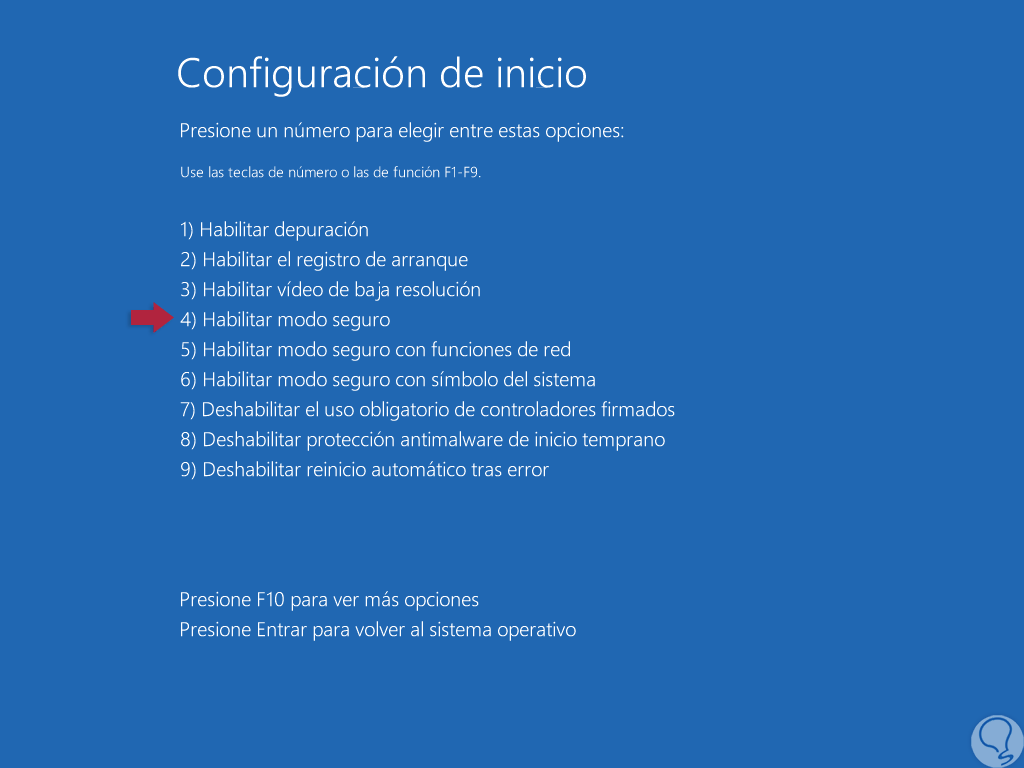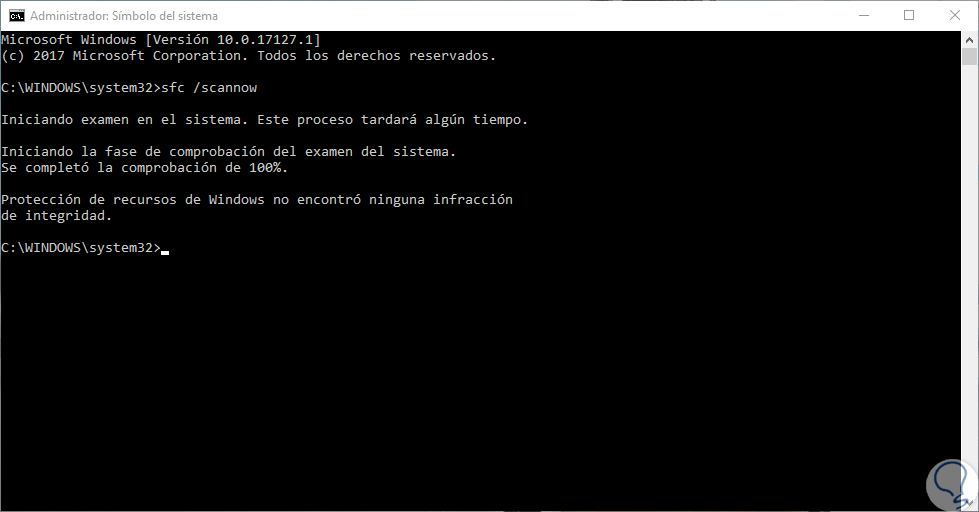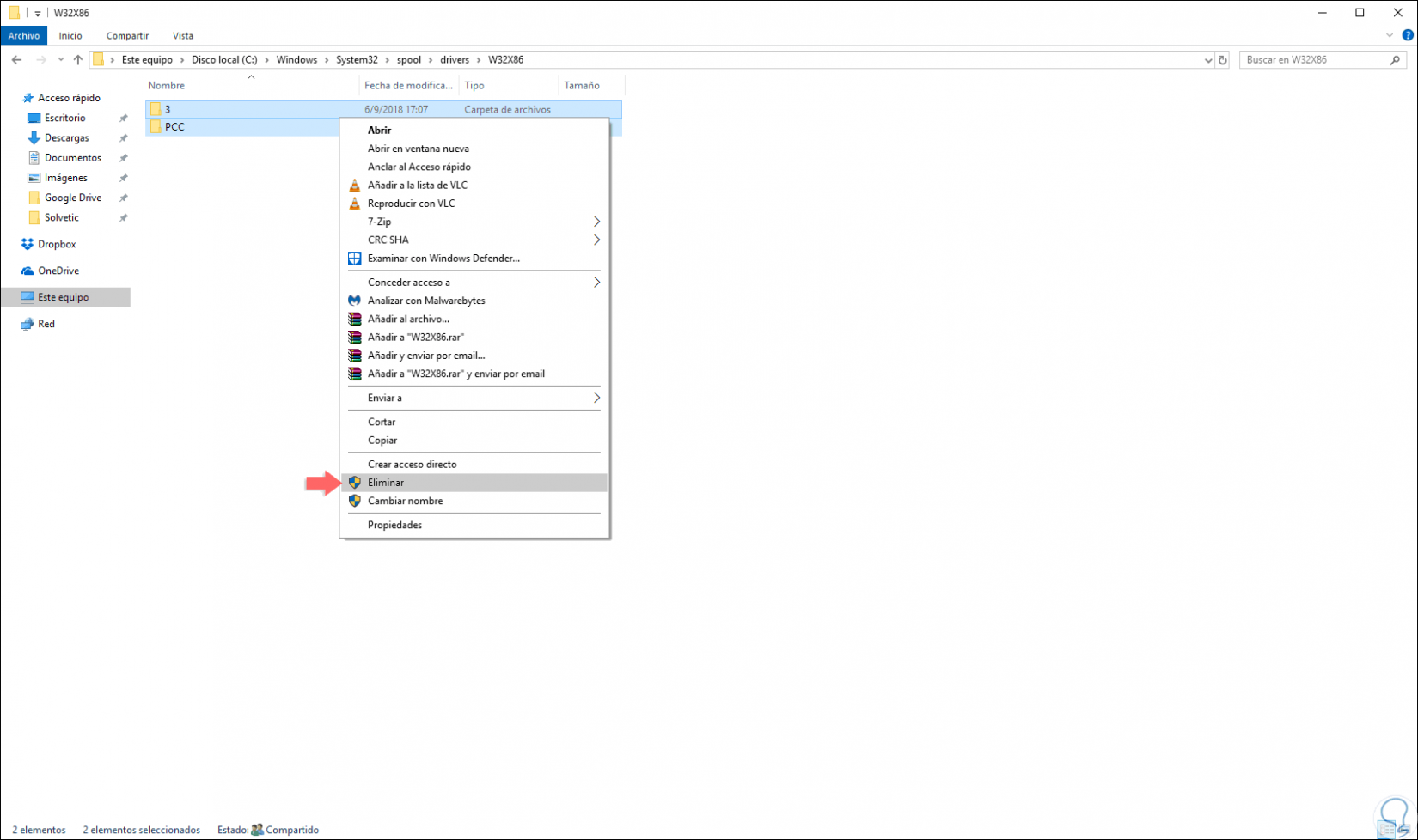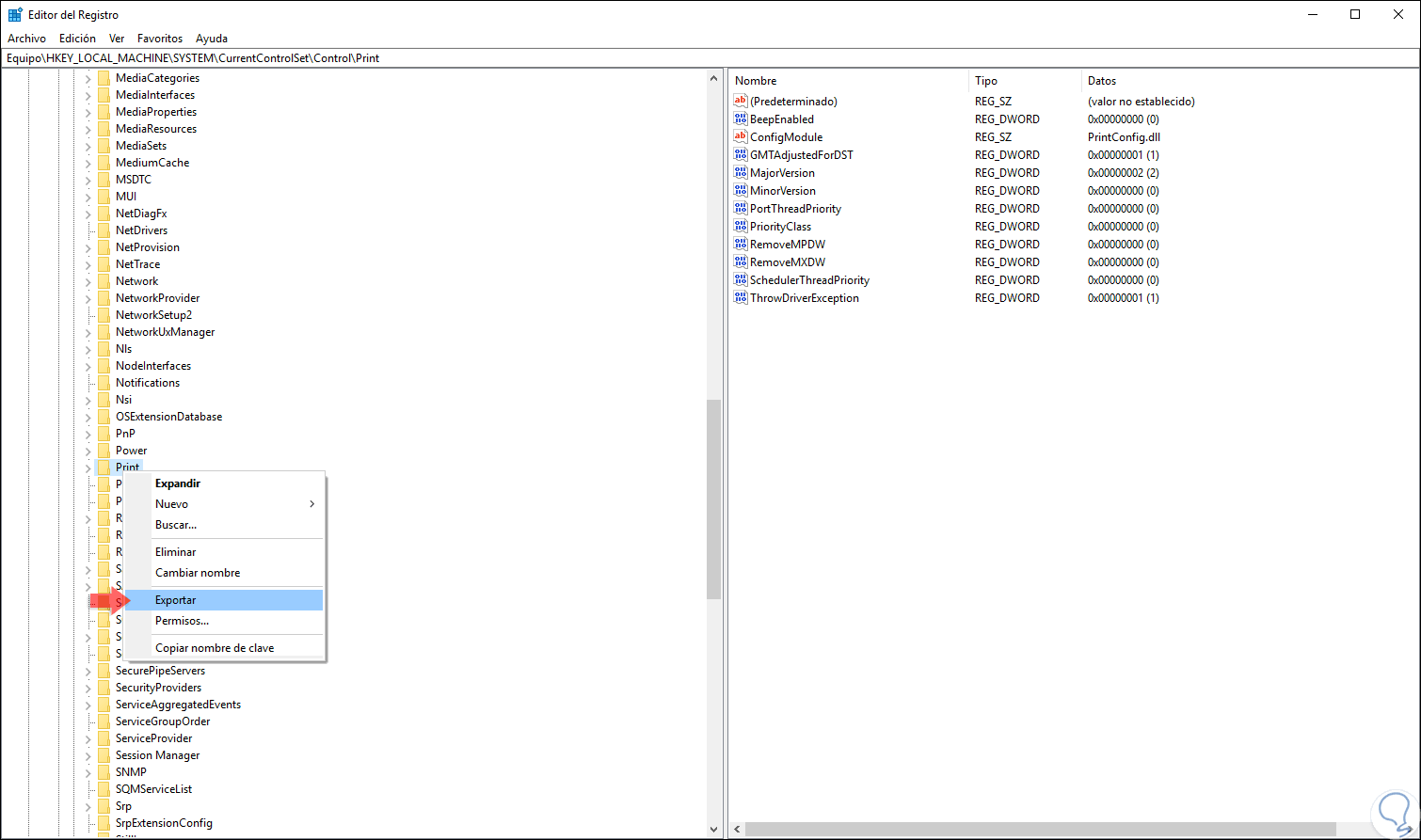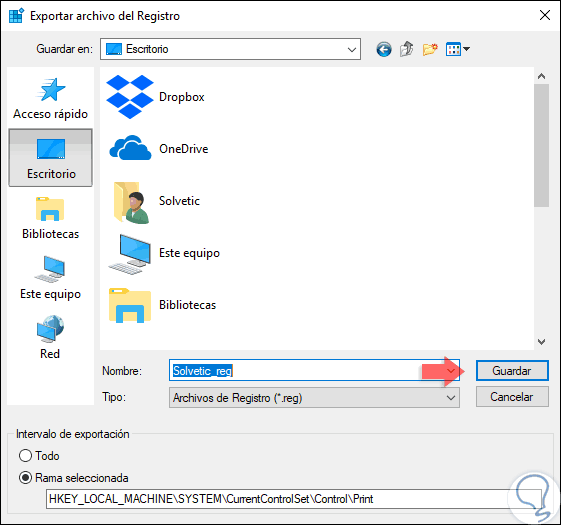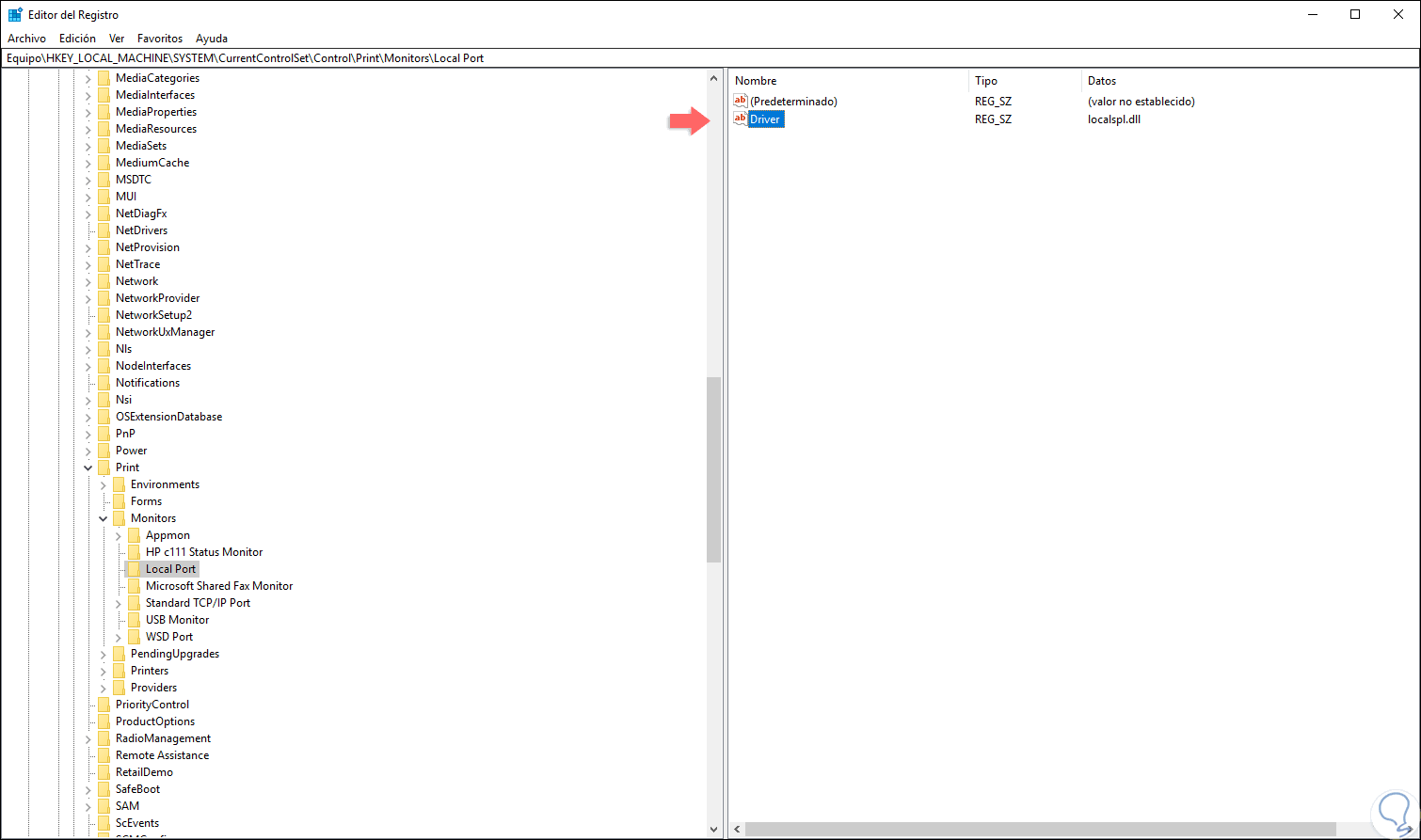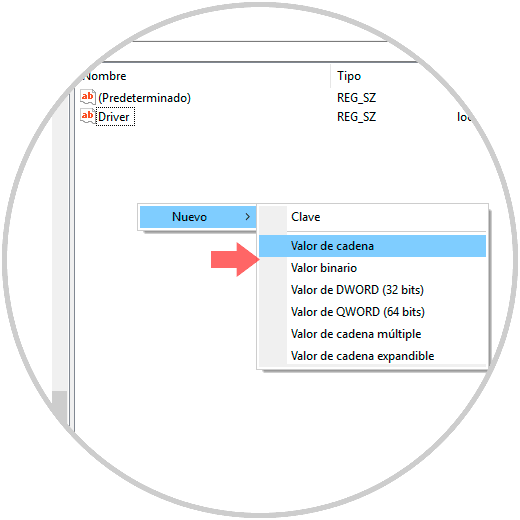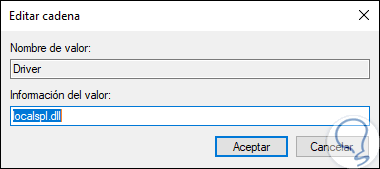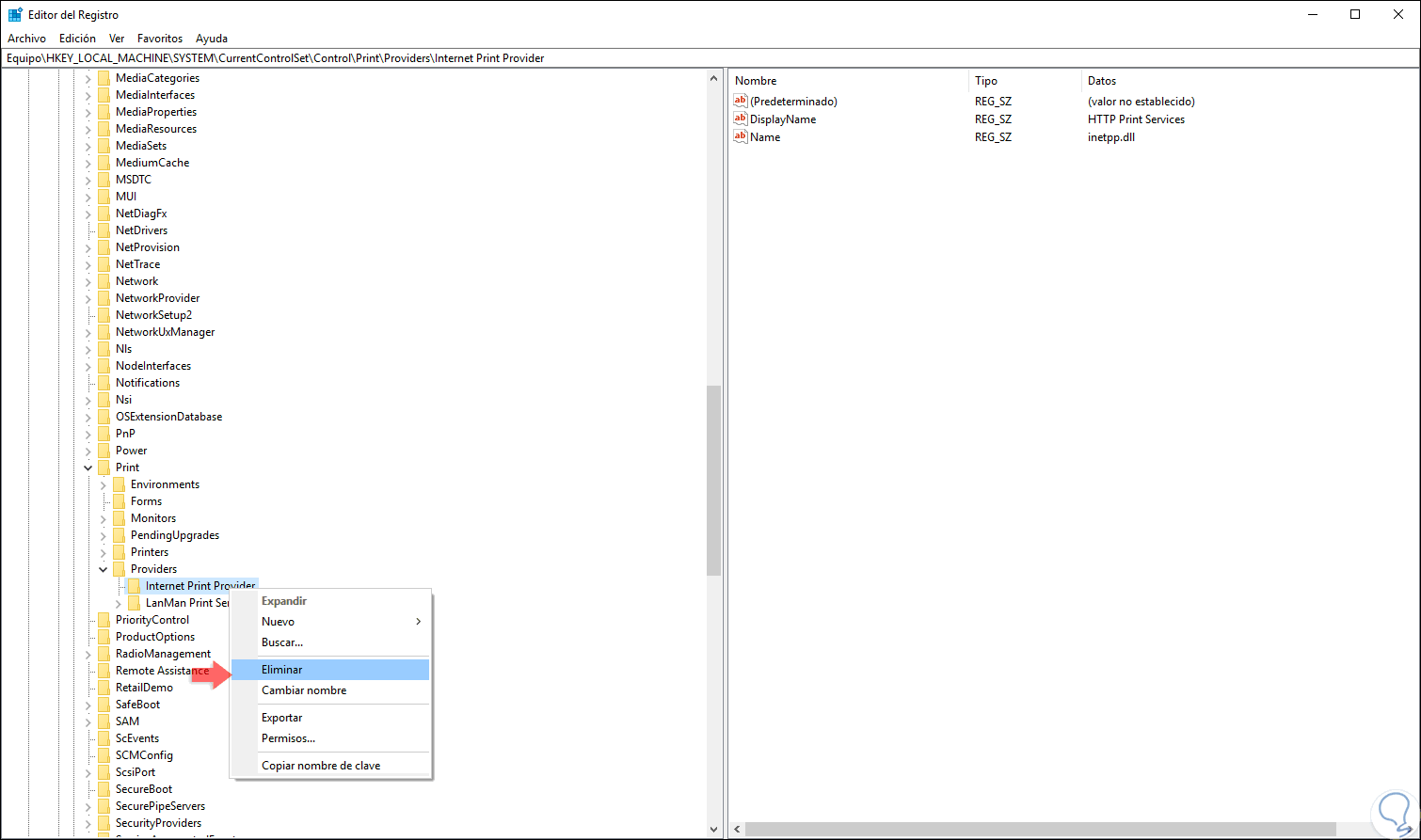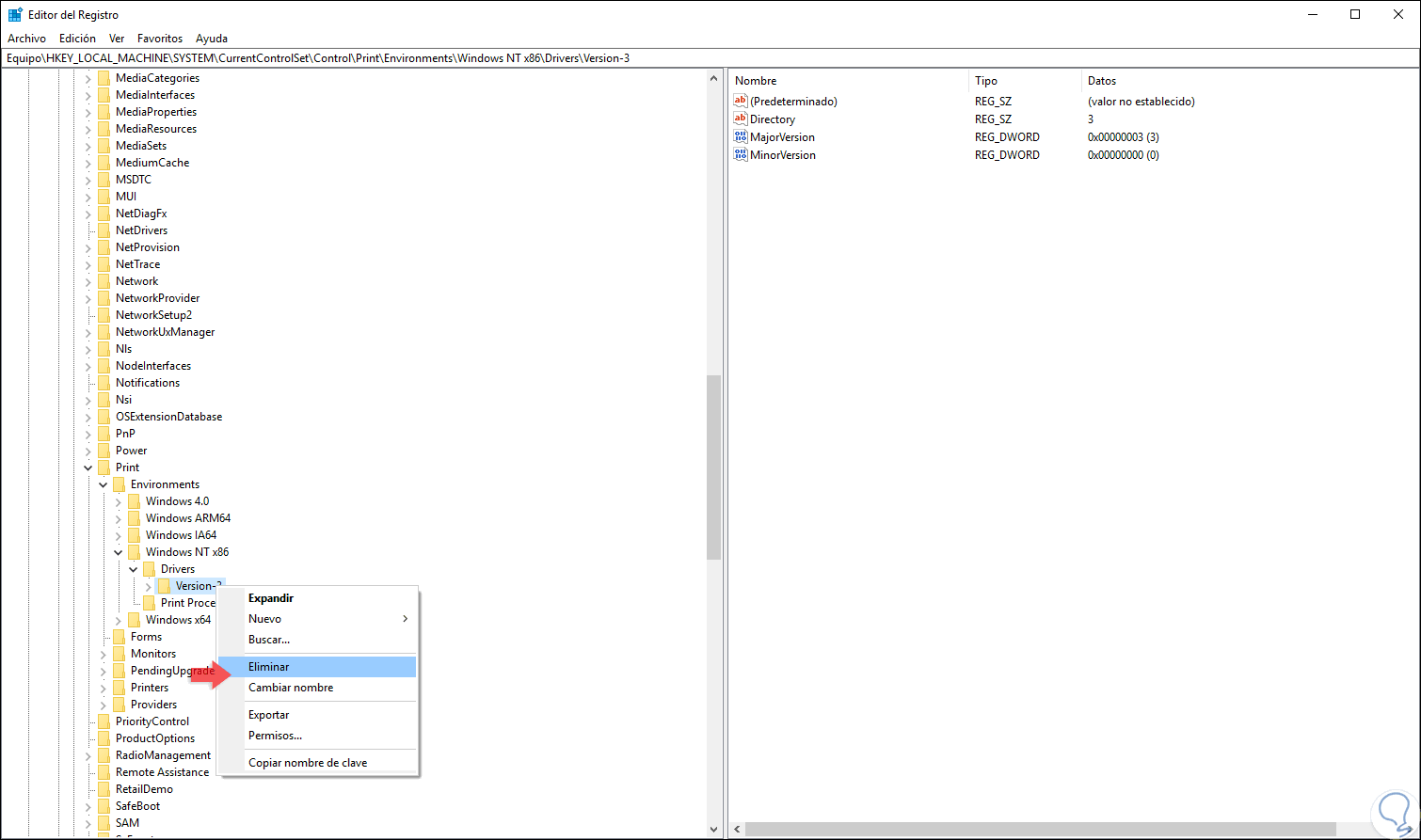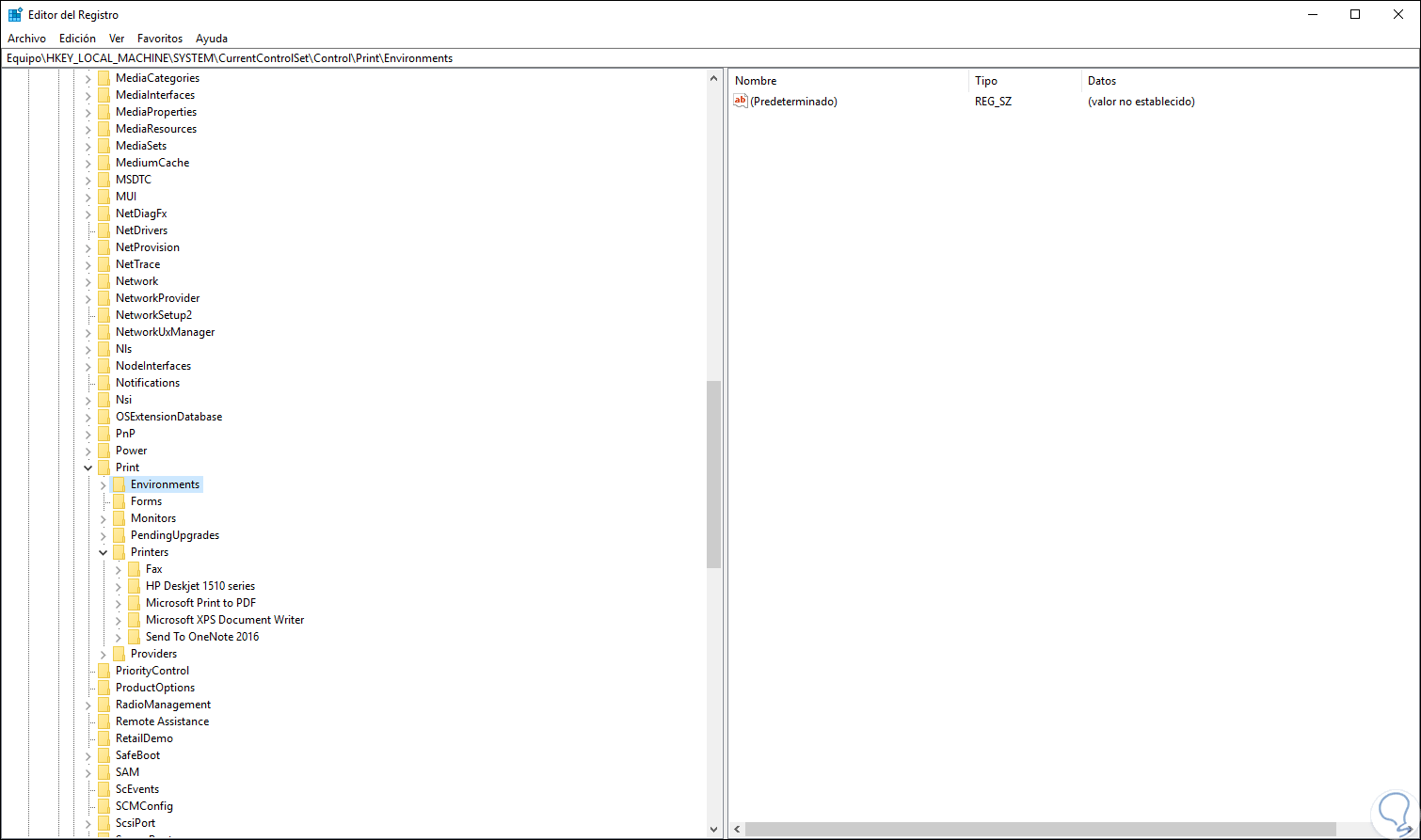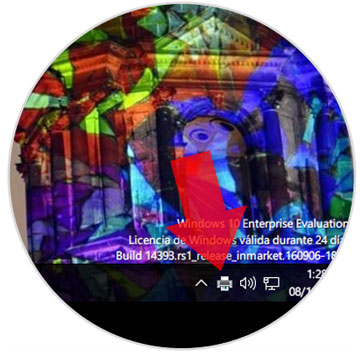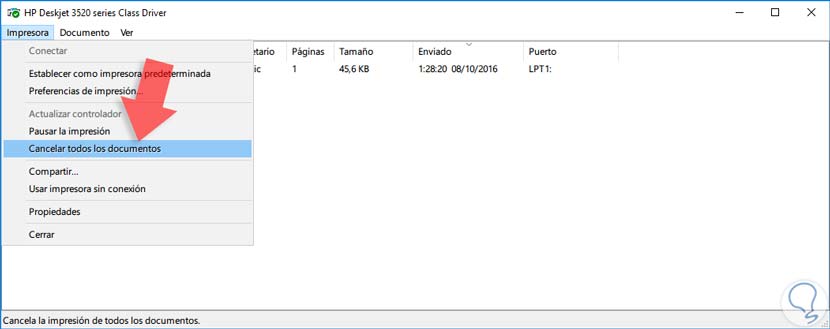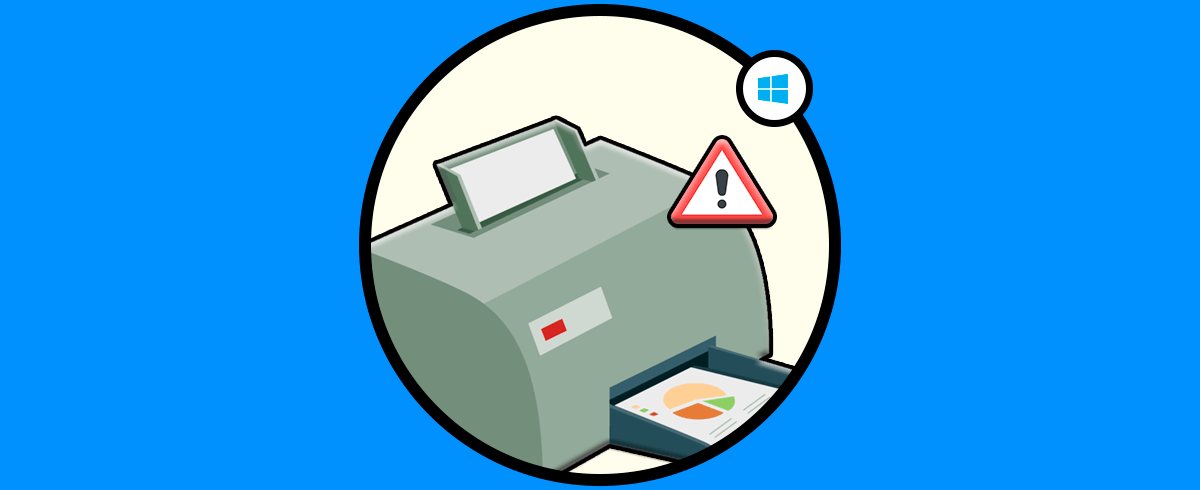Uno de los elementos de hardware que siempre estará presente en todo tipo de sistema operativo y que será útil es la impresora, hemos visto como estas han estado a la vanguardia de las últimas tecnologías, pues hoy en día tenemos impresoras que se conectan a través de la red Wi-Fi, impresoras multifuncionales y muchas más, pero todas tienen el objetivo común de plasmar todo lo que llevamos a cabo en el sistema y sus programas ya sean documentos, imágenes, presentaciones y más. Pero nos enfada que al final no se puede crear un trabajo de impresión por algún tipo de error.
Dentro de todo el proceso de impresión se lleva a cabo un punto vital que permite que todo se lleve de la forma correcta y es la cola de impresión, esta cola de impresión ha sido desarrollada como una cola donde todas las tareas de impresión esperan en un controlador de imagen hasta que se imprimen y así liberan dicha cola, esta cola es generada debido a que el buffer de la impresora tiene la capacidad de almacenar todos los documentos, por ello se da lugar a la cola de impresión donde serán almacenados los elementos a imprimir. Es posible que haya incluso una directiva vigente en su equipo le impide conectarse a esta cola de impresión y así dar lugar al problema de que la cola de impresion se detiene.
En estas colas de impresión, se alojan los datos que necesitan ser procesados tomando en base el orden de llegada, así, el primer elemento que llega es el primero que será impreso pero en algunos casos, hablando de los sistemas operativos Windows, es posible que veamos algún mensaje de error asociado con la cola de impresión, esto indica que esa función no está trabajando de la forma correcta o que algún componente de ella esta con errores y de este modo no puede interactuar correctamente con otros programas para ejecutar la impresión.
Solvetic explicará la forma como podemos reparar cola de impresión Windows 10 y así permitir que todos los trabajos de impresión funcionen de la forma adecuada cuando un servicio de cola de impresion se detiene.
1. Reparar servicio de cola de impresión se detiene Windows 10
El primer método a analizar consiste en acceder a los servicios de la cola de impresión y allí validar determinados parámetros, recordemos que si el servicio está fallando o está mal configurado tendrá una repercusión en la forma como trabajará la impresión.
Para usar este método, combinaremos las teclas siguientes y ejecutamos el comando “services.msc”:
+ R
Pulsamos Enter o Aceptar y en la ventana desplegada debemos ubicar el servicio llamado “Cola de impresión”, allí daremos doble clic sobre él o damos clic derecho > Propiedades:
Otra forma para acceder a estos servicios es en la ruta:
- Todos los elementos de "Panel de control".
Allí daremos doble clic sobre la sección “Servicios” y procedemos a ubicar el servicio “Cola de impresión”. En la ventana de las propiedades del servicio vamos a la pestaña “General” y en primer lugar pulsamos en el botón “Detener”:
Algunos errores pueden ser corregidos deteniendo la cola de impresión e iniciándola nuevamente, de modo que una vez el servicio este detenido pulsamos en el botón “Iniciar” para restablecer de nuevo el servicio y comprobar la impresión, debería estar resuelto el problema:
Otra de las opciones a usar con los servicios de impresión en Windows, es validar que el servicio este siendo iniciado de forma automática, si esta sección se encuentra en manual es posible que el servicio falle, de modo que al estar automático tendremos la certeza de que este siempre estará siendo ejecutado.
En las propiedades del servicio, en la pestaña "General", podemos desplegar las opciones del campo “Tipo de inicio” y allí seleccionar “Automático”. Pulsamos en "Aplicar" y "Aceptar" para guardar los cambios.
Este inicio automático aplica para el servicio de impresión donde se incluye la cola de impresión. Además de este proceso, es posible editar las opciones de recuperación las cuales llevan a cabo ciertas acciones ante fallos del servicio en cuestión, para ello vamos a la pestaña “Recuperación” y allí configuramos los siguientes valores:
- Primer error: Reiniciar el servicio
- Segundo error: Reiniciar el servicio
- Siguientes errores: No realizar ninguna acción
- Restablecer recuento de errores después de: 1 día
- Reiniciar el servicio después de: 1 minuto
Realizado esto, pulsamos en el botón "Aplicar" para guardar los cambios.
Ahora, otra de las tareas que podemos realizar dentro del servicio de impresión en Windows es evitar la interacción de este con el escritorio, esto, aunque no es común, puede ser causante de que el servicio falle por procesos externos, para deshabilitar esta opción, iremos a la pestaña “Iniciar sesión” y allí desactivamos la casilla “Permitir que el servicio interactúe con el escritorio”:
Pulsamos en "Aplicar" para guardar los cambios y es ideal reiniciar el equipo para que los cambios sean efectivos y podremos comprobar si la impresión funciona correctamente.
En caso de no ser así, podemos seguir en los servicios de impresión, esta vez vamos a comprobar las dependencias, esto ya que algunos servicios de Windows dependen de otros servicios para su óptimo funcionamiento, de modo que si alguno de los servicios dependientes falla es posible que la impresión también lo haga.
Para validar esto iremos a la pestaña “Dependencias” y allí veremos de qué servicios se depende en tiempo real:
Ahora, debemos comprobar cada uno de estos servicios que cuenten con los siguientes parámetros:
- Validar que en la columna "Estado" se encuentre el estado "Iniciado".
- Comprobar que en el campo "Tipo de inicio" este como "Automático".
En caso de no ser así debemos acceder a sus propiedades para realizar los cambios.
2. Cola de impresión se detiene: Restablecer estado de impresora
Otra de las opciones con las cuales contamos es llevar a cabo algunas tareas sobre los valores por defecto de la impresora, en primer lugar, accedemos a las propiedades del servicio como hemos visto y allí pulsamos en el botón “Detener” para desactivar el servicio de impresión:
Ahora iremos a la siguiente ruta en el explorador de archivos de Windows:
C:\Windows\System32\spool\PRINTERSAl entrar en carpeta veréis que podéis borrarla sin problemas.
Allí debemos acceder a esta carpeta y borrar todo el contenido de PRINTERS pero no la carpeta en sí. Ahora debemos regresar de nuevo a las propiedades del servicio y pulsar en el botón “Iniciar” para activar el servicio de impresión.
3. Cola de impresión se detiene: Actualizar controladores impresora
Solvetic ha recomendado en muchas ocasiones actualizar los controladores de forma periódica ya que a medida que el sistema operativo lanza nuevas versiones, al igual que los programas y aplicaciones, es normal que los dispositivos funcionen, pero de forma errónea, de modo que al actualizarlos estamos logrando que funcionen de la forma que debe ser y notaréis que el error se puede solucionar de esta manera.
Para esta actualización iremos al Administrador de dispositivos usando alguna de las siguientes opciones:
- Usando las teclas siguientes, o clic derecho sobre el menú Inicio, y allí seleccionar "Administrador de dispositivos".
+ X
- Usando las teclas siguientes y ejecutar el comando devmgmt.msc, pulsamos "Enter" o "Aceptar".
+ R
devmgmt.msc
En la ventana desplegada iremos a la sección “Colas de impresión” y allí daremos clic derecho sobre la impresora actual y seleccionamos la opción “Actualizar controlador”.
Posteriormente podremos actualizar el controlador de forma automática o de forma local si hemos descargado la última actualización disponible.
4. Cola de impresión se detiene: Eliminar impresora
En caso de que el error persista y no se halle solución, otra alternativa a usar radica en la posibilidad de remover la impresora del sistema y luego instalarla de nuevo, esto permite que sean restaurados todos los valores por defecto, para ello iremos a la siguiente ruta:
- Hardware y sonido
- Dispositivos e impresoras
Allí daremos clic derecho sobre la impresora con error y seleccionamos la opción “Quitar dispositivo”:
Alternativamente, debemos eliminar los controladores de dicha impresora, para esto pulsamos en la opción “Propiedades del servidor de impresión” y en la ventana desplegada vamos a la pestaña “Controladores”.
Ahora seleccionamos la impresora y pulsamos en el botón “Quitar” ubicado en la parte inferior. Después de esto podremos instalar de nuevo la impresora y comprobar que funcione de forma correcta.
5. Cola de impresión se detiene: Analizar errores de disco Windows 10
Para este proceso se recomienda acceder en modo seguro, para conocer la forma de lograrlo podemos ir al siguiente enlace:
Una vez accedamos en este modo, debemos abrir la consola del símbolo del sistema como administradores y allí ejecutar lo siguiente:
sfc /scannow
SFC (System File Checker – Sistema de Validación de Archivos) es una utilidad integrada en Windows gracias a la cual se realiza un análisis detallado de los sistemas de archivos en busca de errores, así, si existen, se procede a su corrección.
En caso de que veamos el mensaje “Protección de recursos de Windows encontró archivos dañados y los reparó correctamente", será necesario reiniciar el equipo en modo normal y luego imprimir para validar su función.
Si el mensaje es: "Protección de recursos de Windows encontró archivos dañados y no consiguió reparar algunos de ellos" será necesario seguir con los pasos del asistente. Si se ha generado algún archivo con fallo, debemos ejecutar la siguiente línea en la consola.
findstr /c:”[SR]” %windir%\Logs\CBS\CBS.log >”%userprofile%\Desktop\sfcdetails.txt”Esto creará un archivo de texto con los detalles de los archivos con falla al cual podremos acceder para comprobar cuál es el problema en cuestión.
6. Cola de impresión se detiene: Editar el Registro
Ahora veremos algunos otros procesos adicionales que serán de gran ayuda para corregir este error, en primer lugar, podemos ir a la siguiente ruta en el explorador.
C:\Windows\System32\spool\drivers\W32X86
Allí debemos borrar todo el contenido de la carpeta:
Ahora, accederemos al editor de registros de Windows, en este punto recomendamos crear un punto de restauración o una copia de seguridad ya que se trabajarán con registros los cuales pueden afectar el sistema en caso de estar mal configurados.
Para acceder al editor de Registro usaremos las teclas siguientes y ejecutamos el comando “regedit” y pulsamos Enter.
+ R
Debemos entrar en la siguiente ruta:
HKEY_LOCAL_MACHINE\SYSTEM\CurrentContrlSet\Control\Print
Daremos clic derecho sobre la carpeta “Print” y seleccionamos la opción “Exportar”:
Con esto vamos a crear una copia de seguridad de los registros de esta sección, allí debemos seleccionar la ruta donde se alojará la copia de este registro:
Pulsamos en el botón “Guardar” para aplicar los cambios. Ahora debemos ir a la siguiente clave:
HKEY_LOCAL_MACHINE\SYSTEM\CurrentContrlSet\Control\Print\Monitors\Local Port
Allí comprobamos que exista la clave “Driver” y que su valor sea “localspl.dll”:
En caso de que no exista, daremos clic derecho en algún espacio libre y seleccionamos la opción “Nuevo / Valor de cadena”:
Asignamos el nombre “Driver” y damos doble clic sobre él, luego vamos al campo “Información del valor y allí ingresamos localspl.dll:
Pulsamos en Aceptar para guardar los cambios. Ahora iremos a la siguiente ruta:
HKEY_LOCAL_MACHINE\SYSTEM\CurrentContrlSet\Control\Print\Providers
Allí debemos borrar las subcarpetas existentes dando clic derecho sobre ellas y seleccionando la opción “Eliminar”:
Debemos confirmar la acción pulsando Si en el mensaje desplegado. Este mismo proceso lo debemos llevar a cabo en la siguiente ruta:
HKEY_LOCAL_MACHINE\SYSTEM\CurrentContrlSet\Control\Print\Environments\WindowsNTx86\Drivers
Finalmente iremos a la siguiente ruta. Allí debemos borrar todas las carpetas de las impresoras físicas instaladas mas no las que instala el sistema automáticamente (Microsoft Print to PDF, Send to OneNote, etc).
Por último, basta con reiniciar el sistema operativo y comprobar que la impresión funciona correctamente y no se genera ningún error asociado a la cola de impresión.
HKEY_LOCAL_MACHINE\SYSTEM\CurrentContrlSet\Control\Print\Printers
7. Cola de impresión se detiene: limpiar colas de impresión
Al tener problema con las colas de impresión podemos directamente limpiarlas y así dejarlo todo en buen estado para seguir con el proceso. Para ello haremos lo siguiente:
Cuando estás trabajando con la impresora podrás ver su icono en la parte inferior de la barra de tareas, pulsa sobre este icono con doble clic.
En la ventana que aparece pulsaremos en "Impresora" y elegiremos "Cancelar todos los documentos". De esta forma pararemos la cola de impresión activa.
8. Reparar no se puede crear un trabajo de impresión
A veces no conseguimos encontrar la solución para este tipo de errores impresora Windows 10. Por eso si vemos que la cola de impresión se detiene podemos optar directamente por descargar el siguiente software que nos intentará reparar este problema.
El programa se llama "Print Spooler Repair Tool by TSA" y puedes descargarlo en el siguiente enlace de descarga:
Podemos ver que contamos con diferentes alternativas para solucionar cola de impresión se detiene ambientes Windows y así contar con las mejores prestaciones de nuestra impresora.