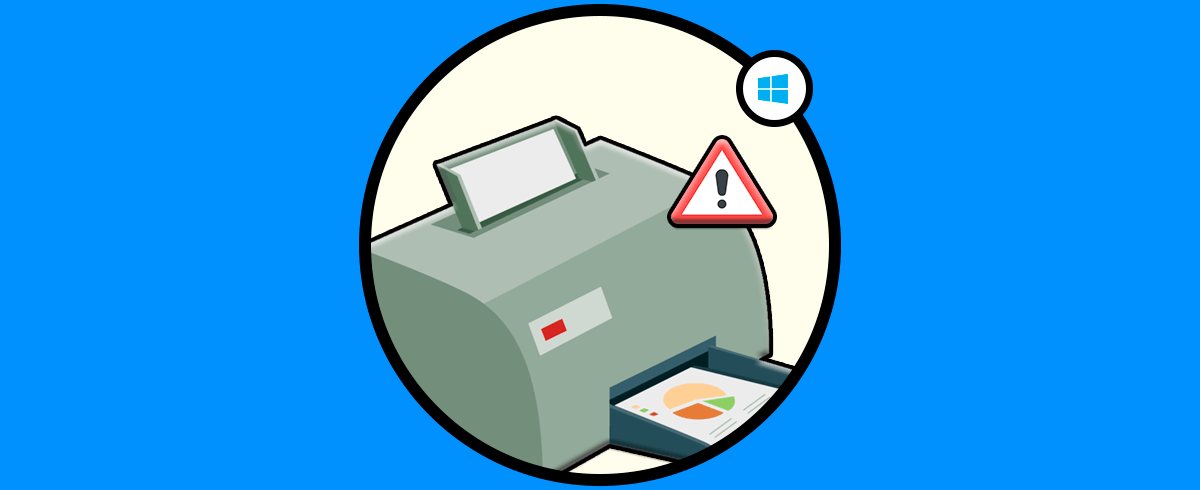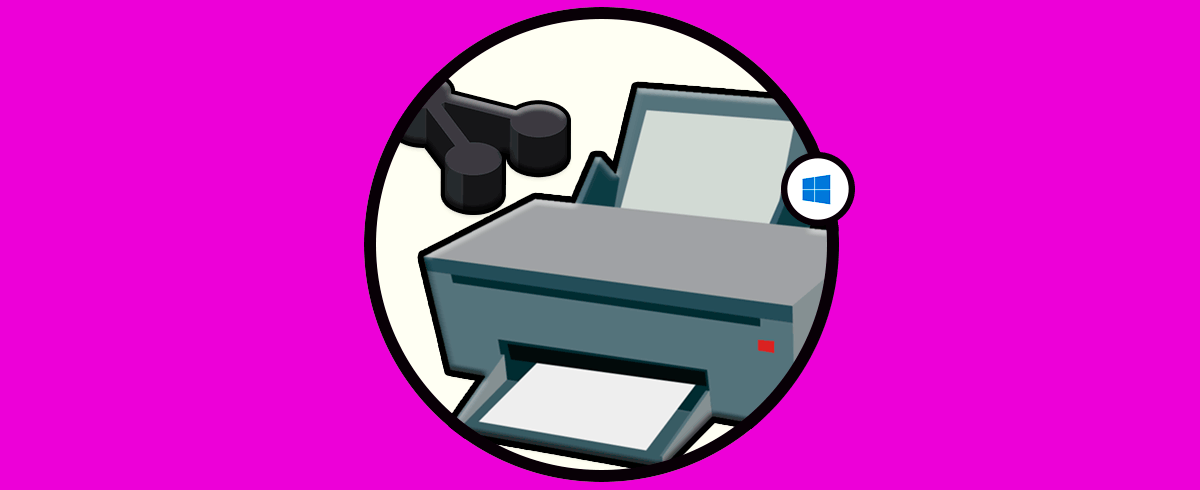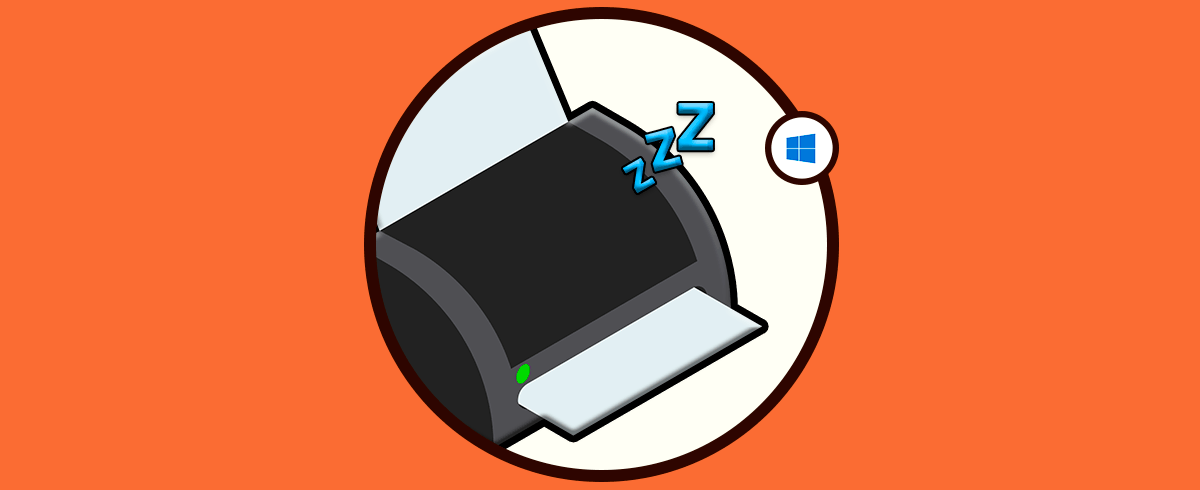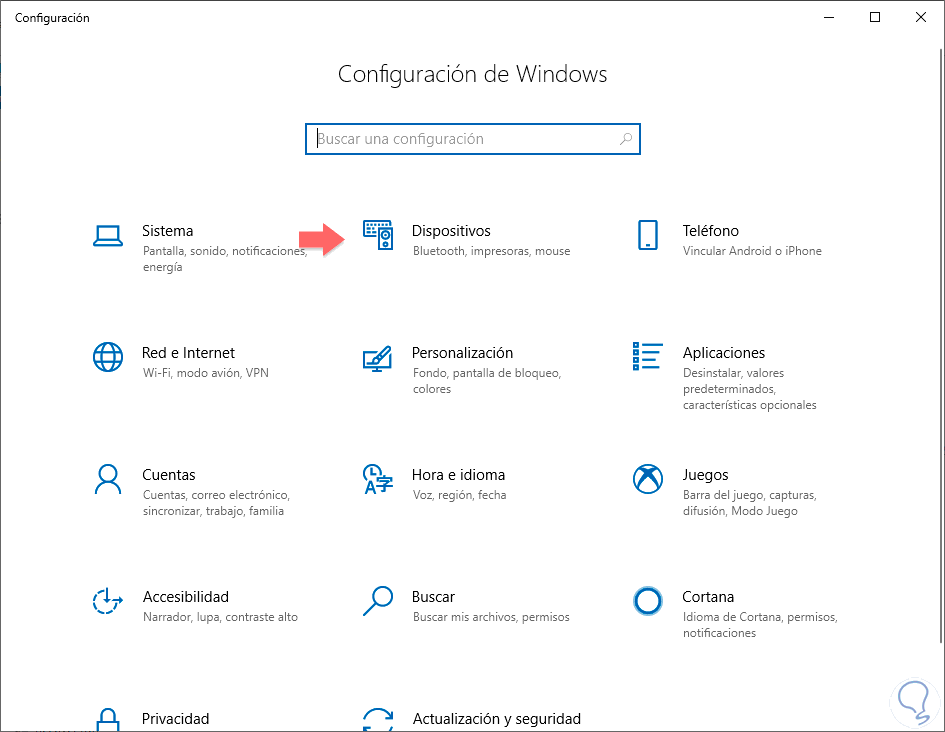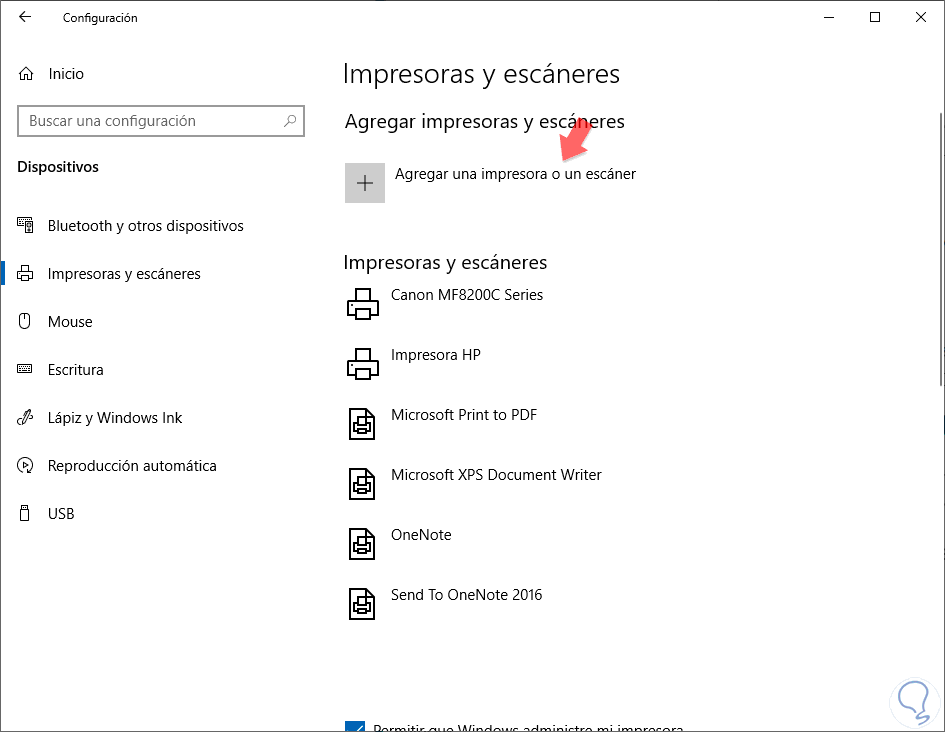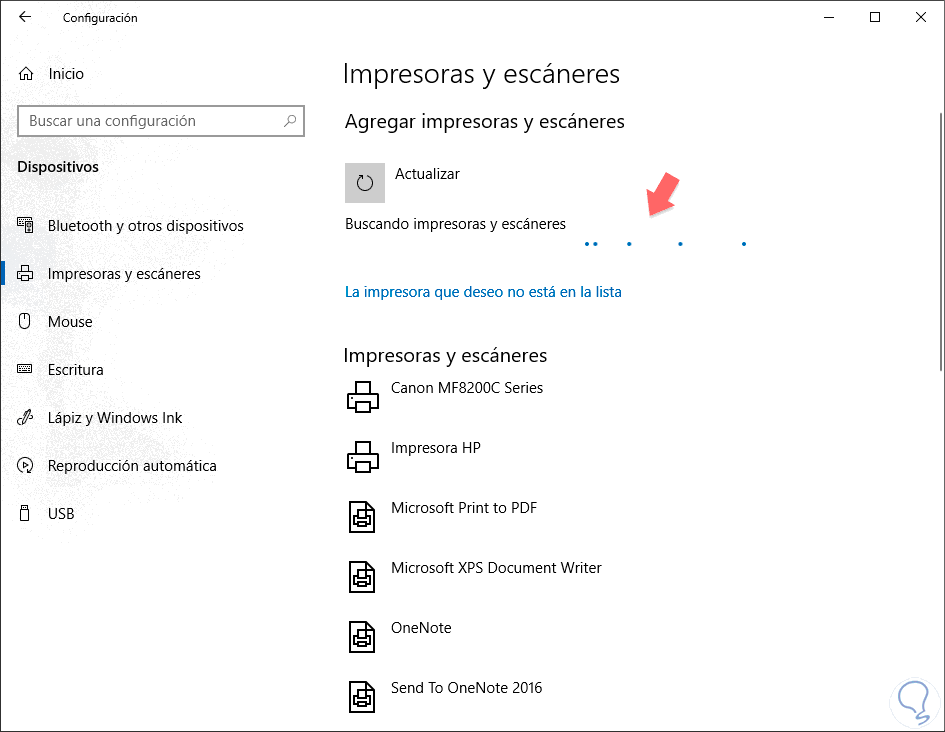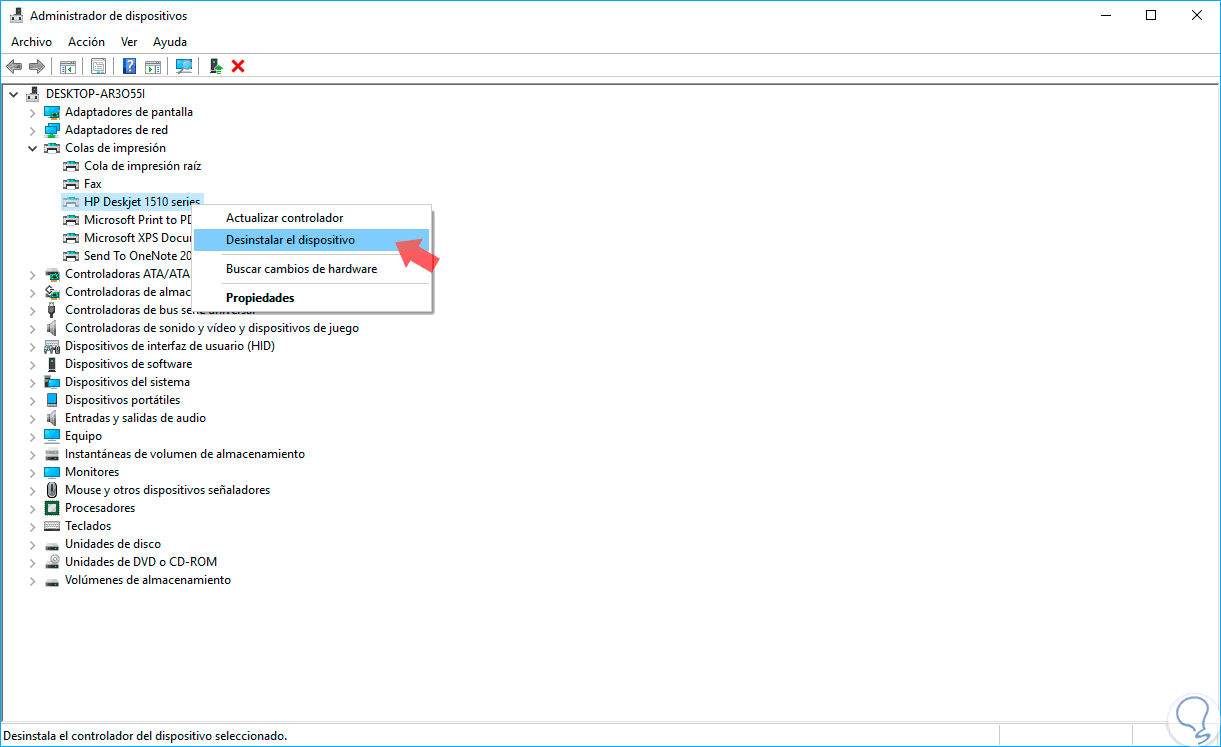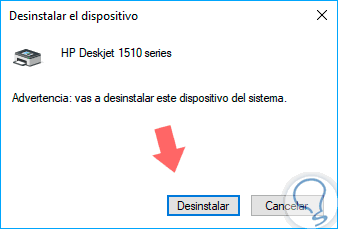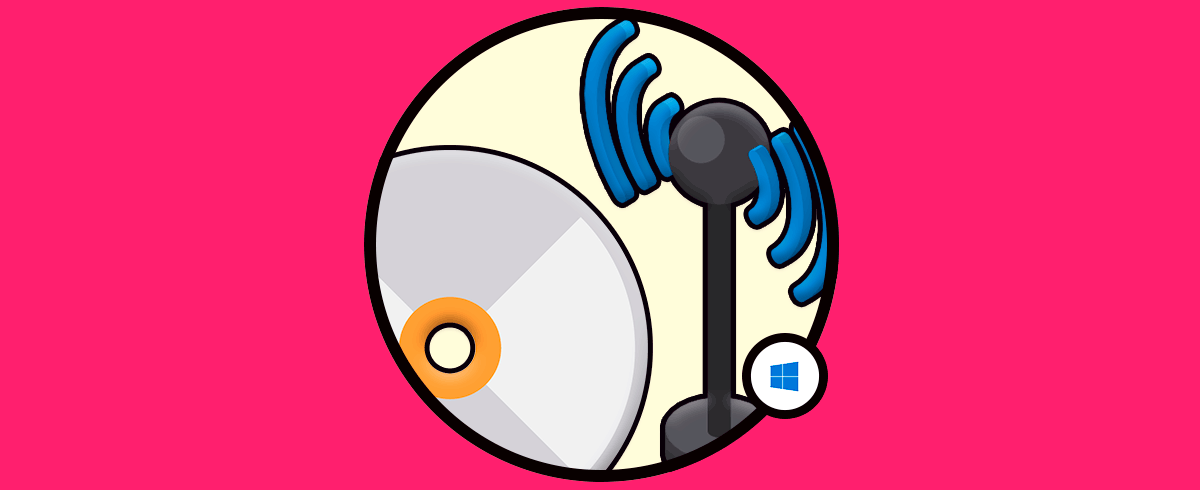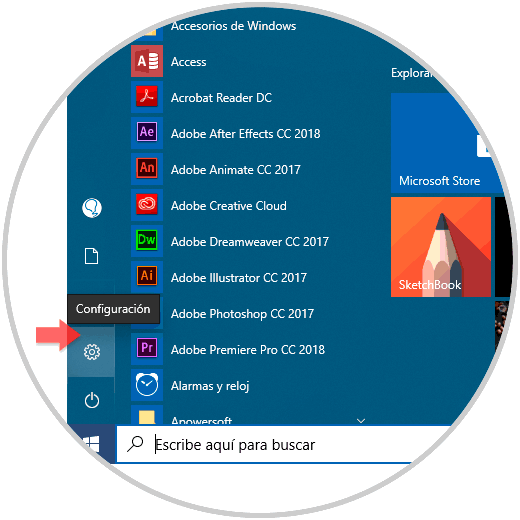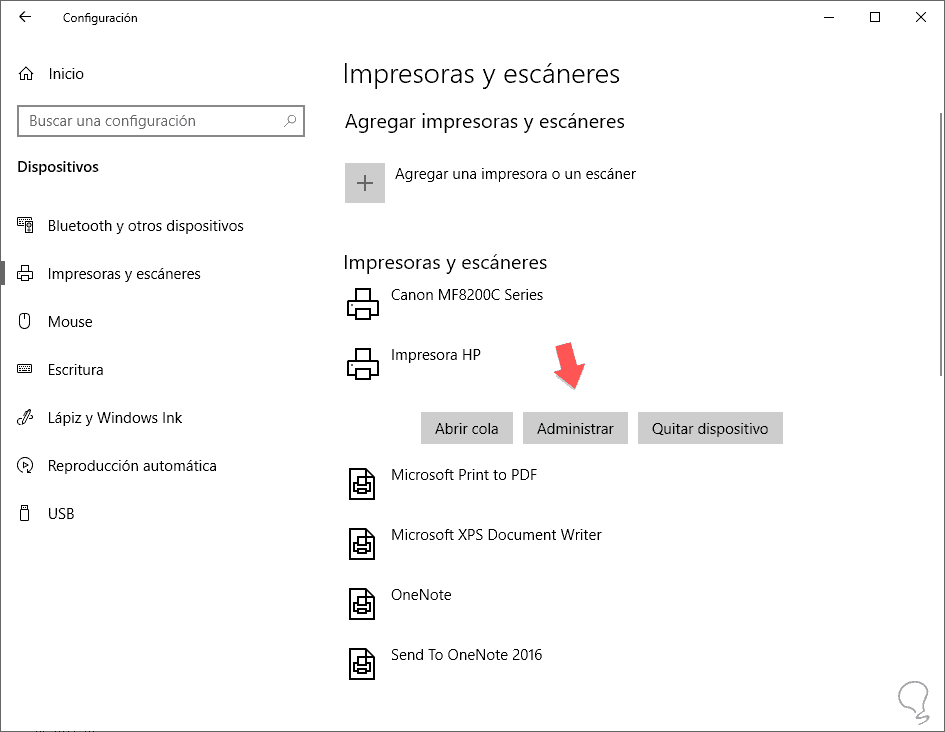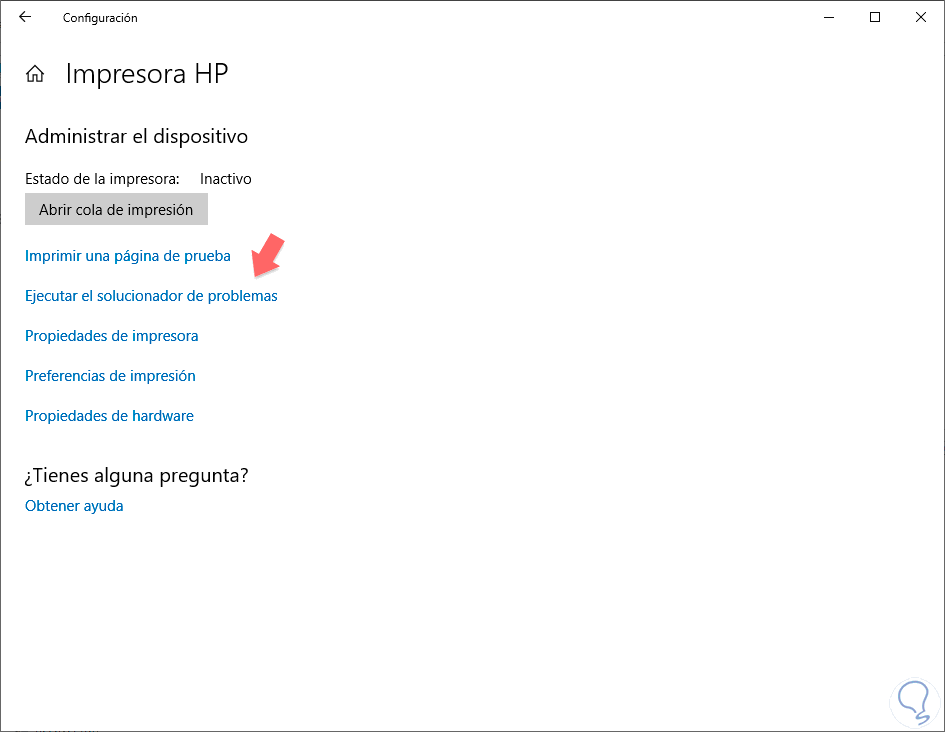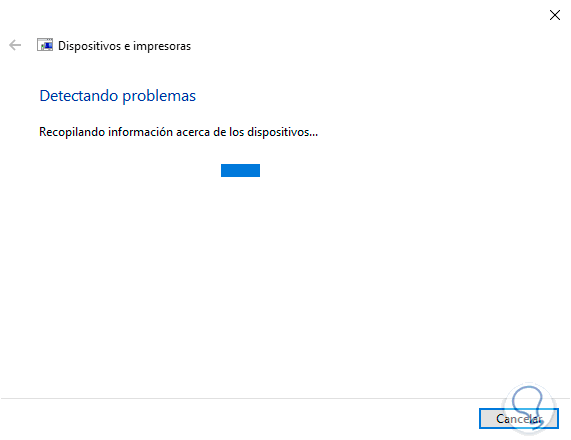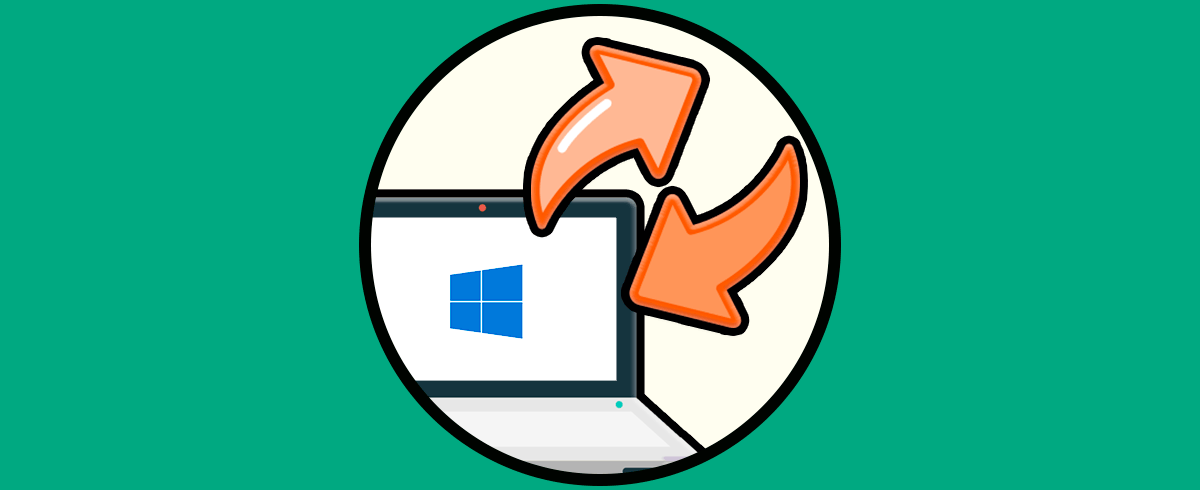No cabe duda que uno de los componentes de salida más usado en el mundo es la impresora y aunque existen cientos de modelos, estilos y funciones, su objetivo seguirá siendo el mismo: Imprimir todo lo que hagamos en el equipo. La impresora es uno de los elementos de hardware que solemos adquirir como complemento a nuestras tareas diarias. Hoy en día las impresoras se encuentran integradas en un carácter más multifunción desde donde poder hacer más tareas como escáner y fax desde un mismo dispositivo. Auqnue su instalación es sencilla sea conexión por cable o inalámbricamente en ocasiones puede ocurrir que una impresora no esté agregada correctamente o presente errores que haga que la impresora está en estado de error.
Como todo componente de hardware, en ciertas ocasiones podemos encontrarnos ante diversos errores que afectan el óptimo e ideal funcionamiento de la impresora y uno de los más comunes es el error de estado el cual impide que el proceso de impresión sea el adecuado. La impresora nos permite ser el puente entre la infromación digital que tenemos contenida en nuestros equipos y los documentos de forma física mediante la impresión en papel. El problema es que en ocasiones encontramos la impresora en estado de error y no sabemos detectar porque está la impresora no disponible.
Este error se produce, por lo general, cuando hemos actualizado el sistema operativo a una nueva versión, pero hoy Solvetic trae algunas soluciones prácticas para impresoras y su corrección cuando tenemos la impresora en estado de error.
- Que la impresora esté conectada y haya energía disponible.
- Que los puertos USB donde está conectada estén funcionando correctamente.
- Que la impresora tenga sus suministros completos.
- Que los controladores o software de la impresora estén funcionales en el equipo.
- Comprobar que los compartimentos y puertos de la impresora están cerrados.
- Si es una impresora en red verificar el estado de la conexión
A continuación vamos a ver diferentes formas para poder soluciones la impresora en estado de error HP, Epson... con soluciones posibles.
1. Agregar impresora Windows 10
Aunque este detalle parezca obvio, es cierto que en ocasiones actualizaciones de software en el equipo o malas desconexiones provocan que nuestros dispositivos de hardware se desvinculen en los equipos y acabemos teniendo problemas. Podemos creer que estamos teniendo un problema porque funciona mal y simplemente es porque no se encuentra bien instalada o no se reconoce. Para ello es aconsejable que verifiquemos el estado de nuestras impresoras de la siguiente forma.
Ve a la ruta de Inicio – Ajustes. Aquí entra en el apartado de "Dispositivos".
Dentro de la categoría de “Impresoras y escáneres” podrás comprobar si tu impresora se encuentra o no agregada. Si no es así, verás una opción de “Agregar una impresora o un escáner”, pulsa en ella.
Comenzará el proceso de búsqueda de tu impresora. Si no lo encuentras puedes pulsar sobre “La impresora que deseo no está en la lista”.
2. Impresora en estado de error
Para acceder a esta utilidad tenemos diversas opciones como:
En la ventana desplegada vamos al menú “Ver” y allí seleccionamos la opción “Mostrar dispositivos ocultos”:
Allí vamos a la sección “Colas de impresión”, damos clic derecho sobre la impresora actual y seleccionamos la opción “Desinstalar el dispositivo”:
Al pulsar allí veremos el siguiente mensaje. Pulsamos en Desinstalar y de este modo, cuando se reinicie el sistema, los nuevos controladores serán cargados para la impresora.
3. Descargar controladores impresora Windows 10
Si por alguna razón este método no funciona, podemos ir directamente al sitio web del fabricante y allí descargar directamente los controladores teniendo en cuenta el sistema operativo y la versión usada. Podemos desinstalar los drivers en Windows 10 y volverlos a instalar o bien actualizar los drivers de la impresora en Windows 10.
4. La impresora está en estado de error solucionador
Windows 10 incluye un solucionador de hardware integrado en su sistema que además aplica de forma concreta para impresoras.
El primer paso será entrar en la opción de Inicio – Ajustes de nuestro menú inferior de Windows 10.
Ahora pulsa en la opción que aparece con el nombre de “Dispositivos”.
En la parte derecha entra en el apartado de “Impresoras y escáneres”. Ahora ve a la impresora que quieres reparar, pulsa y elige la opción de “Administrar”.
Aquí verás diferentes opciones en relación a esa impresora. En este caso seleccionaremos “Ejecutar solucionar de problemas” para reparar el problema.
Comenzará el proceso de análisis y de detectar un error podrás resolverlo desde el mismo Solucionador.
5. Impresora en estado de error HP, EPSON
Vamos a ver cómo quitar la impresora estado error en impresoras EPSON o HP.
- Presionar durante 3 segundo "Encender/Apagar" y así poderlo apagarla.
También puedes realizar el siguiente proceso desde tu impresora:
- Desconecta el cable USB.
- Apaga y enciende tu impresora HP.
- Ahora pulsa simultáneamente las teclas o botones de "Cancelar" + "Copia a color" durante aproximadamente 5 segundos.
- Debería ponerse a imprimir después de coger una hoja de la bandeja (verifica que tienes suficiente papel).
- Si este proceso lo hace correctamente, puedes conectar tu cable USB de nuevo.
- Para saber más exactamente cuál es tu error, prueba la herramienta de diagnóstico oficial de HP:
Una solución que puedes aplicar para que se vaya ese error de estado impresora Epson es lo siguiente:
- Apaga la impresora
- Desconecta el cable USB
- Verifica que hay papel cargado en la bandeja correspondiente
- Mantén pulsado el botón de mantenimiento (como un rombo) a la vez que el de encendido. Cuando se encienda la impresora ya puedes soltar los botones.
- Se debería imprimir una hoja de prueba con la revisión de inyectores. Si la impresión es correcta, el problema venga seguramente de los controladores y es mejor que los reinstales.
También puedes consultar el siguiente link y así saber si tus niveles de tinta y demás factores están correctos o podrían están provocando impresora en estado de error:
Con estos métodos podemos actualizar nuestras impresoras y permitir que funcionen de forma óptima y correcta en Windows 10 aunque la impresora no disponible porque tenemos la impresora en estado de error. Si aun aplicando las soluciones anteriores no se ha resuelto el problema y te ha pasado con más elementos de hardware, una última solución práctica es reinstalar Windows 10 sin eliminar el contenido de datos.