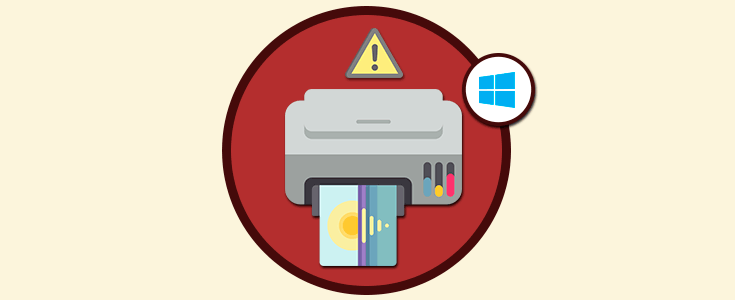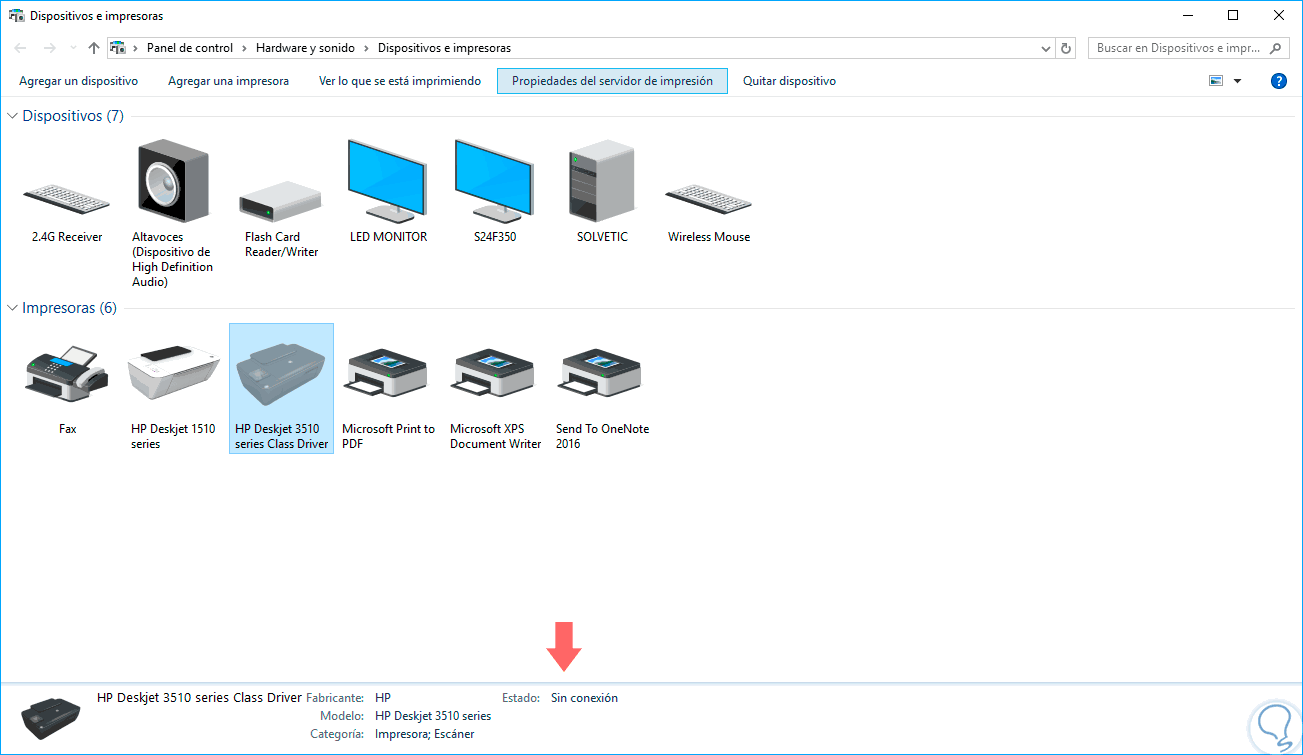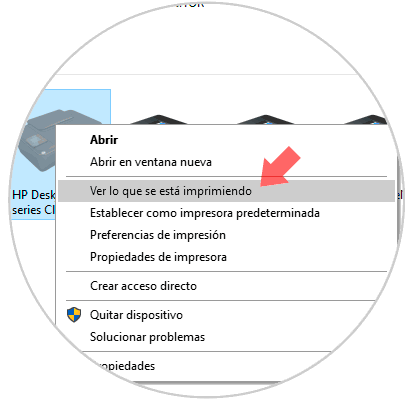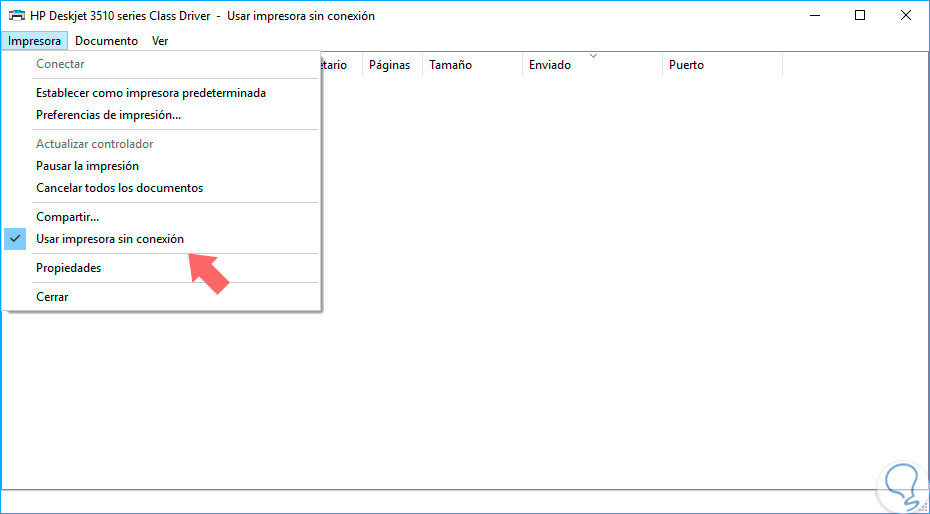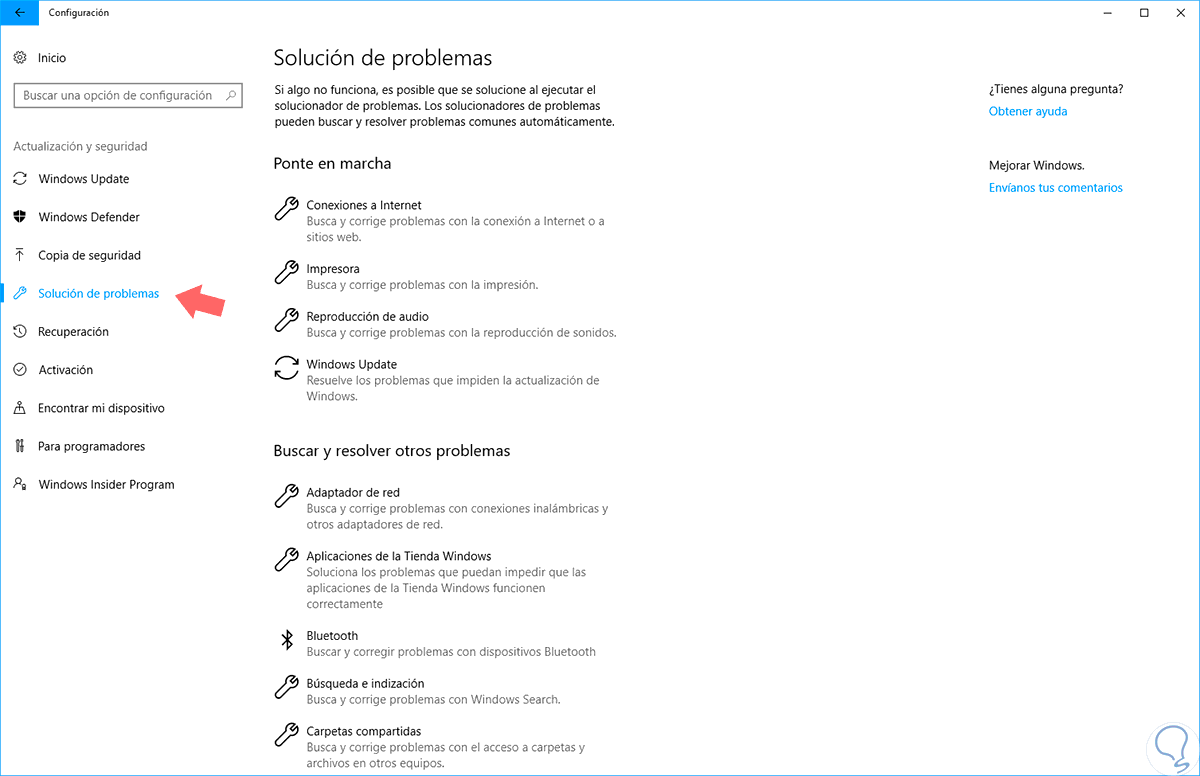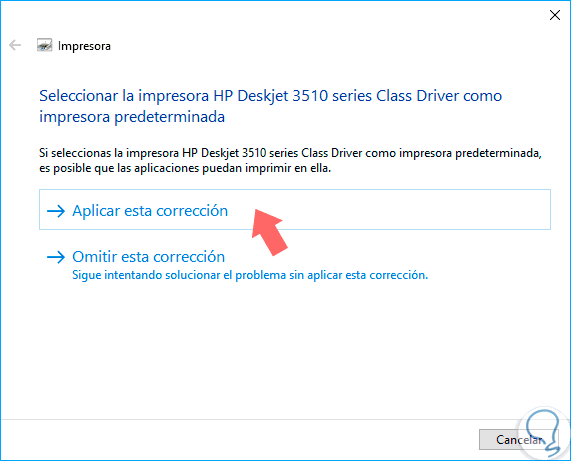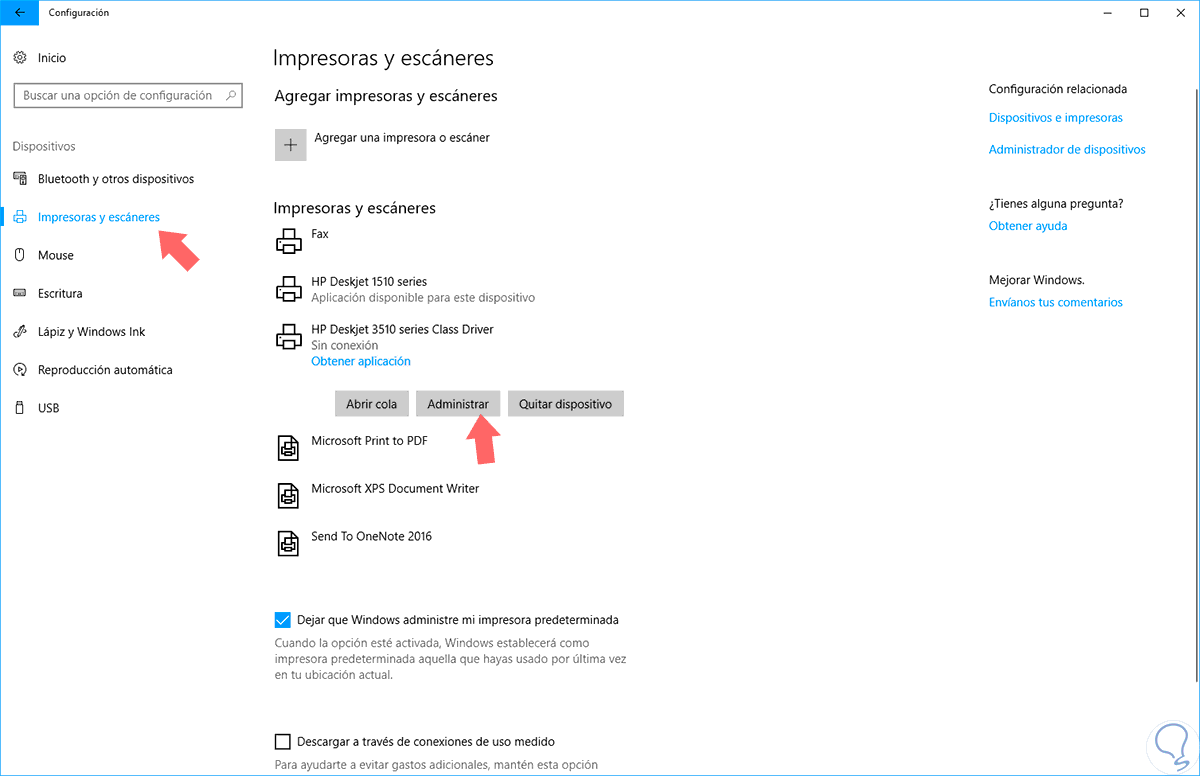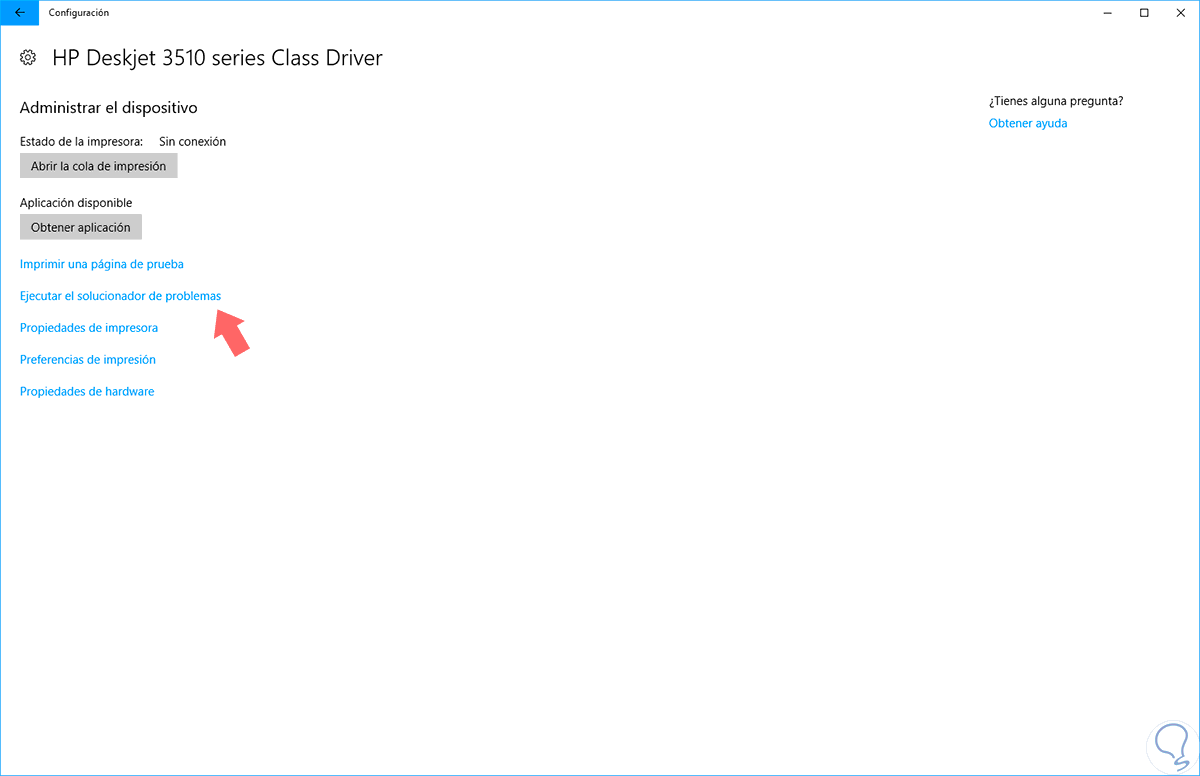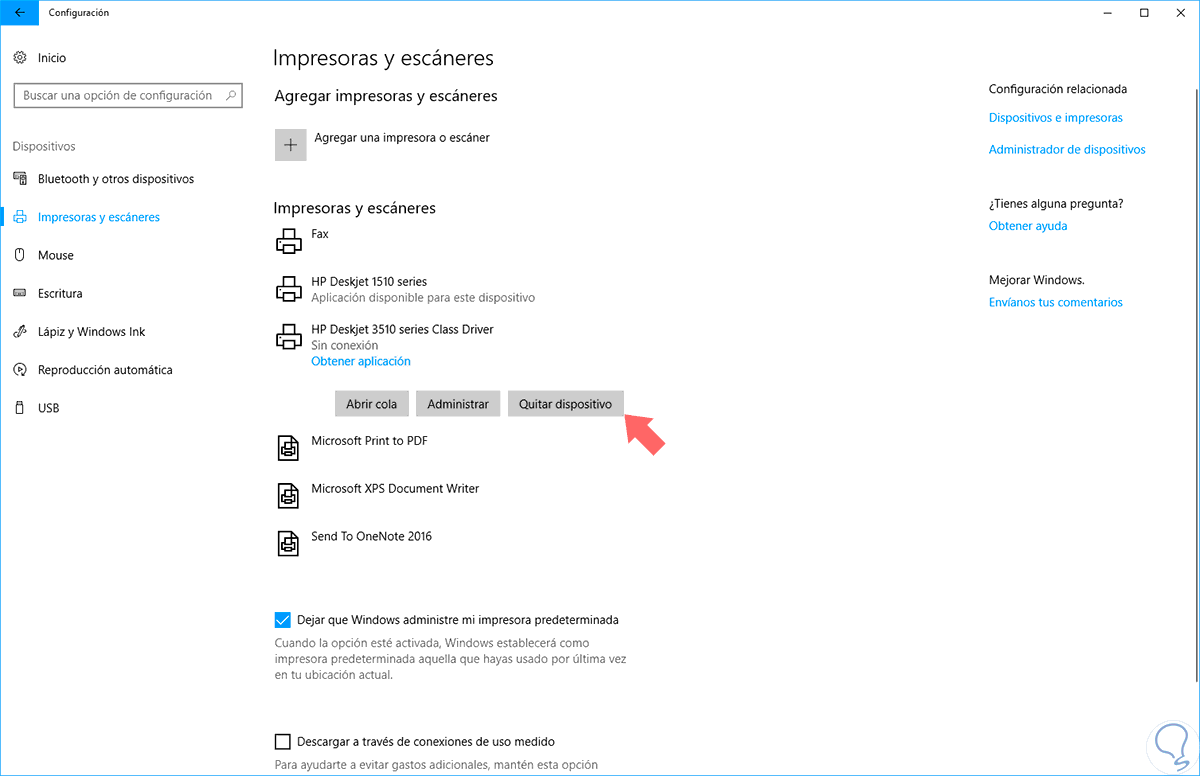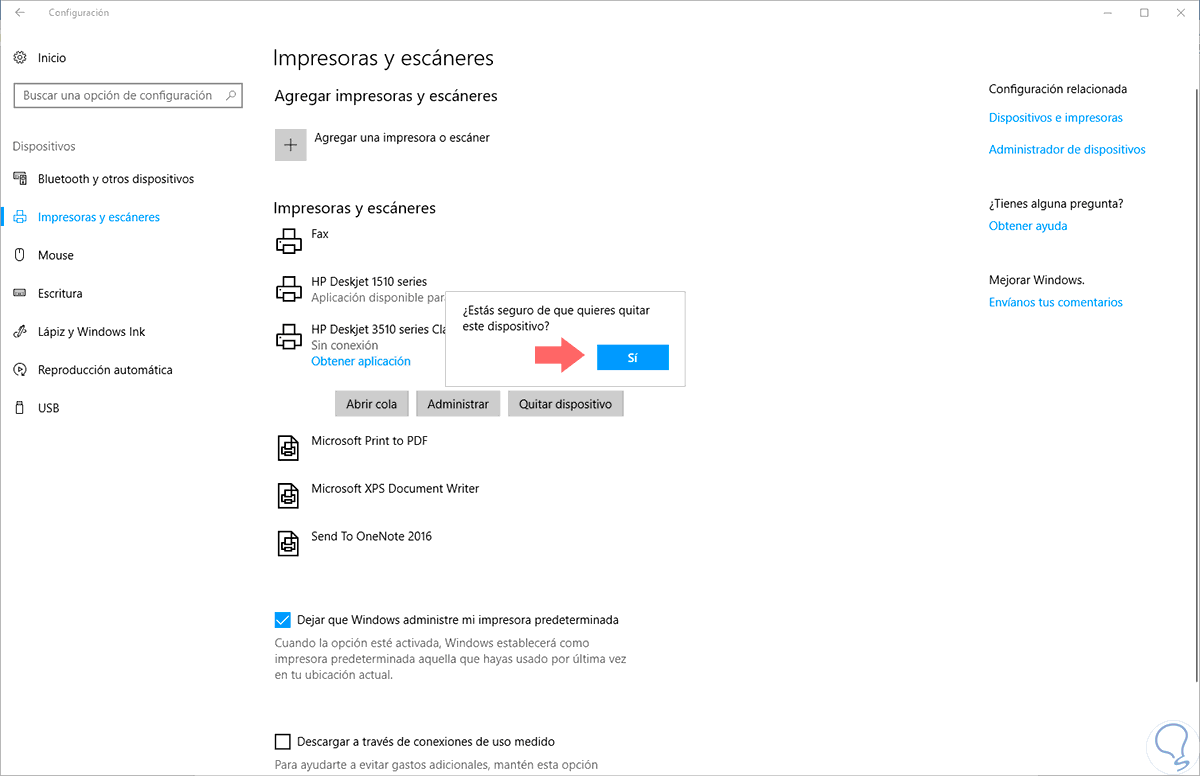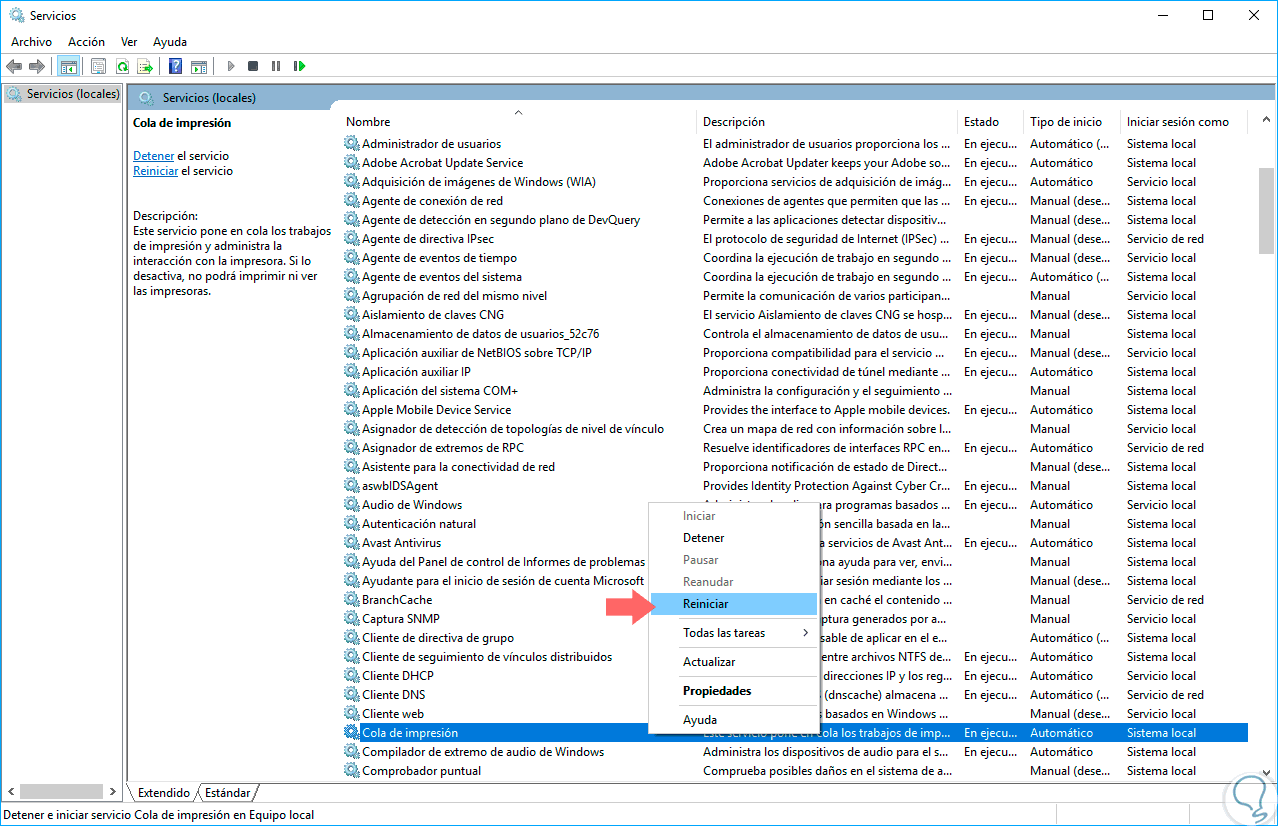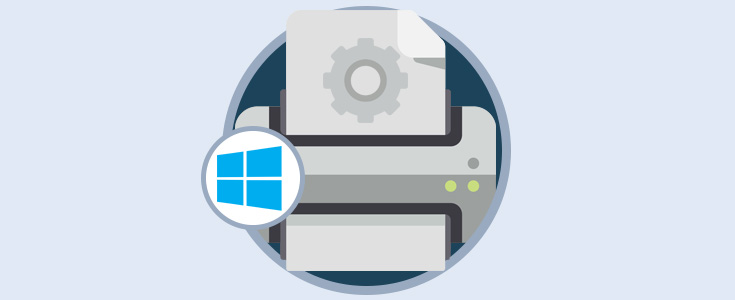La impresora es uno de los elementos de salida más prácticos y necesarios dentro de todas las tareas de oficina y control.
Aunque es un elemento común en la actualidad, en determinados momentos nos encontramos ante el estado “Sin conexión” el cual nos impide llevar a cabo las tareas de impresión de la forma como debe ser:
Este error ocurre por factores como:
- Errores en los controladores.
- Fallos internas de las impresoras.
- Errores en el sistema operativo.
- Fallos en las conexiones USB.
- Atascos de papel, entre otros.
En esta oportunidad este tutorial analizará las diversas opciones disponibles para corregir este error y permitir que nuestra impresora este activa y funcional de nuevo.
1. Corregir problema de impresora usando el Administrador de dispositivos de Windows 10
La primera opción disponible es recurrir al administrador de dispositivos usando alguna de las siguientes opciones:
- Dando clic derecho en el menú Inicio, o usando las teclas + X , y en la lista desplegada seleccionar la opción Administrador de dispositivos.
- Ingresando el termino dispositivos en el cuadro de búsqueda de Windows 10 y en las opciones desplegadas seleccionar el administrador. En la ventana desplegada vamos al menú Acción y allí seleccionamos la línea Dispositivos e impresoras:
Se desplegará lo siguiente donde daremos clic derecho sobre la impresora con falla y seleccionamos la opción Ver lo que se está imprimiendo:
En la nueva ventana pulsamos en el menú Impresora y damos clic en la línea Usar impresora sin conexión:
Podremos ver que la impresora ha sido habilitada de nuevo.
2. Corregir problema de impresora ejecutando el solucionador de problemas de Windows 10
La siguiente alternativa disponible es recurrir a la herramienta propia de Windows 10 para la solución de problemas.
Para ello vamos al menú Inicio y allí seleccionamos Configuración:
Allí seleccionamos la ficha Actualización y seguridad y en la nueva ventana vamos a la sección Solución de problemas:
Allí seleccionamos la línea Impresora y será desplegada la opción Ejecutar el solucionador de problemas:
Seleccionamos la impresora con error y la herramienta se encargará de analizarla en detalle y posteriormente veremos lo siguiente:
Pulsamos en la opción Aplicar esta corrección para que la solución sea efectiva. Otra de las opciones para ejecutar el solucionador es en la ruta Configuración / Dispositivos / Impresoras y escáneres, y allí seleccionar la impresora con falla:
Pulsamos en el botón Administrar y en la nueva ventana seleccionamos Ejecutar el solucionador de problemas:
3. Corregir problema de impresora reinstalando el controlador en Windows 10
En caso de que alguna de las opciones mencionadas no surta efecto y corrija el problema podremos reinstalar el dispositivo.
Para ello vamos a la ruta Configuración / Dispositivos / Impresoras y escáneres y pulsamos en la impresora con error:
Allí pulsamos en la opción Quitar dispositivo y se desplegara el siguiente mensaje:
Pulsamos en Sí para eliminarlo e instalarlo de nuevo usando el CD de instalación incluido con la impresora o bien descargar los respectivos controladores desde el sitio oficial del fabricante.
4. Corregir problema de impresora reiniciando el servicio de impresión en Windows 10
Otra de las causas por las cuales podemos estar ante una impresora sin conexión es por errores en su servicio de impresión y para ello debemos reiniciarlo.
Para acceder a los servicios de Windows 10 usaremos la combinación de teclas + R y en la ventana desplegada ejecutamos el comando services.msc, pulsamos Enter. En la ventana desplegada ubicamos el servicio llamado Cola de impresión, daremos clic derecho sobre él y seleccionamos la opción Reiniciar:
Con estas opciones tendremos de nuevo nuestra impresora funcional y lista para su uso en Windows 10.