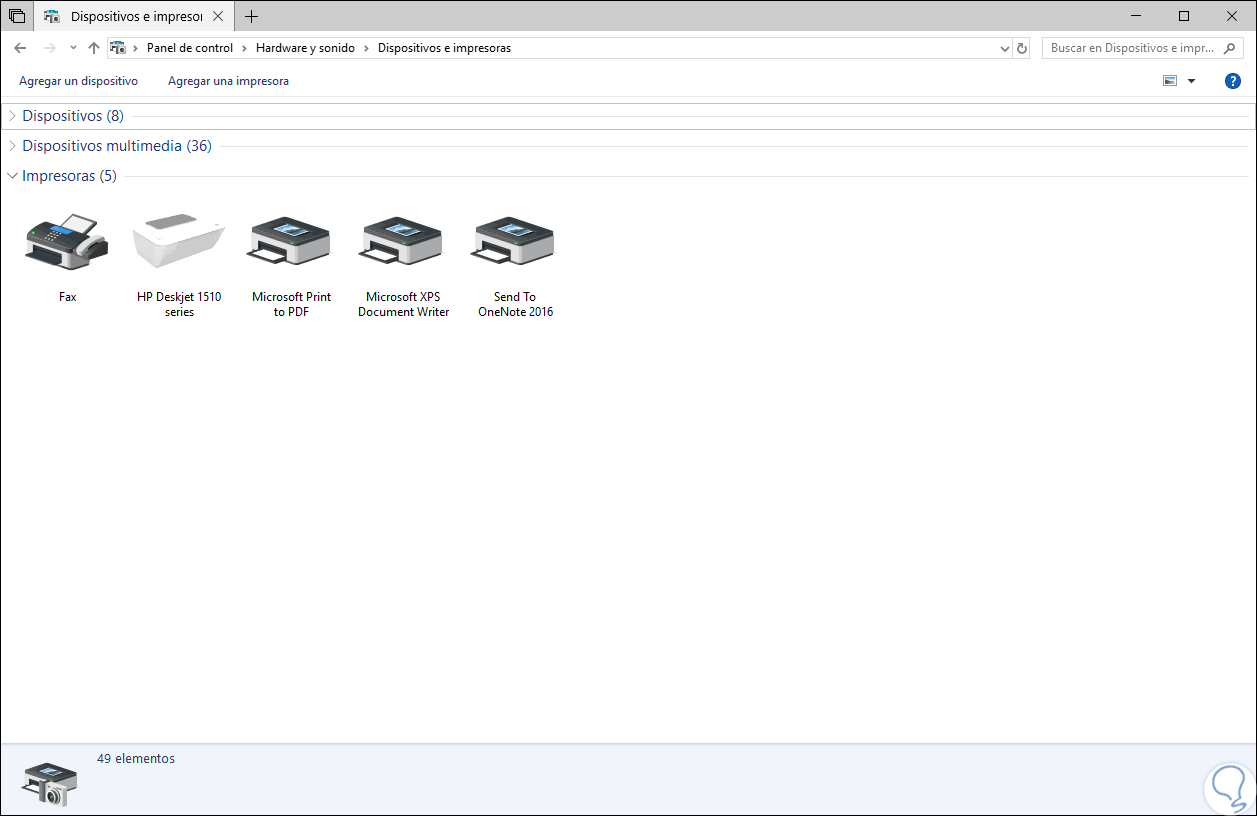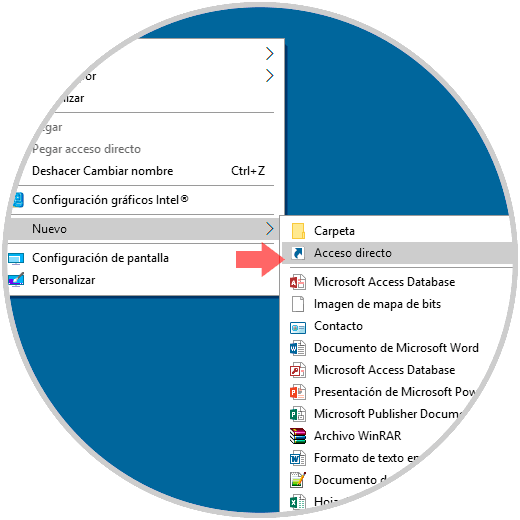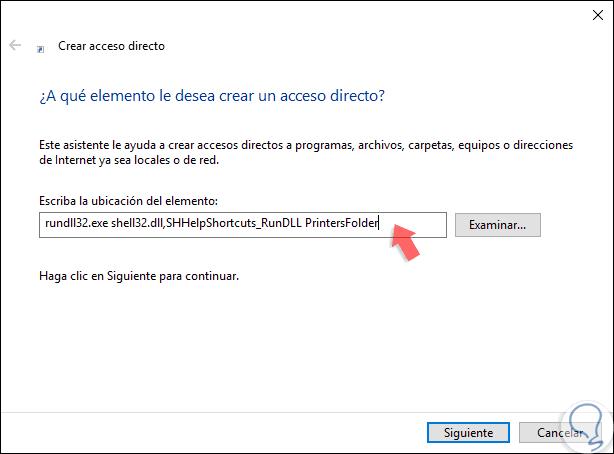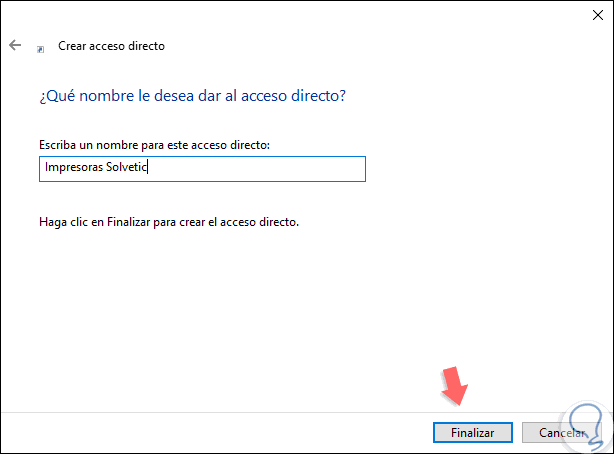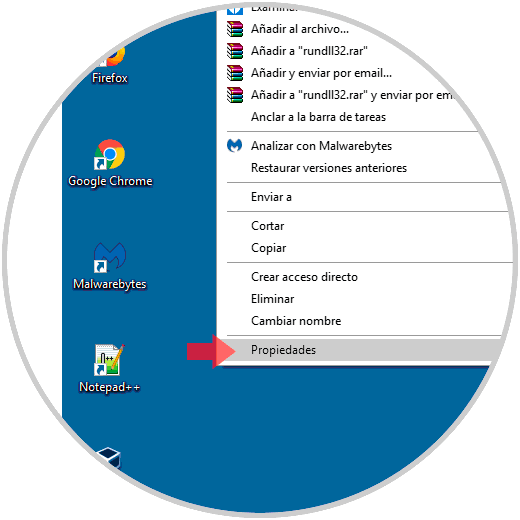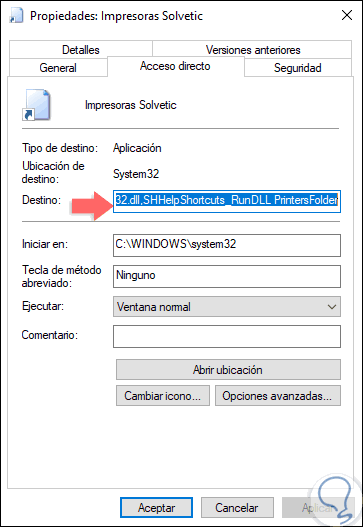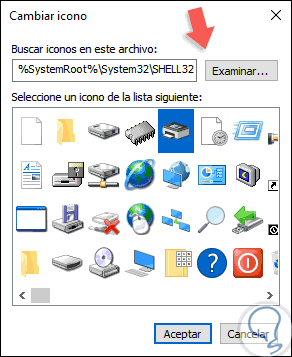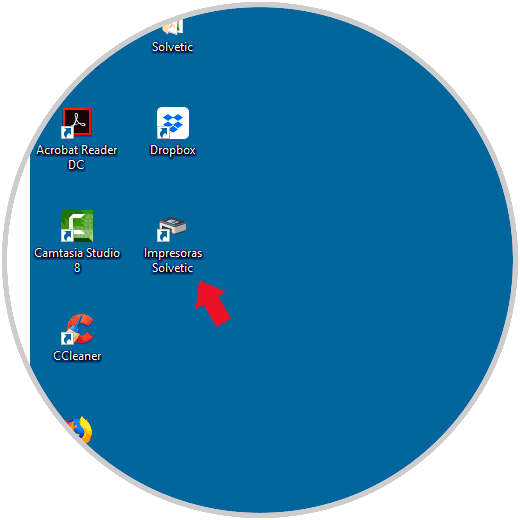Las impresoras son uno de los dispositivos de hardware más usados tanto a nivel corporativo como de hogar ya que son el medio ideal para tener en físico todo lo que realicemos en el sistema ya sean archivos, imágenes, etc. En el caso de los sistemas operativos Windows 10, la forma más fácil de acceder a la sección de Impresoras es en la siguiente ruta:
- Panel de control
- Hardware y sonido
- Dispositivos e impresoras
También podremos acceder desde el cuadro de búsqueda ingresando el término “Impresoras” y allí seleccionando la respectiva opción. Una forma mucho más simple para acceder a esta sección y llevar a cabo tareas de soporte o control sobre las impresoras es creando un acceso directo en el escritorio desde donde con un simple doble clic accederemos a ella.
Hoy aprenderemos a crear este acceso directo hacia las impresoras en Windows 10.
Crear acceso directo de impresora desde el Escritorio en Windows 10
Para esto, daremos clic derecho en cualquier área libre del escritorio y allí seleccionamos la opción “Nuevo /Acceso directo”:
En la ventana desplegada ingresaremos la siguiente línea en el campo “Escriba la ubicación del elemento”:
rundll32.exe shell32.dll,SHHelpShortcuts_RunDLL PrintersFolder
Pulsamos en “Siguiente” y en la próxima ventana asignaremos un nombre para dicho acceso. Pulsamos en “Finalizar” para completar el proceso y salir del asistente.
Ahora, daremos clic derecho sobre el nuevo acceso directo en el escritorio y allí seleccionamos la opción “Propiedades”:
Será desplegado lo siguiente:
Pulsamos en el botón “Cambiar icono” y en el campo “Buscar iconos en este archivo” pegaremos la siguiente línea:
%SystemRoot%\System32\SHELL32.dll
Pulsamos Enter y en los iconos desplegados seleccionamos el adecuado:
Pulsamos en Aceptar y podremos ver el nuevo icono aplicado. Si deseamos podemos arrastrar este acceso directo a la barra de tareas para que esté disponible desde allí.
Así de sencillo será acceder ahora a las impresoras gracias a un acceso directo en Windows 10.