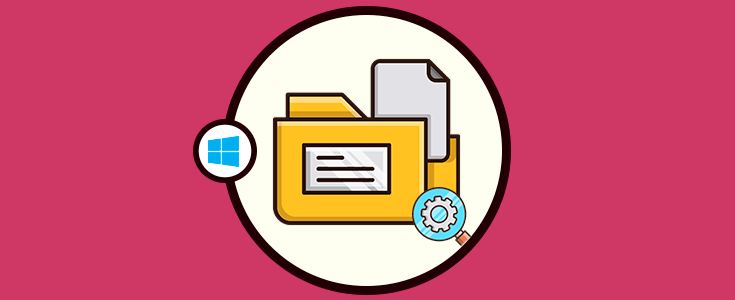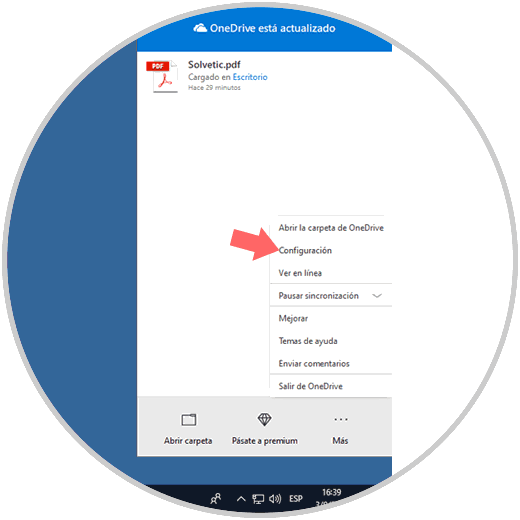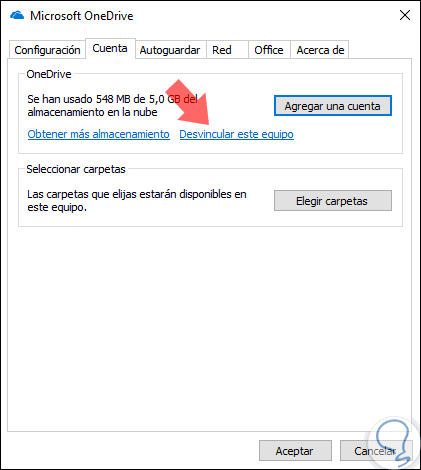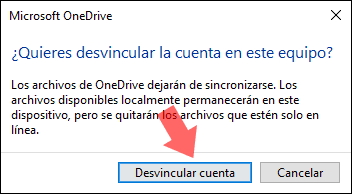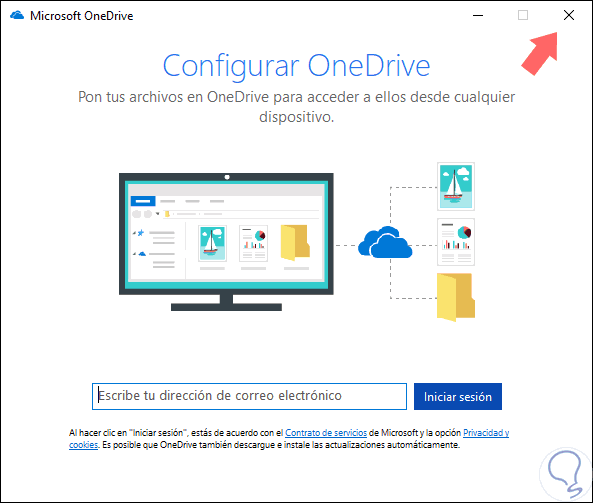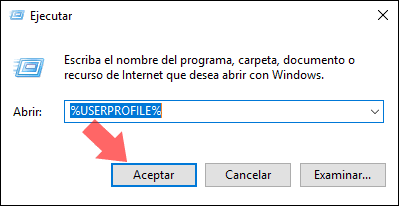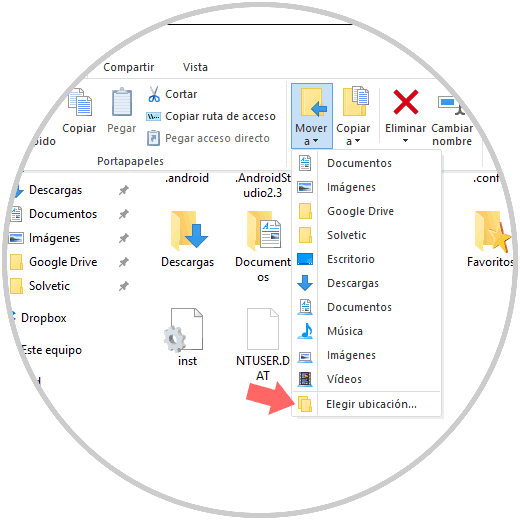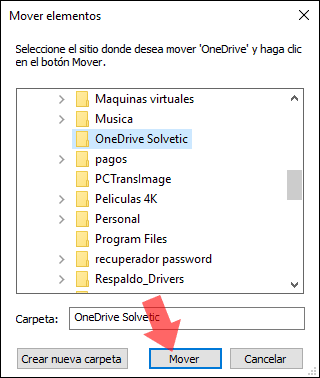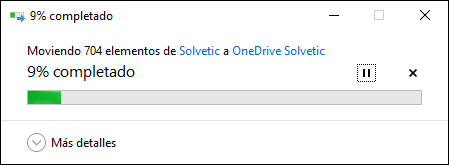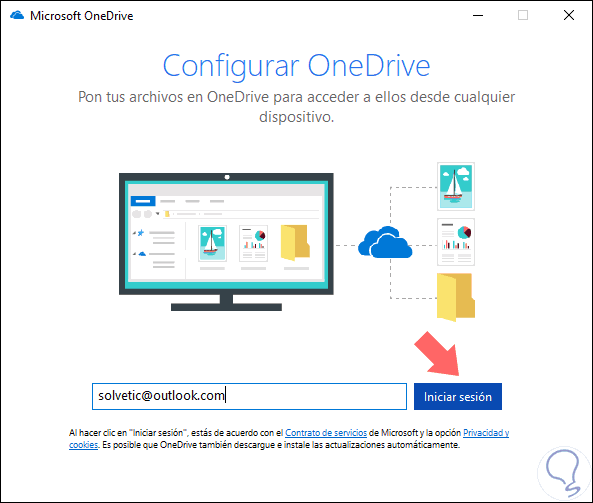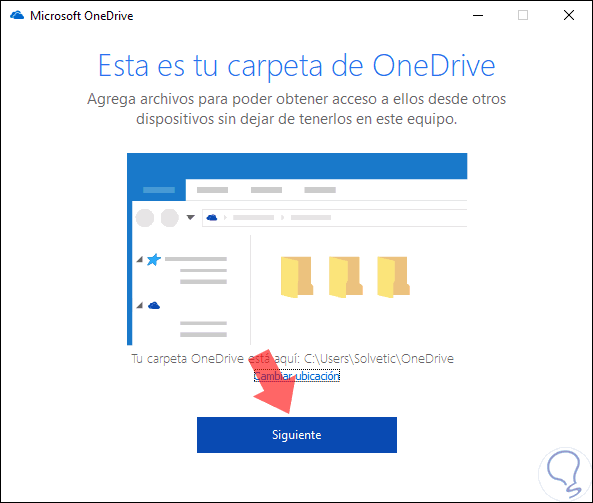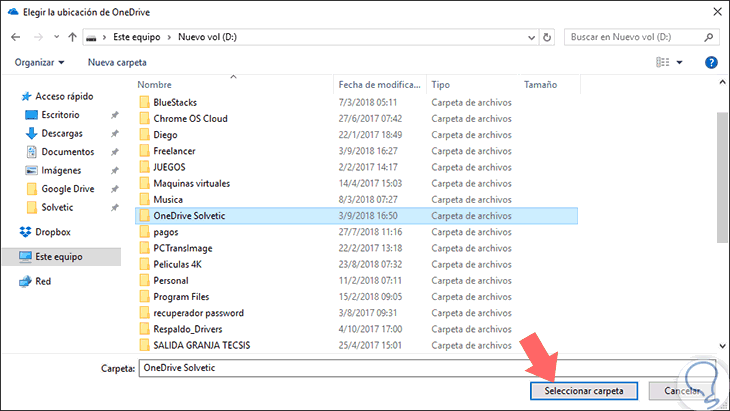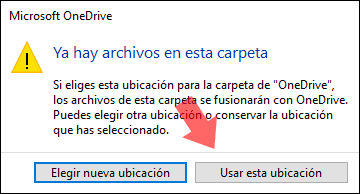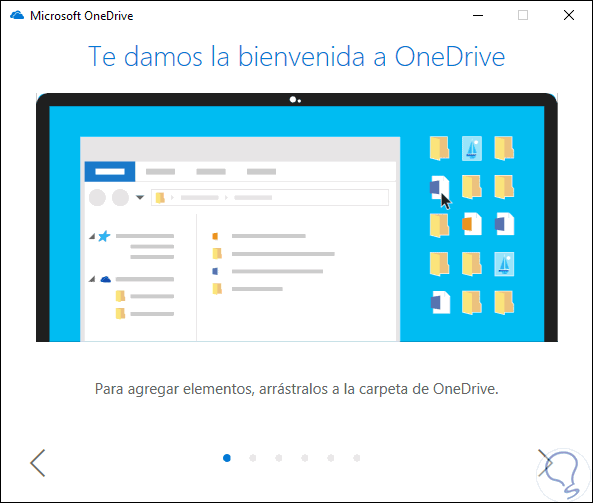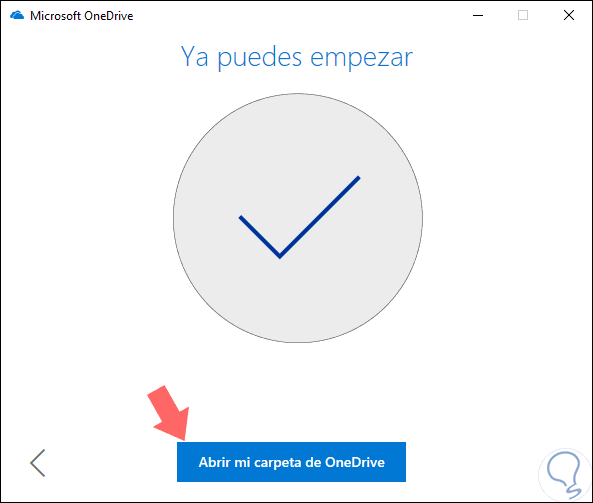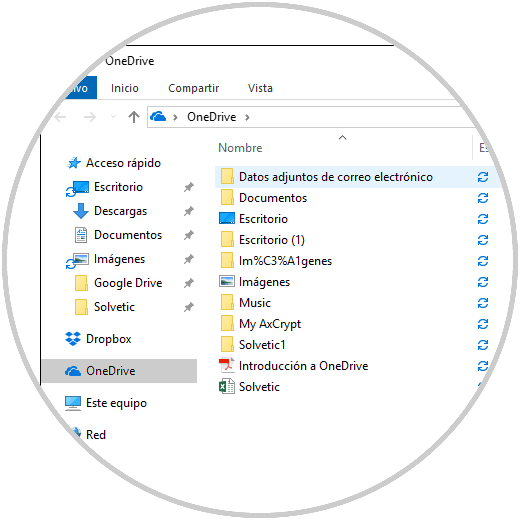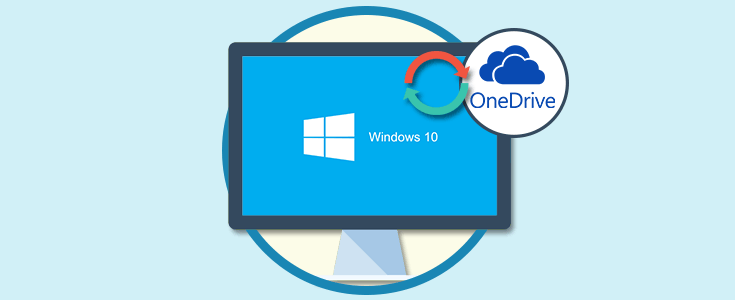OneDrive es la plataforma en la nube desarrollada por Microsoft, la cual está ligada a nuestra cuenta de correo electrónico, Hotmail u Outlook. Gracias a ésta contamos con almacenamiento gratuito, con la opción de ampliarlo si pagamos por un plan para alojar en la nube todos nuestros archivos más delicados y siempre contando con la seguridad y la disponibilidad para acceder a ellos desde cualquier lugar.
OneDrive nos permite compartir archivos, carpetas y fotos con cientos de usuarios tan solo enviando un vínculo por correo electrónico, mensaje de texto, iMessage o Facebook para que ellos tengan acceso a este contenido; pero sin duda una de las mejores funcionalidades que se han introducido en OneDrive y en las nuevas actualizaciones de Windows 10, es la función "Files On-Demand".
Esta función es una característica mediante la cual será posible acceder a los archivos en la nube usando el ya conocido "Explorador de archivos" sin la necesidad de sincronizar los elementos directamente con el dispositivo.
Para usar de forma óptima File On-Demand, se requiere mantener los archivos siempre disponibles de forma local y ser respaldados en la nube. Pero el disco duro no siempre contará con las mejores opciones de almacenamiento, por lo cual este requisito puede afectar al correcto uso de esta función. OneDrive no incluye una opción para usar un almacenamiento extraíble o disco duro externo por lo cual estamos limitados sólo a los discos internos del equipo con Windows 10 donde estamos usando OneDrive.
La opción más práctica en este caso, es reubicar la carpeta de OneDrive por defecto en otra carpeta, partición o disco duro externo y para ello se debe realizar un proceso de desconexión, movimiento y reconexión hacia ese nuevo destino. Es por esto que hoy Solvetic explicará como llevar a cabo este proceso de forma integral y paso a paso.
Para llevar a cabo este proceso en Windows 10, daremos clic derecho sobre el icono de OneDrive ubicado en la barra de tareas y en las opciones desplegadas seleccionamos "Configuración":
Se desplegará la siguiente ventana y allí iremos a la pestaña "Cuenta", donde será necesario que demos clic en la línea "Desvincular este equipo":
Se desplegará el siguiente mensaje. Pulsamos en el botón "Desvincular" cuenta para completar el proceso.
Automáticamente se desplegará el asistente de OneDrive. Podemos cerrarlo para continuar con el proceso de configuración.
Ahora, usaremos la combinación de teclas siguiente:
+ R
Ejecutamos la siguiente línea:
%USERPROFILE%En la ventana desplegada, seleccionamos la carpeta OneDrive y vamos al menú "Inicio" y allí veremos la opción "Mover" a ubicada en el grupo "Organizar":
En el listado desplegado seleccionamos la opción "Elegir ubicación" y en la ventana emergente seleccionaremos la ruta donde se ha de mover la carpeta de OneDrive.
Pulsamos en el botón "Mover".
Iniciará el proceso de reubicación de la carpeta de OneDrive:
Una vez el proceso concluya, pulsamos de nuevo en el icono de OneDrive y ahora debemos ingresar el correo electrónico para iniciar sesión:
Se desplegará la siguiente ventana una vez ingresemos la contraseña:
Podemos ver que por defecto el sistema deja la carpeta de OneDrive en su ruta original allí debemos dar clic en la línea "Cambiar ubicación e ir a la ruta", donde hemos movido la carpeta inicialmente. Pulsamos en el botón "Seleccionar carpeta".
Será desplegado el siguiente mensaje. Pulsamos en el botón "Usar esta ubicación", pulsamos en "Siguiente".
Serán desplegados una serie de consejos de OneDrive:
Vamos desplegando uno por uno y al final de estos veremos lo siguiente. Allí podemos dar clic en el botón "Abrir mi carpeta de OneDrive".
Así accederemos a todos los elementos que se encuentra allí alojados:
Una vez finalicemos este proceso, la carpeta de OneDrive ahora sincronizará los archivos en la nueva ubicación que hemos definido y así evitaremos usar espacio del disco local C y si aprovechar medios externos o particiones para todo lo relacionado con el respaldo de OneDrive en Windows 10.