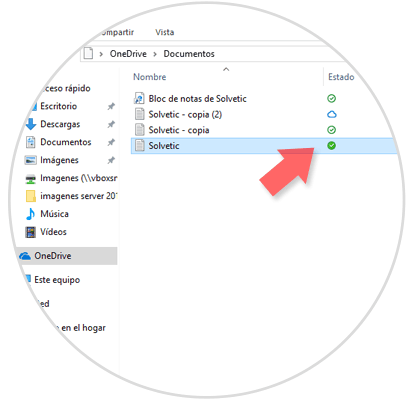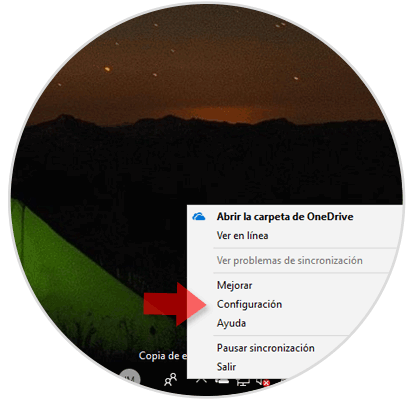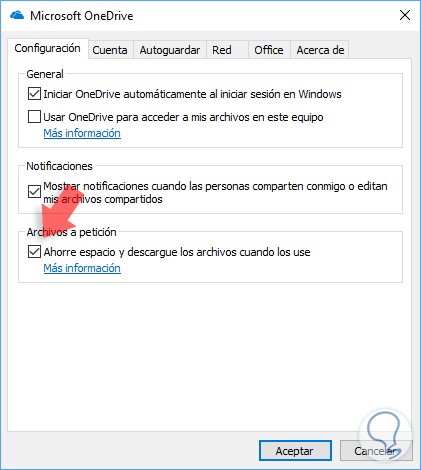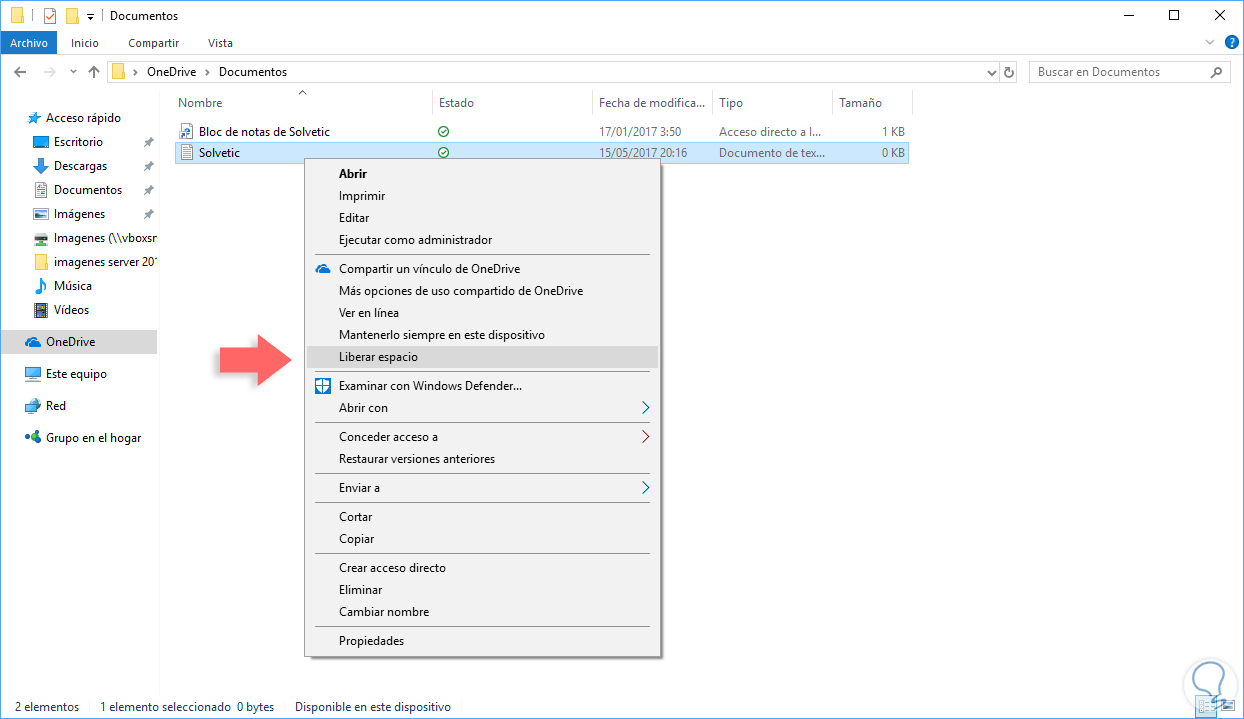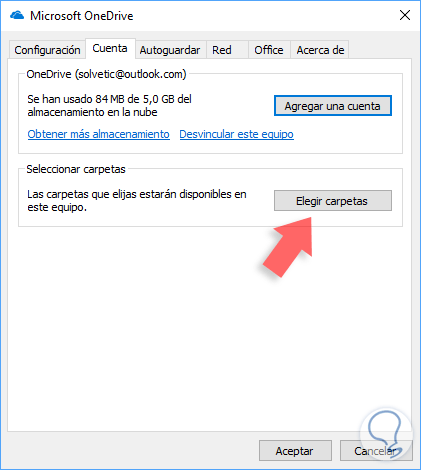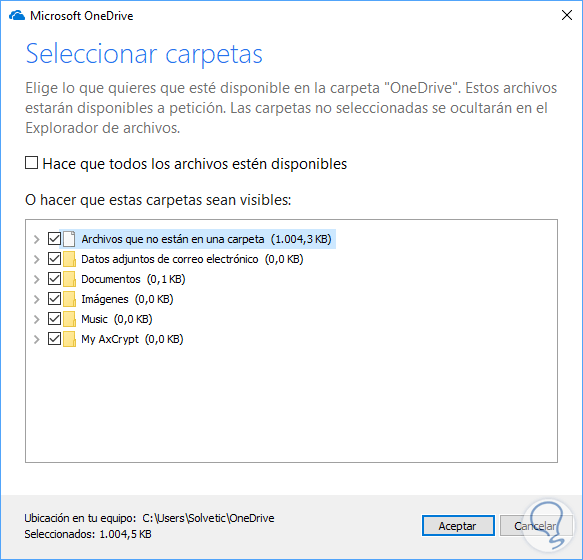A medida que son lanzadas nuevas ediciones de sistemas operativos podemos ver que se implementan nuevas características enfocadas en mejorar la experiencia de uso en todos los sentidos del equipo tanto a nivel de sistema como de aplicaciones.
En la nueva edición de Windows 10 llamada Fall Creators Update se incluye una mejora significativa en OneDrive el cual es la plataforma en la nube desarrollada por Microsoft para subir, editar y descargar archivos en cualquier momento y con grandes mejoras de seguridad.
En esta nueva edición de Windows 10 se incluye una funcionalidad llamada Archivos a petición u On-Demand mediante la cual podremos acceder a todos los archivos de OneDrive a través del explorador de archivos de Windows sin necesidad de que estos sean descargados al equipo de forma local.
Esto es práctico cuando en OneDrive tenemos archivos de gran tamaño pero sin necesidad de ocupar espacio en el disco duro local. Todos los archivos de los archivos a petición de OneDrive serán almacenados en la carpeta OneDrive. El objetivo de los archivos a petición de OneDrive es descargar piezas del archivo, tal como metadatos o imágenes, con el fin de reducir su tamaño evitando la ocupación de espacio innecesario en el disco duro.
1. Verificación de los archivos en línea y cuales no están en línea
Una vez activemos los archivos a petición de OneDrive los archivos que gestionemos en OneDrive tendrán algunos iconos que los harán sobresalir e identificar de forma clara. Estos son:
2. Cómo habilitar los archivos a petición de OneDrive en Windows 10
Es importante aclarar que solo podremos realizar este proceso en Windows 10 Fall Creators y para ello daremos clic derecho en el icono de OneDrive ubicado en la barra de tareas y allí seleccionamos la opción Configuración:
En la ventana desplegada vamos a la pestaña General y allí podremos activar o desactivar la opción Ahorre espacio y descargue los archivos cuando los use ubicada en la sección Archivos a petición:
Así de simple habilitaremos o no los archivos a petición de OneDrive.
3. Ahorro del espacio local en Windows 10
Para configurar los archivos de OneDrive para que ahorren espacio en el disco duro y sea efectiva la función Archivos a petición daremos clic derecho sobre el archivo en la carpeta de OneDrive y allí seleccionar alguna de las siguientes opciones:
Mantenerlo siempre en este dispositivo la cual nos permite disponer del archivo sin conexión:
Liberar espacio nos permite usar el archivo en línea ahorrando espacio en el disco duro local.
4. Ocultar carpetas en OneDrive
Esta opción nos permite ocultar determinadas carpetas para que no sean visibles en OneDrive manteniendo la privacidad y seguridad de estas.
Para ello vamos de nuevo a la opción Configuración y esta vez pulsamos en la opción Elegir carpetas ubicada en la sección Seleccionar carpetas en la pestaña Cuenta:
Allí será desplegada la siguiente ventana donde activaremos o no las carpetas a desplegar en OneDrive:
Una vez seleccionadas pulsaremos en Aceptar. Si deseamos borrar un archivo de OneDrive basta con eliminarlo desde la carpeta OneDrive en el explorador de archivos.
Como hemos comprobado esta nueva funcionalidad está enfocada en mejorar el almacenamiento de Windows 10.